




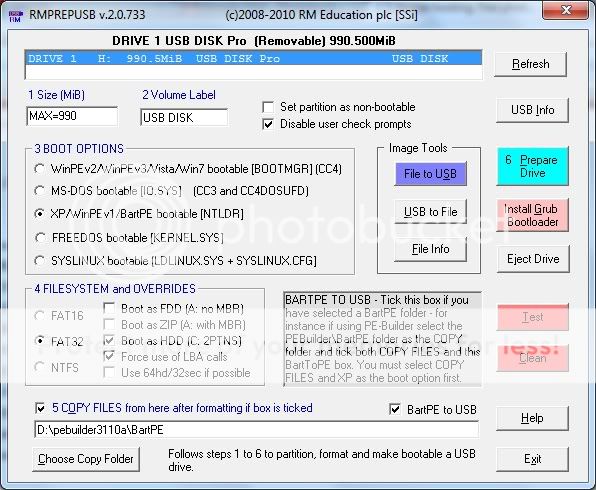




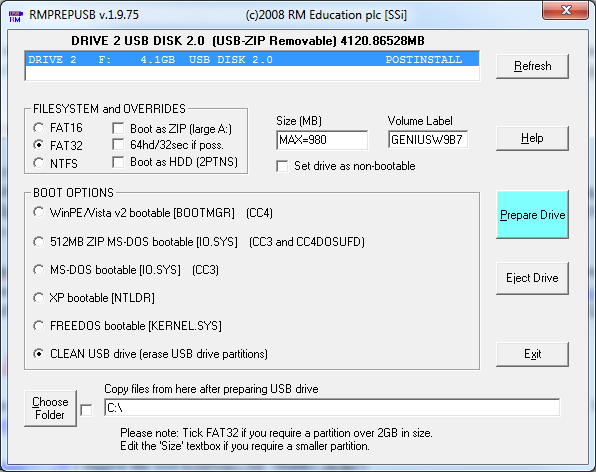
 Рейтинг: 4.4/5.0 (1842 проголосовавших)
Рейтинг: 4.4/5.0 (1842 проголосовавших)Категория: Windows: Boot менеджеры
RMPrepUSB - продвинутый портативный (не требующий установки) инструмент для создания переносной загрузочной флешки с установочным дистрибутивом операционной системы Windows. Приложение позволяет создавать пакеты операционки для запуска их в MS-DOS, FreeDOS, WinPE 1, 2 или 3, BartPE, XP, Vista, Win 7, а также Linux.
Перед созданием Boot-флешки программа предварительно отформатирует Ваш USB-диск. Также есть возможность (при необходимости) поделить накопитель на разделы и очистить нужную часть нулями. Утилита RMPrepUSB позволяет работать с различными файловыми системами - FAT 16, FAT-32, NFTS и другими. Очень полезно, что с помощью RMPrepUSB можно выполнять различные диагностические операции: провести тест скорости чтения с флешки, получить информацию о диске, очистить диск, просканировать качество носителя для выявления повреждённых или нерабочих участков и другое.
RMPrepUSB имеет множество настроек, которые ориентированы в основном на опытных пользователей. Реализована и русская локализация, однако она не полноценна, так что новичкам придется немного повозиться с этим инструментом, прежде чем приступить к созданию загрузочной флешки и не "напортачить". Для этого на сайте разработчика предусмотрено несколько обучающих видеороликов, которые помогут разобраться что к чему.
В целом же, RMPrepUSB действительно эффективная и многофункциональная утилита для работы с загрузочными накопителями, которую по достоинству оценят прежде всего те пользователи, которые часто сталкиваются по роду своей деятельности с необходимостью установки/переустановки операционных систем и создания своих собственных дистрибутивов Windows.
Примечание. В связке с утилитой Easy2Boot приложение RMPrepUSB позволит создавать также и мультизагрузочные накопители.
Скриншоты RMPrepUSB :
Сейчас многие создают загрузочные флеш-диски для ремонта основной операционной системы, восстановления данных и удаления вирусов. Утилит для этого создано большое количество и расположено на soft-file.ru, программа RMPrepUSB является одной из лучших для работы с USB-дисками.
Она может делить флешки на разделы, форматировать их в файловые системы FAT-16 (ограничение до 2 Гб), FAT-32 и NTFS (до 1Тб), очищать, заполняя нулями mbr (загрузочную запись диска). С помощью RMPrepUSB можно создавать резервный образ USB-носителя и затем при необходимости восстановить его. Также есть возможность скачать с soft-file.ru и установить загрузчики Grub4DOS и SysLinux, причем одновременно, используя для SysLinux отдельно выбранный каталог. А для очистки системы можете бесплатно скачать CCleaner на русском языке и без регистрации.
Скриншот (картинка) к RMPrepUSB:
Программа является свободно распространяемой и имеет в себе полную инструкцию, найти и скачать RMPrepUSB бесплатно в интернете не составит большого труда. Есть возможность провести тестирование съемных дисков — «Speed ??Test», он проводит последовательное чтение и скорость записи USB-носителя. При этом производится запись данных в файл формата CSV, для возможности в будущем сравнения скорости диска. Есть еще быстрый тест, который проверяет наличие плохих или потерянных секторов и возвращает исходную емкость. Важно помнить — подобный тест приводит к потере данных!
RMPrepUSB позволяет создавать файловые системы Ext-2 на носителях, можно создать, например, файл casper.rw. В состав софта входят утилита для расчета контрольной суммы любого файла и виртуальная машина QEMU, с её помощью можно проверить меню созданного загрузочного диска, провести эмуляцию загрузки, не перезагружая основной компьютер. Пользуясь набором утилит RMPrepUSB v.2.1.657 размещенный на soft-file.ru рядовой пользователь может легко создать загрузочную систему на своем съемном носителе, не тратя время на поиск и изучение информации о подобных операциях.
Версия 2.1, Windows 7/XP/Vista/8,
RMPrepUSB - удобный для пользователя Windows графическая связная ЭВМ, которая вызывает, это - приложение брата RMPartUSB.
RMPartUSB - утилита командной строки Windows и не имеет GUI. RMPartUSB делает раздел любого размера и прежде всего имеется в виду для Карты флэш-памяти с интерфейсом USB (UFD) карты памяти, хотя это может использоваться на жестких дисках USB или считывателях карт USB, чтобы создать загрузочный раздел.
RMPartUSB также размещает код начальной загрузки USB-устройства или для XP/WinPEv1 (ntldr), Vista/WinPEv2/Win7 (bootmgr), MS-DOS (io.sys) или для FreeDos (kernel.sys). RMPartUSB не размещает файлов на UFD - следует скопировать их по вам непосредственно или установить Копию опция Files ОС в RMPrepUSB, чтобы скопировать по содержанию прибора для испытания на излом вашего выбора.
Обнови Софт рекомендует использовать программу RMPrepUSB в соответствии с правилами интеллектуальной собственности. Обнови Софт не рекомендует использовать кряк, серийник, ключ, keygen, crack, serial для RMPrepUSB.
Here is a list of the things you can do with RMPrepUSB (works on most types of USB storage devices such as USB Flash memory pens, USB SD cards, USB hard disks, etc.): 1. Partition, Format and make bootable a USB. Show more
Here is a list of the things you can do with RMPrepUSB (works on most types of USB storage devices such as USB Flash memory pens, USB SD cards, USB hard disks, etc.):
1. Partition, Format and make bootable a USB drive - This is the main purpose of RMPrepUSB. Most users will need to follow the numbered steps (1-6). For more information see my Video Tutorials section. You can format as FAT16 (up to 2GiB), FAT32 (up to >1TiB - no 32GiB limitation) or NTFS (up to >1TiB).
2. Erase and Clean a USB drive - The Clean button will clear the USB drive partition sectors. Use this if you are having trouble getting Windows to recognise your USB drive and then re-format it using RMPrepUSB - Prepare Drive.
3. Test the size of your USB drive - If you have bought a cheap USB flash drive from China, the chances are it is a 'fake' drive. It may say it is 8GB in Windows, but actually it may only be 1GB and contain faulty memory. 95% of all USB flash memory devices from China on eBay are 'fake'. The Quick Size Test button will erase and test the whole USB flash memory in the drive. If it fails you have a fake drive. If it passes, format it with RMPrepUSB and then test it again with H2TESTW (download link included in the RMPrepUSB Help screen) for a more thorough but much much slower test.
4. Image your USB flash memory pen - RMPrepUSB can take an image of you entire flash memory pen drive and then restore it later. You can keep lots of different bootable images on your Windows hard disk and restore them to your pen drive at a later date. You can also save the contents of just one or several sectors (e.g. the MBR) to a file and restore it later.
5. Information - Use the FileInfo or USBInfo buttons to get information about an image file or USB partition.
6. Grub4DOS - You can use RMPrepUSB to apply a grub4dos boot sector to any USB drive by using the Install grub4dos button.
7. Format a drive and install SysLinux - this allows you to boot many types of Linux operating systems from a USB drive.
8. Make a BartPE bootable USB drive - First use PEBuilder to make a BartPE folder, then use RMPrepUSB to partition, format and copy the files over to make a bootable USB flash memory drive (just tick the BartPE -> USB button).
9. Speed test - Use the Speed Test button to measure the sequential read and write speed of your USB drive. The results are added to a .csv file each time so you can easily compare drive speeds.
10. Eject a USB drive - Remember to use the Eject button before you remove your USB drive from the USB port or you may get a corrupted drive!
11. Use RMPartUSB in your scripts - RMPrepUSB is just a front-end user interface for RMPartUSB which is the command line utility that does all the hard work. The command line is displayed to the user by RMPrepUSB just before it calls RMPartUSB, so all you need to do is include the same command in your scripts. One use for RMPartUSB is just to detect if any USB storage device is connected and find out which physical drive number and volume letter it has been assigned by Windows. See RMPartUSB.txt for more info or just type RMPartUSB in a command console window.
12. Partition and format a non-USB drive (versions 2.1.505 and later). Works on non-USB drives if the ALLDRIVES command line parameter is specified.
13. Pre-set configurations so the end user does not need to remember what settings to use or where the source files are stored (v2.1.601 and later).
14. Install Syslinux boot loader
15. Create an Ext2 filesystem as a mountable file for persistent linux OS's (e.g. casper-rw).
RMPrepUSB – приложение для создания загрузочных флешек.
Понадобится, например, для установки операционки на нетбук, не имеющий DVD привод.
RMPrepUSB is the application you need if you want to create bootable USB drives. they are useful now that most netbooks doesn’t include DVD drives.
RMPrepUSB is a front end graphical user interface for the Windows command line program RMPartUSB.
RMPartUSB is a command line Windows program that can access USB storage devices, e.g. flash memory (UFDs) or USB hard disks or USB card readers, and partition and format them to make them bootable.
Supported Operating Systems that will run RMPrepUSB/RMPartUSB include: Windows XP, Vista, Server 2003, Server 2008, Windows 7. 32-bit and 64-bit versions are fully supported. WinPE v2 and v3 is also supported but the Copy OS Files option may not work and you will need to type in the folder path instead.
Bootable Operating systems: You can make a USB pen that will boot to MS-DOS, FreeDOS, WinPE v1, v2 or v3, BartPE, XP, Vista, Win 7, linux (via grub4dos or syslinux boot loaders).
Информация о программе:
Язык интерфейса: английский
Платформа: Windows XP/2003/Vista/7/8
Здравствуйте, Друзья! В предыдущей статье мы создали мультизагрузочную флешку. С нее можно было установить два типа операционных систем: Windows XP и Windows 7/8 и запустить кучу различного интересного софта. То есть нельзя было записать несколько образов Windows 7 и выбирать при установке. В той флешке не было ничего для проверки компьютера на вирусы. Ни Dr.Web ни Касперский не пошел.
Второй способ создания мультизагрузочной флешки частично лишен этих недостатков. Во первых. Можно закинуть несколько образов Windows 7 и/или Windows 8 и будет возможность установить любую из них. Так же у меня получилось запустить диск восстановления Касперского для проверки компьютера на вирусы. Dr.Web запускать отказался. В общем с этой мультизагрузочной флешки можно будет проверить компьютер на вирусы и установить различные операционные системы. Главное чтобы хватило место на самой флешке для всех образов.
1. Скачивание и установка RMPrepUSBЗаходим на сайт
Жмем Download в разделе Install_RMPrepUSB_Full
Находим скачанный архив и распаковываем его
Заходим в распакованную папку и запускаем Install_RMPrepUSB_Full.exe
В окошке предупреждения системы безопасности жмем Запустить
2. Скачивание Easy2BootЭто еще одна утилита которая поможет нам сделать мультизагрузочную флешку.
Пишем в Google или Яндекс «Easy2Boot» и переходим по первой найденной ссылке
Переходим на вкладку Download — Скачать
Скачиваем Easy2Boot.
Тут у нас есть два варианта
Последнее, как мне кажется, не содержит драйверов для установки системы в режиме работы жесткого диска — AHCI. На данный момент режим AHCI является наиболее предпочтительным и сильно рекомендую использовать его. Разница в производительности была лично замечена мною и эта разнице существенна. (раза в 2 система стала грузиться быстрее ).
В образах Windows XP сборки Idimm уже включены драйвера для AHCI поэтому я буду использовать версию — Easy2Boot_v1.39.zip. Если же вы не уверены интегрированы ли эти драйвера в вашу систему выбирайте расширенный вариант. Если вы вообще не собираетесь устанавливать Windows XP (тем более что поддержка этой системы уже закончилась, т.е. обновления не будет выпускаться), то можно выбирать Easy2Boot_v1.39.zip.
Скачиваете нужный вариант
Кстати. На сайте www.easy2boot.com есть ссылка на сайт RMPrepUSB
То есть сначала можно найти http://www.easy2boot.com/ и скачать ее. Затем перейти на http://www.rmprepusb.com/
Перейти на вкладку Download и у нас будет возможность скачать даже портативную версию (которая не нуждается в установке) RMPrepUSB
Скачаем, распакуем ее и будем пользоваться дальше. Запускаем файл RMPREPUSB.exe
Практически все готово для создания мультизагрузочной флеши.
3. Подготовка образовНам необходимо подготовить все образы программ которые будут нужны на мультизагрузочной флеше. Если у вас они уже готовы читайте следующий пункт.
Пишем в Google «Kaspersky Rescue Disk» переходим по первому найденному результату. Смотрите чтобы адрес сайта был …kaspersky .ru… — это официальный сайт и рекомендуется качать с него
Переходим на вкладку Файлы и информация
Жмем Дистрибутив для скачивания образа
Диск Касперского есть.
Если вам нужен Acronis его так же можно найти и скачать
Так же мне нравится тестировать оперативную память самым современным тестом. Найдем и скачаем его.
Пишем в поисковой строке «memtest » и переходим по первому найденному результату
Спускаемся вниз страницы и скачиваем запакованный ISO-образ
Мне больше понравился первый. Его и скачал.
Распаковываем с помощью WinRAR
Затем, хорошо было бы иметь возможность проводить диагностику жесткого диска например с помощью программы Victoria. Найдем и скачаем ее образ.
Пишем в Google «виктория hdd» и переходим по первой найденной ссылке
Слева в меню выбираем раздел Файлы
Выбираем Victoria
Спускаемся вниз странички и скачиваем Victoria 3.5 Russian. ISO-образ загрузочного CD-ROM
Распаковываем
Образ Victoria готов к копированию на мультизагрузочную флешку.
Вам еще может понадобиться загружаться в среду Windows XPE (практически полноценная Windows XP с кучей софта для реанимации системы).
Воспользуемся образами которые шли в комплекте с программой MultiBoot USB
Пишем в поисковой строке «MultiBoot USB» и открываем сайт rutracker.org
Как скачать с торрента можно прочитать и посмотреть здесь. Нам же достаточно скачать например Windows XPE CD WIM.ISO
Образ Windows XPE готов.
Затем хорошо бы было записать несколько образов Windows 7 или Windows 8 для возможной установки с флешки. Как я ищу и качаю образы Windows 7 рассказал здесь .
Все образы готовы — делаем мультизагрузочную флешку.
4. Делаем мультизагрузочную флешкуВставляем флешку в компьютер и копируем с нее всю важную информацию.
Если закрыли запускаем RMPrepUSB
Жмем Запустить в окошке Предупреждения системы безопасности
В запущенной программе выбираем подключенную флешку.
Пойдет процесс подготовки мультизагрузочной флешки
и копирования файлов из архива Easy2Boot_v1.39.zip
Жмем Установить Grub4DOS
Мультизагрузочная флешка почти готова. Скопируем в соответствующие папки подготовленные образы. Заходим на флешку в папку _ISO
Заходим в папку WINDOWS и копируем образы операционных систем в соответствующие директории
Когда все образы окажутся на своих местах (места можно и перепутать, главное чтобы вы знали где их искать на флешке) в программе RMPrepUSB раскрываем меню Drive и выбираем Make All Files on Drive Contiguous или жмем CTRL+F2
Мультизагрузочная флешка сделана.
5. Проверяем мультизагрузочную флешкуТестировать мультизагрузочные флешки лучше всего загрузившись с них и запустив программы. Можно так же протестировать созданную флешку в виртуальной машине. Последнюю можно запустить из утилиты RMPrepUSB нажав на соответствующую кнопку или нажав F11 .
Вот так будет выглядеть созданная мультизагрузочная флешка
Для установки Windows заходим в раздел Windows Install
Я записал 2 образа Windows 7 и один Windows 8. Можно выбрать любой для установки.
При установке Windows 8 у меня появляется следующее меню для выбора ключа. Жмем 1 — NO KEY и продолжаем установку. Если у вас есть ключ Windows 8 жмете 0 и дальше разберетесь
При установке Windows 7 просят выбрать файл ответов Unattend.XML. Я выбрал 0 — и пошла установка.
В сборке Windows 7 от Idimm есть свой Unattend.XML. Чтобы им воспользоваться нужно дочитать инструкцию.
Говорят, что необходимо еще раз нажать CTRL+F2 если вы скопировали еще какие-либо образы на мультизагрузочную флешку. У меня же, вроде, все работает и так.
ЗаключениеВ этой статье мы сделали мультизагрузочную флешку с которой можно установить кучу операционных систем и запустить еще больше полезных утилит для восстановления системы. Мне кажется этот вариант на много удобнее чем предыдущий. Необходимо только дописывать нужные образы утилит и у вас будет с собой рем-набор на любой случай.
Друзья! Если вы знаете как еще можно доработать этот способ или еще проще сделать мультизагрузочную флешку поделитесь пожалуйста в комментариях.
01.11.2014 Способ этот можно доработать следующим образом. Можно записать два отредактированных ISO образа Winows 7 и два отредактированных образа Windows 8/8.1. Два так как для 32-х разрядной версии и для 64-х разрядной. С этих образом можно будет установить любую версию Windows (Для Windows 7 это: начальная, домашняя, профессиональная и максимальная). Как отредактировать образы можно прочитать и посмотреть в этой статье .
Благодарю, что поделились статьей в социальных сетях. Всего Вам Доброго!
Загрузочная флешка USB понадобилась, чтобы установить Windows 7 на новый ноут Asus Zenbook UX32VD (поскольку у него из магазина стояла Windows 8, и нет привода DVD).
Поиск в сети дал 4 основных варианта подготовки загрузочной флешки USB:
1. Использование программ RMPrepUSB [1] и WinSetupFromUSB [2].
2. С помощью DISKPART (команда Windows XP).
4. C помощью программы Windows7 USB/DVD Download Tool .
Последние 3 способа хорошо описаны в [3]. Я выбрал 1 способ, он вполне себя оправдал и уверенно работает. С его помощью я успешно создал загрузочные USB-диски на 8, 16 и 64 гигабайта. Программы RMPrepUSB и WinSetupFromUSB можно скачать в едином архиве по ссылке [4].
[Создание загрузочной флешки USB для Windows 7 64-bit ]
1. Установите программу RMPrepUSB (скачайте её по ссылке [1] или [4]). Установите также программу WinSetupFromUSB (скачайте её по ссылке [2] или [4]). Имейте в виду, что в пакете программы WinSetupFromUSB уже есть инсталляция RMPrepUSB однако она старая, и иногда работает с ошибками, поэтому лучше пользоваться свежей версией программы RMPrepUSB (об этом позже).
Установите флешку, которую будете подготавливать, в порт USB. Имейте в виду, что на флешке не должно быть ничего ценного, поскольку она полностью будет переформатирована, и её размер должен быть достаточен для размещения дистрибутива Windows 7. Именно для 64-битной Windows 7 подойдет флешка на 4 гигабайта, но лучше взять флешку на 8 гигабайт, тогда на неё можно записать дополнительно драйвера для компьютера и дополнительное программное обеспечение.
2. Запустите программу RMPrepUSB. Я пользовался версией 2.1.719, которую я скачал отдельно, с ней у меня проблем не возникало. В верхнем списке найдите свою флешку и выберите её кликом мыши.
Внимание: форматируемая флешка не должна быть открыта в проводнике или другом файловом менеджере, т. е. она не должна использоваться другими программами во избежание ошибок в работе программы RMPrepUSB.
Выберите радиокнопку "Загрузочный сектор" для Win7 (самый верхний вариант), форматирование как NTFS. Галочку "Boot as HDD" можно и оставить, или снять - на Ваше усмотрение, загрузочная флешка работает нормально как для первого, так и для второго варианта. После этого нажмите внизу зеленую кнопку "Подготовить диск".
Запросит подтверждение типа "Command: 'RMPARTUSB DRIVE=4 WINPE NTFS VPLUME=RMPREPUSB', OK to execute command on Drive 7788MB?", нажмите OK. После этого откроется окно консоли, куда будут выводиться результаты работы, и будет выдано еще одно предупреждение/вопрос о том, что все данные будут уничтожены, продолжить? Подтвердите, нажав OK.
Через несколько секунд процесс завершится, и можно закрыть программу RMPrepUSB.
3. Установите в привод диск с дистрибутивом Windows 7, и запустите программу WinSetupFromUSB. Выберите в выпадающем списке "USB Disk Selection" подготовленную флешку, справа внизу поставьте галочку "Vista/7 setup/PE/RecoveryISO", нажмите кнопочку и выберите диск с дистрибутивом (или папку на диске, где расположены папки boot, sources, support), См. скриншоты ниже.
После этого нажмите кнопку GO, минут через 10 процесс завершится.
Трудно представить, что на такой малышке помещается весь дистрибутив Windows 7, целых 3.2 гигабайта!
Platinum Member
 Developer
Developer Please note: The RMPrepUSB website and downloads are at www.rmprepusb.com
New. v2.1.653 (2012-12-18) allows you to access any one of four primary partitions on a flash drive in Windows
Note: See end of this post for download
RMPrepUSB is similar to the HP Format utility, but much more flexible and should be better at creating a USB Flash memory drive that will boot on most systems successfully. See below for details of these utilities. It is mainly a 'roll-you-own' tool for people who want to make or modify a multiboot/multipass USB drive. Over 14 languages are supported. See here for more details or watch some YouTube Videos .
What are the utilities?
RMPrepUSB's main components are RMPrepUSB.exe and RMPartUSB.exe.
RMPartUSB.exe - a command line Windows app used by RMPrepUSB - allows you to partition and format any USB storage device as FAT16, FAT32 or NTFS from Windows XP,2K3,Vista,Win7,2K8. Can be used in scripts/batch files.
RMPrepUSB.exe - a user friendly front-end Windows x86 (32-bit, 64-bit compatible) GUI for the command line tool RMPartUSB.exe. When you set the options in RMPrepUSb and click the Prepare Drive button, it will display the command line that it is going to use to run RMPartUSB and then run RMPartUSB. If you have selected a folder, it will then copy the entire contents of that folder over to the new partition when RMPartUSB has finished formatting the USB Flash Drive (UFD). You can then use the Eject button and disconnect the UFD when you have finished.
Details on RMPartUSB and RMPrepUSB
RMPrepUSB calls RMPartUSB which makes a single user partition of any size and is primarily intended for USB Flash Drive (UFD) memory sticks although it can be used on USB hard drives to create a single partition. The utility also places boot code on the USB device for either XP/WinPEv1 (ntldr), Vista/WinPEv2/Win7 (bootmgr), MS-DOS (io.sys) or FreeDos (kernel.sys). RMPartUSB does not place any files on the UFD - you must copy these over yourself or set the option in RMPrepUSB to copy over the contents of a folder of your choice.
There are some options that allow the UFD to boot either as a super-floppy (ZIP) drive or a Fixed disk (HDD). Thus DOS or FreeDos can boot from a UFD as either the A: drive or the C: drive depending on how you partition and format it using the options available (and if your BIOS supports booting as Floppy or ZIP).
Please visit the home website for over 80 tutorials.
RMPrepUSB and RMPartUSB are free for private use only for anyone. Commercial use however is forbidden and you need to contact RM for licensing costs if you wish to use it or re-distribute it as part of a commercial solution - contact support@rm.com and ask for Classroom Technolgies - RMPrepUSB licensing department.
Visit www.rmprepusb.com Beta Downloads page for latest version (recommended)
Version 2.1.648 is available here