





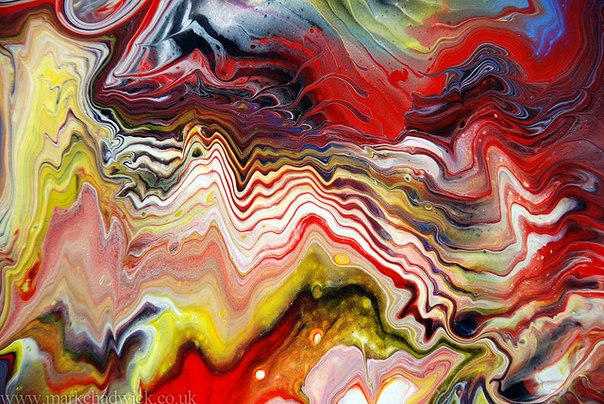




 Рейтинг: 4.5/5.0 (1872 проголосовавших)
Рейтинг: 4.5/5.0 (1872 проголосовавших)Категория: Windows: Потоковое видео
С английского слово «stream» переводится как «потоковая передача». Проще говоря, стрим – это личный телевизионный канал человека, который позволяет транслировать в интернет то, что происходит на компьютере. Чаще всего такие «показы» организовывают игроки компьютерных игр.
Люди, которые записывают обзоры игр, или просто делятся своей тактикой с другими посредством подобных трансляций, называются стримерами. Чаще всего игрок комментирует то, что происходит на экране, передавая зрителям важную информацию об игре. Посмотреть стрим можно только в момент трансляции.
Стать стримером нелегко. Нужно уметь заинтересовать зрителя, а не просто пыхтеть в микрофон. Если будут звучать лишь обрывки фраз, то стрим смотреть никто не будет.
Для записи стрима необходим мощный компьютер. Также необходима хорошая видеокарта, например, GeForce GTX 760. Процессор должен быть желательно серии i7, оперативная память – не менее 4 GB, а интернет – от 10 Mb.
На более слабом компьютере, конечно, стрим тоже можно создать, но это скажется на качестве видео. А ведь именно это является одним из главных факторов при выборе трансляций.
Как создать стрим?Одной из самых популярных программ для создания стрима считается OBS. Скачать ее можно с официального сайта.
После того, как программа установится, нужно зайти в «Настройки», далее выбрать «Трансляция». В пункте «Сервис вещания» следует выбрать «CyberGame.tv». В графе «Сервер» автоматически выберется «RU Origin», и его менять не нужно. Затем в окне Play Path/Stream Key нужно скопировать параметр, который называется Stream Name. Его можно найти в письме, которое получит стример после регистрации, либо в личном кабинете.
Далее необходимо настроить качество исходящего потока. Нужно зайти во вкладку «Кодирование» и поставить «Максимальный битрейт» - 2500. Если оставить меньший битрейт, то качество изображения будет плохим.
Затем остается настроить захват экрана. В основном экране программы, в окошке «Сцена» нужно нажать правой кнопкой мыши и выбрать «Добавить». Далее в окне «Источники» проделываем аналогичные манипуляции и выбираем «Рабочий стол». Название можно оставить по умолчанию, настройки – без изменений. Дальше следует нажать «ОК», что перенесет вас в главное окно программы. Нажав кнопку «Предпросмотр», можно увидеть захват рабочего стола.
На этом настройка стрима завершается. Начать вещание можно кнопкой «Запустить трансляцию». Помните, что большинство игр, которые идут в полноэкранном режиме, зрители не будут видеть. Поэтому их нужно перевести в оконный режим.
Рынок игровых развлечений в последние десять лет начал активно развиваться и обрастать новыми возможностями. Особенно это касается коммуникативных средств связи между игроками, сообществами и даже профессиональными киберспортивными командами. И важным нововведением является возможность ведения различных онлайн-трансляций, которые и по сей день набирают активную популярность среди любителей игр. Даже крупные игровые СМИ начали активно познавать эту возможность, чтобы привлекать публику, устраивать розыгрыши и просто развлекаться. И на сегодняшний день подобного рода трансляцию называют простым словом – стрим. А чтобы поподробнее разобраться в этом способе связи игровых сообществ (и отдельных единомышленников), мы рассмотрим основную информацию по ним и ответим на главный вопрос: «Стрим - что это?»
Стрим как средство современной связиС активным развитием различных видеохостингов многие разработчики игр и специализированные СМИ начали проводить стримы, чтобы привлекать аудиторию, набирать обороты и просто рекламировать продукт. Вникать в финансовые особенности не стоит, так как там имеется множество нюансов (спонсорство компаний, вклады зрителей и оплата, зависящая от количества привлеченного народа). Раньше основной платформой для подобного рода деятельности был YouTube, но после того как его купила компания Google и урезала права стримеров, все перешли на платформу Twitch, которая получила огромный скачок в плане развития и популярности. Кроме того, новая платформа обеспечила хорошее техническое оснащение для стримеров и удобный интерфейс. Именно после Twitch данный способ связи стал намного популярнее и активно используется в настоящее время. Теперь стрим игры стал намного доступнее, разнообразнее и приятнее.
Насколько популярны эти трансляции?Что такое Стрим? На обычной домашней телефонной линии, без протягивания дополнительных проводов в квартиру, Вы получите постоянное высокоскоростное соединение с интернетом по революционно низкой цене. Ваш телефон при этом будет свободен, то есть, Вы сможете одновременно работать в интернете и разговаривать.
Компания Айтитекс является официальным дилером МТУ-Интел (СТРИМ), предоставляющей высокоскоростной доступ в Интернет по технологии ADSL.
Заказывая у нас подключение к стрим с бесплатной доставкой, Вы получаете больше, чем просто интернет!
Стрим - это высокоскоростной доступ в сеть Интернет, что дает Вам, практически, неограниченные возможности. Со стримом Вы можете перекачивать большие объемы информации. Участвуйте в видеоконференциях через стрим. Работайте с мультимедиа по каналу стрим.
Stream - это всегда свободный телефон. Разговаривайте по телефону и работайте в Интернете через stream одновременно. На качество связи стрима это не повлияет.
Стрим - это постоянный доступ в Интернет. Забудьте о бесконечных дозвонов до провайдеров и обрывах связи. Через канал Стрим Вы теперь в Интернете 24 часа в сутки на скорости до 7500 кбит/с.
Stream - это несгораемый трафик. Оплаченный трафик стрима не сгорает в конце месяца, а переносится на следующий. Пользуйтесь стримом столько, сколько необходимо, ничего не пропадет.
Стрим - это множество удобных Интернет-сервисов. Установив и подключив Стрим, Вы получаете доступ к почтовому ящику стрима неограниченного размера, льготный доступ к скачиванию музыкальных файлов, онлайн-играм, хранилищу информации (фильмов, музыки, программ) и другим сервисам Стрима.
Stream - это надежность соединения. Она обеспечивается новейшей технологией ADSL/ADSL2 по которой работает стрим и круглосуточной технической поддержкой стрима.
Стрим - это удобная оплата услуг. Оплатить услуги Вы можете, не выходя из дома, по карточкам Точка.ру/МТУ-Интел, e-port, с помощью терминалов Элекснет и другими способами. Подробнее смотрите в личном кабинете на сайте стрима.
Stream - это гарантии. «МТУ-Интел» - ведущий российский Интернет-оператор. Компания первой начала предоставлять услуги широкополосного доступа в России и имеет большой опыт в этой области. «МТУ-Интел» гарантирует высокое качество услуг, при доступных ценах и максимальном удобстве для своих клиентов.
Подключиться у нас к стриму быстро и удобно!Это самый главный и самый интересный сайт.
Есть ряд других, с ними Вы можете ознакомиться в первой записи нашего чудесного и неповторимого блога.
Начнём с плюсов:
1) Стримы проводятся ВСЕГДА в интересах Вас, дорогие пользователи. Комментатор - такой же человек, как и Вы, он сам фанат этого дела. В пункте 1 не сомневайтесь. А иначе расстрел. Вот такая демократия:):):)
2) Абсолютно бесплатные, то есть Вы платите исключительно за свой интернет, что Вы и так наверняка делаете каждый месяц
3) Вы почти всегда сможете посмотреть запись, или, выражаясь бусурманским языком сленгом, VOD.
4) Комментаторы чаще всего стараются не только рассказать, "ЧО ТАМ ОНО ВАУ. ", а добавить в стрим какую-то изюминку: юмор, интересные рассказы, психодел, в конце-то концов.
Но у этих стримов/трансляций(привыкайте всё-таки к словам стрим и VOD, ибо они используются чаще) есть ряд своих плюсов и минусов, ибо, как говорил магистр Йода,
 Июль 5th, 2014
Июль 5th, 2014  futlik
futlik
Что такое стрим? Стрим-шоу, стрим трансляция, стрим онлайн-это все названия одного из современных методов информационных технологий.
Стрим в переводе с английского- поток(stream). Это так называемое потоковое мультимедиа, непрерывно получаемая информация от провайдера к пользователю. К потоковому мультимедиа можно отнести и телевидение и радио. В нашем случае больше интересует симбиоз потокового мультимедиа и компьютерных технологий. Распространение в сети Интернет стримы начали получать с появлением должных мощностей у провайдеров и с увеличением общего количества пользователей сети.
В среде онлайн игр стримы популярны, в первую очередь, возможностью посмотреть на игру профессиональных игроков. Это позволяет перенять некоторые хитрости, узнать последние тактики и получить другие полезные знания. Многие стримеры проводят обучающие стримы, на которых подробно объясняют тактики применяемые ими, показывают различные «хитрушки» и другие полезные приемы.
С помощью стримов возможно наблюдать в режиме он-лайн трансляции турниров в кибер-спорте. Посмотреть как играют «про» часто собираются десятки тысяч пользователей и поклонников игр.
Самыми популярными стримами в нашей стране являются трансляции посвященные таким играм как WorldofTanks, MineCraft, Dota2, World of Warcraft и другие…. Многие из стримеров становятся достаточно известными людьми в кругу онлайн-игроков. Такие имена как Jove, Лой Ивер, v1lat многое скажут посвященному человеку. К сожалению, если за рубежом популярный стример это и весьма обеспеченный человек, то у нас пока нет больших доходов. А зря, поскольку труд стримера нервный, хлопотный и полезный!
Во время многих стримов предоставляется возможность заработать игровую валюту. Это относится, в первую очередь, к стримам от известных сообществ игры WorldofTanks. Надо признать, что такой шаг повышает количество зрителей и является одним из немногих легальных способов получить золото в Wot.
Смотрите стримы, повышайте уровень своей игры и будьте терпимы к нубам!
Обновленный гайд
Всем привет! Сегодня мы рассмотрим процесс создания и проведения стрима на Youtube. Для того, чтобы иметь возможность транслировать ваши веселые посиделки на Youtube, вам нужно подать заявку на выдачу прав на трансляции. Так как стрим - это довольно ресурсоемкий процесс, поэтому не каждый аккаунт сможет получить требуемые права (но раньше было еще сложнее, так что радуйтесь). Для начала ваш аккаунт должен соответствовать следующим требованиям :
- аккаунт должен быть "чистым" (т.е. не иметь нарушений и иметь хорошую репутацию). Проверить это можно на этой странице: http://www.youtube.com/account_features. "Чистый" аккаунт имеет следующее (см. скрин):
- аккаунт должен иметь от 100 подписчиков.
Если ваш аккаунт соответствует вышеизложенным требованиям, то смело подавайте заявку. Отправить ее можно на той же странице, где мы проверяли статус вашего аккаунта, а именно: http://www.youtube.com/account_features. Прокрутите страницу вниз, найдите пункт "Трансляции" и нажмите кнопку "Включить" (или "Подать заявку". не помню точно). Затем ждите одобрения заявки.
(На данном скриншоте права на трансляции уже выданы)
После того, как вы получили права на трансляции, у вас в меню "Менеджер видео" появится новый пункт "Мероприятия в прямом эфире". Немного теории. Каждая трансляция является отдельным видео, поэтому ссылка на ваш плеер стрима будет постоянно меняться (так как вам постоянно надо будет создавать новую трансляцию для нового стрима), но по этой же ссылке будет доступна и запись стрима. Плеер стрима (а точнее его ID) вам постоянно придется менять на различных стрим-площадках, подобных нашему GoHa.TV.
Чтобы создать новую трансляцию можно нажать на ссылку "Запланировать новую трансляцию" или кнопку вверху "Новая прямая трансляция". Перед нами открывается страница с основной информацией о вашем стриме. Учтите, что впоследствии по ссылке трансляции будет доступна запись трансляции, так что заполняйте предложенные поля с учетом того, что это будет обычное видео, наподобие того, что вы загружаете на Youtube. Название, описание, теги, настройки конфиденциальности, категория - все это должно быть заполнено. Обратите внимание на поле "Начало". Здесь вы должны указать, когда начнется ваша трансляция. На момент создания гайда время нужно было указывать в am или pm. Также рядом вы должны выбрать из списка примерную продолжительность вашего стрима. Если данные поля будут заполнены не правильно, система просто не даст вам создать трансляцию.
После того как вы заполнили все поля и нажали кнопку "Сохранить изменения". перед вами откроется страница с основными настройками трансляции. Здесь вы можете настроить количество необходимых потоков, их качество, загрузить "Значок видео". а также узнать rtmp-ссылки для вставки их в OBS, Xsplit или другую подобную программу.
Примечание для "Значок видео": "Значок видео" - изображение самого большого размера (рекомендуется 1280 x 720), потому что оно может отображаться на других сайтах. Поддерживаются форматы JPG, GIF, BMP и PNG. Размер файла – не более 2 МБ.
Youtube предлагает два варианта потоков для вашего стрима: стандартные и "особые настройки". При стандартном варианте вы выбираете один из предложенных диапазонов битрейта, который равен максимальному битрейту вашей трансляции. В моем случае, это 1500-4000 кбит/сек (720р)
С помощью меню "Особые настройки" можно создать свои собственные потоки. Кликните на "Создать новый поток" для создания потока. Вам потребуется ввести "Название потока" (ограничение в 128 символов), описание и выбрать максимальный битрейт, который будет подаваться на этот поток.
Чтобы изменить текущие потоки, которые вы создали ранее, можно воспользоваться меню "Открыть управление потоками". Также из этого меню вы можете удалить потоки, но учтите, что если какой-либо из потоков задействован в ваших трансляциях, то вы его не сможете удалить.
Стоит отметить, что в обоих случая на вашей трансляции будет включено транскодирование (т.е. вашу трансляцию можно будет посмотреть в разных качествах - 360р, 480р, 720р, 1080р). Количество доступных потоков зависит от качества вашего стрима.
Также у каждого стримера есть возможность создать несколько камер и на каждую камеру посылать определенный поток видео. К примеру, на основную камеру - игру, на "Камера 2" - веб-камеру. Добавить камеры можно через меню "Добавить камеру". Процесс настройки самой камеры такой же, как и с потоками. Выглядит трансляция с камерами примерно так (см. скриншот).
Совет: для каждой камеры обязательно добавляйте "Значок видео". Картинка, добавленная в это поле, будет отображаться как превью для ваших камер в плеере.
На Youtube, как и сейчас на Twitch.tv, существуют технические требования для вашей трансляции. Все они изложены на этой странице. Но я их приведу и в этом гайде.
Разрешение видео
Новая платформа:
В зависимости от исходящей пропускной способности выберите из списка ниже одно (самое высокое) качество изображения, при котором возможна бесперебойная потоковая передача. Версии с более низким качеством будут созданы YouTube автоматически. При выборе разрешения помните о резервном потоке.
Например, если для видеокодера выделена пропускная способность 10 Мбит/с, для потоковой передачи можно смело выбирать качество 720p (то есть 4 Мбит/с для видеокодера основного потока и 4 Мбит/с для видеокодера резервного потока плюс запас).
Старая платформа:
Если вы хотите, чтобы зрителям были доступны версии с разным качеством, то каждую из них нужно будет транслировать отдельно. Версия с качеством 360p должна быть обязательно (некоторые каналы поддерживают только трансляции с качеством 360p). Не забывайте, что не у всех зрителей пропускная способность позволяет смотреть видео с качеством 720p.
Например, если для видеокодера выделена пропускная способность 10 Мбит/с, для потоковой передачи можно смело выбирать качество 240p, 360p и 480p. 500 кбит/с *2 для 240p + 1 Мбит/с *2 для 360p + 2 Мбит/с *2 для 480p.
*Примечание: сейчас всем, кто подает заявки на трансляции, выдают права на стрим на новой платформе. Старая платформа пока доступна у тех, кто уже давно получил возможность стрима на Youtube (до "правила в 100 подписчиков").
Если используется новая платформа, выберите только одно из указанных выше значений. Все версии с более низким качеством будут автоматически созданы из этого потока.
Настройки видеокодера:
При использовании новой платформы для оптимального качества перекодировки частота ключевых кадров должна быть не менее 2 секунд.
Рекомендуемые дополнительные настройки
Стоит отметить требование для частоты ключевых кадров. Выложу мои настройки этого параметра для OBS и Xsplit.
Настройки примерные и они могут в любой момент изменится, так что учтите это.
Также для программ для трансляций вам понадобятся названия потока/потоков и их URL. Данные ссылки находятся на странице с настройками камеры, появляются они после того, как вы полностью настроили камеру/камеры.
В Xsplit и OBS эти ссылки нужно вставлять в специальные поля (см. скриншот ниже). В других программах ищите сами.
Итак, вы создали и оформили трансляцию, настроили программу, пора начинать стрим. Для начала вам нужно зайти в "Панель управления трансляциями". Красная надпись означает, что вы еще не запустили непосредственно сам стрим у себя в программе (т.е. видеопоток к серверу трансляций не идет от вас).
Запустите стрим непосредственно в вашей программе для трансляций. Предварительно ее нужно настроить, о чем писалось выше.
Через минуту после запуска стрима в программе на странице "Панель управления трансляциями" у вас должна поменять цвет кнопка "Предварительный просмотр". Нажмите на нее, когда она станет активной. Если кнопка не стала активной, перезагрузите страницу и снова подождите минуту. Если и это не помогло - значит дело в вашем интернете (или в настройках) и поток к серверу не идет.
После нажатия на кнопку "Предварительный просмотр" снова нужно немного подождать пока данная кнопка не смениться на "Начать потоковую передачу". До этого в окне предварительного просмотра, которое находиться немного ниже панели управления, вы можете посмотреть как будет выглядеть ваш стрим в эфире. В предварительном просмотреть увидеть стрим сможет только владелец канала. Чтобы стрим увидели зрители, нужно нажать на кнопку "Начать потоковую передачу".
После нажатия на кнопку "Начать потоковую передачу" система "подумает" около минуты и ваш стрим увидят ваши зрители. Чтобы выключить трансляцию, зайдите снова в "Панель управления трансляциями". нажмите на кнопку "Остановить потоковую передачу". а уже после этого останавливаете стрим в своей программе. После этого ваша трансляция встанет в очередь на конвертацию и появится в вашем списке видео как обычное видео. Стоит учесть, что по той же ссылке, по которой шла трансляция, будет доступна и запись вашего стрима.
Если Вы хотите протянуть сеть, тогда Вам нужно серьезно задуматься, с помощью кого это сделать? Вариантов много. Абсолютно не сложно обеспечить подключение глобальной сети через набор номера провайдера услуг, Легко вычислить какую-то местную дворовую команду, которая подключает квартиры в вашем районе к глобальной сети, допустимо, наконец, соединяться с сетью, применяя свой мобильный доступ.
Мы предлагаем способ, коим уже воспользовались сотни тысяч москвичей – Стрим (на английском языке Stream). Стрим, что это?
Стрим, это провайдер сети интернет Москвы и Зеленограда. Существует такого рода понятие – ADSL. Это еще технология, технология соединения потребителей к разным электронным услугам, применяя домовые телефонные линии. При ее использовании не стоит никуда звонить – сеть у Вас постоянно подключен. Следует лишь включить ваш компьютер и наслаждаться.
С чьей помощью происходит подключение Стрим? Основное, что Вы должны воплотить в жизнь – протестировать Вашу телефонную линию на возможность подсоединения к Стриму, проще говоря, нужно понять присутствует ли на Вашей АТС необходимое для Стрим оборудование (98% московских АТС имеют подобное оборудование), а так же доподлинно знать, что на этой линии не стоит штучек, которые будут мешать функционированию Стрим. После звонка наших менеджеров с известием, что Ваш телефонный номер проверен с позитивным результатом, Вы можете сделать заказ на доставку Стрим и всего необходимого оборудования.
Что нужно для того, чтобы оформить настройку Стрим? Это внешний ADSL модем, подсоединяемый к Вашей телефонной розетке, только при этом не занимающий Ваш телефон. В дополнение к этому Вам Нужно оплатить начальную абонентскую плату по утвержденному тарифному плану.
Вот Вы теперь стали радующимся владельцем Стрим. Может быть, Вас не устраивает нынешнее эфирное интерактивное телевидение? В таком случае мы готовы предоставить Вам услугу Стрим ТВ (Stream TV - на английском ) – интерактивное цифровое интерактивное телевидение. Более чем 100 программ ждут Вас. Для его подключения Вам Нужно просто установить специальный декодер, который Вы коммутируете с модемом и Вашим телевизором, после этого можете пользоваться всем миром развлечений. Хотите прочитать подробности?
Звоните нам по тел. (495) 649-8087.
Добавить в закладки:
Что такое live-трансляция (стрим)
Игровой стрим – это онлайн трансляция игры в интернете, на определенных интернет ресурсах. То есть, предположим, что вы сейчас играете в Аллоды. Но играете вы скорее всего. локально, на компе. А можно играть несколько иначе: транслировать свою собственную игру через интернет, и сопровождать ее собственными комментариями, и эмоциями от прохождения (кача).
Ты играешь, →твоя игра транслируется на специальном сайте→ зеваки заходят, → общаются, →наблюдают за твоей игрой→ Деньги! Слава! PROFIT!
Некоторые условия качественного стрима:
•Самое первое и главное – мощный комп (Никто не будет смотреть тормоза и глюки вашего компа).
•Широкий интернет-канал желательно постоянный поток 1080р
•Нормальный голос. и остроумие( в случай комментариев по поводу игры с вашей стороны)
•Также наличие качественного микрофона (Ибо никто не захочет слышать шипение и треск микрофона)
•Специальный софт
Выбираем стрим сервис:
Стрим сервис – это ресурс, предоставляющий возможность транслировать контент (то есть ваш игровой процесс) онлайн. В сети можно найти довольно много подобных сайтов. Я познакомлю вас с 2 из них, которыми пользовался сам. Есть также множество других ресурсов, но они:
А) Платные, или имеют ограничения .
Б) Малоизвестны.
Итак, первый, а вернее первый и второй Justin.tv /Twitch.tv – это крупнейший и известнейший сервис. Что касается Twitch.tv. то он является дочерним продуктом Justin.tv. специализируется исключительно на стримах игр.
•Полноценная функциональность совершенно бесплатно.
•Не имеет ограничений по качеству. Что является основным преимуществом над многими ресурсами, таких как Livestream.com, который, не допускает стрим битрейтом выше 500 кб/с .
•Есть возможность записи и сохранения навсегда ваших трансляций
•Можно связать со своим аккаунтом Twitter (для автоматической публикации анонсов ваших трансляций), и Youtube (закидывать туда свои записи из Джастина в один клик)
•Партнерская программа (позволяет получать свой процент от рекламы на сайте, автоматическая перекодировка в меньшие битрейты для людей с плохим интернетом).
Однако в каждой бочке меда есть ложка дёгтя .
•Лаги, для части зрителей, так как сервера сервиса находятся в США, это единственный недостаток этих сервисов .
Софт для стрима.
Нам потребуется:
1)Программа для захвата картинки (капчер)
2)Программа для трансляции полученного видео в сеть
3)Стереомикшер на звуковой карте.
Для этого нам необходим комплекс программ во главе с Adobe Flash Media Live Encoder. Все они абсолютно бесплатны, но требуют времени для настройки. Итак. настроим весь софт.
Для стрима нам понадобиться:
Сам FMLE. Тут возможны два варианта. Adobe FMLE 3.2 и более ранняя – Adobe FMLE 2.5.
Капчер (программа, позволяющая захватывать экран или область экрана), так как FMLE умеет только кодировать полученную картинку.VH Screen Capture 2.2.8.
Стерео микшер у вас на звуковой карте( для того, чтобы на стриме было слышно ваш голос из микрофона и звук с компьютера одновременно) Если у вас его нет, можно использовать Virtual Audio Cable. Просто выбираете нужный установщик, setup.exe для 32-битной системы, или setup 64.exe для 64-битной.
Все программы, представленные выше скачать и установить!
Что касается настроек ,советую следовать настройкам предоставленным ниже, однако никто не мешает вам установить их под себя.
Начнем с самого сложного, а именно с FMLE:
Прыская в инете, я нашел пошаговую инструкцию по его настройкам, хотя когда настраивал его у себя первый раз, все делал методом «Тыка», немного изменив схему, предоставленную в интернете, вот 28 шагов настройки.
1. Вкладки для настоек кодирования и журнала кодирования. На вкладку журнала переключаетесь уже во время трансляции, это позволит вам наблюдать за работой проги, и сделать необходимые правки, если появился буфер или дропы кадров.
2. Пресеты настроек. Ставьте Custom.
* Пресет - «заводские установки», настройки по умолчанию.
3. Вам необходима трансляция видео и аудио, поэтому убедитесь, что две галочки стоят на месте.
4. Тут можно выбрать капчер. То есть прогу, что захватывает экран или устройство, например веб камеру. Тут установлен VHScrCap,(ссылка выше) его и выбираем. Под кнопкой с ключиком, что рядом с этой строкой, находятся настройки для выбранного вами устройства ввода видео.
5. Выставляем в зависимости от того какую прожорливость вы можете потянуть. H.264. Если хотите добиться идеальной картинки. Может почти все, отлично себя проявляет на высоких битрейтах (около 1200kbps и выше).
* Битрейт — буквально, скорость прохождения битов информации, скорость инета .
6. Ставим такое же значение, как и для VH Screen Capture
7. Это разрешение видео, которое мы получаем от VH Screen Capture.
8. Тут выставляется битрейт и возможность вещать на три разных потока, со своими битрейтами и исходящими разрешениями.
9. Обрезка картинки. Ее можно применять, если вашего разрешения нет в списке поддерживаемых FMLE.(редкость)
10. Не используем, так как это особенно ничего не даёт. а лишь повышает нагрузку.
11. Позволяет вставить тайм-код в стрим, использовать по желанию.
12. Вот мы и добрались до вкладки аудио. Тут выбирается устройство, с которого будет идти звук в стрим. Если хотите миксовать ваш голос со звуками с компа, выбирайте тут свой стерео микшер на звуковухе, или виртуальный кабель, созданный прогой Virtual Audio Cable (если используете ее для миксования источников звука) (ссылка выше)
13. Формат аудио, соответственно. Mp3 все время.
14. Каналы: стерео или моно. Мы за стерео.
15. Частота семплов. Ставьте 44100, но если кому интересно, можете поиграться. но сомневаюсь что вы найдете что-то лучшее.
16. Битрейт аудио 128 и выше .
[b]17.Очевидно, что это громкость. Желательно максимум.
18. Превьюшки исходящего и входящего видео и звука.
19. Можно выбрать на какую панельку смотреть. Ставьте, что больше нравится.
20. Стрим на медиа сервер. Галочка обязательна.
21. Адрес, стрим сервиса, куда вы вещаете. ( Примеры сервисов представлены выше)
22. Запасной адрес. ( Оставляем пустым)
23. Сюда пишите ваш уникальный ключ для стрима. Что-то вроде пароля выдаётся при регистрации на стрим сервисе. Не сообщайте его некому .
24. Кнопка присоединиться к серверу. Пользуемся по мере необходимости.
25. Авто поднастройка. можно обойтись и без нее.
26. Сохранить трансляцию в файл на локальном компе.
27. Не используем.
Ну, вот и все. Зайдите в главное меню программы: File –> Save profile. Теперь настройки никуда не денутся .Ну теперь можно запускать, старт, стоп .
Adobe FMLE в режиме командной строки.
Итак, мы все настроили. Займемся отключением графического интерфейса (GUI) у Adobe FMLE, точнее запустим ее в режиме командной строки.
Плюсы запуска через командную строку:
•Экономит кучу мощностей.
•Дает возможность мониторить состояние стрима
Настройки и запуск.
1) Создайте папку, где будете хранить все нужное. Я назвал ее Стрим (строка) и расположил так: C:\Стрим (строка)
2) Создайте batch файл в этой папке. Получается так C:\fme\justin.bat (назвал его в связи с использованием для стрима на Джастин). Вставьте следующий код в justin.bat:
«C:\Program Files\Adobe\Flash Media Encoder 2.5\FMEcmd.exe» /p c:\fme\testvp6.xml
(до /р) – это путь к файлу FMEcmd.exe, который находится в корневой папке енкодера. Измените путь на ваш. Вторая часть (после /р) – путь к файлу с настойками FMLE, который вы сохранили, исходя из инструкций выше. Я его кинул в эту же папку C:\fme. Опять таки измените путь на ваш.
3) Чтобы начать трансляцию, просто запустите ваш файл justin.bat. Если вы все сделали правильно, то должно появиться подобное окошко:
Итак, вот 3 шага, не поленитесь и сделайте их, это принесет свои плоды.