





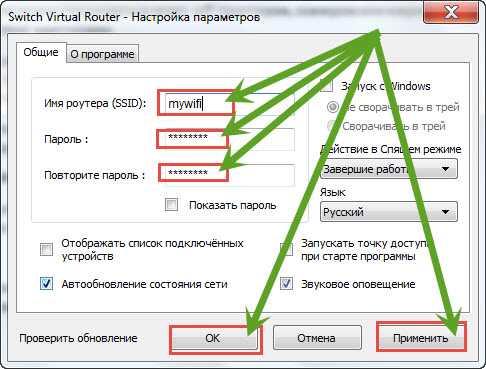

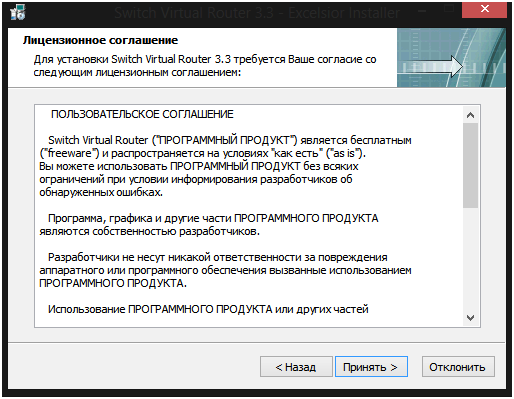
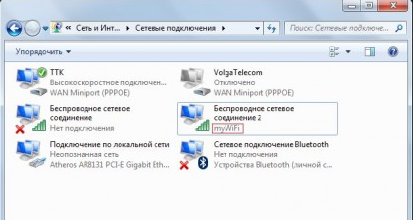

 Рейтинг: 4.5/5.0 (1829 проголосовавших)
Рейтинг: 4.5/5.0 (1829 проголосовавших)Категория: Windows: Wi-Fi, Bluetooth
С развитием беспроводной передачи данных, появляется всё больше и больше программ для создания локальных точек доступа из компьютера или ноутбука с вай-фай адаптером на борту. Программ действительно много, но лучших – единицы. Одной из самых удобных программ является switch virtual router, но как настроить ее мы разберем в статье, которая представлена далее.
Скажем сразу, что не всех пользователей Windows она может спасти от покупки дополнительного оборудования для создания точек доступа. XP и Vista остались «вне игры» и не поддерживают данную программу. Пользователи более новых систем – семёрки и восьмерки (включая 8.1), имеют уникальную возможность раздавать интернет на другие устройства, которые присутствуют у вас дома и имеют модуль wi-fi. Switch Virtual Router была создана хорошим программистом, который старался ее сделать максимально комфортной в управлении и настройке.
Настройка Switch Virtual Router в Windows1. Для начала установите программу на ваш компьютер, с которого вы будете раздавать интернет, убедитесь, что на нём у вас есть вай-фай адаптер.
2. Запускаем приложение, вводим данные для создания сети, а потом подтвердите ваши действия кнопкой «Применить»: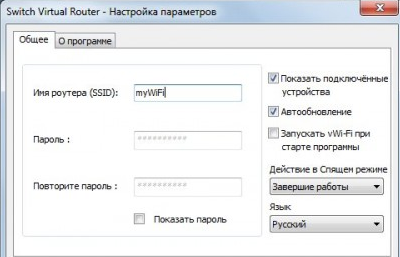
3. В панели управления общим доступом проверьте наличие «Беспроводное соединение №?», которое укажет на успешный запуск сети. Но нам необходимо ее включить. Для этого нажимаем старт в главном окне программы Switch Virtual Router. В случае удачного исхода, вы получите такое окошко: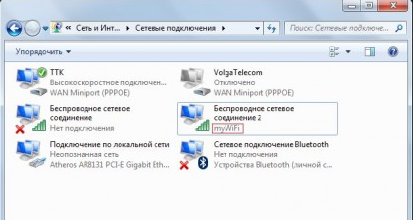
4. Самый главный шаг. Главной задачей этой программы является создание точки доступа для других устройств с доступом к Wi-Fi. Открываем свойства вашего подключения к сети на том компьютере, с которого происходит раздача сигнала. Во вкладке под названием «Доступ» ставим галочку напротив «Разрешить другим пользователям…» и потом указываем в подключении домашней сети наше новое беспроводное сетевое подключение.
После данного прохода по настройкам, вы сможете успешно пользоваться интернетом с любых устройств, которые имеют возможность получения беспроводного доступа, а ваш компьютер, как и раньше, можно будет использовать для серфинга в интернете.
Группа: Друзья 4PDA
Сообщений: 3762
Регистрация: 04.07.2010
Google Nexus 5X
Репутация:  697
697 
Решил написать подробный мануал для настройки домашнего оборудования
 - Android Market работает! У кого не работает, читать тут Android+PC=Internet
- Android Market работает! У кого не работает, читать тут Android+PC=Internet
Для начала я настоятельно рекомендую удалить все программы которыми ранее раздавали интернет
рекомендую Revo Uninstaller он чистит все хвосты.
После обязательно перезагрузить ПК
Желательно чтобы стояли последние драйвера для сетевых плат
Как выглядит настройка Virtual WiFi на практике: нам потребуется ноутбук или обычный персональный компьютер с беспроводным устройствам, Windows 7 и драйвер, поддерживающий Virtual WiFi. (Существует большая вероятность того, что загруженный драйвер беспроводного адаптера с Windows Update уже имеет поддержку Virtual WiFi)
Если описанные выше условия выполняются, то вызываем командную строку с правами администратора и выполняем в ней следующую команду:
netsh wlan set hostednetwork mode=allow ssid="MS Virtual WiFi" key="Pass for virtual wifi" keyUsage=persistent
В данном примере "MS Virtual WiFi" – имя беспроводной сети, "Pass for virtual wifi"-пароль для доступа к этой сети (вы можете задать данные значения по своему усмотрению).
September 29, 2015
Сегодня мы вам расскажем, что собой представляет инструмент Switch Virtual Router, как настроить данную программу и каким образом с ней работать. Речь пойдет о запуске точки доступа на ноутбуке.
Основная функция Из приведенной ниже инструкции вы узнаете все необходимое о Switch Virtual Router, как настроить на «Виндовс 8» и других версиях ОС данное приложение. Мы также приведем пример организации раздачи Интернета посредством Wi-Fi с ноутбука при помощи данного инструмента. На компьютерах, оснащенных адаптером Wi-Fi (внешним или встроенным), есть возможность запуска виртуальной точки доступа. Многие пользователи задаются различными вопросами о приложении Switch Virtual Router (как настроить, не подключается к сети и т.д.). Со всем этим мы разберемся ниже. Пока следует подчеркнуть, что при отсутствии Wi-Fi-роутера и наличии компьютера с соответствующим адаптером можно наладить раздачу Интернета.
Из приведенной ниже инструкции вы узнаете все необходимое о Switch Virtual Router, как настроить на «Виндовс 8» и других версиях ОС данное приложение. Мы также приведем пример организации раздачи Интернета посредством Wi-Fi с ноутбука при помощи данного инструмента. На компьютерах, оснащенных адаптером Wi-Fi (внешним или встроенным), есть возможность запуска виртуальной точки доступа. Многие пользователи задаются различными вопросами о приложении Switch Virtual Router (как настроить, не подключается к сети и т.д.). Со всем этим мы разберемся ниже. Пока следует подчеркнуть, что при отсутствии Wi-Fi-роутера и наличии компьютера с соответствующим адаптером можно наладить раздачу Интернета.
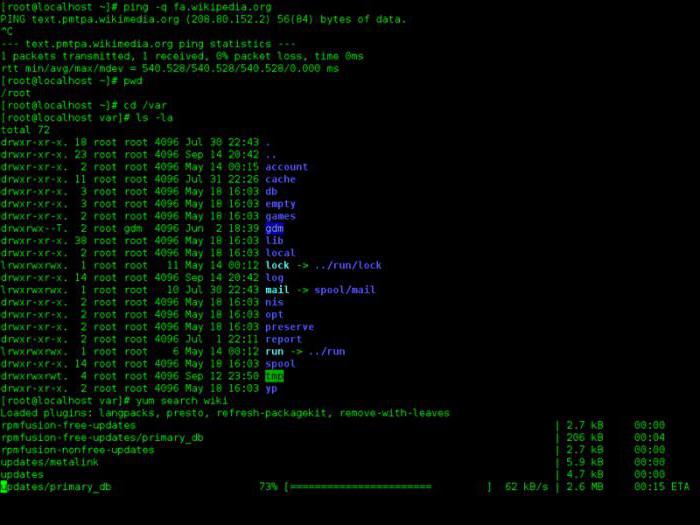 Прежде чем разбираться с решением главного вопроса о Switch Virtual Router (как настроить приложение), вам необходимо знать, что организация точки доступа возможна без сторонних приложений, посредством командной строки. Однако разобраться в работе подобных кодов достаточно сложно. Поэтому и были созданы программы, облегчающие процесс запуска виртуальных точек доступа.
Прежде чем разбираться с решением главного вопроса о Switch Virtual Router (как настроить приложение), вам необходимо знать, что организация точки доступа возможна без сторонних приложений, посредством командной строки. Однако разобраться в работе подобных кодов достаточно сложно. Поэтому и были созданы программы, облегчающие процесс запуска виртуальных точек доступа.
 Отметим, что программа, о которой сегодня идет речь, имеет понятный и наглядный интерфейс. Приложение имеет несколько интересных функций. К примеру, оно способно выключить ноутбук либо активировать на нем режим гибернации при отключении от него всех устройств. Мы можем установить автозапуск программы или быструю активацию точки доступа. К преимуществам приложения относится незаметная работа в области панели уведомлений и наличие русскоязычной версии. Сейчас мы постараемся объяснить, почему так часто пользователи новых компьютеров задаются уже знакомым нам вопросом о Switch Virtual Router (как настроить). Windows 8 не указан в списке поддерживаемых операционных систем на официальном сайте приложения. Здесь можно найти лишь Vista и XP. Волноваться не стоит, ведь приложение стабильно работает и на других версиях платформы.
Отметим, что программа, о которой сегодня идет речь, имеет понятный и наглядный интерфейс. Приложение имеет несколько интересных функций. К примеру, оно способно выключить ноутбук либо активировать на нем режим гибернации при отключении от него всех устройств. Мы можем установить автозапуск программы или быструю активацию точки доступа. К преимуществам приложения относится незаметная работа в области панели уведомлений и наличие русскоязычной версии. Сейчас мы постараемся объяснить, почему так часто пользователи новых компьютеров задаются уже знакомым нам вопросом о Switch Virtual Router (как настроить). Windows 8 не указан в списке поддерживаемых операционных систем на официальном сайте приложения. Здесь можно найти лишь Vista и XP. Волноваться не стоит, ведь приложение стабильно работает и на других версиях платформы.
Итак, переходим непосредственно к процессу настройки. Прежде всего устанавливаем программу. Найти ее можно на официальном ресурсе разработчика. Запускаем установочный файл. Следуем всем инструкциям мастера. После каждого шага используем кнопку «Далее». Когда установка завершится, приложение может автоматически запуститься. Если этого не случилось, открываем программу самостоятельно.
Открываем доступ к сети другим устройствам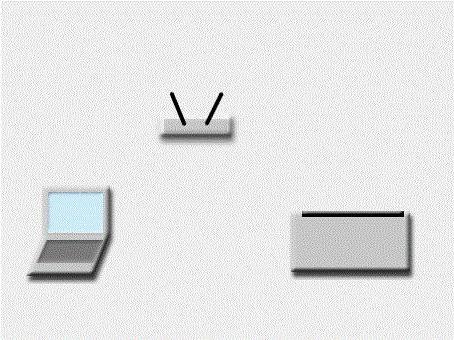 Данный шаг необходим. В противном случае все устройства, подключаемые нами, не смогут получить доступ в Интернет. Переходим к главному окну программы и нажимаем на стрелку. Затем выбираем пункт, позволяющий изменить параметры адаптера. Откроется новое окно. В нем нажимаем правой клавишей мыши на подключение, при помощи которого обычно осуществляется выход в сеть. Выбираем пункт «Свойства». В случае использования сетевого кабеля необходимый нам пункт, скорее всего обозначен как «Локальная сеть». Кроме того, в названии может фигурировать имя провайдера.
Данный шаг необходим. В противном случае все устройства, подключаемые нами, не смогут получить доступ в Интернет. Переходим к главному окну программы и нажимаем на стрелку. Затем выбираем пункт, позволяющий изменить параметры адаптера. Откроется новое окно. В нем нажимаем правой клавишей мыши на подключение, при помощи которого обычно осуществляется выход в сеть. Выбираем пункт «Свойства». В случае использования сетевого кабеля необходимый нам пункт, скорее всего обозначен как «Локальная сеть». Кроме того, в названии может фигурировать имя провайдера.
Переходим на вкладку под названием «Доступ», устанавливаем галочку напротив пункта, которым предлагается позволить другим пользователям применять подключение к сети. На следующем этапе из списка выбираем «Беспроводное соединение» под соответствующим номером. Чаще всего это «2» или «3». Нажимаем кнопку «Ок».
Переходим к активации Hot Spot. Открываем программу Virtual Router. Нажимаем на кнопку, открывающую настройки. Находится она в нижнем правом углу. Возникнет страница настроек. Далее задаем название сети Wi-Fi, которую начнет транслировать компьютер, а также пароль. Переходим к пункту «Имя роутера» и указываем данные сети, используя английскую раскладку клавиатуры.
На следующем этапе нам необходимо заполнить поле, находящееся немного ниже. В нем нужно дважды указать пароль, используемый в дальнейшем для подключения различных устройств. Рекомендуем указывать ровно 8 символов, в качестве которых могут выступать английские цифры и буквы. Вот и все основные настройки. Нажимаем кнопку «Применить». Далее кликаем «Ок». Вот мы и разобрались, что такое Switch Virtual Router, как настроить данное приложение и для чего оно необходимо. Желаем удачи!
Для этого существуют несколько программных решений. Но лучшим из них считается - switch virtual router. Вот давайте и поговорим об этой очень интересной «утилитке».
Немного о приложенииSwitch virtual router – приложение разработанное для создания и управления виртуальной точкой, которая будет работать с помощью Wi-Fi блока вашего ПК. Данная утилита, запустившись не потребует запуска дополнительных служб и не возьмет много ресурсов вашего компьютера. Также она имеет удобные функции по выключению или переводу в режим гибернации вашего ПК, если все подключенные к ней ранее устройства Wi-Fi были отключены.
Т.к. приложение представляет из себя только средство для управления виртуальной точкой, то запустив эту точку доступа. Утилиту, при желании, можно закрыть (точка доступа все равно будет работать).
Работа с программойДля начала работы с приложением его нужно иметь. Поэтому в любом поисковике набираем - switch virtual router скачать – и ищем ссылочку на скачивание.
Скачав программу, можно перейти к самому ответственному моменту в ее работе, это - настройка switch virtual router.
Настраиваем приложения Настройка приложения представляет из себя ряд простых и понятных действий: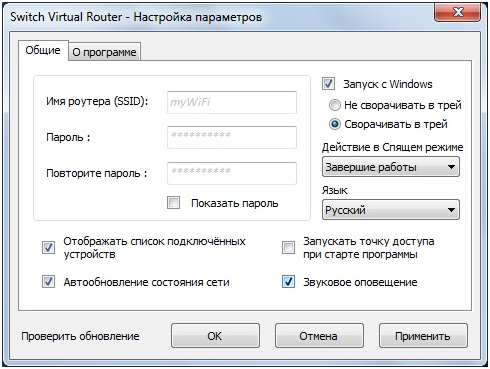 Меню настроек
Меню настроек
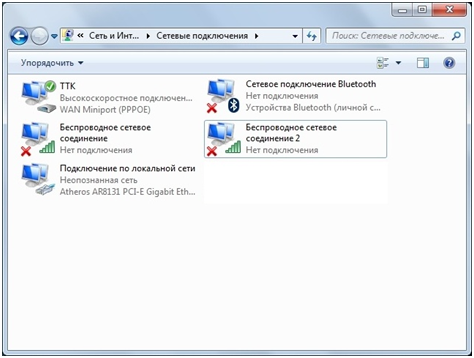 Меню сетевых подключений
Меню сетевых подключений
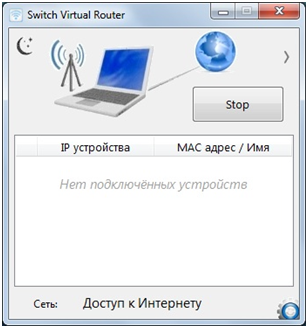 Сообщение программы
Сообщение программы
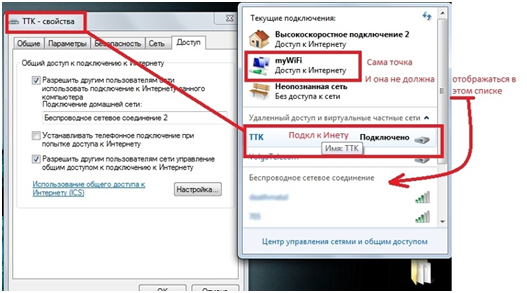 Настройка доступа к интернету
Настройка доступа к интернету
Все, теперь точка доступа должна работать. Берите ваше беспроводное устройство, включайте поиск беспроводных сетей, проходите авторизацию и наслаждайтесь интернетом.
Некоторые особенности приложения
Если вы хотите приложение switch virtual router скачать бесплатно, то эту процедуру можно выполнить при помощи этого сайта - http://switchvirtualrouter.narod.ru/.
В самом низу рабочего окна программы находится строка состояния, где отображается информация о доступе компьютера к интернет и состояние виртуальной точки. Здесь же находится кнопка входа в настройки программы.
На сегодняшний день практически у каждого человека в пользовании имеются мобильные устройства, работа которых осуществляется при помощи WiFi интернета. Современные беспроводные сети полностью поменяли подход к использованию компьютерных устройств, тем самым внеся огромный вклад в компьютерную индустрию.
Концепция виртуализации способна увеличить имеющиеся возможности, снимая с использования сетей некоторые ограничения. Эта методика была реализована различными компаниями, в том числе – Microsoft(VirtualWiFi).
Технология VirtualWiFiMicrosoftспособна создавать соединение только с типом шифрования AES, поэтому для Android-устройств она не подойдет (они могут работать только с типом шифрования TKIP). Кроме этого, урезанная версия Windows(«Стартер») обладает не слишком сильным функционалом, поэтому не могут раздавать WiFi при помощи этой технологии.
Как настроить и раздать WiFi в Windows?Для начала необходимо взять ноутбук, который использует адаптер с технологией VirtualWiFi. Нужно провести его настройку и создать сетевое подключение, используя для этого «Центр управления сетями и общим доступом» и вкладку «Создание и настройка нового подключения». После следует ввод имени сети в поле SSID, установка пароля, ввод ключа безопасности и сохранение всех настроек. После этого можно начинать пользоваться интернетом.(Подробней будет описано в низу статьи)
Как раздать WiFi через службу netsh?Работать с домашней сетью WiFi можно при помощи командной строки, для чего следует применять команду netsh. Необходимо создать файл с форматом bat, указать в нем все настройки будущей сети и просто запустить его. Благодаря этому произойдет установка драйвера VirtualWiFiAdapter и создание беспроводного соединения. Как только все настройки завершены, требуется дать разрешение на использование сети другими пользователями.
Для начала необходимо сочетанием клавиш WIN+R вызвать окно выполнение команд.
Затем набираем в графе параметр «cmd» и запускаем командную строку.
В появившимся окне набираем команду «netsh wlan set hostednetwork mode=allow ssid=»goodkomp» key=»12345678″ keyUsage=persistent».
Обозначения параметров следующие: «set hostednetwork» (настройка сети), «ssid=»goodkomp»» (имя сети), «key=»12345678″» ключ безопасности, «keyUsage=persistent|temporary» постоянный или временный ключ сети. После всех проделанных действий в диспетчере устройств должно появиться новое устройство «Адаптер мини-порта виртуального WiFi Microsoft».
Теперь беспроводную сеть необходимо запустить. Для этого снова заходим в командную строку и прописываем следующую команду «netsh wlan start hostednetwork».
Теперь необходимо перейти в «Центр управления сетями и общим доступом», где должно появиться новое подключение. Далее переходим в «Сетевые подключения» («Панель управления» -> «Сеть и Интернет» -> «Сетевые подключения»). Далее необходимо кликнуть на подключение, с помощью которого осуществляется доступ к интернету, и нажать на него правой кнопкой мыши. Выбираем вкладку «Свойства», затем «Доступ». Устанавливаем галочку в графе «Разрешить другим пользователем сети использовать подключение к Интернету данного компьютера» и выбираем подключение, с помощью которого происходит подключение к беспроводной сети, и нажимаем на вкладку «ОК».
С помощью следующих команд можно посмотреть параметры сети:
Этот же метод только с помощью текстового файла
Раздать WiFi с ноутбука, с помощью текстового файла ) Программы, позволяющие раздавать WiFi с ноутбука Virtual Router PlusБесплатнаяутилита — Virtual Router Plus. Скачать эту программу можно с сайта программного обеспечения. После перехода на сайт необходимо нажать на вкладку «Download Latest Release» (скачать последнюю версию), где будут представлены ссылки на скачивание программы.
На компьютер произойдет скачивание программы в zip-архиве. Плюсом этой программы является то, что ее не нужно устанавливать на сам компьютер – нужно всего лишь скачать архив, разархивировать его и запустить программу. В распакованном архиве с программой следует запустить exe-файл «VirtualRouter.exe». Затем откроется сама программа.
Графа под названием «NetworkName»(Имя сети) содержит точки доступа, которые впоследствии будут раздавать интернет. Графа «Password» (Пароль в сети) содержит пароль, который необходим для доступа в сеть. Графа «Shared Сonnection» (Совместное подключение) содержит соединение от которого будет раздаваться интернет. Если начальные настройки по тем или иным причинам не устраивают, их можно поменять. Чтобы необходимо изменить пароль, нужно кликнуть по вкладке «Расширенные настройки», где откроется меню дополнительных настроек.
У этой программы есть свои недостатки, например, она часто конфликтует с драйверами и адаптерами. Если у программы возникает конфликт с драйвером, нужно найти альтернативу драйверному программному обеспечению, которое имеется на компьютере. Если конфликт произошел с адаптером, то лучше поискать другую программу для WiFi. Если при использовании программы возникнет критическая ошибка, пользователь будет переправлен на сайт разработчиков, где будут даны необходимые рекомендации по устранению ошибки.
Switch Virtual RouterПродвинутых пользователей функциональность программы Virtual Router Plus вполне может не удовлетворять. Для таких случаев прекрасно подойдет бесплатная утилита Switch Virtual Router. Эта программа не поддерживает операционные системы WindowsXPи Vista. Работает программа под Windows 7, 8, 8.1. Приобрести программу можно на сайте разработчика, всего лишь кликнув на вкладку «скачать». После скачивания программы необходимо запустить исполняемый exe-файл.
Затем откроется установочное окно программы, которое встречает надписью «Добро пожаловать в ExcelsiorInstallerдля SwitchVirtualRouter 3.3». Внизу необходимо кликнуть на вкладку «дальше». Далее осуществится переход в окно принятия лицензионного соглашения, где нужно кликнуть на вкладку «принять».
Далее следует выбор каталога установки программного обеспечения, после которого необходимо нажать на вкладку «далее» и перейти к окну создания ярлыков.
В окне создания ярлыков нужно кликнуть на вкладку «далее».
Затем поставить галочки в окошках, где нужно создать ярлыки и кликнуть на вкладку «далее».
Затем последует установка программы.
После установки нужно кликнуть на вкладку «выход».
Когда установка программы будет завершена, необходимо ее запустить, чтобы произвести первичную настройку.
Откроется вкладка “General” (общие), где внизу находится несколько граф. Одна из них называется «NameRouterSSID» — в ней нужно указать название точки доступа Wi-Fi. Следующая графа «Password» (пароль) — в ней нужно указать так называемый ключ доступа сети. В графе «Confirmpassword» необходимо повторить пароль. Так же можно отметить графу «Showconnecteddevice» (отобразить подключенные устройства), если нужно видеть список подключенных устройств к сети. Графа «Auto-updateofNetworkstatus» (автоматическое обновление сетевого статуса) при старте системы будет создавать автоматически точку доступа. Графа «Soundnotification» (звуковое уведомление) будет подавать звуковой сигнал, если к виртуальному модему подключается новое устройство.
В настройках программы во вкладке «Language» можно выбрать предпочтительный язык. Если нужно, чтобы программа запускалась при старте операционной системы, ее следует добавить в автозагрузку, отметив галочкой графу «RunwitchWindows» (запуск совместно с Windows). Если во время первичной настройки возникнут ошибки, стоит перезагрузить ПК и попытаться выполнить настройки заново.
Стоит отметить, что ни один реализованный программный аналог Wi-Fiроутера не сможет заменить по функционалу настоящего. Лучше купить роутер с поддержкой Wi-Fi. Только в аппаратном роутере можно очень гибко провести настройку шифрования, ввести ограничения доступа к сети для определенного набора устройств, что предотвратит подключение к беспроводной сети третьих лиц. У аппаратных роутеров существенно выше мощность адаптера, чем на ноутбуке. На современные беспроводные устройства установлены усилители сигнала, они раздают интернет на большем расстоянии. Еще одним несомненным плюсом такого роутера является то, что для его работы не требуется включение компьютера, так как питание осуществляется от собственного блока.
Программа для раздачи Wi-Fi c ноутбука Connectify HotspotConnectify Hotspot – небольшая программа для создания беспроводной точки доступа на ноутбуке. Программа совместима с Windows 7, 8, 8.1. Устройство, которое будет выбрано для точки доступа, должно иметь подключение к сети интернет, но при этом неважно, какой тип соединения задействован, будь то 3G, или обычное ADSLсоединение.
В меню программы существует возможность просмотра статистики подключения. Можно просматривать отчеты по переданной и принятой информации. Интерфейс программы прост для понимания, благодаря чему она отлично подходит для начинающих пользователей. Мастер создания беспроводной точки доступа поможет в несколько кликов произвести все нужные настройки. Функция сворачивания программы в системный трей поможет избежать загруженности рабочего стола.
Одним из недостатков такой программы является отсутствие поддержки более старых операционных систем, таких как, XPи Vista.
Как пользоваться программой Connectify HotspotПрограмма имеет англоязычный интерфейс, но сама по себе она интуитивно понятна. Для начала необходимо скачать программу, затем запустить установочный файл и произвести установку. После установки потребуется перезагрузка компьютера, которая нужна для того, чтобы программа смогла установить драйвера для сетевой карты. После перезагрузки следует произвести запуск программы. Далее нужно заполнить поля:
Главные плюсы программы:
Сначала нужно скачать программу с официального сайта. После этого запустить программу установки, после чего перезагрузить компьютер для установки драйверного программного обеспечения для сетевой карты.
Как пользоваться программой MyPublicWiFi:
Теперь можно присоединиться к подключению с помощью телефона или планшета. После того, как устройство обнаружит новую сеть, нужно ввести придуманный ключ (пароль). Чтобы раздача Wi-Fiпрекратилась, в окне программы нужно кликнуть на «Stop HotSpot», после чего раздача будет прекращена.
Раздать WiFi с WindowsПростым способом раздачи WiFiявляется встроенный адаптер MS Virtual Wi-Fi. При помощи его можно настроить беспроводное сетевое подключение.
Для этого потребуется выполнить несколько последовательных действий:
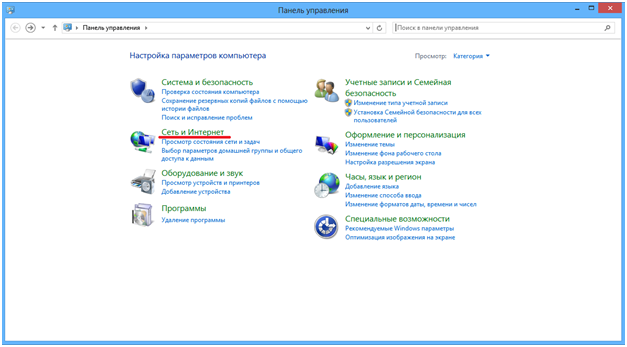 далее «Центр управления сетями и общим доступом»;
далее «Центр управления сетями и общим доступом»;
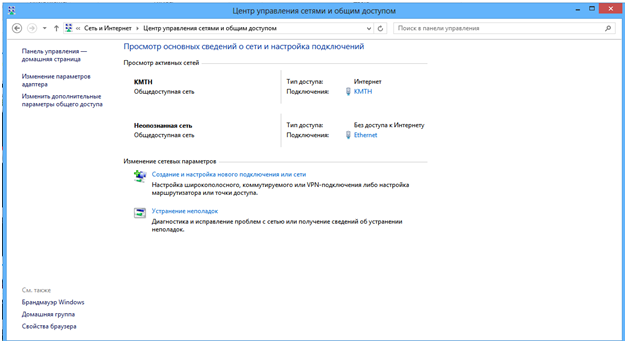 В появившимся окне, необходимо кликнуть на вкладку «Создание и настройка новой сети», затем на «далее» и заполнить появившиеся графы: «Название беспроводной сети», можно использовать любое имя, «Пароль для WiFi», потребуется для подключения к сети, «Тип безопасности», рекомендуется выбирать WPA2-Personal;
В появившимся окне, необходимо кликнуть на вкладку «Создание и настройка новой сети», затем на «далее» и заполнить появившиеся графы: «Название беспроводной сети», можно использовать любое имя, «Пароль для WiFi», потребуется для подключения к сети, «Тип безопасности», рекомендуется выбирать WPA2-Personal;
Таким образом получается, что раздать WiFiс ноутбука можно различными способами — остается лишь решить, какой способ нравится больше.
Switch Virtual Router - небольшая бесплатная утилита для настройки, создания и запуска точки доступа WiFi на компьютере пользователя. Программа потребляет минимальное количество системных ресурсов, не устанавливает на ПК пользователя дополнительные службы.
Работа с программой
- Скачайте и установите программу Switch Virtual Router на свой компьютер.
- Затем запустите программу и перейдите в Настройки (Settings).
- В настройках указываем имя роутера и задаем пароль для доступа к сети. При необходимости устанавливаем дополнительные параметры: Автозапуск с Windows, звуковые оповещения, выключение компьютера при переходе в спящий режим и т.д.
Если все сделано верно, то у вас появится новое беспроводное сетевое соединение, готовое к работе. Теперь вы сможете одновременно выходить в сеть Интернет с нескольких устройств через вашу WiFi точку доступа.
Системные требования: ОС Windows 7 и выше.
Представьте, что у вас дома есть ноутбук, подключенный к интернету по кабелю, а WiFi роутера у вас нет. К вам приходит товарищ со своим компьютером, ноутбуком или телефоном и просит вас дать ему интернет. Вы то понимаете, что ваш роутер не может раздавать WiFi и тогда вы задаетесь вопросом, как раздать WiFi с ноутбука Windows 7. Операционная система Windows 7 берется для примера, если у вас другая версия Windows, то эта статья также поможет в этой ситуации.
В случае, который я описал выше, вам придется воспользоваться установленным на ваш ноутбук WiFi-модулем, ведь он умеет не только принимать сигнал, но и передавать другим устройствам.
Один из способов, как раздать интернет с ноутбука мы рассматривали в статье: «Создаем точку доступа WiFi без роутера ». Но недостаток этого способа в том, что программа Connectify платная, а ее бесплатная версия хоть и обладает широкой функциональностью, но вместе с тем ограничена по скорости раздачи интернета и нет невозможности раздавать интернет, получаемый с помощью USB-модемов.
Virtual Router Plus — быстрое создание WiFi точки доступаКак сделать WiFi раздачу с ноутбука: на помощь нам приходят разработчики бесплатных утилит, одна из таких программ — Virtual Router Plus. Скачать ее вы можете с официального сайта разработчика virtualrouterplus.com. После того как вы зайдете на официальный сайт программы, нажмите по ссылке слева «Download Latest Release» (Скачать последний релиз). В открывшейся странице вам будет предложено скачать программу с разных зеркал, нажимаете на одну из ссылок.
 Я нажал по второму зеркалу и мне на ноутбук скачался zip архив. Версия скаченной программы virtualrouter3.3. Теперь разархивируйте этот архив, чтобы приступить к работе с программой. Про то, как разархивировать архивы себе на устройство, читайте статью: «Как распаковываются архивы ».
Я нажал по второму зеркалу и мне на ноутбук скачался zip архив. Версия скаченной программы virtualrouter3.3. Теперь разархивируйте этот архив, чтобы приступить к работе с программой. Про то, как разархивировать архивы себе на устройство, читайте статью: «Как распаковываются архивы ».
Плюс программы, что ее не надо устанавливать, то есть просто скачали, запустили программу, настроили ее и все. Зайдите в только что распакованную папку и запустите файл «VirtualRouter.exe ». Откроется следующее окно:
 В графе «Имя сети» указано название точки доступа, которая будет раздавать ваш интернет, а в графе «пароль в сети» указан пароль, который необходимо будет ввести для доступа к интернету. Если настройки по умолчанию вас не устраивают, например, вам хочется поменять пароль или название точки доступа, то щелкните по надписи справа внизу «Расширенные настройки» и перед вами откроется окно настроек:
В графе «Имя сети» указано название точки доступа, которая будет раздавать ваш интернет, а в графе «пароль в сети» указан пароль, который необходимо будет ввести для доступа к интернету. Если настройки по умолчанию вас не устраивают, например, вам хочется поменять пароль или название точки доступа, то щелкните по надписи справа внизу «Расширенные настройки» и перед вами откроется окно настроек:
 В соответствующих графах вы можете сами задать имя сети и пароль к ней. После того, как все данные указаны, нажимайте «ОК», если вы хотите отменить сделанные вами изменения, то в таком случае нажмите «отменить».
В соответствующих графах вы можете сами задать имя сети и пароль к ней. После того, как все данные указаны, нажимайте «ОК», если вы хотите отменить сделанные вами изменения, то в таком случае нажмите «отменить».
Есть один неприятный момент, который встречается с данной утилитой — некоторые драйвера и адаптеры «не нравятся» этой программе. В том случае если ваши драйвера не работают с этой программой, то надо попробовать найти альтернативу драйверов, которые установлены у вас на ноутбуке в данный момент. Если конфликт с вашим адаптером, то лучше забыть эту программу и рассмотреть другую, о которой пойдет речь ниже. Кстати, при ошибке в этой программе вы будете перенаправлены на официальный сайт, где вам дадут несколько рекомендаций по данному вопросу.
Абзац выше немного портит положительное мнение о программе, но все же, я считаю, что для начинающих пользователей она будет в самый раз. Запустил – указал SSID и пароль – подключился к интернету через только что созданную точку доступа любым устройством.
Альтернатива Switch Virtual RouterНекоторым пользователям крайне скромный функционал программы Virtual Router Plus может показаться недостаточным. В таком случае я могу предложить другую программу, которая также распространяется бесплатно — Switch Virtual Router. Официальный сайт данной программы для закачки вы можете найти по адресу switchvirtualrouter.narod.ru .
Кстати, эта программа не работает в Windows XP и Vista. Про другие версии операционных систем на сайте ничего не сказано. Поэтому, если у вас версия Windows выше 8-ки, то надо будет тестировать. Итак, чтобы скачать программу, нажмите на кнопку «Close», чтобы скрыть рекламу.
После этого вы можете скачать программу, нажав на кнопку «Скачать». Делать скриншоты установки программы нет смысла, так как в ней нет ничего примечательного. После запуска установочного файла нажмите: «Дальше», «Принять», «Дальше», «Дальше», «Дальше», «Установить» и на последнем этапе «Выход».
Откроется такое окно:
Теперь надо сделать предварительные настройки программы, нажмите кнопку с изображением шестеренки:
На вкладке «Общие» в графе «Имя роутера (SSID)» укажите название для вашей точки доступа. А в полях «Пароль» и «Повторите пароль» введите ключ для доступа к сети. Обратите внимание, что значения этих полей должны совпадать. Для удобства можете отметить галочкой пункт «Показать пароль». Если вы желаете знать, какие устройства подключены к вашей сети, то отметьте пункт «Отображать список подключённых устройств».
Если вы отметите пункт «Запускать точку доступа при старте программы», то точка доступа будет создаваться автоматически при запуске вами программы, а пункт «Звуковое оповещение» включит сигнал о подключении к вашему виртуальному модему нового устройства. Таким образом, вы сможете контролировать несанкционированное подключение к вашему интернету.
Кроме всего прочего в настройках программы вы можете выбрать удобный для вас язык: английский или русский. Отметьте пункт «Запуск с Windows», если желаете добавить программу в список автозагрузки операционной системы, и выберите, как будет запускаться программа – в трее или в отдельном окне.
Если будут проблемы при настройке, то попробуйте перезагрузить ноутбук и попытайтесь снова. Выше мы рассмотрели две программы, как раздать WiFi с ноутбука Windows 7, но если у вас другая система, то придется экспериментировать.
Хочу от себя добавить, в том случае, когда вы у себя дома часто используете подключение устройств через WiFi, то предпочтительнее будет купить роутер с поддержкой WiFi. Ни один виртуальный аналог не заменит его функциональности.
Только в аппаратном роутере вы сможете гибко настроить тип шифрования, способ раздачи, ограничить доступ к интернету только для определенных устройств и т.д. Кроме того, мощность адаптера ноутбука несоизмеримо меньше мощности отдельного беспроводного устройства. В современных роутерах используются усилители сигнала, которые не только позволяют раздавать интернет на большее расстояние, но и помогают сигналу лучше преодолевать стены и прочие препятствия.
Еще один плюс аппаратных роутеров в том, что для их работы не нужно включать ваш компьютер или ноутбук, роутер обеспечивается питанием за счет своего собственного блока питания, который практически не потребляет энергии.
Есть еще и другие программы, которые могут помочь раздать WiFi с ноутбука или компьютера, но о них мы поговорим в другой раз. А на сегодня я с вами прощаюсь. Конечно, есть и ручной способ, но он немного трудноватый для неопытных пользователей. Если вы хотите поэкспериментировать, то вот вам видео:
Switch Virtual Router представляет собой инструмент, осуществляющий управление (по созданию, настройке, запуску и отключению) виртуальных точек WiFi доступа, адаптированный к ОС Windows7. При наличии внешнего USB Wi-Fi адаптера на ноутбуке или на компьютере, появляется возможность запуска, так называемого Hot Spot, то есть виртуальной точки доступа. Другими словами, можно обойтись без Wi-Fi роутера, если у вас дома стоит компьютер с Wi-Fi, подключенный к интернет (с помощью кабеля или посредством USB модема). В таких случаях, у вас есть появляется возможность раздачи интернета с этого ПК.
Скачать Switch Virtual RouterSwitch Virtual Router является одной из таких вспомогательных программ, разработанных с целью раздачи Wi-Fi доступа. Эту возможность можно реализовать и без специальных программ, грамотно используя командную строку. На как показывает практика, не все пользователи могут следовать этим инструкциям, разобраться в последовательности запуска и так далее. Поэтому, есть смысл воспользоваться такими специализированными приложениями. Установить программу сможет пользователь ПК даже с начальным уровнем подготовки. Вначале следует запустить установочный файл, а дальше выполнять простые команды. Согласно им вам придется нажимать на кнопку «Далее» несколько раз.
Достоинства и особенности Switch Virtual RouterСкачав Switch Virtual Router ты получишь немалое количество полезных и интересных функций. Перечислим лишь некоторые их них. Утилита, например, автоматически отключает ваш ПК или отправляет его в так называемый режим гибернации, если от него отключить все устройства. Гибернация – это перевод компьютера в режим энергосбережения. При этом сохранение содержимого оперативной памяти происходит за счет передачи на энергонезависимое устройство хранения информации. Есть существенное отличие между ждущим режимом и гибернацией. В последнем случае осуществляется полное прекращение подачи электроэнергии. Кроме того, точки доступа можно запускать автоматически.
Внимание! Можно скачать Switch Virtual Router бесплатно по прямой ссылке выше!