




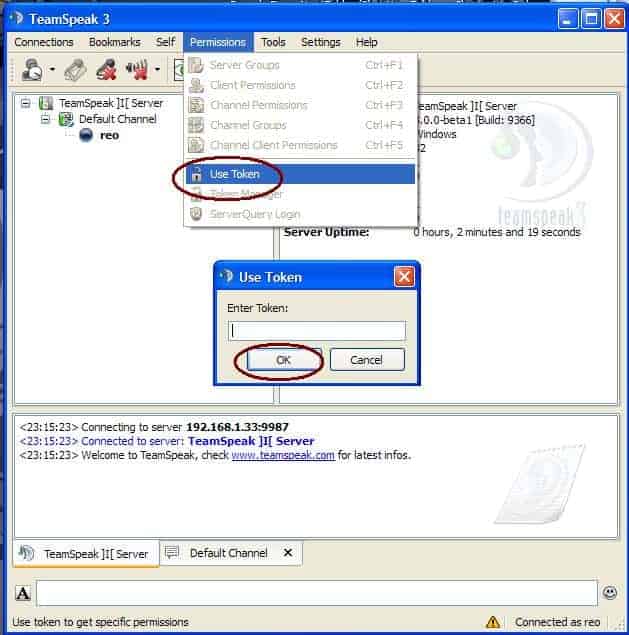
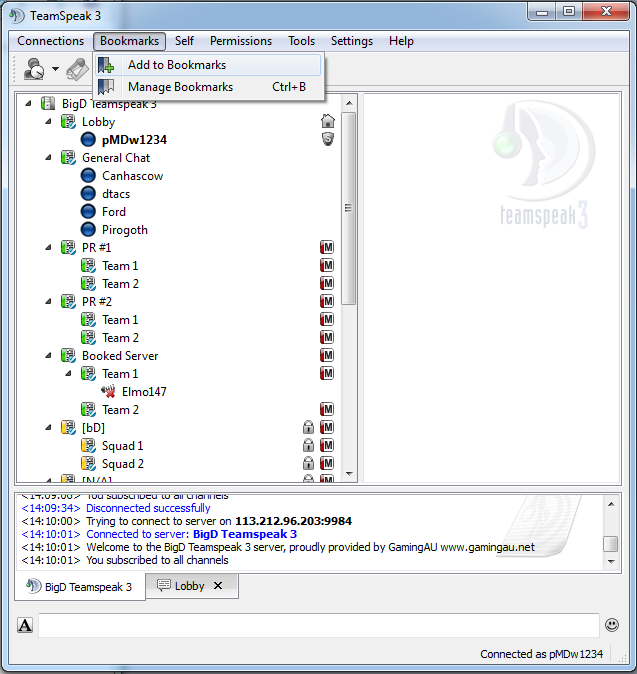




 Рейтинг: 4.2/5.0 (1910 проголосовавших)
Рейтинг: 4.2/5.0 (1910 проголосовавших)Категория: Windows: IP-телефония
Бесплатный голосовой сервер Teamspeak 3, для всех желающих, от наших партнеров. Просто подключайтесь, создавайте комнату и пользуйтесь!
Как получить бесплатную и ПОСТОЯННУЮ команту?
2. Заполнить заявку в группе.
3. Ожидать создание комнаты, после получить права у любого администратора в канале.
Сервер для подключения: ts3game.ru
TeamSpeak 3 — компьютерная программа, предназначенная для голосового общения в сети Интернет посредством технологии VoIP (голосовая связь).
От обычного телефона и ip телефонии отличается большим количеством пользователей на одном сервере. Похоже на многоканальную рацию, в которой можно одновременно пользоваться несколькими каналами. Минимальное использование ресурсов оборудования, позволит общаться с друзьями играя в любые игры находиться на любых серверов, без наличия лагов. Лучше и проще программ вида Skype. Наш профессиональный голосовой сервер TeamSpeak 3, всегда рад новым посетителям. Просто подключайтесь и пользуйтесь без ограничений.
Подключение к нашему серверу:
1. Для начало качаем клиент TeamSpeak 3
2. Вводим сервер IP: ts3game.ru
3. Захоим в созданую комнату.
Предварительно предлагаю ознакомиться с минимальными системными требованиями к железу и интернет каналу, а также лицензионной политиков в соответствующей статье.
Изучив статью ваше переходим к скачиванию самого сервера .
Сделать это можно с официального сайта либо ссылкам далее. Скачать последнюю на данный момент версию 3.0.10 для x86 (32 бит) и для x64 (64 бит) .
Сервер находится в архиве и не требует установки с помощью инсталлятора. Архив необходимо скопировать в любую папку, куда вы планируете установить сервер, затем его необходимо просто распаковать (для распаковки можно использовать любой архиватор, например бесплатный 7-zip ).
После распаковки у вас появится папка с именем teamspeak3-server_win64. Зайдя в эту папку мы видим несколько файлов, из них нам необходим ts3server_win64.exe .
Далее два раза кликаем на этом файле и запускаем его, если у вас ОС Windows Vista, Windows 7, Windows Server 2008, Windows Server 2008 R2. то нажимаем правой кнопкой на этом файле и выбираем Запуск от имени администратора .
На вопрос Центра контроля учётных записей пользователей (если он включён и появится) жмём да .
Далее у нас появляется окошко с именем администратора (Login name) и паролем (Password), а также с ключём привелегий администратора (Server Admin Token), благодаря ему вы можете добавить своему или другому пользователю права администратора на сервере. Все эти данные необходимо обязательно скопировать и записать себе в текстовый документ или ещё куда-либо, где вы обычно храните пароли, без них вы не сможете дальше управлять сервером и настраивать его.
Окно с паролями появляется только при первом запуске сервера, при следующих запусках будет просто висеть значок ТимСпик сервера в трее .
Если вы нажмёте на нём правой кнопкой мыши. то сможете выключить сервер. нажав Exit (Выход). Также можно нажать About (О сервере) и посмотреть версию сервера .
Если вы вдруг не записали пароль Администратора. то его можно посмотреть в логах сервера ( папка logs ). Там будут файлы с именем вида ts3server_2010-01-01__00_00_00.000000.log. вам нужен файл с более ранней датой создания. В этом файле нужно найти строчку с
|WARNING |VirtualServer | 1| token=
После символа " = " сразу идёт ключ администратора для вашего сервера .
Для дальнейшей настройки нам понадобится TeamSpeak 3 клиент. скачать его можно с офф сайта или по ссылкам далее. Скачать последнюю на данный момент версию 3.0.15 для x86 (32 бит) и для x64 (64бит) .
Описание по настройке и установке клиента можно изучить тут. Запускаем клиент и вводим в адрес ip-адрес вашего сервера, порт и любой ник (в поле пароль по умолчанию не вводить ничего) и нажимаем Подключиться. По умолчанию порт 9987, а ip при установке на локальной машине будет 127.0.0.1. Чтобы в последующем пользователи могли подключаться к вашему серверу вам понадобится внешний ип адрес, можно динамический, можно статический. При динамическом ip, чтобы не сообщать каждый раз новый ип, можно изучить руководство по настройке себе постоянного адреса. а именно регистрации домена у провайдера динамического ДНС .
Сделав всё правильно мы оказываемся на нашем сервере и можем приступать к настройке.
Скорее всего у вас всплывёт окошко с запросом ввода ключа привелегий Администратора. тогда туда ключ (token) Администратора, который записали до этого.
 TeamSpeak — программное обеспечение, предназначенное для голосового общения в сети Интернет посредством технологии VoIP. Являет собой связку серверной части и клиентской программы под различные платформы. От всем известного Skype отличается децентрализованностью и условным отсутствием ограничений на количество абонентов, участвующих в конференции. При этом работает по принципу старых чатов, но в данном случае это голосовой чат. То есть для входа в конференцию не требуется в обязательном порядке аккаунт на сервере и список контактов. При этом никто не запрещает администратору установить пароль на конференцию, или ограничить права участников иным способом. Таким образом TeamSpeak удобен для организации многопользовательских конференций и используется в первую очередь в онлайн играх и там, где есть необходимость координировать действия множества участников, находящихся в разных частях города, страны и так далее.
TeamSpeak — программное обеспечение, предназначенное для голосового общения в сети Интернет посредством технологии VoIP. Являет собой связку серверной части и клиентской программы под различные платформы. От всем известного Skype отличается децентрализованностью и условным отсутствием ограничений на количество абонентов, участвующих в конференции. При этом работает по принципу старых чатов, но в данном случае это голосовой чат. То есть для входа в конференцию не требуется в обязательном порядке аккаунт на сервере и список контактов. При этом никто не запрещает администратору установить пароль на конференцию, или ограничить права участников иным способом. Таким образом TeamSpeak удобен для организации многопользовательских конференций и используется в первую очередь в онлайн играх и там, где есть необходимость координировать действия множества участников, находящихся в разных частях города, страны и так далее.
Рассмотрим установку серверной части TeamSpeak на Debian 7 x64. В качестве базы данных я буду использовать MariaDB 10.1, но TeamSpeak так же работает с MySQL и SQLite.
Переходим на официальный сайт проекта и выбираем нужный нам дистрибутив. Скачиваем его и размещаем на сервере. Можно скопировать ссылку и скачать с использованием wget, что удобнее плесканий пакета туда-сюда. На момент написания статьи – это версия 3.0.11.1, соответственно
Добавляем пользователя, от которого будет работать сервер.
Назначаем ему пароль, остальные поля можно пропустить.
Распаковываем скаченный архив.
Далее перемещаем содержимое в home-директорию созданного пользователя, в каталог “teamspeak”.
Устанавливаем права для пользователя
Создаём в директории teamspeak файл «ts3server.ini» следующего содержания:
Где default_voice_port – порт для подключения клиентов, filetransfer_port – порт для передачи файлов, query_port – порт для администрирования сервера при помощи запросов. Ноли в IP-адресах указывают на то, что сервер будет слушать все сетевые интерфейсы. При необходимости можно указать IP-адрес вашего сервера.
Создаём базу данных на сервере:
Создаём новую БД
Где "tsdbdemo" - имя базы даных.
Создаём пользователя для созданной БД
Где "tsuserdemo" - имя пользователя, "mycollpass" - пароль пользователя, "localhost" - хост, с которого разрешено подключение созданного пользователя. Если ваш TS сервер и сервер баз данных располагаются на разных физических серверах, то вместо "localhost" следует указать имя хоста сервера Team Speak.
Наделяем созданного пользователя привилегиями для управления базой данных:
Где "tsdbdemo" - база данных, "tsuserdemo" - пользователь, "localhost" - имя хоста TS.
Чистим и выходим:
Так же всё вышеописанное, касательно БД, можно выполнить с помощью PhpMyAdmin.
(добавлено по своеобразной просьбе тех, кто имеет смутное представление о базах данных и их создании) .
После чего в директории teamspeak создаём файл «ts3db_mariadb.ini» следующего содержания:
Где указываем данные для подключения к нашей базе данных.
Далее переключаемся на нашего пользователя, переходим в каталог “teamspeak” и проверяем всё ли у нас есть для запуска.
На выходе вы должны получить примерно следующее:
Но скорее всего libmariadb.so.2 будет не найдена. Потому что в стандартной сборке MariaDB под Debian 7 этой библиотеки нет. Но по счастью она есть в дистрибутиве сервера, в папке «redist».
С правами пользователя root создаём ссылку на эту библиотеку.
Снова переключаемся на пользователя teamspeak и проверяем ещё раз. На этот раз всё должно быть на месте. Сервер готов к первой загрузке. Стартуем (от имени пользователя teamspeak).
Параметр «inifile=ts3server.ini» указывает на созданную ранее конфигурацию. Соответственно сервер должен запуститься с использованием этой конфигурации и заполнить базу данных.
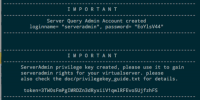 Важно! При первом старте в терминале, в выдаче команды запуска вы получите сообщение с именем пользователя для админского доступа, паролем и токеном, который вы должны использовать один раз в клиентской программе TeamSpeak. Сохраните эти данные. В противном случае вы получите гостевой доступ при соединении со своим сервером.
Важно! При первом старте в терминале, в выдаче команды запуска вы получите сообщение с именем пользователя для админского доступа, паролем и токеном, который вы должны использовать один раз в клиентской программе TeamSpeak. Сохраните эти данные. В противном случае вы получите гостевой доступ при соединении со своим сервером.
На этом сервер установлен и работает. Для автоматического запуска TeamSpeak при перезагрузке сервера в /etc/init.d создайте файл “teamspeak3” следующего содержания.
Где «tsdir» - путь к папке с программой, а «tsuser» - имя пользователя, от которого будет работать сервер.
После этого необходимо выполнить следующие команды:
Последняя ругнётся на каноническое несоответствие синтаксиса файла, суть которого от меня ускользает, но между тем всё работает. Сервер запускается после перезагрузки сам, от имени пользователя teamspeak. Так же мы теперь можем использовать следующие команды для старта и остановки сервера.
Если вы не используете фаервол, то печально и сервер готов к использованию. В противном случае следует разрешить доступ к порту 9987 по протоколу udp для доступа пользователей. Так же tcp доступ к порту 30033 для скачивания/закачивания файлов. И tcp доступ к порту 10011 для администрирования. Если у вас постоянный IP, то можно ограничить доступ по IP-адресу. Этот же порт используется для администрирования через WebUI (смотрите ниже). Доступ к портам 9987 и 30033 должен быть у всех.
В дополнение можно установить WebUI для администрирования сервера. Для этих целей существует несколько решений. Здесь мы рассмотрим " ts3admin.class ".
Всё что вам нужно, это скачать архив и распаковать его в http-директорию вашего сервера. Как обычный сайт.
В директории сервера, в файле «query_ip_whitelist.txt» укажите IP-адрес вашего http-сервера, если он находится на другой машине. Если WebUI и TeamSpeak сервер располагаются на одном физическом сервере, то достаточно адреса 127.0.0.1 и он там уже прописан.
В директории WebUI отредактируйте файл «config.php», прописав там IP-адрес TeamSpeak сервера (либо укажите 127.0.0.1, если они на одном сервере), порт query (по умолчанию 10011) и поля ниже на своё усмотрение. Если ваш http-сервер работает от имени пользователя по умолчанию, то установите права на запись для следующих директорий (CHMOD 777): «icons», «temp», «templates_c», «site/backups» (и всех, что в ней).
После чего, через браузер перейдите на адрес вашей панели (http://mysite.com/index.php) и в качестве логина/пароля укажите те данные, которые вы получили при первом старте сервера.
Через этот WebUI вы можете управлять рядом настроек своего TeamSpeak сервера, в том числе выписывать разовые токены на повышения прав для пользователей. Помогает, если вы потеряли админский доступ к своему серверу через клиентскую программу TeamSpeak.
Ещё один вриант, практически ни чем не отличающийся по функционалу можно скачать здесь. Распакуйте файлы на сервер и отредактируйте config.php.
По умолчанию сервер TeamSpeak имеет ряд ограничений. Например, ограниченное количество пользователей, подключенных к серверу (32 пользователя). Для увеличение этих лимитов вы можете зарегистрировать свой сервер на официальном сайте проекта. Бесплатным является тип лицензии «Non-Profit». Лицензия доступна для третьей версии серверов и регистрация открыта с трёх часов утра понедельника, до семи вечера четверга по тихоокеанскому времени (UTC -8).
Всё что вам нужно сделать после регистрации, это положить полученный файл лицензии в корневую папку сервера.
Лицензированного таким образом сервера вполне достаточно для разного рода игровых гильдий и прочего группового флуда. Приятного общения!
TeamSpeak 3 - программа для общения, используемая нашим порталом. В основном TS3 используется в клановых целях (проведение тренировок, CW, общение на различные темы и т.д.), но так же TS3 используется при проведении турниров (для контакта с другими игроками или судьями).
Почему именно TeamSpeak ?
- Минимальные задержки и превосходное качество звучания
- Возможность разместить на одном сервере до 512 человек (например, наш сервер могут использовать до 100 команд по 5 человек одновременно!)
- Обмен файлами в специально отведенных на это места (все зависит от конкретного сервера, но наш вмещает до 6 GB файлов)
- Гибкая система привилегий
- Высокий UP-time серверов (за последние несколько месяцев не единого «падения» сервера! Хотя, тут все зависит от хостинга)
Из минусов можно отнести то, что сами сервера платные и раз в месяц за них приходится платить (обычно, около 5р/слот), но за хорошую вещь нужно платить 
Почему не RaidCall?
- Качество связи уступает TeamSpeak’у
- Во время общения присутствует маленькая задержка
- Многочисленные ошибки во время игры, зато бесплатно 
Почему не Skype?
- А как вы представляете толпу в 100 человек в одной конференции Skype? 
Постоянный адрес сервера: 5.45.125.250 (использовать его, если не работает адрес выше)
Порт (в основном не требуется, но пусть будет): 9987
Текущая версия клиента: 3.0.13.1
 Bukmop 09 Апр 2011
Bukmop 09 Апр 2011
Пройдите по ссылке и скачайте TeamSpeak 3 соответствующий вашей Операционной системе
1.Установка
Запускаем скачанный файл
Далее начинается установка, нажимаем Next (Далее) и соглашаемся с условиями лицензионного соглашения и нажимаем I agree (Я согласен)
Программа установки интересуется, как установить программу. Чтобы была доступна только из под вашей учетной записи(Install just for me) или чтобы из под всех учетных записей(Install for anyone)? Я выбрал первый вариант, т.к. у меня только одна учетная запись и нажимаем Next (Далее)
Выбираем папку для установки программы и нажимаем Next (Далее)
Теперь установщик интересуется, куда сохранять файлы настроек тимспика: в папку программы (Global configuration inside the installation folder) или в папку с личными настройками (Each user has his own configuration). Лично мне без разницы, оставил рекомендуемый вариант. Выбираем и нажимаем Next(Далее)
Выбираем название папки TeamSpeak3 Client в меню Пуск и нажимаем Next (Далее)
Установка завершена нажимаем Close (Закрыть)
2.Настройка TeamSpeak 3 при первом запуске
Все, программа установлена. Теперь на рабочем столе должен появиться ярлык программы. Запускаем программу и видим, что на этом наши мучения еще не кончились. Теперь программа просит нас выполнить несколько простых шагов, чтобы ее настроить.
Вводим Nickname(Ник). При заходе на сервер в соответствующем окне можно будет указать другой ник, а введенный здесь будет просто указываться по умолчанию, нажимаем Next (Далее)
Далее следует выбрать, как должен активироваться ваш микрофон. То есть хотите ли вы, чтобы вас было слышно при нажатии на определенную кнопку, или чтобы ваш микрофон включался в зависимости от громкости разговора.
1. Voice activation detection (Активация голосом) - выбираем этот пункт, если хотим, чтобы автоматически микрофон активировался когда Вы начинаете говорить.
2. Push to talk (Активация по нажатию кнопки) - "Нажать, чтобы говорить".
Соответственно выбираем 1 вариант.
Проверяем уровень чувствительности микрофона, если не устраивает меняем уровень ползунком и нажимаем Next (Далее)
Для удобства можно настроить горячие клавиши для включения выключения микрофона и наушников, настраиваем или пропускаем и нажимаем Next (Далее)
Закончив настройку нажимаем Finish (Завершить)
3.Подключение
Выбираем вкладку Connections (Подключения) и в ней Connect (Подключится)
В появившемся окошке вводи данные
Address IP (адрес) - адрес сервера.
Port (Порт) - порт сервера.
Nickname (Псевдоним) - Ваш ник
Password (Пароль сервера) - Пароль к серверу
Если адрес сервера и порт прописан вместе например так ts.sobr-team.ru:9987 или 83.242.224.242:9987, то копируйте всю эту строчку в буфер и вставляйте в поле Address IP (адрес)и тогда поле Port (Порт) пропишется автоматически.
При правильном вводе данных вы попадаете на сервер где видите созданные каналы и находящиеся в них игроки примерно так
4.Настройка TeamSpeak 3
для тех кто пропустил настройку TeamSpeak 3 при первом запуске ее можно запустить еще раз нажав вкладку Setting (Настройки) и в ней Setup Wizard (Мастер настроек) и далее следуйте инструкции написанной выше.
Или же настройте все сами, для этого достаточно залезть во вкладку Setting (Настройки) в ней Options (Опции)и появится еще одно окно:
1.Настройка микрофона
В появившимся окошке выберите вкладку Capture (Запись) и в нем можно установить Voice activation detection (Активация голосом), Push to talk (Активация по нажатию кнопки) или Continous Transmissions (Непрерывная подача) что вам по душе, а также имеется ползунок для настройки чувствительности микрофона, чуть ниже кнопка Test Voice (Тест речи) - что позволяет потестировать настройку чувствительности.
2.Hotkeys (Горячие клавиши )
Настроить привязку горячих клавиш совсем не тяжело достаточный выбрать пункт Hotkeys (Горячие клавиши)и вы увидите два окошка Profiles (Профили) и Profile Details (Настройки профиля) чуть ниже этих окошек активированы две кнопки Add (Добавить), сам профиль создавать не обязательно, поэтому жмем кнопку Add (Добавить) под окном Profile Details (Настройки профиля)
После нажатия активируется маленькое окно Hokey Setup Dialog (Настройка Горячих клавиш) в котором мы и будем настраивать горячие клавиши. Снизу выбирайте действие которое вам надо, в нашем случае надо настроить включение отключение микрофона и наушников, нажимаем на стрелочку с левой стороны от надписи Microphone (Микрофон) и далее двойным нажатием мыши на Toggle Microphone Mute (вкл\откл микрофон) активируем настройку привязки клавиш, нажимаем сочетание клавиш какое вам удобно и жмем Ок, те же самое производим с действием Speaker (Колонки\наушики).
5.Bookmarks (Закладки)
Есть возможность добавлять сервера в закладки, для быстрого доступа и подключения к серверу.
Add to Bookmarks (Добавить в закладки) - Добавить данный сервер в менеджер закладок
Bookmarks (Менеджер закладок) - Откроет окно с записанными серверами
В нашем случае будем использовать вкладку Bookmarks (Менеджер закладок), так как Add to Bookmarks (Добавить в закладки) имеет тоже самое окно. Нажимаем Bookmarks (Менеджер закладок) появляется окно в котором мы можем добавлять и удалять закладки.
Add Bookmarks - Добавить закладку
Add Folder - Добавить папку
Delete - Удалить
Lable - Название которое Вы хотите дать серверу
Address IP - адрес сервера.
Port - Порт сервера.
Nickname - Ваш ник(псевдоним)
Password - Пароль к серверу.
Нажимаем Add Bookmarks (Добавить закладку) и снизу этого окошка прописываем данные сервера и свой ник, далее жмете Apply (Применить) и Ок. Все, сервер добавлен в закладки.
Теперь если в главном окне программы нажать Bookmarks (Закладки), то вы сразу же увидите в списке ваш добавленный сервер, нажимаете на него и сразу подключитесь к серверу. При наличии у вас несколько серверов, есть возможность открыть сервер в новой вкладке, для этого нажмите в главном окне программы Bookmarks (Закладки, на вашем добавленном сервере нажмите правой кнопкой мыши и выберите Connect in new tab (Подключиться в новой вкладке)
6. ПО ЖЕЛАНИЮ:
1.Установка русификатора
Распакуйте архив и скопируйте две папки styles и translations в папку с установленной программой \TeamSpeak3Client\. запустите TeamSpeak 3, зайдите в настройки программы Setting (Настройки)=>Options (Опции), в появившимся окне нажмите на вкладку Aplication (Общие) и выберите Language (Язык) - Russian (Русский), нажмите Ок и перезапустите TramSpeak 3.
2.Установка озвучки
Распакуйте архив и скопируйте и содержимое в папку с установленной программой \TeamSpeak3Client\sound. запустите TeamSpeak 3, зайдите в настройки программы Setting (Настройки)=>Options (Опции), в появившимся окне нажмите на вкладку Notification (Уведомления), с правой стороны в разделе Sound Pack (Звуковой пакет) выберите скаченную вам озвучку и нажмите ОК, если вообще хотите отключить Уведомления, просто там же выберите Sound Deactivated.
7.Импорт и экспорт настроек
Если вы часом надумали переустановить программу или Операционную Систему, то перед этим лучше сохранить настройки. Сами настройки хранятся в папке TS3Client а сама папка находится по умолчанию в Windows 7 c:\Users\Пользователь\AppData\Roaming\, в Windows XP c:\Documents and Settings\пользователь\Application Data\, просто скопируйте ее на другой диск и после всех манипуляций закиньте эту папку обратно на тоже место. В этой папке хранятся все ваши привилегии, настройки TeamSpeak 3 и token. Если же при установке TeamSpeak 3 вы указали путь хранения настроек в папке с установленной программой, то папку TS3Client следует закинуть туда.
P.S. Пользователи, зашедшие к нам на сервер первый раз вы имеете привилегию гостя о чем соответствует икона в виде буквы "G" и дальше комнат в Зале ожидания вы попасть никуда не сможете, вам нужно найти администратора сервера и объяснить ему "откуда, куда, зачем" и по вашей деятельности вам будет выдаваться привилегия. При следующих запусках данная операция не потребуется.
Сообщение отредактировал Bukmop: 10 Апрель 2011 - 19:10
 Sukhov 09 Апр 2011
Sukhov 09 Апр 2011
 Bukmop 10 Апр 2011
Bukmop 10 Апр 2011
вить, спасибо за подробный мануал. Теперь, есть куда отсылать незнающих. Единственный минус, а такое точно будет, все-таки нужно про коннектинг, было писать наш адрес ТС ![]() а то будут вбивать, тот, что на картинке
а то будут вбивать, тот, что на картинке ![]()
 Sukhov 11 Апр 2011
Sukhov 11 Апр 2011
 Sukhov 11 Апр 2011
Sukhov 11 Апр 2011
 Bukmop 12 Апр 2011
Bukmop 12 Апр 2011
Как при подключении к серверу TeamSpeak 3 попасть сразу на свой канал.
Особо сложного тут ничего нет, да бы не загружать вас лишней информацией я все подготовлю сам, вам только соответственно надо будет скопировать и вставить в окно подключения к серверу. Значит запускаем тимспик, выбираем вкладку Connections (Подключения) и в ней Connect (Подключится) и нажимаем на кнопку More(Больше)
Как вы заметили окошко Connections (Подключения) расширилось. Находим поле Default Channel (Канал по умолчанию) и вписываем туда путь до вашего канала. Чуть ниже я напишу путь для каждого канала, вам только надо будет найти название своего канала скопировать фразу целиком и вставить в поле Default Channel (Канал по умолчанию).
[spacer6]---/SOBR-noob-lol-team
[spacer3]---/N00b Central
[spacer3]---/Call of Duty 4
[spacer3]---/Call of Duty: Black Ops
[spacer3]---/Company of Heroes retail
[spacer3]---/World of Tanks
[spacer3]---/Starcraft 2 Wings of Liberty
[spacer3]---/Warhammer 40k: Retribution
[spacer3]---/Arma2
Зал ожидания
[spacer1]---/AFK
Если в вашем канале существуют подканалы и вы хотите по умолчанию попасть в подканал вам достаточно уже в выше написанную строчку в конце добавить слэш - "/" и название подканала.
Попробуем попасть сразу в канале "AFK" в подканал "Курилка" смотрим как попасть до канала "AFK" и добавляем путь до подканала "Курилка":
[spacer1]---/AFK /Курилка - (Добавленный путь до подканала я выделил синим цветом)
Если ваш канал или подканал запаролен то следует в окошке Connections (Подключения) в поле Channel Password (Пароль канала) прописать пароль.
Добавил в правой стороне тимспика в описании канала "Проходная" Прямые ссылки на мануал тимспика и на баги.
Сообщение отредактировал Bukmop: 12 Апрель 2011 - 21:27
 Bukmop 11 Май 2011
Bukmop 11 Май 2011
Обновление TeamSpeak 3
Появилось очередное обновление, но на этот раз первый Release Сandidate TeamSpeak 3 Client 3.0.0-rc1.
Можно обновить двумя способами:
1- Если запустить программу то должно высветиться сообщение об обновлении, соглашайтесь. Если его нету то нужно нажать вкладку Help (Справка) и выбрать Check for Update (Проверить обновления). Высветится маленькое окно, соглашайтесь и нажимайте Start Update.
2 - Просто скачать программу отсюда. выбрав операционную систему соответствующую вашей и заново установить программу в туже папку где и был установлен TeamSpeak 3.
Если вдруг у кого то после обновления возникнет проблема с микрофоном, то нужно сделать следующее открыть вкладку Setting (Настройки) в ней нажать на Options (Опции), с левой стороны выбрать Capture (запись). С правой стороны увидите надпись Capture Device, чуть правее этого названия нажмите на белое поле с надписью Default и из всплывающего списка выберите ваш микрофон или название звуковой карты к которой подключен вам микрофон.
Проблема происходит только в том случае, если в вашей операционной системе по умолчанию не выбран микрофон который вы используете в TeamSpeak-е.
Сообщение отредактировал Bukmop: 11 Май 2011 - 21:14
 Bukmop 11 Май 2011
Bukmop 11 Май 2011
Наверное, самое любимое средство геймеров для общения во время игры был и остается до сих пор TeamSpeak. Хотя и есть конкуренты в лице Skype и RaidCall, но тягаться по простоте и стабильности работы (особенно первому) просто невозможно. Но не все знают, что можно настроить сервер TeamSpeak и подключаться к нему по внешнему IP, а еще лучше настроить DynDNS и подключаться по статическому адресу (домену) в интернете. Но, вернемся к нашему серверу.
[adsense3]
1. Конечно же, его нужно для начала скачать. Поэтому переходим на официальный сайт и скачиваем файлы сервера, под вашу систему.
2) Содержимое файла разархивируем в удобное нам место и заходим в полученную папку. Для некоторого упрощения первого запуска, кликаем правой клавишей по файлу ts3server_win64.exe и выбираем «Запуск от имени администратора».
3) Если у вас включен стандартный Брандмауэр Windows, то он сообщит что сервер пытается пробиться за его защиту. Разрешаем доступ.
4) Появится окно, которое сообщит нам логин и пароль админа, автоматически созданного сервером, а также ключ админа сервера. Это окно появляется только один раз, при первом пуске. Настоятельно рекомендую сохранить все эти данные. Можно сделать скриншот или текстовый файл и сохранить его в папке сервера. На данном этапе копируем
5) Открываем клиент (если еще нет, качаем в том же месте) и подключаемся к нашему серверу. Для этого можно использовать локальный IP-адрес в вашей домашней сети (предпочтительно), внешний IP-адрес или адрес полученный в DynDNS. Я показываю на примере внутреннего IP-адреса.
 RYUMASHKIN 22 Дек 2015
RYUMASHKIN 22 Дек 2015
Наличие стабильной и качественной связи является одним из наиболее важнейших факторов существования любого игрового сообщества.
И перед главами различных игровых кланов рано или поздно встает вопрос выбора сервиса который будет использоваться для осуществления голосового общения и координации игроков сообщества.
В данной теме, мне хотелось бы рассказать Вам о нескольких сервисах которые дают возможность бесплатно создать свой собственный сервер TeamSpeak3 и рассмотреть все плюсы и минусы данных решений. Регистрация сервера проста, и занимает в буквальном смысле пару минут, по окончании регистрации вы получаете автоматически или же генерируете в ручном режиме ключ привилегий (token) котрый будет необходимо ввести в клиенте TS3 после подключения, для получение прав администратора сервера (Server Admin) после чего вы сможете приступить к тонкой настройке и конфигурированию вашего виртуального сервера.
Так же в данной тем будет рассказано и наглядно продемонстрирован процесс установки собственного сервера как на Windows так и на Linux. А так же приведены примеры более тонкой настройки сервера, создание групп и дилегирование разноуровневых прав доступа.
DEMO SERVER для теста качества связи ts4.freets3.net:10173
Платная подписка - 5 ? фунтов стерлингов просят буржуи за следующие возможности
Вариант freets3.net с 32 слотами отлично подойдет для небольших кланов с маленьким онлайном(хотя не многие небольшие кланы могут похвастаться онлайном более 15 человек даже во время прайма). Собственно обычная лицензия TS3 при установке сервера так же ограничена 32 слотами.
Для того чтобы ваш сервер не отключили за нарушение правил пользования сервера вам необходимо будет
Процесс регистрации а активации сервера
На этом, процесс регистрации сервера закончен, права админа получены и вы можете смело переходить к его конфигурированию.
DEMO SERVER для теста качества связи 149.202.65.197:1714
EOHk4T0j7HDAEbWjfuhSvQvbYO3tByJcIT6sMsY3
MJiXuDwfVCzjR4Yyd7m+aWiNbqnYKuQytDTrhkot
3MkDbMarC9kpg5q6Ow9rrDBgZN729S63RbhwU1Wx
8BvSdHrMVhJPj+3JC4QlmLYmdg1Fqy1974ui6vwR
HRg6oGP2ozqK7WaOCZMxz1wSVsUYH46Nw0K7ROoF
hfdZ2qsdeiUNR8QBfZn1CMqZsV1XNX+blR4VnI+k
QCWqjRbCQjGrKAcl7r0KgdVwyrbMJ192KuT+ojQI
5FLZsOBvaQkWVVqZqYAyRxUG5yJFZ47vUGb3Mw+g
4FDO9iidbROHYKOENmOKOnBp7cGphPDOIU4GuYvU
AxoIIp+6BniTF8t065MRCU6M+ioMA6btjyJNFW2R
nv50qR6CAYR55w2dLmebRiy72dxReD8f4qwy3uA2
a3jJb8jpSG3CUAjRynPpwBQJvZ6Z84NRbhJlN+IC
tSQKBRQpGC2JYllHAq8jRM3CIbnsnDNLXnPQH02o
zMoynqvBhJXieE2lcVsRcbSgmptBSJtiiX4okuVh
3UaDqPgQXBU4HcGRCppZ4sMuRlsPEo+ZIiNznOUQ
zl4539onA2A8DeHzOKga1gz8vl+bF3ORZKZlPwn1
oBA463RkRjZXsvwZ9X8kC83iRugwiY+hEcT6REmT
gBs6smzTRPYDNkRoZV5R2WnXPqUkt4iMtBChGZkU
 В этой статье я напишу, как установить сервер TeamSpeak 3 на VPS/VDS сервер под управление операционной системой Linux .
В этой статье я напишу, как установить сервер TeamSpeak 3 на VPS/VDS сервер под управление операционной системой Linux .
Вначале нам понадобится сам сервер Linux. Я рекомендую взять в аренду VPS, так как это будет самым оптимальным для вас решением и избавит от множества проблем, с которыми вы можете столкнуться при использовании TeamSpeak 3 сервера.
Я лично арендую VPS (англ. Virtual Private Server ) у качественного провайдера Fornex Hosting S.L. и могу ответственно сказать, что это один из лучших провайдеров с кем я имел дело столкнутся, специально для вас у меня есть промо-код: «ts3-777″ — Он дает скидку в 10%, в течение первых 6 месяцев заказа. Ещё порекомендую одного хостинг провайдера FirstVDS качество серверов на приемленном уровне, если будете заказывать у него сервер то воспользуйтесь промо кодом «64896413″ который даёт вам 25% скидки на первый месяц аренды.
Проводить установку teamspeak 3 сервера я буду на хостинге «Fornex Hosting S.L.» так как у меня там VPS сервер, хотя у «FirstVDS» аналогичная панель управления «ISP manager Lite» и разницы нет не какой. Заказать VPS вы можете на этой странице. если вам нужен сервер только для TeamSpeak 3 и небольшого сайта вам подойдёт тариф VPS Go. У всех тарифов есть тестовый период 7дней, в течении которого вы можете проверить его и вернуть обратно свои средства.
Характеристики тарифа VPS Go:
Далее нам понадобится сам TeamSpeak 3 Server, скачиваем его с оф. сайта TeamSpeak. Из большого выбора закачек нам нужен именно Server. а не Client и та операционная система которая у вас на VPS/VDS сервере. В нашем случае это Linux- Server amd64 .
Далее я буду описывать установку так, если вы делали все так как я написал выше.
Заходим в панель управления Fornex
Здесь у вас есть всё для доступа по SSH и подключения к панели управления ISP manager Lite .
Информация для доступа по SSH
IP-адрес: ваш IP адрес сервера
Имя пользователя: имя пользователя
Пароль: пароль
Панель управления ISP Manager
URL-адрес: ссылка в панель управления ISP Manager
Имя пользователя: имя пользователя
Пароль: пароль
Переходим по ссылке в панель управления ISP Manager
вводим имя пользователя (логин) и пароль .
При первом входе в систему вам будет предложено произвести первоначальную настройку системы .
Жмём далее, у нас настройка сервера здесь можно оставить всё по умолчанию или заполнить, как вы желаете.
В следующем окне вам предложит настроить журнал работы web-сервера. Оставляем как есть или настраиваем по своему желанию.
Далее у нас идёт настройка обновления ISP manager Lite. Можно оставить по умолчанию.
Ну и последняя настройка паролей доступа к серверу — root. Для безопасности вашего сервера рекомендую установить пароли как можно сложные и не кому их не сообщать.
Готово, мы настроили первоначальные настройки и теперь можем приступить к дальнейшим действиям, которые приближают нас к собственному серверу TeamSpeak .
Теперь нам необходимо создать нового пользователя. под которым мы и будем дальше устанавливать и работать с teamspeak сервером.
Назовём к примеру нашего нового пользователя » ts3 » откроем вкладку Права и поставим галочку напротив, Доступ к shell (это для того чтобы пользователь мог подключаться через SSH ) остальное нам не нужно и оставим всё как есть, так как этот пользователь нам нужен только для TS. Жмём «ок», пользователь создан.
Теперь войдём в панель управления под именем пользователя » ts3 ». для этого выделим пользователя и в правом верхнем углу нажмём на кнопку В ойти  . На этом мы закончили все необходимые действия для приготовления установки нашего TeamSpeak сервера.
. На этом мы закончили все необходимые действия для приготовления установки нашего TeamSpeak сервера.
И теперь мы приступим к непосредственно к самому процессу установки TeamSpeak сервера.
С права у вас есть колонка с навигационным меню панели, выбираем Менеджер файлов и создаём папку TeamSpeak для этого в вернем меню жмём кнопку Создать  в неё закачиваем архив с нашим Linux- Server amd64 это в верхнем меню кнопка Закачать
в неё закачиваем архив с нашим Linux- Server amd64 это в верхнем меню кнопка Закачать  . Наш архив называется teamspeak3-server_linux-amd64-3.0.5.tar.gz. распакуем его нажав на кнопку Извлечь
. Наш архив называется teamspeak3-server_linux-amd64-3.0.5.tar.gz. распакуем его нажав на кнопку Извлечь  у нас появилась папка teamspeak3-server_linux-amd64 которая является корневой для нашего тс сервера.
у нас появилась папка teamspeak3-server_linux-amd64 которая является корневой для нашего тс сервера.
Конец близок и настаёт момент запуска TeamSpeak 3 сервера, но как это зделать? Для этого нам понадобится знаменитая программа среди веб-мастеров и не только, PuTTY это бесплатный клиент для управления удаленными узлами по таким протоколам, как SSH, rlogin . Telnet .
Запускаем PuTTY и подключаемся как пользователь » ts3 «.
Вводим команду: TeamSpeak/teamspeak3-server_linux-amd64/ts3server_startscript.sh start При первом запуске сервера ТС у вас появится важная информация которую лучше всего скопировать в блокнот.
На скриншоте я заштриховал пороли, чтобы не знал их посторонний. Вам будет необходима именно эта информация. Пароль сервер-админа serveradmin и Токен token. токен это ключ который вы введёте при первом подключении к вашей ТСки
——————————————————————
I M P O R T A N T
——————————————————————
Server Query Admin Account created
loginname= «serveradmin», password= «—пароль—»
——————————————————————
I M P O R T A N T
——————————————————————
ServerAdmin privilege key created, please use it to gain
serveradmin rights for your virtualserver. please
also check the doc/privilegekey_guide.txt for details.
token=—-токен——-
Давайте разберём, какие команды вы можете вводить и что они делают.
Путь к серверу teamspeak3 может отличаться от того который я продемонстрировал, всё зависит от того куда вы устанавливаете его, но конечные команды /ts3server_startscript.sh start остаются неизменными. Для того чтобы автоматизировать систему запуска сервера TeamSpeak я написал отдельную статью по этой настройки.
На этом я закончю свою статью и надеюсь вы нашли для себя полезную информацию. Потратив 3часа я установил сервер teamspeak3 из которых 2часа ушло на написание,самой статьи и в итоге за час можно с нуля всё зделать, соглоситесь со мной что не чего сложного в этом нет всеголиш нужно немного времени и средств которые вы потратите на аренду VPS/VDS сервера. Если у вас возникнут вопросы, напишите в комментариях, я с радостью отвечу на них.