
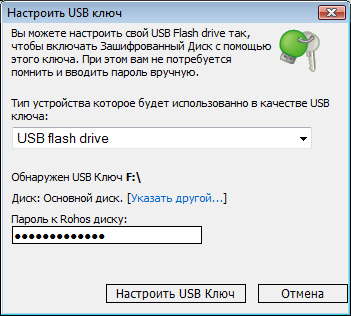




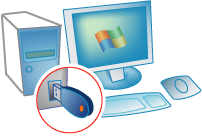




 Рейтинг: 4.8/5.0 (1835 проголосовавших)
Рейтинг: 4.8/5.0 (1835 проголосовавших)Категория: Windows: Контроль доступа
Опция First Boot Device определяет первое по приоритету устройство, на котором БИОС будет искать загрузчик операционной системы.
При этом в данной опции Биоса мы в зависимости от версии и производителя обязательно указываем непосредственное устройство или же просто его тип - HDD, LAN, CDROM, и тд. а в следующей опции Hard Disk Boot Priority непосредственно конкретное "номерное" устройство - конкретный жесткий диск. Данная настройка одна из ключевых с точки зрения общей конфигурации компьютера. Здесь и/или в выше приведенной опции мы определяем какой из носителей - обычно это самый высокоскоростной надежный жесткий диск будет системным - на нем будет храниться загрузочная запись, и обычно если не выбрано другое при установки ОС - сама система.
А в случае обнулении или сброса БИОС на дефаулт здесь мы восстанавливаем прежнии значения установленные еще перед установкой операционной системы (в случае изменения порядка жестких дисков при уже установленной операционной системой - придется прибегать к восстановлению системы с компакт диска - она запишет загрузочную запись на новый диск установленный первым в данных опциях ну или конечно можно просто вернуть методом перебора исходную комбинацию последовательности загрузки дисков.
Возможное значения опции:
[3 ] darkkc [08.10.2008, 16:51]
А теперь внимание, вопрос! ©
После форматирования HP-шной тулзой с заливкой дос-файлов всё отлично. Флешка в биосе видится в списке жёстких дисков, доступных для загрузки, прекрасно грузится, видится как С. груб инсталится. Казалось-бы, всё прекрасно, практически идиллия. Ан нет.
После установки груба флешка почему-то пропадает из списка доступных дисков, и можно загрузиться исключитьно как с USB-ZIP.
Естессно после этого она адресуется исключительно как (fd0).
Так вот вопрос. Чего-же не хватает биосу, дабы считать оную флешку и далее загрузочной?
Так и представляется биос, напевающий себе под нос "Нее загружаааеца такооое никагдааа. " 
Upd2: тестил на разных флешках, самсунговская гиговая и трансцендовская, без разницы. По всей видимости таки глюк биваса, вот только как его обойти?
Сообщение отредактировал darkkc - Среда, 08.10.2008, 17:04
A USB key is a compact-format removable storage device which can be plugged into a computer's USB port.
A USB key is a plastic shell carrying a USB connector and flash memory. a solid-state, non-volatile, rewritable kind of memory; that is, it has quite many of the same characteristics as Random Access Memory, except that data isn't wiped out when the computer is turned off.
For this reason, a USB key can store up to several gigabytes of data, and keep the data saved when electrical power is cut off (i.e. when the key is unplugged).
In practice, a USB key is very practical for users who go from one computer to another, as it is very easy to transport and can store a large quantity of documents and data.
What's more, recent motherboards can boot from USB keys, which means that you can now start an operating system from a simple USB key! Very useful for users who want to carry their own work environment wherever they go, or for restarting and fixing a system after a crash.
Characteristics The features to take into account when choosing a USB key are:For unlimited offline reading, you can download this article for free in PDF format:
The original license system used the code of hardware components of the computer to let our applications to run.
Some users complained about requesting for new passwords when they update the computer, or change the computer itself.
We can now offer an Usb key as a license system.
To use it is simple: insert the key in the computer and the licensed applications can run. In this way you don't need any more our assistance when the hardware of the computer is upgraded, or the computer itself changed.
The Usb Key is also a good solution for users using more than one computer, but owning a single-licensed application.
Before the usb key was born, the only soluction was to buy 2 or more licenses. Now you can simply insert the Usb key in the computer you are using, having in this way a real movable license. If you need to run the application at the same time in more computers, of course you still need multiple licenses.
The Usb key is very small (about 6x11x30 mm), all metallic case, very strong, and includes 2GB of memory.
In this way you can use it not only as license system, but you can keep inside it for example the full installation of our applications, or your backup data. Put it in your pocket and you can go to show how the application works to a friend of yours, in his personal computer.
The price of an Usb key is 30 euro, shipping all over the world included.
You can use the PayPal button here included to have your Usb key:
Moving your old licenses into the Usb key is a free of cost service. A single Usb key can include one license of multiple applications, you don't need an Usb key for each application! You cannot have 2 Usb keys if you own only 1 license, of course.
Please note also that the 30 euro offer for the Usb key doesn't include addictional licenses, if you need to use some of the below listed applications and still you don't own the license, you must buy the license. Once you have the Usb you won't get any more passwords to run the applications, you must then use the Usb key as licensing system.
Here is a list of the applications compatible with the Usb key as a license system:
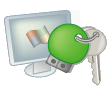 Набор утилит в помощь Администратору.
Набор утилит в помощь Администратору.
Кратко: Программа Rohos Logon Key поддерживает работу в компьютерных сетях. Обеспечивается авторизация в Windows Domain, Active Directory и удаленный рабочий стол. Бесплатный пакет утилит Rohos Management tools содержит набор программ, облегчающих работу системного администратора с программой Rohos Logon Key в условиях сети. Скачать его можно на нашем сайте на странице Products . Этот набор состоит из нескольких программ:
С помощью этой утилиты Администратор сети может на своем рабочем месте настроить новый USB ключ для авторизации на любой компьютер в сети и выдать его пользователю. возможно просмотреть список пользовательских профайлов, расположенных на ключе и внести необходимые коррективы в них. Кроме того, возможно создавать список ключей для использования его на других рабочих компьютерах.
Функции программы USB key manager :
Установка и использование:
Хотим обратить ваше внимание, что пакет Rohos Management Tools предназначен для установки только на компьютер Администратора. Сам пакет Rohos Management Tools распространяется бесплатно. При создании USB ключей на них можно записать информацию о регистрации программы. При открытии им какого-либо компьютера она переписывается в настройки программы Rohos Logon Key. Таким образом программа Rohos Logon Key также становится зарегистрированной.
NB. Без добавления лицензионных ключей программа создаёт демо ключ. Для добавления списка лицензий, н ажмите на кнопку Add licenses, вставьте список полученных по почте лицензионных ключей.
Конечно же, в этом нет необходимости, если копии программы Rohos Logon Key, установленные на локальных компьютерах или рабочих станциях, уже зарегистрированы.
Н астройка профайла на USB ключе
Для правильной работы программы, необходимо настроить USB ключ в соответствии с настройками сетевого окружения. Откройте программу USB key manager.
Если нажать кнопку Settings внизу в главном окне программы, можно выбрать тип USB ключа.
На момент написания этой статьи программа USB key manager позволяла создавать следующие типы USB ключей:
Кнопка Add logon Profile позволяет создать новый профайл пользователя на вставленном ключе.
Если на вставленном в данный момент ключе записаны какие-то пользовательские профайлы, вы увидите их в главном окне. Выделив один из них, и нажав кнопку Edit. вы сможете отредактировать профайл.
Поле User name. В этом поле вы вводите имя пользователя. Поддерживается UPN формат (username@domain.com)
Поле Password. В это поле следует вводить пароль. Привязка профиля USB ключа к одному компьютеру: Если пароль содержит символы «***» вначале, то Rohos Logon Key будет хранить на USB ключе пароль в зашифрованном виде. Таким образом, профиль будет привязан только к одному компьютеру, и пользователь сможет получить доступ только к нему. Нажав на звездочку рядом с полем пароля, вы сможете увидеть пароль и, если надо, отредактировать его. При этом пароль будет уже записан на ключе в незашифрованной форме, однако будет пригоден для использования на многих компьютерах с одинаковыми пользовательскими профайлами.
Поле Domain. Это поле может содержать имя компьютера, рабочей группы или домена. Rohos Logon Key использует данные из этого поля, чтобы определить, можно ли использовать данный профиль или USB ключ в целом для входа в систему. Если программа не обнаружит ни одного подходящего профиля, то выйдет сообщение «USB Ключ не настроен для этого компьютера»
Для выбранного ключа можно посмотреть его свойства, если нажать здесь кнопку Settings вверху окна.
Нажав кнопку USB keys вы попадаете в окно списка USB ключей, созданных на этом компьютере. Здесь можно удалить ключи, заблокировать и разблокировать их.
С помощью команды Export вы можете сохранить список ключей и пользователей в виде текстового файла и перенести его с целью импорта на все компьютеры, где необходимо применять эти USB ключи.
Внимание. Если в настройках программы Rohos Logon Key на целевом компьютере стоит опция Check serial number. следует обязательно импортировать туда список пользователей и ключей, созданных в программе USB key manager. в противном случае программа Rohos Logon Key не позволит использовать эти ключи.
Если ключ поддерживает использование PIN-кода, вы можете установить или поменять его, нажав на кнопку Change PIN.
Кнопка Remote Desktop копирует на USB накопитель компоненту программы Rohos для доступа на удаленный рабочий стол. Используйте эту возможность в тех случаях, когда вы не хотите устанавливать программу Rohos Logon Key на компьютер, с которого вы получаете доступ к удаленному рабочему столу.
Несколько Login профайлов на USB ключе.
На USB ключе можно создавать до 64 Login профилей.
Каждый профиль может быть использован для доступа к одному или нескольким компьютерам, при условии, что там зарегистрированы пользователи с идентичными логинами и паролями.
Если на ключе находятся несколько Login профилей, Rohos автоматически распознает, какой именно использовать для входа в компьютер. Если на этом компьютере можно использовать 2 и более Login профайла, подходящих для данного компьютера или домена, на экране появляется диалог: «Выберите профайл пользователя».
Утилита — Rohos Remote ConfigПозволяет Администратору изменять настройки программы Rohos Logon Key на удалённом компьютере подключенном к Active Directory .
Требования к системе для использования утилиты Rohos Remote Config :
Основные функции:
Как использовать:
Откройте программу.
Щелкните мышкой на кнопку Add PC. добавьте имя компьютера с установленной программой Rohos Logon Key. Нажмите на кнопку Browse computers. чтобы найти нужный компьютер в сети. Если вы производите поиск в домене, выделите предварительно предложение Active directory computers .
Чтобы увидеть настройки программы Rohos Logon Key на удаленном компьютере, щелкните на его имени в списке Saved Host List и нажмите кнопку Get settings. После изменения настроек программы нажмите кнопку Save settings .
Если необходимо, экспортируйте список ключей, созданных на компьютере администратора на удаленную рабочую станцию. Для этого выделите компьютер, подключенный к домену и нажмите кнопку Export Keys. Если программа сообщает, что изменения были внесены в реестр, настройка произведена успешно.
Приложение Logon Key(RDC setup)Кнопка Remote Desktop в главном окне программы USB key manager копирует на USB накопитель компоненту программы Rohos для доступа на удаленный рабочий стол. Используйте эту возможность в тех случаях, когда вы не хотите устанавливать программу Rohos Logon Key на компьютер, с которого вы получаете доступ к удаленному рабочему столу.
Запустите приложение Logon Key (RDC setup) на любом компьютере с ОС Windows, с которого пользователь получает доступ к удаленному рабочему столу.
В результате плагин удаленного входа будет скопирован в папку Windows и зарегистрирован приложением Remote Desktop.
Затем приложение Remote Desktop необходимо перезапустить, чтобы применить плагин Logon Key.
MSI пакет для установки в сетиThis emulator and it sources are intended ONLY for legal use. Thus, legal
emulation of protected program HASP keys according to the law is about to
protect copyrights of the country in which you live or according the international
agreements.
Any use of the given program, breaking copyrights or international agreements,
is not lawful.
ALL CIVIL and the criminal LIABILITY FOR ILLEGAL USE OF EMULATOR AND IT
SOURCES LAYS ONLY ON USER.
set DDK_PATH=D:\WINDDK\2600.1106
where SRC_DRIVE - disk drive letter, where sources are located
SRC_PATH - path to .\bus directory,
DDK_PATH - path to Windows XP DDK directory.
2. Execute
"chk make.bat" for make debug build or
"free make.bat" for make release build.
3. For device driver installation execute
"chk install.bat" to install debug build or
"free install.bat" to install release build of driver.
On run driver once scan registry key
\Registry\MACHINE\System\CurrentControlSet\Services\Emulator\HASP\Dump
read dumps of all keys and create virtual USB-keys for each dump.
For success execution of this phase you _need_ to have already
Aladdin HASP device driver installed.
4. For "unplug" all virtual USB-keys you can execute file
Rohos Logon Key - програмка даёт возможность наиболее удобный способ защиты, при входе в ваш ПК с задействованием USB Ключа, вместо вашего пароля. Это удобно - доступ происходит автоматически и быстро - несмотря на то, что Windows всё ещё защищён вашим паролем.
Защита с USB-Ключом:
• ПК или Ноутбук с любой осью Windows
• Active Directory Windows
• Novell e-Directory
• Удаленный доступ к Рабочему Столу Windows
Защита с помощью USB Ключа:
• Слабая замена авторизации по паролю на физический ключ USB. Парольный логин обычный можно запретить
• В Windows повышенная безопасность посредством наиболее сложного пароля, нежели обычно вы используете
• В систему с USB ключа, пароль передается автоматически.
• Автоблокировка компьютера очень удобная – при отключении USB флэш диска, обратно вернулись – подключили USB диск, и вы опять в работе не отвлекаетесь на пароли.
• Авторизация двух факторная: PIN код + физический USB ключ.
• USB Ключ старайтесь использовать один, для доступа к рабочему, или домашнему ПК.
• Запрет к ПК на основе USB ключа/фактора времени
• Windows будет даже в Безопасном Режиме защищен.
• Назначив свой пароль вашей учетной записи, позволит установить наиболее высокую защиту ПК в Спящем режиме
Набор основных возможностей:
• На USB накопителе Rohos Logon Key хранит (Ключ) до 64 login профайлов для авторизации на любой ПК или сетевой компьютер (где установлена данная программа).
• Программа может интегрироваться в любую конфигурацию Windows Logon:
• Вход на домашний ПК;
• На рабочую станцию вход, являющуюся одной частью Active Directory (домен Windows) или таких служб как Novell Netware;
• Есть доступ к удаленному рабочему столу, в Windows на терминальном сервере.
• Поддержка управлением Windows Vista;
• Если сессия работы пользователя закончена, ПК может быть заблокирован, (Log off), как только USB Ключ отсоединят от порта USB.
• Защита действует даже в Safe Mode.
• Работа без USB Ключа - позволит USB ключ отключаться без блокировки ПК на несколько минут. Это когда имеет компьютер только один доступный USB порт, и пользователь хочет задействовать другое какое-нибудь устройство, а USB Ключ на время отключить. Истекает время, и компьютер блокируется (смотреть надо опцию USB_REMOVAL).
• Полная замена авторизации по паролю. Данная возможность позволит войти в учетную запись только по USB ключу.
• Настройки для USB ключ могут быть такие, чтобы пароль хранить в зашифрованном виде, взамен вашего настоящего пароля Windows. Защита PIN кода такому USB ключу не потребуется.
• Эта утилита USB ключ позволяет легко и быстро настроить USB Ключи для множества пользователей.
• Программка не делает подмены msgina.dll, это не приводит к дополнительным проблемам с совместимостью.
• Поддержка обновление паролей; USB Ключ идёт синхронизация с новым паролем.
• Повышенная защита USB Ключа.
• USB Ключ подделать невозможно. Программа предотвращает изготовлению дубликатов Ключей.
• Привязан каждый logon-профайл, к серийному номеру своего USB накопителя.
• В открытом виде по умолчанию в USB Ключ, пароль не содержится от Windows.
• При помощи PIN кода двух факторная авторизация. USB Ключ, предусмотрена защита PIN кодом; PIN код такой же, как на мобильном телефоне – 3 попытки неверных и ключ заблокируется. PIN код делает, отличной заменой очень длинного пароля.
• USB ключ, который создавался в компании, не может быть модифицирован на домашнем ПК.
USB ключ - варианты;
• USB флэш накопители совместимые с USB 1.1.2.0
• Биометрические флэш накопители
• U3 smart USB флэш накопители
• IPOD (или MP3 плейер любой)
• SD/MMC карты памяти
• Беспроводные мобильные устройства, в их числе Pocket PC, Bluetooth Phone.
• USB токены: ePass, SafeNet iKey, Aladdin eToken,Crypto Identity, ruToken и разрешаются другие PKCS11
"К 2008 году количество используемых USB-ключей приблизится к количеству других средств аутентификации"
IDC 2004 год
В настоящее время в связи с широким распространением компьютеров все чаще приходится задумываться о безопасности обрабатываемой информации. Первым шагом в обеспечении безопасности является аутентификация законного пользователя.
Чаще всего в качестве средств аутентификации используется пароль. К тому же более 60% пользователей, как показывает практика, чаще всего использует одни и те же пароли к различным системам. Не стоит и говорить, что это существенно снижает уровень безопасности. Что делать?
На мой взгляд, одним из вариантов решения проблемы будет использование аппаратных ключей аутентификации. Рассмотрим их применение подробнее на примере USB-ключей от фирмы Aladdin.
Что такое eToken?eToken (рис. 1) – персональное устройство для аутентификации и хранения данных, аппаратно поддерживающее работу с цифровыми сертификатами и электронно-цифровой подписью (ЭЦП). eToken выпускается в виде:
В дальнейшем мы будем говорить именно о USB-ключах, которые подключаются напрямую к USB порту компьютера и, в отличие от смарт-карты, не требует наличия специального считывателя.
eToken обладает защищенной энергонезависимой памятью и используется для хранения паролей, сертификатов и других секретных данных.
Рисунок 1 eToken Pro 64k
Устройство eTokenКомпоненты технологии eToken PRO:
В устройство eToken NG-OTP дополнительно включены следующие компоненты:
Поддержка интерфейсов:
Для получения доступа к данным, хранящимся в памяти eToken, необходимо ввести PIN-код (Personal Identification Number). В PIN-коде не рекомендуется использовать пробелы и русские буквы. При этом PIN-код должен удовлетворять критериям качества, заданным в файле %systemroot%\system32\etcpass.ini.
Редактирование этого файла, содержащего критерии качества PIN-кода, осуществляется с помощью утилиты eToken Properties.
Права доступа к eTokenВ зависимости от модели eToken и параметров, выбранных при форматировании, можно выделить четыре типа прав доступа к eToken:
К eToken R2 относятся только первые два типа прав, к eToken PRO и eToken NG-OTP – все четыре.
Администраторский доступ к eToken PRO может быть произведен только после правильного ввода пароля администратора. Если же в процессе форматирования пароль администратора не задан, то обратиться с правами администратора нельзя.
Программное обеспечение для eToken Общие сведенияeToken Run Time Environment 3.65
eToken Run Time Environment (eToken RTE) – набор драйверов eToken. В состав данного пакета программного обеспечения входит утилита "Свойства eToken" (eToken Properties).
С помощью данной утилиты можно:
Для установки данного программного обеспечения необходимы права локального администратора. Следует помнить, что до установки eToken RTE нельзя подключать ключ eToken.
Установку программного обеспечения необходимо проводить в следующем порядке:
В окне (рис. 3) необходимо прочесть лицензионное соглашение и согласиться с ним.