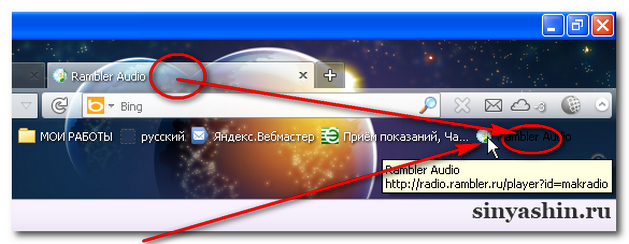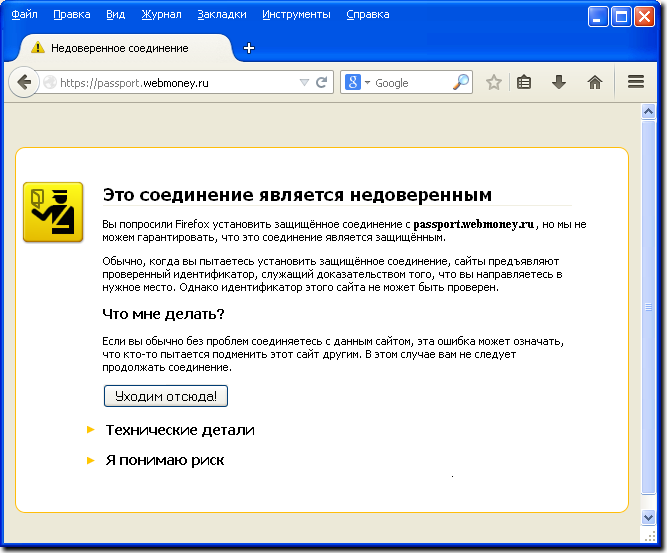








 Рейтинг: 4.9/5.0 (1893 проголосовавших)
Рейтинг: 4.9/5.0 (1893 проголосовавших)Категория: Windows: Браузеры
9 февраля, 2012
Здравствуйте, уважаемые читатели блога KtoNaNovenkogo.ru. Сегодня будет третья по счету статья про браузеры. Чуть раньше мы уже успели поговорить про достоинства и недостатки opera и новичка в области браузеростроения — Гугл Хрома (Google Chrome).
Доля этих браузеров на рынке рунета довольно велика, но есть еще один представитель этой плеяды, который не уступает им по популярности не только в рунете, но и в мире. Я говорю про Mozilla Firefox.
В рунете популярность Мазилы сравнима с популярностью Оперы и через этот обозреватель выходят в сеть примерно 30% от общего числа всех интернет пользователей. Но и в мире он по-прежнему популярен (примерно все те же 30%), хотя и уступает Internet Explorer. а так же уже вплотную к нему приближается Гугл Хром, который за несколько лет своего существования демонстрирует потрясающий рост популярности.
У каждого из этих браузеров есть свои фишки, и сегодня мы постараемся рассмотреть все то, что делает Фаерфокс таким популярным и что может пригодиться вебмастеру при работе над своим сайтом.
История Mozilla Firefox и его особенностиНачнем, по традиции, с того, что скажем — скачать и установить Mozilla всегда можно будет совершенно бесплатно отсюда (большая зеленая кнопка «Загрузить бесплатно» в правой верхней части страницы). К слову сказать, в 2008 году эта программа установила рекорд, который попал в книгу рекордов Гиннеса. В том памятном году новая версия была скачана более восьми миллионов раз за первые сутки.
Вообще, Firefox ведет свою историю от самого старого графического (не текстового) браузера на земле — от Mosaic. Первые версии которого появились на свет в далеком 1994 году и стали своего рода сенсацией. Впервые пользователи сети интернет получили возможность просматривать графические изображения на открываемых ими вебстраницах.
Затем Mosaic был переименован в известный многим Netscape Navigator, а далее его название еще чуток изменили и он стал Netscape Communicator.
В 1998 году компания Netscape была приобретена большой американской IT корпорацией и для дальнейшей работы над обозревателем и другим ПО была создана некоммерческая организация Mozilla. под эгидой которой планировалось выпускать и разрабатывать стандарты программного обеспечения с открытым исходным кодом (термин этот раньше использовался в качестве рабочего названия для Netscape Navigator).
Mozilla Organization финансировалась в основном все той же компанией Netscape и уже под крылом этой организации увидела свет первая версия Фаерфокса. Его движок был полностью написан с нуля и именно на его основе выпускались последующие версии обозревателя Netscape (начиная с шестой).
Через некоторое время дороги двух браузеров Firefox и Netscape разошлись (примерно в 2003 году), в результате чего последний почил в бозе, ну, а первый стал одним из самых популярных интернет-обозревателей в мире.
Непосредственно Фаерфокс ведет свою историю с 2004 года (правда, в 2002 году он уже существовал, но назывался Phoenix, а в 2003 был переименован в Firebird и лишь с 2004 принял, наконец-то, привычное нам наименование) и до последнего времени его основным конкурентом был IE, ибо последний встроен по умолчанию в самую популярную операционную систему всех времен и народов.
Но в 2011 году Мазила впервые ощутил серьезную конкуренцию со стороны новичка под названием Гугл Хром. И по некоторым данным, доля этих браузеров в мире сейчас примерно одинакова.
В общем, ситуация на рынке интернет-обозревателей сейчас довольно напряженная и конкуренция обостряется. Наверное, это играет на руку нам, обычным пользователям, ибо заставляет разработчиков искать все новые и новые фишки, повышающие удобство и привлекающие внимание именно к их детищу. Однако, все новинки очень быстро внедряются и конкурентами, поэтому почивать на лаврах ни у кого из разработчиков не получается.
Кстати, прочитал недавно о том, что для того, чтобы в Mozilla Firefox в качестве поиска по умолчанию использовался Google. одноименная компания заплатила разработчикам миллиард долларов. Хорошо быть, однако, некоммерческой организацией, ибо доходы впечатляют.
Ну, оно и понятно — доля у Фаерфокса по-прежнему огромна и Гугл, скорее всего, не прогадает. Даже наши отечественные поисковые системы пытаются создавать на базе Хромиума свои обозреватели, чтобы привязывать к себе пользователей. Ярким примерами может служить новый Яндекс браузер .
Наш же герой, по большому счету, не обладает на данный момент какими-то серьезными инновационными или же отличающимися от других аналогов особенностями. У него имеется весь необходимый набор фичей, но не более того. Однако, его популярность, по моему мнению, кроется не в базовых возможностях, а в том, что в него можно будет привнести с помощью расширений.
Еще не так давно Мазила Фаерфокс был чуть ли не единственным браузером поддерживающим установки полноценных расширений. Он был изначально на это ориентирован и именно поэтому разработчики решили не перегружать основное ядро всеми возможными фичами. Разговор про плагины и дополнения для Firefox я решил вынести в отдельную публикацию.
Однако легкость подключения и разработки расширений для него имеет и оборотную сторону — сам интерфейс работает несколько медленнее и потребляет больше ресурсов компьютера, чем его ближайшие конкуренты (Хром тоже ресурсы потребляет, но работает при этом очень быстро и главное очень надежно — для каждого расширения в Google Chrome отводится свой процесс).
Mozilla в последнее время производит впечатление некой монструозности, особенно на фоне быстрого и аскетичного Chrome. Однако с расширениями по-прежнему гораздо удобнее работать именно в нем, что и позволяет ему, по-моему, до сих пор держаться среди лидеров.
Например, все тот же Яндекс Элементы выглядят в нем наиболее функциональными и удобными, нежели в версиях для других браузеров:
Да и плагин Firebug для Фаерфокса. несмотря на то, что в Опере и Хроме уже имеются подобные ему возможности встроенные по умолчанию (в Opera это пункт «Проинспектировать элемент» из контекстного меню правой кнопки, а в Chrome — «Просмотр кода элемента»), все равно является более удобным и функциональным (во всяком случае, на мой взгляд).
Если рассматривать расширения, которые предназначены для сеошников, то самый информативный плагин под названием РДС бар. в версии для Мазилы, опять же является наиболее удобным для повседневного и регулярного использования. Хотя, опять же, тут многое зависит от предпочтений и привычек.
Возможности браузера Мазила ФаерфоксЕсли говорить про возможности самого браузера, то тут, наверное, можно отметить:
Можно менять внешний вид браузера с помощью обоев и тем. Для этого достаточно зайти в настройки дополнений для Firefox (из верхнего меню «Дополнения» — «Получить дополнения») и перейти по ссылке «Показать все » в области с рекомендуемыми обоями:
На открывшейся странице вы сможете примерить любые обои, подводя к ним курсор мыши. Для окончательной фиксации понравившихся рисунков достаточно щелкнуть по выбранному варианту мышью и на открывшейся странице нажать на кнопку «Добавить». Но обои меняют только фон панелей вашего браузера, а для того, чтобы поменять иконки, нужно использовать темы :
Правда для них не работает примерка непосредственно в обозревателе, поэтому тему придется сначала установить, перезагрузить Фаерфокс для ее применения и уже потом решать — оставите вы ее или продолжите поиск наилучшего варианта оформления:
Начиная еще с первых версий Mozilla Firefox имеет функцию автоматического обновления и последующей проверки после этого наличия обновлений для всех установленных расширений. Причем, все это можно детально настроить, выбрав из верхнего меню «Настройки» — вкладка «Дополнительные» — «Обновления»:
А на первой вкладке вы сможете сделать любую страницу (или несколько страниц) стартовыми (домашними). Они будут открываться при каждом запуске Мазилы.Для конфиденциальной работы в сети (без оставления информации о посещенных сайтах на компьютере) в Мазиле по аналогии с Гугл Хромом тоже имеется специальный режим, который называется «Приватный просмотр» (все личные данные будут удалены после окончания сеанса).
Для активации этого режима из верхнего меню нужно выбрать пункт «Новое приватное окно»:
При этом откроется дополнительное окно, как это было в Хроме, и появится табличка с предупреждением о переходе в этот режим:
Синхронизация, визуальные закладки и пароли в FirefoxДавайте продолжим раскладывать по полочкам функционал Mozilla и посмотрим, что же еще имеется в этом браузере такого, что есть у его ближайших конкурентов (Оперы и Chrome).
Чуть выше я говорил, что «огненный лис» примечателен тем, что содержит в себе лишь необходимый набор фич и возможностей, а все остальное пользователи вольны добавлять с помощью многочисленных расширений для этого браузера. Но такая политика имеет и отрицательны стороны, поэтому начиная с 2011 года разработчики из Мазилы решили интегрировать по умолчанию в Фаерфокс расширение под названием Firefox Sync .
Оно предназначено для сохранения на сервере и последующей синхронизации закладок браузера. списка вкладок открытых в данный момент, сохраненных паролей, ну и истории (доступ к этим данным можно будет потом получить с любого компьютера путем авторизации). В общем-то, все это мы уже видели при рассмотрении Оперы и Хрома, а раз это есть у конкурентов, то должно быть и у Фаерфокса.
Для настройки синхронизации личных данных вам нужно будет выбрать из меню пункт «Синхронизировать»:
Нужно предварительно создать учетную запись, указав свой почтовый ящик и придумать пароль для аккаунта. После этого ваши личные данные (закладки, открытые вкладки, история и пароли) начнут шифроваться и выгружаться на сервер. Все настройки синхронизации вы найдете в верхнем меню «Настройки» — вкладка «Синхронизация»:
Понятно, что Мазила, как любой уважающий себя браузер, умеет сохранять вводимые вами на вебстраницах пароли. Это довольно удобно и к этому все привыкли. Но отличия заключается в том, что эти самые пароли вы можете при желании посмотреть (если вдруг забыли). Сделать это можно из в верхнего меню «Настройки» — вкладка «Защита» — область «Пароли» — кнопка «Сохраненные пароли» — кнопка «Отобразить пароли».
Там же вы сможете ввести мастер-пароль. который Фаерфокс будет требовать у вас один раз. В принципе, не лишняя мера безопасности, когда работаешь за компьютером не один — достаточно будет запомнить один мастер-пароль, а остальные уже запомнит браузер и даст возможность ими воспользоваться только вам. А еще лучше будет использовать профессиональную программу генератора и хранителя паролей Кипас .
При смене операционной системы или же всего компьютера вы можете, конечно же, воспользоваться функцией синхронизации ваших закладок, паролей и истории с помощью описанного чуть выше инструмента, и все успешно восстановить на новой операционке. Но береженого бог бережет, поэтому будет не лишним сделать резервную копию папки с вашим профилем в Mozilla Firefox. Открыть эту папку с профилем можно следующим способом.
Из верхнего меню выберите «Справка» — «Информация для решения проблем» и нажмите на кнопку напротив поля «Папка профиля»:
Если с синхронизацией не получится, то вы всегда сможете скопировать эту папку на ее законное место и получить точно те же настройки, сохраненные пароли и закладки в Мазиле, которые были у вас до переезда.
Как я уже говорил, Опера является моим браузером для серфинга и именно к его фичам я особенно сильно привык. В нем есть такая штука, как экспресс панель, где собраны превьюшки наиболее часто посещаемых мною сайтов. Такой же фичи мне по началу очень не хватало в «огненном лисе», ибо ее не было реализовано в нем по умолчанию.
Но оказалось, что визуальные закладки для Mozilla Firefox от Яндекса можно прикрутить с помощью расширений. Они меня во всем устраивают, хотя вы можете использовать и другие расширения, например, Super Start, Fast Dial, Speed Dial и т.п.
Для тех кто не в курсе поясню, что визуальные закладки отображаются на новой (пустой или начальной) странице браузера, на которую можно попасть с помощью нажатия плюсика справа от последней вкладки или же из верхнего меню через пункт «Новая вкладка» или «Новое окно».
Сколько именно закладок будет отображаться можно настроить с помощью одноименной кнопки расположенной в правом нижнем углу.
В общем, закладки Яндекса позволяют организовать в Фаерйфоксе нечто по образу и подобию экспресс панели Оперы, что лично для меня очень удобно и, главное, привычно.
Еще раз о роли расширений в МазилеВсе это уже давно стало нормой или даже необходимым минимумом для любого современного интернет обозревателя. Но зато благодаря имеющемуся огромному количеству расширений, этот скромный набор возможностей Мазилы можно расширять до бесконечности. В верхнем меню нужно будет выбрать пункт «Дополнения», а затем перейти на вкладку «Получить дополнения», либо для выбора и скачивания расширений можно перейти на эту страницу.
Например, в Опере и Хроме есть встроенная возможность синхронизации сделанных в браузере закладок и других личных данных с сервером для того, чтобы иметь потом возможность получить доступ к закладкам своего браузера с любого компьютера в мире. Данная возможность безусловно удобна и необходима (например, при крахе операционной системе).
Но в Mozilla Firefox такой опции по умолчанию не было предусмотрено вплоть до весны 2011 года. Однако это не означало, что ее там нет. Достаточно установить расширение и синхронизация закладок становилась возможной в вашем любимом браузере (если он является для вас таковым).
Т.е. идея заложенная разработчика очень рациональна — каждый сможет выбрать нужные ему дополнения и собрать свой собственный набор только с нужными ему функциями. Другое дело, что не все пользуются расширениями (их ведь нужно еще найти, установить и настроить) и не все о них вообще знают. Поэтому такой подход, на мой взгляд, обладает как положительными, так и отрицательными сторонами.
Примечательным является еще и увеличившаяся в прошлом году скорость появления новых версий огненного лиса. Весной увидел свет долгожданный Фаерфокс 4.0, который пришел на смену версии 3.6 выпущенной аж в начале 2010 года. Итого прошло более года между обновлениями. Ну, а последняя актуальная на сегодняшний день версия Фаерфокса носит гордый номер 23.0.1.
То ли это попытка следовать примеру нумерации версий у основного конкурента в лице Гугл Хрома, то ли разработчики действительно зашевелились, почувствовав, что в спину им дышит такой монстр, как Chrome с его инновациями, скоростью и прочими рюшечками.
Есть еще и мобильная версия, которую тоже можно скачать на официальном сайте. Очевидно, что в связи с очень тесными контактами между Google и Mozilla Foundation мобильная версия ориентирована именно на Android — сверхпопулярную мобильную и планшетную платформу от все того же Гугла.
Безусловно Android рулит, но далеко не все мобильники работают именно на нем. Да и популярность Opera Mobile или Mini, как мне кажется, сильно мешают мобильной версии Мазилы стать популярной. Ну, а для меня на Айпаде нет ничего лучше Google Chrome — практически полный аналог десктопной версии, но очень быстрый.
Да, не забудьте проголосовать за вашего любимчика:
Код для вставки голосования на свой сайт:
Удачи вам! До скорых встреч на страницах блога KtoNaNovenkogo.ru
Буду признателен, если воспользуетесь кнопочками:
Содержание
 Доброго времени суток, уважаемые читатели delajblog.ru!
Доброго времени суток, уважаемые читатели delajblog.ru!
Любой браузер представляет из себя программу для просмотра веб-сайтов. Таких программ, в принципе, имеется много, но наиболее популярные это Google Chrome , Mozilla, Opera, Safari, Internet Explorer. Честно говоря, не могу сказать какой из них лучше – это кто к чему привык, и каждый по своему хорош. Мне например, больше нравится Хром, но также знаю, что самый плохой – Internet Explorer. Но данная статья посвящена Мозилле.
Как установить Mozilla FirefoxДля начала заходим на сайт, где можно бесплатно скачать Mozilla Firefox. Открывается веб-страница.
Жмём на зеленую кнопку (закачиваем себе на компьютер установочный файл). Скачался файл Firefox Setup 21.0.exe. У Вас он может отличатся, т.к. на момент написания статьи самая последняя версия – 21.0. Запускаем установщик – нас приветствует мастер установки.
Особо не мудрствуя выбираем тип настройки по умолчанию – Обычная и жмём Далее .
Если отметить чекбокс (поставить галочку) использовать как веб-браузер по умолчанию, то он и буде всегда открываться первым у Вас на компьютере. жмём Установить .
Вот и всё. теперь и вы знаете, как установить Firefox.
Как обновить Mozilla FirefoxДля начала идём в левый верхний угол браузера и нажимаем Firefox.
В открывшемся меню выбираем Справка и затем кликаем О Firefox. Открывается окно.
Нажимаем Проверить наличие обновлений. И смотрим загрузку -сколько надо загрузить мегабайт и сколько загрузилось..
По окончании предлагается перезапустить браузер.
Перезапускаем (нажимаем Перезапустить для обновления ). И автоматически открывается наш обновленный браузер и все настройки сохранились. Вот так легко и просто можно сделать обновление mozilla firefox.
Как удалить MozillaБывает и такое, что нужно его и удалить. Для этого (рассматривается пример на операционной системе Windows 7) в самом левом нижнем углу нажимаем кнопку Пуск .
Затем выбираем Панель управления. Там находим Удаление программ .
В списке установленных программ выбираем ПРАВОЙ кнопкой мыши Mozilla -откроется маленькое окошко Удалить.
Нажимаем ЛЕВОЙ кнопкой Удалить. Открывается мастер удаления.
Нас просят закрыть запущенный браузер.
Жмём ОК. Но ничего не происходит пока не закроем запущенный браузер. Закрываем браузер. И в мастере удаления жмём кнопку Далее .
А теперь нажимаем кнопку Удалить. Открывается последнее окно.
Жмём Готово. И нет у нас больше Mozilla Firefox… Амен. Все снимают шляпы.
Если при попытке установить защищенное соединение с одним из сервисов WebMoney (например, https://passport.webmoney.ru ) в окне браузера Firefox вы видите следующую картинку, то вам необходимо установить корневой сертификат Webmoney .
Для этого загрузите сертификат. сохранив его на жестком диске или запустив с текущего места.
Если вы запустили файл сертификата, то перед вами откроется окно Загрузка сертификата (см. далее ).
Если вы сохранили сертификат на жестком диске, то в меню Инструменты выберите пункт Настройки. . В окне настроек выберите в разделе Дополнительные вкладку Сертификаты и нажмите кнопку "Просмотр сертификатов" .
В окне Менеджера сертификатов выберите вкладку Центры сертификации и нажмите кнопку "Импортировать. "
Найдите на жестком диске сохраненный файл сертификата и нажмите кнопку "Открыть" .
В окне Загрузка сертификата необходимо выбрать цели, для которых вы импортируете сертификат.
Выбирайте все предложенные варианты, отметив их флажками, после чего жмите кнопку "ОК" .
Для контроля правильности проделанных операций в окне Менеджера сертификатов откройте вкладку Центры сертификации и в конце списка найдите установленный вами корневой сертификат.
Закройте все окна и проверьте действие сертификата, установив защищенное соединение с сайтом Центра аттестации — https://passport.webmoney.ru .
Несмотря на широкую известность и стабильную работу, не все пользователи еще успели установить Mozilla Firefox в свою систему. Причины для этого могут быть самыми разными. Многим просто не хочется вникать в еще и в особенности процесса установки очередного программного средства. Попробуем пошагово и наглядно разобрать весь этот процесс, чтобы можно было самостоятельно убедиться во всей его простоте и нетребовательности к знаниям. Возможно, такая инструкция подтолкнет сомневающихся в своих силах, а также тех, кто просто колеблется.
 Прежде всего, чтобы установить Mozilla Firefox нам понадобится установочный файл браузера. Самую последнюю версию такого файла вы всегда можете заполучить, просто нажав на крупную оранжевую кнопку на главной странице нашего неофициального блога. Используемый браузер предложит вам сохранить инсталлятор в папку по-умолчанию или выбрать место для его сохранения. Выбираем, соглашаемся, сохраняем. После завершения процесса загрузки в соответствующей папке находим приложение с заголовком "FirefoxSetup" и запускаем его двойным щелчком.
Прежде всего, чтобы установить Mozilla Firefox нам понадобится установочный файл браузера. Самую последнюю версию такого файла вы всегда можете заполучить, просто нажав на крупную оранжевую кнопку на главной странице нашего неофициального блога. Используемый браузер предложит вам сохранить инсталлятор в папку по-умолчанию или выбрать место для его сохранения. Выбираем, соглашаемся, сохраняем. После завершения процесса загрузки в соответствующей папке находим приложение с заголовком "FirefoxSetup" и запускаем его двойным щелчком.
Если система запрашивает подтверждение на запуск приложения, то подтверждаем. Откроется окно, предлагающее выбрать один из пунктов, как установить Mozilla Firefox. Проще всего оставить полную установку и просто продолжить. Выборочная установка предложит нам возможность отказаться от пары некритичных средств в браузере, можно пойти и таким путем. Продолжение процесса произведет быстрое извлечение установочных файлов. Запустится так называемый мастер установки, простым инструкциям которого остается следовать далее.
Проще всего просто постоянно со всем соглашаться, нажимая "Далее". В этом случае браузер будет установлен в стандартную системную папку, а также автоматически создаст ярлыки для запуска на рабочем столе и в меню "Пуск". Если какой-то из пунктов вас не устраивает или вы хотите самостоятельно задать папку для Фаерфокс, то следует просто произвести выборочную установку. Она будет также предложена в качестве альтернативы после первого же нажатия кнопки "Далее" в мастере. Пройдя всю необходимую подготовку, мы сможем установить Mozilla Firefox. Это не занимает много времени и по окончании мы будем извещены об успешном завершении этой операции. Останется только нажать на "Готово", чтобы окончить работу запущенного инсталлятора.
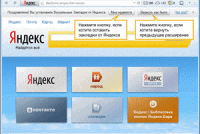 В последнее время всё больше людей используют визуальные закладки в качестве домашней страницы в своих браузерах. Во-первых это удобно, сразу после запуска вы получаете доступ к своим любимым сайтам. Выглядит панель визуальных закладок в виде табло с окошками, содержащими миниатюры соответствующих им сайтов. Клик по любому из них открывает доступ к указанному веб-ресурсу.
В последнее время всё больше людей используют визуальные закладки в качестве домашней страницы в своих браузерах. Во-первых это удобно, сразу после запуска вы получаете доступ к своим любимым сайтам. Выглядит панель визуальных закладок в виде табло с окошками, содержащими миниатюры соответствующих им сайтов. Клик по любому из них открывает доступ к указанному веб-ресурсу.
Панель закладок можно устанавливать в разные браузеры, но тема этой статьи визуальные закладки для mozilla firefox, как устанавливать, как работать с ними и как настроить.
В mozilla firefox нет своих встроенных визуальных закладок, как, например, в опере, но никто не мешает установить нужное расширение и наслаждаться функциональностью и внешним видом панели. Для решения этой задачи имеется много плагинов, мы рассмотрим два самых популярных и известных из них:
В браузере firefox в верхнем меню выбираем «Инструменты» — «Дополнения»
Попадаем в раздел расширений, в нем переходим на вкладку «Расширения»
На следующей странице сверху находится окно поиска. Вводим в окно поиска название плагина, в нашем варианте это «speed dial» и жмём на лупу.
После окончания поиска активируем найденный плагин кнопкой «Включить». Здесь же можно перейти в настройки плагина по кнопке «Настройки» .
Выглядят визуальные закладки speed dial примерно так
Визуальные закладки онлайн (от яндекса)
Для того чтобы скачать и поставить виз. закладки для mozilla firefox переходим на специальный сайт яндекса и кликаем по кнопке «Загрузить» сверху. Далее даём разрешение на запуск файла и следуем указаниям установщика.
На очередном шаге не забываем снять три галки с установки дополнительных сервисов яндекса. Хотя можете и оставить, но не советую. Если что-то нужно всегда можно установить потом и отдельно.
После перезапуска firefox визуальные закладки уже будут стоять в вашем браузере.
Настраиваются закладки по ссылке «Настройки» сверху или снизу панели закладок (в зависимости от версии). Тут можно задать количество выводимых окошек, их внешний вид и другие параметры. Там в общем-то всё просто и не нуждается в объяснении. Клик ПКМ по любому окошку визуальных закладок позволяет вставить адрес сайта, который будет соответствовать этому окошку.
Кроме этого визуальные закладки можно установить прямо из браузера firefox. Выбираем «Инструменты» — «Дополнения» в верхней строчке браузера и вводим в окно поиска название плагина, в нашем случае это «визуальные закладки» и нажимаем на значок лупы. Найденное расширение устанавливаем с помощью соответствующей кнопки напротив расширения. После установки работаем с расширением как описывалось выше.
Прочитать про визуальные закладки для гугл хром можно здесь .
Home  установить mozilla firefox бесплатно
установить mozilla firefox бесплатно  Как установить браузер Mozilla Firefox-бесплатно новую версию!
Как установить браузер Mozilla Firefox-бесплатно новую версию!
Как установить mozilla firefox-бесплатно новую версию!
1Для того чтобы установить браузер необходимо зайти по ссылке fx.yandex.ru и нажать на "Скачать бесплатно Mozilla Firefox 3.6"
2.Далее запускаем файл который Вы закачали. Ждем окончание инициализации установщика. Нажимаем кнопку "Далее"
3 Принимаем условия лицензионного соглашения,после этого нажимаем "Далее"
4 В зависимости от того как Вы хотите использовать браузер,ставим или не ставим (выбор за вами) галочку "Использовать браузер Mozilla Firefox по умолчанию "
5 Следующий шаг - выбор папки для установки (по умолчанию C:\Program Files\Mozilla Firefox),если все устраивает нажимаем "Установить" и ждем пока процесс установки не закончится.
6 Если все прошло успешно, нажимаем в появившемся окне кнопку готово и запускаем браузер.
Установить mozilla firefox,установить mozilla firefox бесплатно,установить браузер mozilla firefox,установить mozilla firefox 3.6,скачать и установить mozilla firefox, как установить установить новую версию mozilla firefox,mozilla firefox 4.0 установить,как установить унитаз правильно
Как обновить или установить Mozilla Firefox с официального сайта разработчиков данного браузера.
Установить и обновить Mozilla Firefox.Установить или обновить бесплатно Mozilla Firefox ®, Вы можете, загрузив без расширений, без плагинов и без тулбаров сторонних разработчиков по прямой ссылке, с официального сайт Mozilla
Внимание! Установка, обновление и использование браузера Mozilla Firefox - всегда бесплатно!
Как обновить Mozilla Firefox ®.Установить или обновить Mozilla Firefox до последней версии с официального сайта всегда бесплатно и всегда без регистраций.
В своем составе, браузер не имеет встроенных сторонних плагинов. тулбаров и расширений. кроме своих собственных, одобренных и проверенных сообществом Mozilla.
Проверить необходимость обновления для Mozilla Firefox своих плагинов, Вы можете на странице проверки обновления плагинов от сервиса Mozilla.
Обновить Firefox. можно несколькими способами:
"Инструменты " - "Настройка " - вкладка "Дополнительные ", в разделе: "Обновление Firefox". опция "Автоматически устанавливать обновления (рекомендовано: повышает безопасность) ", будет сразу произведена проверка на наличие новой версии (Прим.:проверка обновлений, при вкл. опции, будет проводиться каждый раз при загрузке браузера ).
Если опция в настройках выключена, то появится кнопка "Проверить наличие обновления ", нажав на которую и будет произведена проверка. При наличии на сайте Mozilla версии отличной от Вашей, будет выведено предложение установить новую версию.
При установке или обновления Firefox. все Ваши расширения, личные данные, настройки и т.д. т.е. все то, что называется профилем, останется нетронутым
Но с некоторыми расширениями в новой версии Firefox возможны всякие неожиданности, поэтому и рекомендуем создавать резервную копию.
И если возникли неприятности, просмотрите статью: Сброс настроек в Firefox ®.
Если Вы решили обновить Firefox ® до новой, последней версии, создайте резервную копию (не обязательно, но желательно) своих расширений, настроек или сохраните полную копию профиля. Лучше всего, если у Вас установлено расширение FEBE . настроенное на ежедневное полное автоматическое сохранения всего Вашего профиля, тогда у Вас не будет болеть голова по поводу - делать копию или нет, а копия закладок, паролей и т.д. всегда у Вас будет в наличие.
Обновление Mozilla Firefox (на примере: 3.6.х до версии 4.х.)Процесс установки и обновления браузера не представит никаких затруднений для любого пользователя и идентичен всем предыдущим и будущим версиям браузера.
Для примера можно посмотреть статью о том как - обновить браузер Pale Moon.
После предложения браузера обновиться до новой версии, Вы либо соглашаетесь и браузер сам загрузит, и установит новый релиз (версию) или скачиваем установочный файл с сайта Mozilla. если желаете иметь копию на своём компьютере, и запускаем его на выполнение.
В данном окне, интересующая нас кнопка для выполнения инсталляции - "Далее"
Выбираем тип установки Firefox. для примера установим опцию - "Выборочная".
Выбираем папку для Mozilla Firefox ® и "Обновить "
Кнопка - "Готово ", если все устраивает.
Далее начнется проверка установленных расширений
Вот и получили список несовместимых расширений. Жмем - "Проверить сейчас ", если желаем найти обновления расширений совместимых с данной версией браузера, если нет - "Не проверять ". В данном случае мы проверим, а вдруг уже есть совместимые наши расширения.
Точно, нашел, но не говорит что! Кнопка - "Готово ".
Наконец-то загрузился Firefox ®. Заходим в "Дополнения ".
И видим массу установленных расширений, которые не совместимы с браузером.
Mozilla Firefox ® для убедительности поставил значки с восклицательным знаком. Теперь у нас два пути, первый - это удалить эти дополнения и второй - оставить и подождать, когда разработчики данных расширений создадут релизы для текущей версии в ближайшем будущем.
Правда есть еще один вариант - установить расширение Add-onCompatibilityReporter (Mozilla Firefox ® 3.6 и выше, Thunderbird ®, SeaMonkey ® ) позволяющее "сделать совместимым" не совместимые (это слабое решение проблемы для старых версий т.к. в четверке изменена структура расширений), а также напомнить разработчику о необходимости обновления дополнения.
Все прелести работы нового браузера, использующие современные технологии web. можно посмотреть на демонстрационной странице Mozilla ® (ссылку см. на странице Ресурсы для Firefox
Если Вы не хотите, чтобы старые проблемы с браузером перешли в новый автоматически, сохраните свои расширения, закладки, пароли и т.д.
Полностью удалите предыдущую версию и все профили или не удаляя Firefox. удалите профили, в зависимости от существующей проблемы с браузером (при таких действиях, всегда имейте полную копию).
Внимание! После такой процедуры Вам придется полностью заново устанавливать и настраивать браузер и расширения.
При возникновении проблем, после обновления браузера, запустите Firefox в безопасном режиме и в зависимости от ситуации воспользуйтесь соответствующими опциями.
В большинстве случаев, проблемы возникают из-за установленных Вами расширений!
Если Вы не желаете расставаться со своими расширениями которые несовместимы с новой версией браузера, единственный выход - не переходить на более высокую версию.
Данное правило действительно для всех версий и любых обновлений.
Подробнее о процедуре установки браузера для Linux, читайте статью "Установка Firefox на Linux " на сайте поддержки support.mozilla.org
 Уважаемые читатели! А вы слушаете радио прямо с браузера Mozilla Firefox на панели инструментов. Сегодня хочу рассказать урок тем, кто не знает. как установить радио в панель инструментов в браузере Mozilla Firefox. Для начала надо установить специальное расширение - это тулбар Rambler /Рамблер Ассистент. В старой версии тулбар Rambler/Рамблер Ассистент был специальный виджет/кнопка "Радио ", а в новой версии виджет/кнопка отсутствует. Зато там есть ссылка в престижную комнату, где мы с вами будем выбирать радиостанцию и добавим в панель инструментов браузер Mozilla Firefox.
Уважаемые читатели! А вы слушаете радио прямо с браузера Mozilla Firefox на панели инструментов. Сегодня хочу рассказать урок тем, кто не знает. как установить радио в панель инструментов в браузере Mozilla Firefox. Для начала надо установить специальное расширение - это тулбар Rambler /Рамблер Ассистент. В старой версии тулбар Rambler/Рамблер Ассистент был специальный виджет/кнопка "Радио ", а в новой версии виджет/кнопка отсутствует. Зато там есть ссылка в престижную комнату, где мы с вами будем выбирать радиостанцию и добавим в панель инструментов браузер Mozilla Firefox.
Да, кстати, как добавить виджет/кнопку радио в Яндекс баре, об этом я ранее делал урок, который вы можете посмотреть "Урок №38 Как добавить и установить кнопку/виджет в тулбар Яндекс бара? | Настройка, сервис библиотека кнопок, радио ". Но сегодня будем устанавливать тулбар Rambler/Рамблер Ассистент, и добавим радио в панель инструментов с помощью перетаскивания мыши. Да, есть несколько вариантов установить /добавить радио в браузер Mozilla Firefox. Как получить расширение от Rambler/Рамблер Ассистент, где нам нужно взять тулбар и установить в браузер Mozilla Firefox, я вам подробно покажу.
Как установить тулбар Rambler /Рамблер Ассистент в браузер Mozilla Firefox ?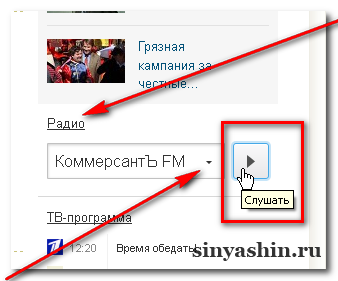
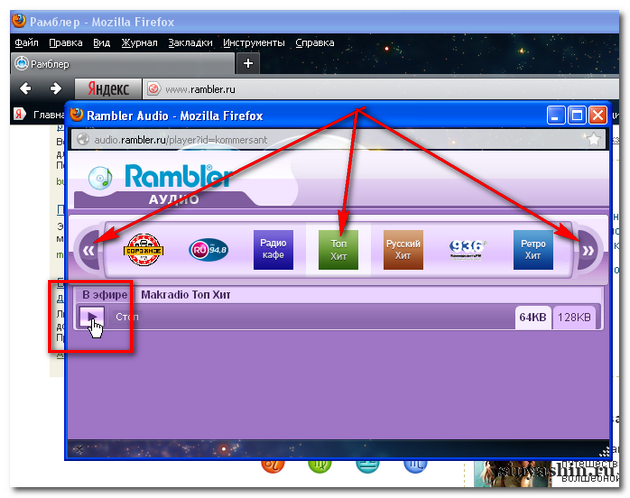 2. Ну, а теперь давайте пойдём дальше, ведь нам нужно установить тулбар Рамблер Ассистент. Так же на главной странице сайта вверху есть горизонтальное меню. Нажмите на кнопку "Ещё" или на стрелочку. Затем в списке надо выбрать "Все сервисы", жмём. Вам откроется интерфейс с огромным выбором нужных инструментов для пользователей интернет. И в правой части нажмите на кнопку "Программы и приложения" и вы попадёте на страницу сайта, где будут все программы для вашего компьютера. Или можете сразу нажать на кнопку "Ассистент", чтобы попасть на страницу загрузки тулбара.
2. Ну, а теперь давайте пойдём дальше, ведь нам нужно установить тулбар Рамблер Ассистент. Так же на главной странице сайта вверху есть горизонтальное меню. Нажмите на кнопку "Ещё" или на стрелочку. Затем в списке надо выбрать "Все сервисы", жмём. Вам откроется интерфейс с огромным выбором нужных инструментов для пользователей интернет. И в правой части нажмите на кнопку "Программы и приложения" и вы попадёте на страницу сайта, где будут все программы для вашего компьютера. Или можете сразу нажать на кнопку "Ассистент", чтобы попасть на страницу загрузки тулбара. 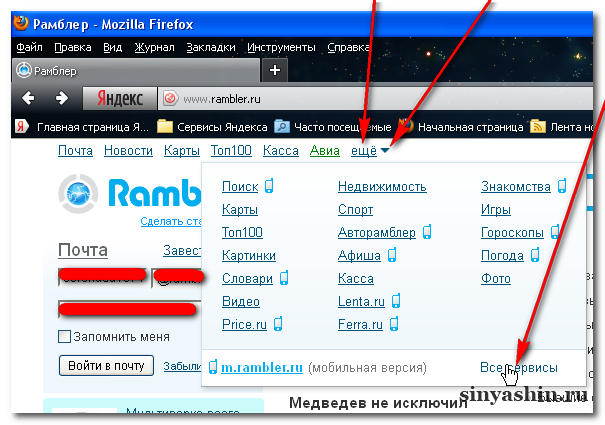
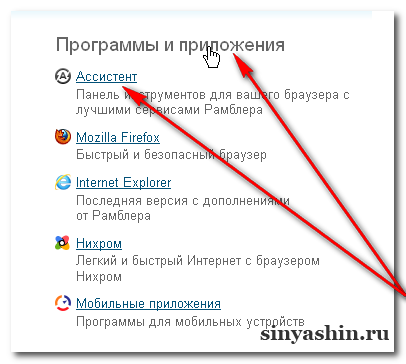 3. И вот вы на странице, где все программы и приложения. Найдите в списке "Ассистент ", жмём. Обратите внимание, что здесь есть браузер Нихром, который вы можете установить себе в компьютер, и тулбар Рамблер в нем уже стоит.
3. И вот вы на странице, где все программы и приложения. Найдите в списке "Ассистент ", жмём. Обратите внимание, что здесь есть браузер Нихром, который вы можете установить себе в компьютер, и тулбар Рамблер в нем уже стоит. 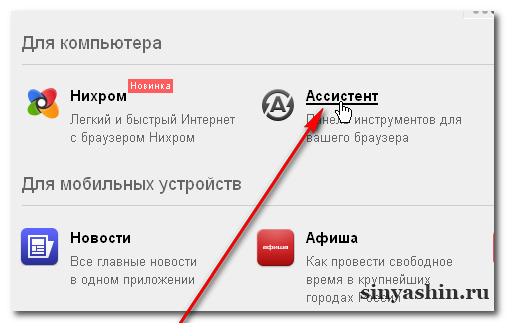 4. Открылась страница, где вам надо нажать на кнопку "Скачать". Если ваш браузер Mozilla Firefox блокирует подобные установки, то разрешите ему действовать дальше. Жмите на кнопку "Разрешить". Затем во всплывающем окне нажмите на "Установить сейчас". Процесс установки пройдёт автоматически.
4. Открылась страница, где вам надо нажать на кнопку "Скачать". Если ваш браузер Mozilla Firefox блокирует подобные установки, то разрешите ему действовать дальше. Жмите на кнопку "Разрешить". Затем во всплывающем окне нажмите на "Установить сейчас". Процесс установки пройдёт автоматически. 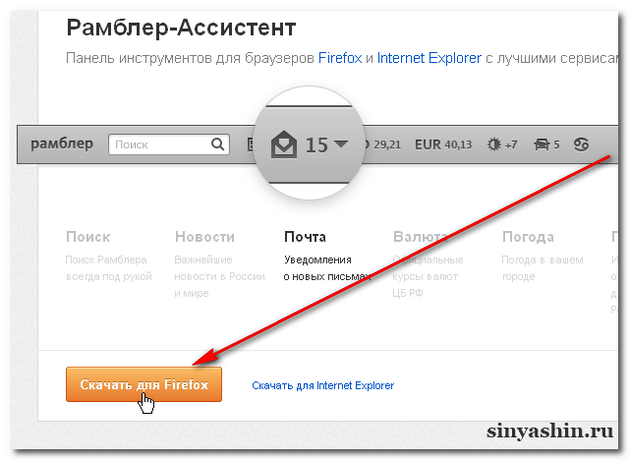
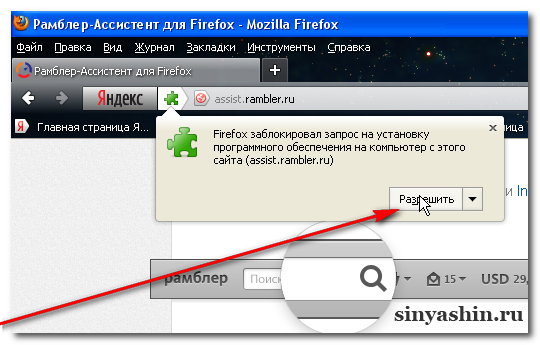
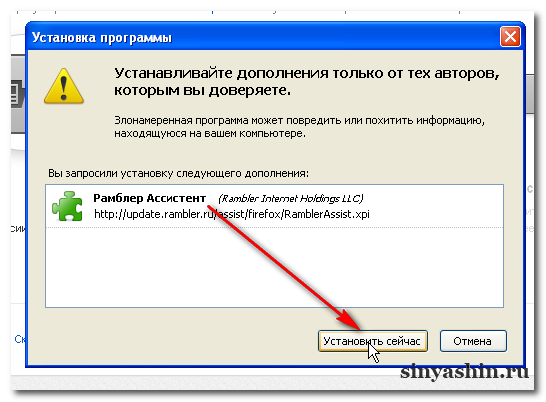 5. Если вдруг вы не успели нажать на кнопку "Перезапустить сейчас" или по каким-то причинам, она не показалась, то можно пройти в раздел расширения и там включить. В верхней части браузера нажмите на вкладку "Инструменты", затем в списке выбрать "Дополнения", жмём.
5. Если вдруг вы не успели нажать на кнопку "Перезапустить сейчас" или по каким-то причинам, она не показалась, то можно пройти в раздел расширения и там включить. В верхней части браузера нажмите на вкладку "Инструменты", затем в списке выбрать "Дополнения", жмём. 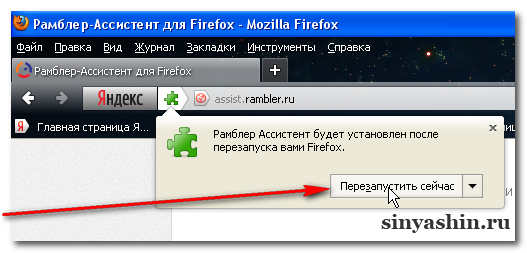
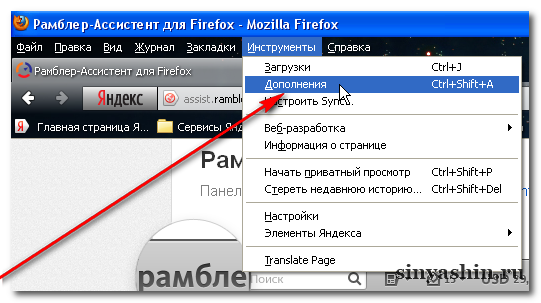 6. В этом разделе слева в вертикальном меню нажмите на "Расширения". И в правой части найдите тулбар "Рамблер Ассистент". В стороне нажмите на кнопку "Перезапустить браузер", если рядом кнопка включена. Если отключен расширение то включите. После этого ваш браузер перезапуститься.
6. В этом разделе слева в вертикальном меню нажмите на "Расширения". И в правой части найдите тулбар "Рамблер Ассистент". В стороне нажмите на кнопку "Перезапустить браузер", если рядом кнопка включена. Если отключен расширение то включите. После этого ваш браузер перезапуститься. 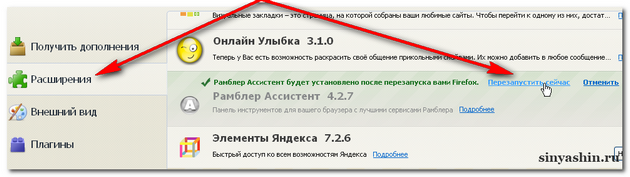 7. Через несколько секунд перед вами откроется окно, где вам надо прочитать условия лицензии и ниже поставить в чекбоксе галочку, что вы согласились, затем жмите на кнопку "Готово". После этого ваш браузер вновь откроется и в нем уже будет установлен тулбар "Рамблер Ассистент".
7. Через несколько секунд перед вами откроется окно, где вам надо прочитать условия лицензии и ниже поставить в чекбоксе галочку, что вы согласились, затем жмите на кнопку "Готово". После этого ваш браузер вновь откроется и в нем уже будет установлен тулбар "Рамблер Ассистент". 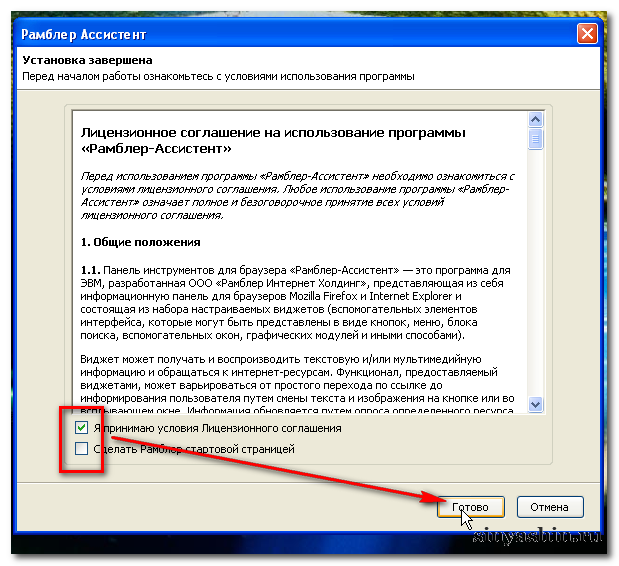
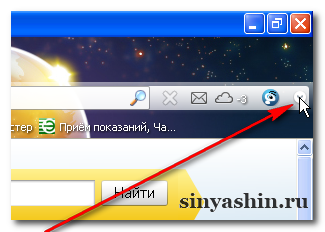
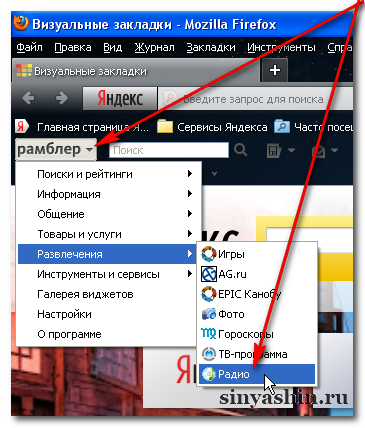 9. После этого вам откроется страница, где вам надо будет выбрать радиостанцию. Лично я всегда слушаю Makradio Топ хит. Жмите на кнопку "Слушать ". И всплывёт окно проигрывателя Rambler audio. это как в пункте (1.).
9. После этого вам откроется страница, где вам надо будет выбрать радиостанцию. Лично я всегда слушаю Makradio Топ хит. Жмите на кнопку "Слушать ". И всплывёт окно проигрывателя Rambler audio. это как в пункте (1.). 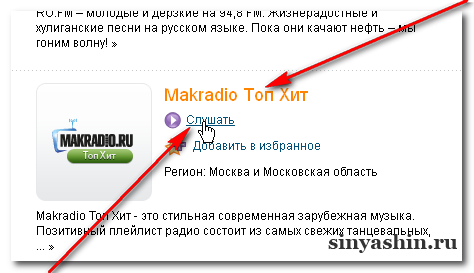 10. Но чтобы каждый раз не заходить на эту страницу, можно просто добавить в панель инструментов. И вот как раз сейчас я вам покажу. Обратите внимание, что в проигрывателе Rambler audio есть адресная строка. Надо скопировать адрес сайта.
10. Но чтобы каждый раз не заходить на эту страницу, можно просто добавить в панель инструментов. И вот как раз сейчас я вам покажу. Обратите внимание, что в проигрывателе Rambler audio есть адресная строка. Надо скопировать адрес сайта. 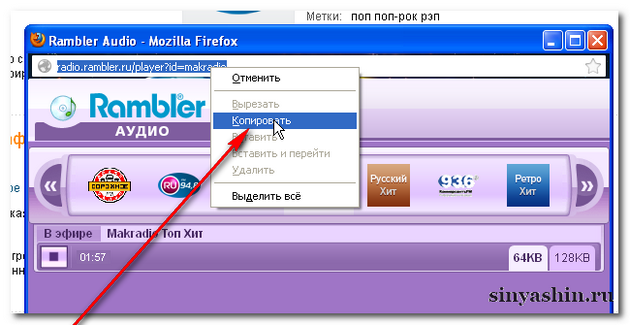 11. Затем в браузере откройте новую вкладку (Пустую страницу) и в адресной строке вставьте адрес сайта, а это делается так: наведите курсор на верхнюю часть браузера в длинное, белое поле (адресная строка) и тут нажать правой кнопкой мыши и в списке выбрать "Вставить", жмём. После этого на клавиатуре нажмите на кнопку "Enter". И вот перед вами открылся огромный проигрыватель Rambler audio. Но зачем? Идём дальше.
11. Затем в браузере откройте новую вкладку (Пустую страницу) и в адресной строке вставьте адрес сайта, а это делается так: наведите курсор на верхнюю часть браузера в длинное, белое поле (адресная строка) и тут нажать правой кнопкой мыши и в списке выбрать "Вставить", жмём. После этого на клавиатуре нажмите на кнопку "Enter". И вот перед вами открылся огромный проигрыватель Rambler audio. Но зачем? Идём дальше. 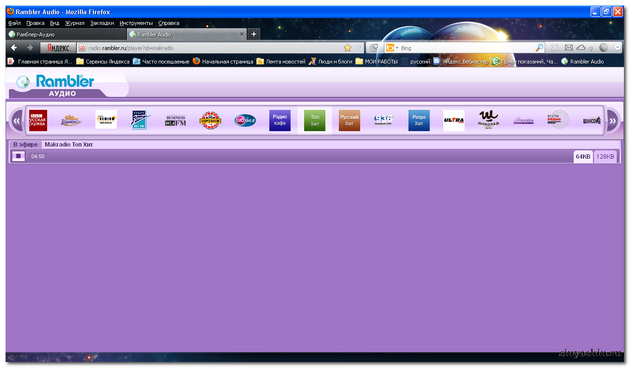 12. Теперь берите мышь и во вкладке с названием сайта нажмите на левую кнопку мыши и не отпуская его перетащите в сторону панели инструментов, затем отпустите мышь. И при запуске браузера по желанию или по настроению вы можете в первую очередь нажать на вкладку "Радио ", затем выбрать любимую станцию и слушайте на здоровье.
12. Теперь берите мышь и во вкладке с названием сайта нажмите на левую кнопку мыши и не отпуская его перетащите в сторону панели инструментов, затем отпустите мышь. И при запуске браузера по желанию или по настроению вы можете в первую очередь нажать на вкладку "Радио ", затем выбрать любимую станцию и слушайте на здоровье.