

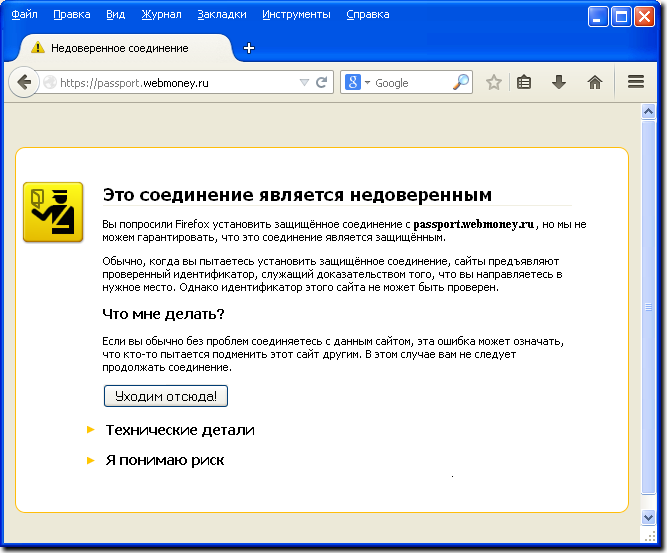








 Рейтинг: 4.6/5.0 (1910 проголосовавших)
Рейтинг: 4.6/5.0 (1910 проголосовавших)Категория: Windows: Браузеры
Браузер Firefox – один из самых популярных обозревателей, установленных на трети компьютеров пользователей со всего мира. Если вы решили установить браузер Mozilla Firefox на свой компьютер, то можете быть спокойны за то, что абсолютное большинство веб-порталов будет загружаться быстро и корректно. Большим преимуществом данной программы является то, что создатели внедрили в нее множество возможностей по кастомизации, благодаря чему пользователи могут менять оформление браузера и добавлять в него новые возможности за счет сторонних приложений. Для разработчиков же предусмотрено множество инструментов, позволяющих изменять параметры страницы прямо в окне браузера.
Процесс установкиДля того чтобы установить Mozilla Firefox, потребуется выполнить ряд стандартных манипуляций, которые во многом схожи с действиями, выполняемыми во время установки других программ в операционной системе Windows. Пользователю нужно:
Важно! Получение установочного файла на официальном сайте компании-разработчика — единственный надежный способ для тех пользователей, которые желают установить мозилу последней версии, содержащую множество новых функций, и лишенной критических ошибок.
После того как на экране появится запрос о том, что необходимо сделать с файлом, пользователю требуется выбрать пункт «Сохранить как…», указать целевой папкой «Рабочий стол» и дождаться завершения скачивания установочного пакета.
Следующий этап – непосредственно установка Mozilla FireFox. Для запуска установки необходимо дважды щелкнуть по только что скачанному файлу на рабочем столе. В открывшемся после распаковки архива окне нужно щелкнуть по кнопке «Установить».
Далее потребуется только дождаться окончания процедуры установки – в зависимости от скорости Интернета и мощности компьютера это может занять от одной до пяти минут. Во время процедуры сначала произойдет скачивание файлов, а затем – их установка. Сразу же после завершения операции браузер поприветствует пользователя открытым окном.
FireFox как браузер по умолчаниюВ том случае, если необходимо, чтобы за открытие веб-страниц в системе отвечал только что установленный браузер FireFox, пользователю потребуется произвести небольшую настройку внутри самой программы. А именно:
 После изменения данных параметров любая веб-страница будет открываться браузером FireFox. а также все запросы к серверам от установленных на компьютере приложений будут обрабатываться данной программой.
После изменения данных параметров любая веб-страница будет открываться браузером FireFox. а также все запросы к серверам от установленных на компьютере приложений будут обрабатываться данной программой.
Как мы видим, установить браузер Фаерфокс и настроить его на своём компьютере очень просто. Сама установка происходит практически без участия пользователя – главное, скачать актуальный установочный файл и запустить его. Программа инсталлируется в директорию «Program Files» на системном диске – там же хранятся и другие установленные приложения. В свою очередь, ярлык для быстрого запуска браузера автоматически помещается в меню «Пуск» и на рабочий стол.
Последняя версия бесплатной программы для компьютера, которую можно скачать без регистрации и без смс.
В данной статье мы более подробнее рассмотрим весь процесс скачивания и установки программы Мазила Firefox. Для кого-то эта статья будет очень полезной, а для кого-то не очень, так как она писалась специально для новичков, которые не умеют правильно устанавливать те или иные программы на свой компьютер. Итак, начнем.
Для начала установки бесплатного браузера на русском языке, нам необходимо скачать мазилу по ссылке ниже.
После скачивания запускаем загруженный файл установки.
После запуска установки, если на Вашем компьютере стоит операционная система Windows 7, то Вам должно высветится на экран вот такое вот сообщение:
Нажимаем на кнопку "Запустить". Если же на Вашем компьютере стоит Windows XP, то такого сообщения высвечиваться не должно. Итак, продолжаем дальше. После нажатия на кнопку, программа начнет автоматическую распаковку:
После завершения основной распаковки, Вам должно высветится еще одно окно, самое главное, откуда и начинается вся установка браузера Mozilla Firefox.
Для начала установки браузера Мазила Firefox нажмите кнопку "Далее". Затем выбираем тип установки, для опытных пользователей лучше всего выбрать пункт "Выборочная установка", мы же будем устанавливать по обычному типу, то есть оставляем все без изменений и двигаемся дальше. Нажимаем кнопку "Далее".
После чего вам на экране высветится следующее окно:
Здесь необходимо выбрать, оставить браузер Мазила Firefox главным браузером или нет, если Вы хотите постоянно использовать только этот браузер, то лучше всего оставить галочку и нажать на кнопку "Установить". Далее пойдет установка программы.
Ждем, пока программа завершит установку всех основных файлов на Ваш компьютер.
Установка браузера Мазила Firefox успешно завершена. Теперь Вы можете нажать на кнопку "Готово" и совершенно бесплатно пользоваться данной программой. Если Вы хотите воспользоваться не только баузером Firefox, а также и другими, то рекомендуем Вам посетить нашу навигационную панель, которая находится в самом верху сайта, там можно выбрать любую программу и скачать ее к себе на компьютер без регистрации и без смс. Желаем Вам приятного использования.
На данной странице Вы всегда можете скачать файл "Скачать и установить браузер Mozilla Firefox русская версия на компьютер ", бесплатно и без регистрации. Данная программа распространяется бесплатно, ее можно скачать как с официального сайта, так и по прямой ссылке, прямо с нашего сервера. Мы не распространяем серийные номера, ключи, кейгены и другие программы, которые запрещены. Здесь Вы сможете скачать только качественный и нужный софт на русском языке для Вашего компьютера.
Один из наиболее популярных Веб браузеров - это Mozilla Firefox. Да, сегодня стремительно набирают обороты Гугл Хром, Яндекс Браузер. но и Мозила также не отстает, несмотря на то, что уже менее популярна, чем несколько лет назад. А сегодня, для всех кто решил этой программой начать пользоваться, я напишу урок, как установить браузер Mozilla Firefox.
К слову, я не фанат Мозилы, и другие мои статьи по браузерам тоже рекомендую прочитать, например, недавно написал урок, как установить Гугл Хром. Я ко всем браузерам отношусь положительно! Ну, а сейчас перейдем к теме урока: Как установить Mozilla Firefox?
Естественно нам нужна последняя версия Мозилы, которую можно скачать с официального сайта http://www.mozilla.org/ru/firefox/fx .
Там есть зеленая кнопка « Загрузить бесплатно », нажав которую можно сохранить на компьютер новейшую версию от Firefox.
После того, как закачка будет завершена, можно будет запускать установочный файл.
Запустив его двойным кликом, нам прежде чем нажимать кнопку установить, нужно кое-что изменить. Поэтому жмем кнопку « Настройки ».
Вот здесь я рекомендую убрать вам галочки с ненужных вам настроек. Например, я не хочу отправлять статистику об использовании браузера, также мне не нужны папки в пуске и значки на панели задач, делать Firefox программой по умолчанию я тоже не хочу. Поэтому я убрал эти галочки. Вы также можете настроить под себя. Жмем « Установить ».
Подождем пока загрузятся нужные файлы и установится Firefox.
По завершению нам предложат импортировать данные о работе из других браузеров. Если хотим начать использование программы с чистого листа, то выбираем пункт « Не импортировать ничего ».
На этом вcё! Мой урок по теме, как установить Mozilla Firefox завершен. Желаю удачной работы в сети с помощью этого браузера.
Создано: 08.02.2014 года Просмотров: 3078 Добавил: Сергей
8th Апрель 2012 admin
Здравствуйте дорогие читатели моего блога. Как мы знаем, для работы в интернете, в первую очередь нам нужен нормальный браузер. Лично мне удобней всего работать с Мозиллой. Вот мы и обсудим, в этом посту, где скачать и как установить mozilla firefox (мозилла фаерфокс).
Как установить Mozilla FireFoxДля установки нам потребуется скачанный установочный файл – скачать. Щёлкаем по нему два раза и у нас должно появится вот такое окошко
Нажимаем на кнопочку далее.
P.S. Кстати, если у Вас написано не установить а обновить Mozilla, значит этот браузер уже установлен на ваш компьютер. Значит выбирайте автоматическое обновление и мозилла обновится до более новой версии.
2. Далее нас просят выбрать тип установки. Я рекомендую вам выбрать обычную установку и нажать далее…
3. По умолчанию директория для установки браузера – папка Program Files, так и оставляем её. Ставим галочку на против надписи – Сделать мозиллу браузером по умолчанию. Это означает, что при входе в интернет, Вы теперь автоматически будете входить через Мозиллу. Нажимаем УСТАНОВИТЬ…
4. Если сделали всё правильно, должен начаться процесс установки программы mozilla. Ждём окончания установки и нажимаем далее.
5. Могу Вас поздравить, если Вы увидели вот такое окошко, значит Вы теперь являетесь счастливым обладателем браузера Mozilla FireFox :-) Нажимаем кнопочку готово.
Ах да, не забудьте поставить галочку на против надписи Запустить FireFox .
И так, как установить mozilla firefox мы увидели, теперь разберём основные настройки браузера для работы.
Настройка Mozilla FireFoxЗапускаем браузер и видим окно приветствия. Хочу обратить Ваше внимание на панель навигации, расположенную в верхней части. Давайте разберёмся по порядку что означает каждая из этих вкладок:
Давайте разберёмся по порядку что означает каждая из этих вкладок:
Меню файл – с помощью него, можно открывать новые страницы и вкладки, также можно посмотреть параметры страницы и войти в режим автономной работы.
 Браузер - это программа, которая предназначена для просмотра веб-сайтов. Если Вы до сих пор пользуетесь браузером Internet Explorer, то это урок будет Вам полезен. В нем мы займемся установкой браузера Mozilla Firefox. Этот браузер значительно увеличивает скрость загрузки страниц, если у Вас не очень быстрый интернет Вы это неприменно заметите, да и вообще бродить по интернету используя этот браузер намного удобнее.
Браузер - это программа, которая предназначена для просмотра веб-сайтов. Если Вы до сих пор пользуетесь браузером Internet Explorer, то это урок будет Вам полезен. В нем мы займемся установкой браузера Mozilla Firefox. Этот браузер значительно увеличивает скрость загрузки страниц, если у Вас не очень быстрый интернет Вы это неприменно заметите, да и вообще бродить по интернету используя этот браузер намного удобнее.
Итак начнем, и первое что нам нужно сделать - скачать сам браузер Mozila Firefox.
 Скачать браузер Mozilla Firefox
Скачать браузер Mozilla Firefox
После скачивания на вашем компьютере должен появиться вот такой вот файлик «Mozila Firefox».
Теперь нам нужно установить Firefox. Кликаем по нему два раза и в первом появившемся диалоговом окне нас приветствует мастер установки браузера Mozila Firefox, где мы нажимаем «Далее».
В следующем окне выбираем тип установки «Обычная» и нажимаем «Далее».
В следующем окне нам показывают, куда будет установлен Firefox, обычно это папка «Program Files» на диске «С». Если Вы собираетесь после установки пользоваться этим браузером, тогда оставьте галочку напротив «Использовать Firefox как мой веб-браузер по умолчанию», тем самым сделав его по умолчанию, после чего нажмите «Установить».
В течение нескольких секунд происходит установка,
после чего появляется окно, в котором ставим галочку «Запустить Firefox» и жмем «Готово».
Установленный Вами браузер Mozilla Firefox должен запуститься автоматически, интерфейс и настройки его аналогичны браузеру Internet Explorer, а вот скорость загрузки страниц значительно быстрее, если у Вас медленный интернет, то Вы это непременно заметите.
Кстати, для открытия браузера у Вас на рабочем столе после установки появился ярлык, кликнув по которому два раза запускается браузер.
Вот и все установка Firefox завершена!
Вы находитесь на странице загрузки браузера. Здесь вы найдете ссылки на скачивание программы. Чтобы установить Mozilla Firefox, выберите нужную версию и загрузите ее на свой компьютер.
Инструкция по установке на Windows.Уважаемые посетели! Возможно, браузер уже установлен на вашем устройстве. Он может быть просто с другим названием. Альтернативные названия Firefox на Линуксе: Iceweasel (Холодная ласка), BurningDog (Горящая собака) или IceCat (Снежный кот). Попробуйте отыскать их через поиск.
Если же поиск не даст результатов, то давайте установим программу вручную с помощью менеджера пакетов.
Если вы все сделали правильно, то при запуске меню в разделе Internet должен появиться новый браузер Firefox. Используйте это меню для запуска программы.
Инструкция по установке Firefox на Mac OSКак обновить или установить Mozilla Firefox с официального сайта разработчиков данного браузера.
Установить и обновить Mozilla Firefox.Установить или обновить бесплатно Mozilla Firefox ®, Вы можете, загрузив без расширений, без плагинов и без тулбаров сторонних разработчиков по прямой ссылке, с официального сайт Mozilla
Внимание! Установка, обновление и использование браузера Mozilla Firefox - всегда бесплатно!
Как обновить Mozilla Firefox ®.Установить или обновить Mozilla Firefox до последней версии с официального сайта всегда бесплатно и всегда без регистраций.
В своем составе, браузер не имеет встроенных сторонних плагинов. тулбаров и расширений. кроме своих собственных, одобренных и проверенных сообществом Mozilla.
Проверить необходимость обновления для Mozilla Firefox своих плагинов, Вы можете на странице проверки обновления плагинов от сервиса Mozilla.
Обновить Firefox. можно несколькими способами:
"Инструменты " - "Настройка " - вкладка "Дополнительные ", в разделе: "Обновление Firefox". опция "Автоматически устанавливать обновления (рекомендовано: повышает безопасность) ", будет сразу произведена проверка на наличие новой версии (Прим.:проверка обновлений, при вкл. опции, будет проводиться каждый раз при загрузке браузера ).
Если опция в настройках выключена, то появится кнопка "Проверить наличие обновления ", нажав на которую и будет произведена проверка. При наличии на сайте Mozilla версии отличной от Вашей, будет выведено предложение установить новую версию.
При установке или обновления Firefox. все Ваши расширения, личные данные, настройки и т.д. т.е. все то, что называется профилем, останется нетронутым
Но с некоторыми расширениями в новой версии Firefox возможны всякие неожиданности, поэтому и рекомендуем создавать резервную копию.
И если возникли неприятности, просмотрите статью: Сброс настроек в Firefox ®.
Если Вы решили обновить Firefox ® до новой, последней версии, создайте резервную копию (не обязательно, но желательно) своих расширений, настроек или сохраните полную копию профиля. Лучше всего, если у Вас установлено расширение FEBE . настроенное на ежедневное полное автоматическое сохранения всего Вашего профиля, тогда у Вас не будет болеть голова по поводу - делать копию или нет, а копия закладок, паролей и т.д. всегда у Вас будет в наличие.
Обновление Mozilla Firefox (на примере: 3.6.х до версии 4.х.)Процесс установки и обновления браузера не представит никаких затруднений для любого пользователя и идентичен всем предыдущим и будущим версиям браузера.
Для примера можно посмотреть статью о том как - обновить браузер Pale Moon.
После предложения браузера обновиться до новой версии, Вы либо соглашаетесь и браузер сам загрузит, и установит новый релиз (версию) или скачиваем установочный файл с сайта Mozilla. если желаете иметь копию на своём компьютере, и запускаем его на выполнение.
В данном окне, интересующая нас кнопка для выполнения инсталляции - "Далее"
Выбираем тип установки Firefox. для примера установим опцию - "Выборочная".
Выбираем папку для Mozilla Firefox ® и "Обновить "
Кнопка - "Готово ", если все устраивает.
Далее начнется проверка установленных расширений
Вот и получили список несовместимых расширений. Жмем - "Проверить сейчас ", если желаем найти обновления расширений совместимых с данной версией браузера, если нет - "Не проверять ". В данном случае мы проверим, а вдруг уже есть совместимые наши расширения.
Точно, нашел, но не говорит что! Кнопка - "Готово ".
Наконец-то загрузился Firefox ®. Заходим в "Дополнения ".
И видим массу установленных расширений, которые не совместимы с браузером.
Mozilla Firefox ® для убедительности поставил значки с восклицательным знаком. Теперь у нас два пути, первый - это удалить эти дополнения и второй - оставить и подождать, когда разработчики данных расширений создадут релизы для текущей версии в ближайшем будущем.
Правда есть еще один вариант - установить расширение Add-onCompatibilityReporter (Mozilla Firefox ® 3.6 и выше, Thunderbird ®, SeaMonkey ® ) позволяющее "сделать совместимым" не совместимые (это слабое решение проблемы для старых версий т.к. в четверке изменена структура расширений), а также напомнить разработчику о необходимости обновления дополнения.
Все прелести работы нового браузера, использующие современные технологии web. можно посмотреть на демонстрационной странице Mozilla ® (ссылку см. на странице Ресурсы для Firefox
Если Вы не хотите, чтобы старые проблемы с браузером перешли в новый автоматически, сохраните свои расширения, закладки, пароли и т.д.
Полностью удалите предыдущую версию и все профили или не удаляя Firefox. удалите профили, в зависимости от существующей проблемы с браузером (при таких действиях, всегда имейте полную копию).
Внимание! После такой процедуры Вам придется полностью заново устанавливать и настраивать браузер и расширения.
При возникновении проблем, после обновления браузера, запустите Firefox в безопасном режиме и в зависимости от ситуации воспользуйтесь соответствующими опциями.
В большинстве случаев, проблемы возникают из-за установленных Вами расширений!
Если Вы не желаете расставаться со своими расширениями которые несовместимы с новой версией браузера, единственный выход - не переходить на более высокую версию.
Данное правило действительно для всех версий и любых обновлений.
Подробнее о процедуре установки браузера для Linux, читайте статью "Установка Firefox на Linux " на сайте поддержки support.mozilla.org
В настоящее время браузер Mozilla Firefox является одним из самых популярных и используемых браузеров. По данным на сентябрь 2012 года во всём мире 34% пользователей открывают сайты с помощью браузера Google Chrome. 31% пользователей компьютеров предпочитают браузер Internet Explorer. 22% пользователей используют браузер Mozilla Firefox. Меньше 8% прибегают к использованию браузера Safari. 2,5% приходится на браузер Opera и ещё 2,5% на другие браузеры. В России дела в это время обстояли несколько иначе: 32,5% - Google Chrome, 23% - Mozilla Firefox, 21% - Internet Explorer, 18,5% - Opera, 3% - Safari, 2% - другие браузеры. Как видно из приведённых результатов, браузер Mozilla Firefox входит в тройку самых используемых браузеров. Рекомендую и Вам стать одним из множества пользователей это мощного инструмента для работы в сети Интернет. Перед тем как установить браузер Mozilla Firefox. предлагаю скачать его по ссылке, которую я расположил в конце статьи. Сегодня самой последней версией популярного браузера является 20.0.1. Итак, приступим к установке.
Запустите файл установки браузера Mozilla Firefox от имени администратора.
Начнётся распаковка файлов, необходимых для установки.
И практически сразу после этого откроется окно мастера установки браузера Mozilla Firefox, в котором для продолжения необходимо нажать кнопку «Далее».
Затем система предложит Вам два типа установки. Рекомендую остановиться на «Выборочной» установке, чтобы понять, из каких компонентов состоит браузер Mozilla Firefox. Нажмите кнопку «Далее» для продолжения.
Следующим шагом станет выбор папки, в которую можно будет установить браузер Mozilla Firefox. Здесь можно ничего не менять. Меня, например, всё устраивает. Идём «Далее».
В следующем окне Вы сможете выбрать, устанавливать ли службу поддержки или нет. В случае, если Вы установите службу поддержки, бесплатное обновление браузера будет происходить в фоновом режиме и даже автоматически, если Вы так настроите после установки. Если же снять галочку, служба поддержки установлена не будет, и для обновления браузера нужно будет вручную с сайта загружать установочный файл и заново всё устанавливать. Рекомендую галочку оставить и двинуться «Далее».
После мастер установки предложит создать в меню «Пуск» и на рабочем столе ярлык для запуска браузера. Я обычно оставляю обе галочки. Если в будущем Вам ярлыки не понадобятся, их можно просто удалить.
И наконец, система предложит Вам сделать браузер Mozilla Firefox браузером по умолчанию. То есть, в этом случает все html-документы и Интернет-страницы будут открываться именно им. Рекомендую оставить галочку. А теперь нажмите кнопку «Установить».
Начнётся процесс установки браузера.
В завершении появится окно с сообщением об успешной установке Mozilla. По умолчанию будет стоять галочка «Запустить Firefox». Если её оставить, то после нажатия кнопки «Готово» откроется свежеустановленный браузер.
Однако перед запуском появится окно мастера импорта, предлагающего Вам импортировать настройки, закладки, журнал и пароли из браузера Internet Explorer в Firefox. Здесь уже сами выбирайте, стоит это делать или нет. Для продолжения жмите «Далее».
Поле успешного импортирования появится такое окно.
Поздравляю, бесплатная установка браузера окончена. Теперь Вы знаете, как установить браузер Mozilla Firefox. Вот так выглядит окно браузера. Теперь настраивайте всё так, как Вам удобно.
Желаю приятного сёрфинга по просторам Всемирной паутины.