








 Рейтинг: 4.5/5.0 (1897 проголосовавших)
Рейтинг: 4.5/5.0 (1897 проголосовавших)Категория: Windows: Редакторы кода
Скачать бесплатный Notepad++ и на русском языке стоит прежде всего программистам и верстальщикам, которые каждый день сталкиваются с написанием программного кода. Редактор регулярно обновляется и для него постоянно разрабатываются новые плагины, которые ощутимо расширяют возможности и без того мощного продукта.
Во-первых, утилита распространяется свободно и для установки достаточно скачать Notepad++ rus по ссылке ниже бесплатно. Во-вторых, она занимает совсем мало места на жестком диске по сравнению, опять же, с «громоздкими» аналогами. Помимо этого, редактор имеет поддержку обширного количества поддерживаемых пользовательских языковых пакетов, среди которых есть и русский.
Поддержка синтаксиса многочисленных языков программирования визуально заключается в подсветке элементов управления и командных слов. При необходимости, посредством сочетания клавиш «Ctrl + пробел», можно вызвать меню, в котором доступны все атрибуты и теги программного языка. Благодаря яркой подсветке PHP и HTML кодов, весьма легко проверять закрытие тэгов. Помимо этого, крайне полезным может оказаться встроенный редактор текстового контента, который также имеет цветовое выделение при написании слов ошибочно, основной текст, при этом, остается черного цвета. Продукт отлично поддерживает работу с архивами, — конфликтов не произойдет, совместимость 100%. Также при выводе на печать, все цветные выделения сохраняются.
Базовые возможности программного продукта Notepad++ можно ещё и расширить, установив специализированные плагины. К примеру, установив плагин TextFX, активируется автоматическое добавление замыкающего тега в HTML. Что значительно экономит время набора и исключает возможность допущения случайной ошибки.
Плагины Нотпад расширяют возможности редактора и делают работу в нем более комфортной. Notepad имеет кучу всевозможных плагинов на все случаи жизни. Из них я использую только малую часть для редакции и написания HTML кода.
Установка плагинов Notepad++Сначала посмотрим как подключить плагины в Нотпад.
В появившемся окне Менеджера нужно выбрать интересующий плагин и нажать "Install". Если на данный момент компьютер подключен к интернету, начнется установка плагина.
Какими плагинами Notepad++ я пользуюсь?Перечислю по порядку, как они стоят в Plugin Meneger:
Быстрая навигация по старанице
Compare - позволяет сравнивать документы в двух окнах. Различие в файлах подсвечивает.
Для того что бы сравнить файлы, нужно зайти в Плагины—> Compare—> Compare или нажать <Alt+D>. Что бы выйти из режима сравнения нажать <Cntr+Alt+D>
"Customize Toolbar"Этот плагин настраивает панель инструментов Notepad-а. С помощью него можно удалять не нужные кнопки, а так же перемещать в любом порядке.
В появившемся окне произвести настройку
"ImgTags"С помощью этого плагина, для редактора Notepad++ можно вставить изображение в текст. То есть при включении, открывается проводник, где выбирается изображение. При нажатии ОК, в текст вставляется тег Img, с атрибутом Альт, шириной и высотой картинки и путем к изображения.
"Light Explorer"Встроенный ФТП клиент. С его помощью удобно редактировать файлы находящиеся на сервере. (Конечно на самом сервере файлы не редактируются, файлы скачиваются в Notepad, а после редактирования и сохранения закачиваются обратно на сервер.)
Как настроить NppFTP?1. Сначала нужно открыть окно. Нажимаем Плагины—> NppFTP—> Show NppFTP Window
2. В окне FTP клиента нажать кнопку Settings
В открывшемся окне нажать Add New. дать имя новому профилю и прописать в полях данные к доступу по FTP.
Настройка завершена. Теперь, когда нужно подключиться к ФТП, достаточно вызвать плагин кнопкой в панели инструментов. И нажать соединение.
Соединение NppFTP предназначено только для редактирования в Notepad++, вновь созданный файл, картинку, папку и т.д. передать по такому ФТП-соединению не получиться. Для этого пользуйтесь полноценным FTP клиентом - FileZilla
"Spell-Checker"Что бы организовать проверку орфографию в Notepad понадобиться установить не только Spell-Checker.
Нужно скачать и установить Aspell-0.50.3. а так же словарь русского языка (находится там же).
После этого перегрузить редактор.
В окне проверки, плагин предложит набор слова из словаря. Можно воспользоваться и заменить, или игнорировать слово. Так же можно обучить плагин, т.е. добавить в набор - кнопкой Learn .
TextFX CharactersЭтот плагин значительно упрощает жизнь при написании кода. WebEdit - добавляет кнопки тегов на панель инструментов Notepad. Есть возможность переписать конфигурацию и подстроить под себя. Нужны только рисунки кнопок. Вот что у меня получилось:
Дата: 2014-12-06 / Автор: Сергей Саранчин
 Привет, посетителям и постоянным читателям моего блога!
Привет, посетителям и постоянным читателям моего блога!
На связи с вами снова я, Сергей Саранчин. Раз уж вы зашли на мой веб-ресурс. предлагаю вам ознакомиться с полезной информацией. Постараюсь сегодня в этом материале подробно рассказать вам о html редакторе Notepad++.
Слышали о таком? Уверен, что ваш ответ будет положительным. Вот и я о нем слышал и постоянно им пользуюсь на протяжении более 2-ух лет. Но вот в чем мой недостаток,- я не рассказал вам о нём! Беда… Надо исправлять ситуацию!
Вот и решил написать новую статью на эту тему. Уверен, она будет полезна многим ребятам, которые только начинают познавать интересный и захватывающий мир блогинга. Итак, сегодня я предоставлю вам подробную информацию о том, где скачать, как установить и использовать незаменимую программу — бесплатный html редактор Notepad++.
Я уже давно познал основы кода html, php и css, потому как после создания своего блога достаточно часто приходилось вносить изменения в его бесплатный шаблон .
Если хотите посмотреть на мой первоначальный шаблон до исправлений и обновления дизайна, то зайдите на сайт NewWpThemes.com и посмотрите мой стандартный бесплатный шаблон под названием Incredy.
Это шаблон, над которым мне пришлось изрядно потрудиться, чтобы сделать уникальным. Получилось у меня или нет, судить вам. Хочу сказать, что на пути изменения шаблона блога я имел дело с различными редакторами кода. Однако в последнее время я стал замечать, что больше всех приближена к моим требованиям была эта программа — Notepad++.
Она включает в себя огромное количество достоинств в виде простоты использования, классного дизайна, удобного интерфейса и необходимого набора важных для работы инструментов. Бесплатный html и php редактор Notepad++ это незаменимый помощник вебмастера, с помощью которого можно легко редактировать html, php и css коды на своем сайте или блоге. Это я проверил это на своем личном опыте!
Что такое Notepad++Notepad++ — бесплатный текстовый редактор, который имеет открытый исходный код. Это говорит о том, что данная программа представляет собой свободное программное обеспечение.
В связи с этим вы можете с ней делать все что захотите, но только придерживаясь условий лицензии GNU General Public License.
Программа Notepad++ создана с целью распространения данного программного обеспечения и призвана приносить пользу.
Преимущества программы Notepad++Я бы подчеркнул несколько важных преимуществ этой проги:
Как я уже говорил, данная программа абсолютно бесплатна. А это говорит о том, что ее можно без проблем скачать с официального сайта http://notepad-plus-plus.org/
Перейдите по ссылке, которую я вам дал, и попадете на страницу, где сможете скачать эту программу. Вы увидите кнопку «Download» («Скачать»). Нажмите на нее и сможете скачать Notepad++ rus бесплатно:
Последняя версия редактора: Notepad++ v6.6.9 (дата выпуска 07.09.2014).
Установка редактора Notepad++После того как вы скачали программу, нажимайте на скачанный установочный файл двойным щелчком мыши для запуска мастера установки Notepad++. Нажмите кнопку «Далее»:
Затем выбираем язык интерфейса (в моем случае русский), а потом жмем «ОК». После этого нажмите кнопку Далее:
Принимайте условия лицензионного соглашения (кнопка «Принимаю»). Далее выберите путь установки программы на своем компьютере и кликаем «Далее». После этого установим компоненты программы.
Отмечаем пункт «As default html viewer» для просмотра HTML по умолчанию:
В том случае если вы желаете работать программе на нескольких языках, то откройте компонент «Localization» и установите галки возле нужных вам языков:
У вас будет возможность изменять язык, перейдя по вкладкам «Опции» редактора Notepad++. «Настройки». «Общие». «Язык интерфейса».
Теперь настроим компоненты программы:
Если захотите, то можете просто скачать эту папку из директории на любой цифровой носитель информации (например, флешку), и вы получите версию Notepad Portable. Однако хочу вас предупредить кое о чем. Не устанавливайте программу Notepad на съемный носитель в первый раз установки. Лучше на компьютер. В противном случае будет отсутствовать нужная запись в реестре. Из-за этого, не исключено, у вас появятся проблемы с кодировкой.
Итак, все пометили, что нам нужно для работы. Теперь нажимаем кнопку «Готово»:
Теперь вы можете запустить этот удобный, практичный и бесплатный html редактор Notepad++!
Как пользоваться Notepad++.Теперь настало время разобраться в том, как нужно работать с Notepad++. Может кто-то из вас знает, как это делается. Это отлично! Если я что-нибудь упущу из виду, то вам можно будет описать этот момент в комментариях к статье. Ну, а я продолжу. Посмотрите на окошко программы редактора Notepad++:
В самом верху окошка находится основная панель программы — «Панель меню»:
Ниже расположена панель Инструментов (рабочая панель). Здесь также достаточно много функциональных кнопок, которые вы будите очень часто использовать в процессе работы:
Под этой панелью вы можете увидеть «Панель вкладок». Примечательно, что вкладок можно делать сколько душе угодно и это очень удобно для работы с несколькими файлами одновременно. Кстати, эти вкладки вы можете менять местами между собой. Ну и самую основную часть программы занимает «Рабочая область» программы Notepad++.
На скриншоте внизу я показал, что в этом редакторе можно работать с двумя файлами одновременно. Зачем это нужно? Ну, например вы хотите перенести один фрагмент кода из одного файла в другой. Очень удобная функция, скажу я вам. Мне лично очень помогает! Реально! Также я использую эту функцию для просмотра кода в стандартном файле и редактировании своего кода для того, чтобы эта функция работала также у меня.
Для того, чтобы включить функцию просмотра двух файлов одновременно нужно нажать правой кнопкой мыши по вкладке файла, который вы желаете видеть во втором окне. Из выпадающего списка меню выберите пункт «Дублировать в другой области». Вот и все. Появится новое окошко в рабочем поле программы. Другие вкладки так и будут располагаться в первом окне, и вы сможете так же, как и раньше, их использовать:
Смотрите дальше. Вы можете выбрать пункт «Открыть в новом экземпляре» и тем самым откроете новое окошко, но оно будет располагаться за пределами области вашей программы. Это будет независимое окошко редактора Notepad++. И как раз в него переместится ваш файл.
Ребята, я не скажу, что мне часто приходилось серьезно редактировать свой бесплатный шаблон после создания своего блога, но этот редактор действительно мне реально помог! Разработчики этой программы просто молодцы!
На скриншоте в моей статье вы, наверно, заметили, что код, который отражается в редакторе, разукрашен разными цветами. Эта функция как раз и называется подсветка синтаксиса (кода). Можно легко поменять дизайн подсветки кода на свое усмотрение.
Например, если раньше вы пользовались другим html и php редактором и привыкли к определенной подсветке, то в Notepad++ можно реализовать такую же подсветку. Это осуществить не трудно. Достаточно войти в меню «Опции». «Определение стилей»:
Здесь выберите язык кода, например РНР, потом выберите элементы для изменения их подсветки, и начинайте разукрашивать код, как вам вздумается.
В правом нижнем углу окошка редактора можно увидеть функцию «Прозрачность». Она необходима для наблюдения пользователем за изменениями в настройках синтаксиса. Если вы не обратили внимание, то посмотрите на код, а точнее на открывающий и закрывающий тег DIV. Они тоже имеют подсветку!
Не знаю как вам, но мне это очень помогает, так как позволяет легко отследить весь отдельный код полностью! Также есть еще одна прикольная функция укорачивания кода — можно свернуть целые фрагменты кода. Смотрите сами:
Можно включить или выключить функцию подсветки одинаковых тегов. Зайдите в «Опции»—«Настройки» во вкладку «Разное»:
Ребята, вы здесь? Я вам еще не надоел? Странно… Тогда ловите еще одну фишку. Поставьте курсор на любую строку кода и нажмите «Ctrl + D». Сделали? Видите, выше над данным кодом появилась копия этой строки? Классно, да? Таким же образом можно скопировать любой выделенный фрагмент кода.
Хотите почувствовать себя опытным вебмастером? Поставьте флажки (маркеры) в форме маленьких синих шариков на тех фрагментах кода, которые решили отредактировать и будите ориентироваться в мегабольших кодах как рыба в воде:
Как поменять кодировку в html редакторе Notepad++Кодировку в Notepad++ можно поменять в меню «Кодировки». Это необходимо в том случае, если на вашем блоге вместо кириллицы будут прописываться знаки вопроса. Все дело в том, что вы сохранили файл с кодом в кодировке ANSI. Для того, чтобы убрать эти так называемые кракозябры, нужно открыть этот файл и заменить прежнюю кодировку на UTF-8 (без BOM). Вот и все:
Также в настройках редактора перейдите по вкладкам «Общие». «Панель вкладок» и отметьте пункт «Кнопка закрытия на вкладке», если он не отмечен. Но у меня он был отмечен по умолчанию. Эта опция тоже покажется удобной, также как и мне. Вместо нескольких действий вы делаете одно. Кроме того, я также убрал галку с пункта «Уменьшенный размер». Эта опция делает вкладки немного больше, что значительно удобнее, чем в настройках по умолчанию:
Во вкладке «Общие». «Панель инструментов» я применяю стандартные иконки. Во вкладке «Список Документов» я не ставил галку в пункте «Отображать»:
Отличная функция «Замена» в html редакторе Notepad++Теперь я хочу показать вам одну из полезнейших функций редактора. А именно функцию «Замена». С ее помощью можно очень легко осуществить замену одного элемента кода на другой во всех файлах определенной папки.
Давайте покажу, как это делается. Открывайте вкладку «Поиск» и выбирайте из предложенного списка функцию «Замена».
В поле «Найти в файлах» я пропишу для примера тег «div», ну, а в поле «Заменить на» пропишу тег «span». Вот таким образом я с легкостью могу поменять один тег на другой во всех файлах из определенной папки.
Для примера я создал папку на своем ПК и назвал ее «Замена тега» и разместил в ней файл functions.php из шаблона своего блога. Теперь я прописываю путь до этой папки с моим подопытным файлов. Сейчас я их заменю теги div на теги span. Для этого жму на кнопку «Заменить в файлах»:
Вт и все. 13-ть замен в файле! Теперь открою и покажу вам мой новый файл. Посмотрите:
Все без исключения теги DIV изменились на SPAN!
Как установить Notepad++ плагиныПлагины в Notepad устанавливаются достаточно просто! Не нужно ничего искать и скачивать. Все уже есть.
Просто зайдите во вкладку «Плагины». «Plugin Manager». «Show Plugin Manager». Появится окошко, в котором загрузится очень много различных плагинов для редактора Notepad++. Чтобы установить какой-нибудь плагин, просто выбери е его из предложенного списка и нажмите кнопку «Install»:
В Plugin Manger очень удобно наблюдать за тем, какие плагины вы установили. Во вкладке «Installed», можно удалять и переустанавливать плагины, а во вкладке «Updates» просматривать свежие версии плагинов для обновления.
Для установки плагина, скачанного из Интернет зайдите в меню «Опции». выберите внизу пункт «Импортировать плагин», а потом укажите путь к установочному файлу и нажмите «Ок». Потом перезапустите программу notepad++. Вот и все!
Друзья, хочу признаться вам, что я не использовал плагины для notepad ++, поэтому ничего об этом говорить вам не буду. Я только пробовал их устанавливать. Если вам интересно, то вы можете изучить эту информацию более подробно. Я считаю, что и без плагинов редактор notepad++ обладает мощнейшим функционалом! Отличная прога для начинающего вебмастера .
Надеюсь, вам было интересно узнать о бесплатном редакторе notepad ++ и вы с легкостью будите им пользоваться. Желаю плодотворной деятельности! Жду ваших комментариев! До новых встреч. Пока.
ПОНРАВИЛАСЬ СТАТЬЯ? - ПОДЕЛИТЕСЬ С ДРУЗЬЯМИ :
Notepad++ это бесплатный текстовый редактор, который может использоваться для редактирования и компиляции скриптов, написанных на Papyrus. Скачать его можно с официального сайта Notepad++. Notepad++ поддерживает определяемую пользователем подсветку синтаксиса и авто заполнение, и может быть легко настроен для компиляции скриптов Papyrus, что делает его более надежным и удобным вариантом, чем при использовании встроенного в Creation Kit скриптового редактора.
Содержание Настройка быстрой компиляцииВнимание: Внутри кавычек, вставьте эквивалентный путь на вашем ПК указывающий на файл ScriptCompile.bat.
Написанное ниже (в целом), должно работать для Skyrim установленного по умолчанию на системах x86 или x64 Windows Vista/7:
WpMen > Программы > Знакомство и инстру…
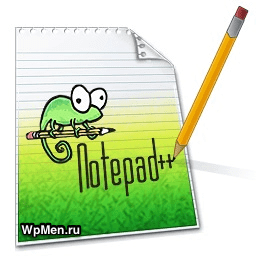 Здравствуйте уважаемые пользователи сайта WpMen. Сегодня мы поговорим о программе NotePad++. Данную программу знают не все пользователи, но мы же с вами не обычные пользователи, мы будущие счастливчики ведущие свой блог…
Здравствуйте уважаемые пользователи сайта WpMen. Сегодня мы поговорим о программе NotePad++. Данную программу знают не все пользователи, но мы же с вами не обычные пользователи, мы будущие счастливчики ведущие свой блог…
Спросите у любого веб-мастера, программиста знает ли он эту программу, я уверен многие из них покажут «Покер фэйс», потому что данный инструмент просто необходим для этого круга людей. В связи с этим, я настоятельно прошу вас не игнорировать данный урок. в будущем вы все равно установите эту программу.
Что такое NotePad++?Notepad++ — свободный текстовый редактор с открытым исходным кодом для Windows с подсветкой синтаксиса большого количества языков программирования и разметки. Он базируется на компоненте Scintilla, написан на C++ с использованием STL, а также Win32 API и распространяется под лицензией GPL. Базовая функциональность программы может быть расширена как за счёт плагинов, так и сторонних модулей, таких как компиляторы и препроцессоры.
@Википедия
И так думаю наш всемирный помощник помог вам разобраться в этом вопросе и мои колхозные объяснения вам не нужны ;). Давайте разберемся с фишками данного чудесного текстового редактора.
Что умеет Notepad++?На свете существует просто огромнейшее количество как платных, так и бесплатных текстовых редакторов, но статистика показывает, что более 70% программистов и веб-мастеров, верстают свои творения именно в NotePad.
С чем это связано, так и не понятно, наверное потому что он один из самых удобных, и простейших в управлении. Такое же дело обстоит и с FileZilla, если вы помните, я писал об этой чудо программе.
В чем особенности НотПада?
Это конечно же не все прелести данной полезной программы, я описал только те плюсы, которые я всегда замечаю при работе с NP. Ну я думаю вы последуете моему примеру и перейдете к следующему шагу сегодняшнего урока – к установке.
Установка NotePad.Для начала, как и любую другую программу, ее нужно скачать. Для этого перейдите по этой ссылке. Так же вы можете установить программу с официального сайта. После того как скачивание закончится, необходимо запустить установочный файл.
1. В открывшемся окне вам предложат выбрать язык программы, думать здесь долго не надо, думаю каждый из нас выберет Русский язык и нажмет кнопку “Ок”.
3. Принимаем условия соглашения.
4. Указываем место, куда установочник загрузит саму программу кнопкой “Обзор”…
5. Нажимаем далее, ничего здесь мы менять не станем. Позже я расскажу о полезных фишках НП, когда вы немного научитесь им пользоваться. А сейчас оставим все по стандарту.
6. Нажимаем кнопку “Установить” и ждем пока все завершится…
Вот и все, теперь вы счастливый обладатель просто незаменимого чуда. Давайте теперь попробуем немного разобраться что к чему…
Знакомство с NotePad++.Сейчас я постараюсь вам показать те главные функции, с которыми вы будете встречаться снова и снова работая в NP. Для лучшего ознакомления предлагаю вам пробовать вместе со мной, для этого можете открыть любой текстовый файл, либо кодовую страницу вашего сайта…
1. Первое что вы должны знать обязательно, это кнопка отмены. Каким бы хорошим не был программист, он тоже ошибается, и вернуть прошлое положение документа нам поможет “Зеленая стрелочка” либо кнопка CTRL+Z.
2. Втрое и самое важное — это кодировка. При сохранении файла, вы должны обязательно учесть кодировку вашего сайта, иначе все введенные вами данные будут отображаться непонятными знаками. Среди веб-мастеров их называют кракозябрами.
Давайте рассмотрим на примере, я открою текстовый файл footer.php экспериментального блога BlogMG, на котором я планировал показывать вам свои действия. И сохраню его в неправильной для моего сайта кодировке. Смотрим что получилось…
Теперь вам будет интересно посмотреть на то, как же все таки должен выглядеть файл в нужной кодировке. Как видите ниже, за место непонятных вопросительных знаков стоит нужный мне текст:
И так для того что бы сохранить файл в нужной кодировке вы должны совершить определенные действия. [Кодировка > Преобразовать в UTF-8 без ВОМ.]. Это именно для сайта на системе Вордпресс. если же вы пользуетесь другой кодировкой, то вы должны выбрать свой вариант.
3. Работая с кодом, практически всегда перед нами встает проблема нахождения нужного участка этого кода. То есть каждый раз когда мы что либо добавляем, или корректируем, мы должны это делать в правильном месте текстового файла.
Для того что бы найти нужный участок кода, достаточно лишь нажать Ctrl+F. После чего вы увидите открывшееся окно с формой поиска.
На сегодня думаю все, ждем следующих статей о программе NotePad++. Думаю в ближайшее время они будут обязательно…
Всем спасибо за внимание, жду ваших комментариев ;).
Подобрано специально для вас:Блог на разные темы, seo-оптимизация, раскрутка сайта, создание сайта, вкусные эффекты для сайта и многое другое…
Удобные настройки в «Notepad++» для веб-мастераКогда-то я пользовался редактором dremriwer, но когда стал верстать сайты для движка WordPress, то остановился на редакторе Notepad++. Я им доволен.
Сегодня я расскажу вам об удобных настройках в редакторе Notepad++. Благодаря этим настройкам вы сможете сэкономить уйму времени.
Итак, если у вас нет редактора Notepad++, тогда вы сможете скачать его бесплатно тут .
Удобные настройки в «Notepad++»Быстрая кодировка UTF-8 в HTML документе
Каждый раз, когда вы создаете новый HTML документ в программе Notepad++, вам постоянно нужно менять кодировку файла из ANSI в UTF-8 (без BOM). Если это делать постоянно, то это забирает кучу времени, да и надоедает, а бывает порой, что и забыть можно.
Чтобы при создании нового HTML документа кодировка была автоматически UTF-8 (без BOM), нужно проделать такие действия:
1). В верхнем меню нажмите на пункт «Опции» => «Настройки…»
2). Далее откройте вкладку «Новый документ» .
3). Выставьте там такие значения:
формат — UNIX и кодировка — UTF-8 без метки BOM
4). Жмите на кнопку «Закрыть» .
После таких настроек, при создании нового документа, у вас в HTML документе сразу будет стоять кодировка UTF-8 (без BOM). Кстати, рекомендую почитать статью про HTML кодировки .
Быстрая вставка готового кода
Не знаю как вы, но я постоянно, когда создаю новый html документ, вначале прописываю стандартный код HTML. либо копирую его из других html документов:
Я упростил себе жизнь, что и рекомендую сделать вам. Достаточно записать HTML код один раз и, как только вам понадобиться код, достаточно нажать на соответствующие горячие клавиши.
Итак, как это можно сделать? Да легко!
1). Откройте редактор Notepad++ и создайте новый документ
2). Теперь жмите на кнопку «Старт записи» :
3). После того, как нажали на кнопку «Старт записи». вводим основной HTML код пальчиками или вставляем готовый.
4). Когда дописали код, жмите кнопку «Стоп» :
5). Теперь нужно сохранить запись. В верхнем меню перейдите по вкладке «Макросы» => «Сохранить запись макро…» и появится вот такое окошко:
Настройки:
– « Name » – здесь запишите имя записи, например: основной код HTML.
Ниже укажите горячие клавиши для вызова записи. Например: я поставил птички на «CTRL+SHIFT+ALT»+«K»
Теперь, если вам нужен будет основной код HTML, достаточно будет нажать на горячие клавиши, которые вы указали или перейти в меню «Макросы» и выбрать название записи
Таким способом можно сделать свою собственную библиотеку различных шпаргалок кодов, скриптов и т. д.
Автопродление кода
Автопродление кода – это еще одна полезная возможность, которую дарит нам, веб-мастерам, редактор Notepad++. Если кто не знает, что это за возможность, рассказываю. Когда вы будете писать код в редакторе Notepad++, вы увидите предлагаемые теги в списке:
Итак, существуют два способа вызова окна атопродления кода:
1). Чтобы вызвать окно атопродления кода, воспользуйтесь горячими клавишами «CTRL» + «Space (пробел)». Минус такого способа в том, что нужно часто нажимать на клавиши;
2). Этот способ позволит забыть о горячих клавишах для вызова окна атопродления кода, так как окно будет появляться автоматически. Для этого нужно зайти в настройки и кое-что подкрутить. Итак, откройте «Опции» => «Настройки» => «Резерв/Автозавершение» и отметьте нужные настройки галочками:
Внимание: два способа работают в том случае, если файл сохранен и указано расширение файла, например: «html, css, php».
Выделение кода разным цветом
Иногда бывают такие ситуации, что нужно выделить некоторые куски кода разным цветом. Такая потребность возникает, когда код огромный и вам часто нужно возвращаться какому-то месту. Выделенный код (подсветка) остается до тех пор, пока вы не закроете документ.
Итак, выделите нужный кусок кода и нажмите правой кнопкой мыши. В открывшемся списке выберите «Style token» и любой стиль 1-5.
Результат я отметил стрелочкой и цифрой ( 5 )
Работа с проектами
Если вы работаете с большим количеством файлов, тогда для ускорения времени рекомендую использовать функцию «Проект» :
1). Нажмите в меню на вкладку «Вид» => «Проект» => «Панель проекта 1»
2). Дальше следует нажать правой кнопкой мыши по пункту «Рабочая область» и в открывшемся списке выбрать вкладку «Добавить Новый проект». Сразу напишите проекту имя:
3). Кликните по вашему проекту правой кнопкой мыши. В выпадающем списке выберите пункт «Добавить файлы из директории» :
Вот таким способом мы сделали дерево файлов, в котором легко ориентироваться и редактировать, добавлять и сохранять файлы. Удобно и быстро!
Вот такой будет вид после добавления файлов из директории:
Проверка орфографии
В редакторе Notepad++, есть возможность проверить текст на наличие ошибок.
1). Итак, чтобы подключит такую возможность, нажмите на кнопку «проверка орфографии» :
2). Откроется вот такое маленькое окошко, где вам нужно будет перейти по ссылке http://aspell.net/win32/ :
3). Закройте редактор Notepad++. Скачайте и установите вначале полную версию Aspell, а потом русский, украинский и английский словарь:
4). Откройте блокнот Notepad++ снова, теперь у вас появилась возможность проверять текст на орфографические ошибки. Для проверки орфографии документ должен быть в кодировке UTF-8 (Юникод) или UTF-8 без BOM, иначе работать не будет. Далее выделяете нужное слово или весь текст и жмете на кнопку «проверка орфографии». Вот результат:
Внимание: Еще раз напомню, что кодировка файла должна быть UTF-8 (Юникод) или UTF-8 без BOM, иначе проверка орфографии не найдет ошибок:
Если у вас файл сохранен в кодировке ANSI, преобразуйте файл в кодировку UTF-8 или UTF-8 без BOM. Для этого в меню перейдите «Кодировки» => «Преобразовать в UTF-8» или «Преобразовать в UTF-8 без BOM» :
Горячие клавиши в редакторе Notepad++
Чтобы посмотреть или поменять горячие клавиши для вызова каких либо действий, вам нужно в меню перейти по вкладке «Опции» => «Горячие клавиши…»
А вот пару необходимых горячих клавиш, которыми пользуюсь я для ускорения работы:
«Ctrl» + «S» – сохранить файл
«Ctrl» + «C» – копировать
«Ctrl» + «V» – вставить
«Ctrl» + «Z» – отмена
«Ctrl» + «A» – выделить все
Полезное дополнение
1). Если выделить текст, правой кнопкой мыши нажать по нему и выбрать вкладку «Закомментировать выделенное». то весь выделенный текст будет закомментирован вот так:
2). Если правой кнопкой мыши нажать на поле и выбрать вкладку «Закомментировать выделенное», то появиться быстрая возможность закомментировать код:
Кстати, как закомментировать код в HTML, CSS, PHP, JavaScript, почитайте тут .
Вот и все! Конечно возможностей в редакторе Notepad++ валом, просто для меня это самые необходимые. Если у вас есть что-то интересное рассказать о возможностях редактора Notepad++, пишите в комментариях.
P.S. Всем спасибо за внимание и не забывайте подписываться на обновление моего блога ![]() .
.
 Здравствуйте, уважаемые читатели! Сегодня мы познакомимся с замечательной программой, с помощью которой легко делать изменения в коде наших блогов. Самому ковыряться в php или html файлах в обычном редакторе – дело неблагодарное. Ведь легко можно заблудиться в портянке монотонных символов, что может привести к большой куче ошибок. Чтобы этого избежать, нужен удобный и понятный инструмент. Самым лучшим для редактирования кодов является Notepad++. И о нем, его возможностях, а также о самых важных плагинах расскажет постоянный читатель моего блога, известный белорусский блоггер Денис Тумилович.
Здравствуйте, уважаемые читатели! Сегодня мы познакомимся с замечательной программой, с помощью которой легко делать изменения в коде наших блогов. Самому ковыряться в php или html файлах в обычном редакторе – дело неблагодарное. Ведь легко можно заблудиться в портянке монотонных символов, что может привести к большой куче ошибок. Чтобы этого избежать, нужен удобный и понятный инструмент. Самым лучшим для редактирования кодов является Notepad++. И о нем, его возможностях, а также о самых важных плагинах расскажет постоянный читатель моего блога, известный белорусский блоггер Денис Тумилович.
Всем привет, дорогие читатели блога workformation.ru! Меня зовут Денис Тумилович, возможно, кто-то из читателей меня помнит. Сейчас у меня новый проект – о том, как создать блог и заработать в интернете.
В этом посте я бы хотел поделиться с Вами своим опытом. Опытом работы с редактором кода. Сначала я бы хотел спросить у Вас, каким редактором пользуетесь Вы – напишите об этом в комментариях. 100% – каждый из Вас пользуется редактором кода, ведь даже чтобы вставить favicon – нужно поковыряться в коде.
Очень надеюсь на Ваши комментарии, на Ваши вопросы, если есть конечно. Если нет – просто комментарий с благодарностью подойдет.
СодержаниеРаньше я использовал стандартный блокнот или стандартный редактор html, php кода в самом wordpress. Потом мне попался на глаза расширенная версия блокнота, там он был с подсветкой кода. Причем это отдельное приложение было. А назывался что-то вроде Блокнот 2 или как-то так.
Потом было много еще различных редакторов, например Эклипс, Vim, всязкие визуал эдитор. text wrangler и много чего еще.
Однако, со временем стало понятно, что их возможностей мне совсем не хватает. Или мне просто не удобно с ними работать. Особенно, когда речь идет о редактировании php кода. Notepad++ просто не заменим для этого. Да, именно его я выбрал и именно с ним я работаю до сих пор.
Возможности редактора Notepad++На самом деле в стандартной поставке с Windows – есть кое какой блокнот Notepad, однако наши умельцы дополнили его и сейчас мы знаем о Notepad++. В стандартной поставке Notepad (он же стандартный блокнот) нет вообще ничего, есть только возможность просмотра и редактирования текста. Есть возможность изменить шрифт и размер шрифта, ну и все, в принципе.
Простая установка, небольшой размер редактора
Когда я первый раз увидел этот редактор (имеется ввиду Notepad++) – я сначала подумал что это сложный софт, который нужно сначала пару месяцев скачивать а потом еще пол года в нем разбираться. Оказалось все настолько просто – что теперь Notepad++ всегда со мной ![]() . Кстати, эта софтина идет в комплекте к любому Total Commander.
. Кстати, эта софтина идет в комплекте к любому Total Commander.
Уже есть куча сайтов, с которых можно скачать различные версии Notepad++, установка которой происходит как и установка любой другой софтины. Существует две версии, причем все они абсолютно бесплатные – стандартная с инсталляцией и портативная.
Портативная версия редактора Notepad++ устанавливается в любую папку, хоть на флешку. Для её запуска совершенно не обязательно наличие операционной системы и привязки к системному реестру. Очень удобная штука. Установил на флешку и носи с собой всегда рабочий notepad который всегда готов к работе, хоть на стационарном компьютере, хоть на ноутбуке.
скачать версию Notepad++ с установкой (с официального сайта notepad-plus-plus.org);
скачать портативную версию Notepad++ (cо специализированного ресурса portableapps.com).
Подсветка кодов в редактореЕго вес (объем) – не единственный его плюс. У этого php редактора есть еще одно достоинство – подсветка php кода, что в разы упрощает работу с кодом. Подсветка кода у Notepad++ есть не только для php но и для html и любого другого кода.
Благодаря наличию подсветки синтаксиса в Notepad++ очень удобно разбираться в любом коде и даже новичок сможет понять как устроена та или иная программа. Например, моя супруга, совершенно не понимая принципов программирования поняла где и какой тег не закрыт и как его нужно закрыть.
Ну и конечно программа Notepad++ – Это наверное самый быстрый редактор, который я встречал на своем пути блоггера.
Подсветка синтаксиса в Notepad++Я еще кое-что хотел бы рассказать о подсветке синтаксиса в этом замечательном редакторе. В нем я нашел уникальную возможность. Он позволяет настраивать цвета подсветки синтаксиса php кода (или другого кода) так, как нравиться именно вам и сохранять вашу цветовую схему. Цветовая схема настраивается именно на тип тегов. Например на теги, которые отвечают за числовые значения, или строковые и так далее (картинка кликабельна).
Как вы видите из скриншота – Notepad++ позволяет настраивать цветовые гаммы синтаксиса не только php, но и для любого языка программирования. В левой колонке выбирается язык программирования, во второй слева – тип тега и цвет. Верхний вариант окраски (на скриншоте – оранжевый) – это цвет самого текста. Нижний цвет (на скриншоте – белый) – это для фона под текстом тега. Справа Вы видите настройку шрифта, размера, жирность и прочие параметры текста.
Автоматическое дописывание тегов Также в этой полезной утилитке есть возможность автоматического дописывания тегов.
Также в этой полезной утилитке есть возможность автоматического дописывания тегов.
Например, Вы не помните как точно пишется тот или иной тег, но точно знаете первые буквы тега. Вам осталось написать эти первые буквы, нажать CTRL + Пробел и перед вами распахнется окно с возможными вариантами написания этого тега.
Простановка маркеров в редактируемом коде Также следует отметить, что при работе с Html или PHP кодом в окне Notepad++ у каждого из вас есть возможность ставить пометки (маркер). В нужной строке Html или PHP кода, где вы хотите сделать свою пометочку – вы можете поставить на левом поле щелчком мыши маркер в виде синей точки. Также есть возможность поставить маркер сочетанием клавиш CTRL + F2. А потом можно будет листать маркеры (пометки) клавишами F2 и SHIFT + F2 (если хотите листать в обратную сторону).
Также следует отметить, что при работе с Html или PHP кодом в окне Notepad++ у каждого из вас есть возможность ставить пометки (маркер). В нужной строке Html или PHP кода, где вы хотите сделать свою пометочку – вы можете поставить на левом поле щелчком мыши маркер в виде синей точки. Также есть возможность поставить маркер сочетанием клавиш CTRL + F2. А потом можно будет листать маркеры (пометки) клавишами F2 и SHIFT + F2 (если хотите листать в обратную сторону).
В этой же статье я решил описать некоторые плагины из числа основных, т.е. которые входят в число “must have”. Сегодня наверное любая сборка редактора Notepad++, которую вы скачиваете даже с официального сайта, включают в себя очень много довольно полезных плагинов, однако новички не подозревают о существовании этих плагинов и не в курсе как их включать и для чего они вообще нужны. Поэтому поговорим и на эту важную тему.
Выбор и активация плагиновВсе плагины хранятся вот тут (ну это так, на всякий случай):
\папка с notepad++\App\notepad++\plugins\
Просмотреть список доступных плагинов можно из самого редактора. Для этого нужно перейти по вкладкам на команду “Show Plagin Manager”, как показано на следующей картинке:
Здесь мы видим список плагинов Notepad++. Чтобы активировать или проинсталлировать любой из плагинов – нужно выделить их (поставить галочки) и нажать на кнопку «Install». После этого можно будет использовать эти плагины в работе.
Закладки в верху активационного меню плагинов (выделены в красную рамочку) означают:
Доступные для установки / Требующие обновления / Уже установленные
Список плагинов с описаниемТеперь перейдем непосредственно к обзору плагинов Notepad++
Да-да. Такая, казалось бы, простейшая программа имеет туеву хучу плагинов. Например я использую плагины Auto save, Compare, Plugin Manager, Select N Launch и др.
Кодировка WordPress и редактор Notepad++Что такое кодировка? Весь текст, которые вы видите на своих экранах – это числа. Удивлены? Оказывается да. Дело в том, что комьютеры понимают все в цифрах и каждый символ – имеет свой код. Так вот. Кодировка – это можно сказать таблица символов, по которой компьютер определяет, какой символ вам показать. Вот например если вы будете видеть мой блог вот так:
Это кодировка называется windows-1251. Она уже считается устаревшей. Кроме неё есть куча всяких разных кодировок и всех их нам знать и не нужно. Главное знать, что сейчас все используюткодировку UTF-8. Именно с её помощью можно смотреть понятные нам, читаемые, символы. А какая кодировка у WordPress? Конечно самая распространенная, так сказать общепринятые стандарт – UTF-8.
Если Вы пользуйтесь браузером Google Chrome, то можете попробовать изменить кодировку сайта, если открываются вам кракозябры. Для этого Вам нужно войти в раздел “Настройка и управление” и в ниспадающих меню выбрать пункт “Кодировка” как в следующем рисунке (кликабельно!):
Список кодировок будет довольно большим. Можете поэкспериментировать с каждой из них. ![]()
А теперь давайте к кодировке попытаемся пристыковать Notepad++. Почему я о нем упомянул в подзаголовке? Очень просто. При редактировании шаблонов, или при создании новых документов или php-файлов, нужно сохранять и пересохранять все наши файлы в кодировке UTF-8 причем с одной поправкой.
Раньше я всегда думал, что UTf-8 – это все, что нужно знать. Пока не встретился с одним неприятным косяком – все файлы идут в кодировке UTF-8. а сайт запускается все равно в неправильной кодировке. Почему? И тут в игру вступает так называемый UTF-8 без BOM.
Чем отличается «UTF-8» от «UTF-8 без BOM»?Дело в том. что в процессе развития кодировок, в том числе и кодировок UTF, добавили возможность записи символов, как в прямой последовательности (например, C2 AD), так и в обратной последовательности (например, AD C2).
И чтобы компьютер знал, в какой последовательности читать код, был изобретен этот пресловутый BOM (Byte Order Mark). Вот и все. Другими словами, BOM – это пометка, с какой стороны читать код символа.
Именно поэтому, в целях корректного отображения текста в вашем блоге WordPress, необходимо использовать кодировку UTF-8 (без BOM). В Notepad++ можно не только создавать, но и преобразовывать тексты в UTF-8 с/без BOM.
К слову скажу, что использование на блоге иных кодировок и наличие в них пометки BOM может сказаться не только на отображении текстов в самом блоге, но и привести к другим, более тяжелым последствиям. Например, к неработоспособности RSS ленты. Эта проблема, кстати, является достаточно большой и тяготит не мало блоггеров.
ЗаключениеВ заключение хочу сказать, что я описал далеко не все прелести редактора кода Notepad++. Чтобы описать все его достоинства, нужно будет писать такую портянку текста, что Вы, дорогие читатели, просто забьете на блог Максима. Я очень надеюсь, что Вам хватит смелости разобраться в мелких деталях самостоятельно. Ну а если все-таки у вас возникнут какие-то вопросы, я с радостью на них отвечу. Задавайте их в комментариях, давайте обсуждать.
Спасибо, Денис, за столь серьезный обзор по программе Notepad++! Уверен, что многие блоггеры, которые увидят данный пост, еще раз оценят возможности этого редактора. А он действительно хорош, сам давно им пользуюсь.
Кстати, мои читатели видели и более длинные посты, поэтому они без проблем осилят твой пост. ![]()
Уважаемые читатели! Если у Вас возникли вопросы к Денису или ко мне по поводу использования редактора Notepad++, обязательно пишите в комментариях к этой статье.