



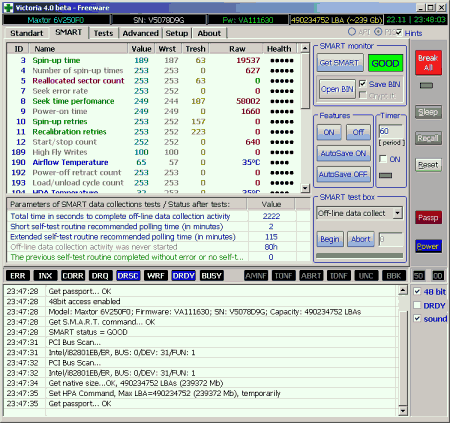


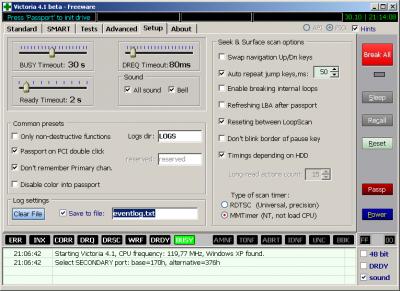

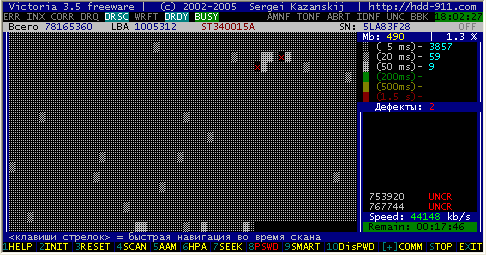

 Рейтинг: 4.4/5.0 (1862 проголосовавших)
Рейтинг: 4.4/5.0 (1862 проголосовавших)Категория: Windows: HDD утилиты
Хотите нести ноутбук в сервисный центр? Не устанавливается Windows? Нужно срочно достать важную информацию с ноутбука, а он как на зло не загружается? Тогда этот материал для вас. Здесь описано как в домашних условиях примерно определить все ли в порядке с ноутбуком. Рассказано как проверить память, винчестер, звук, видеокарту, веб-камеры и прочие устройства.
Небольшое введениеВ своей практике я неоднократно сталкивался со случаями, когда причиной казалось бы явных проблем с самим ноутбуком являлись ошибки в Windows, в драйверах и программах.
Возьмем, например, звуковую карту ноутбука. Иногда случается, что после установки Windows или еще какого-то знаменательного события она не работает. Причиной этого зачастую являются драйвер на звук. Также к подобным последствиям может привести выход аудиочипа из строя. В первом случае нужно просто переустановить или обновить драйвер и Windows, во втором нужно отнести ноутбук в сервисный центр и подождать день/неделю/месяц.
Думаю, и так понятно какой вариант предпочтительней. Аналогичная история и с Web-камерами, Bluetooth-адаптерами, модемами и прочими устройствами.
Проблемы с жестким диском и с оперативной памятью проявляются не так явно. Проблемы с оперативной памятью зачастую приводят к синим экранам смерти. Проблемы с винчестером проявляются при установке Windows, при операциях с файлами и при обычной работе с системой. Если вовремя не проверить винчестер на ошибки, то можно запросто потерять большую часть своих данных.
Если у вас при работе ноутбука или компьютера возникают синие экраны смерти (BSOD), то вам стоит ознакомится с данным руководством: Как избавиться от синего экрана или BSOD. Как решить проблему с щелчками и зависаниями звука при воспроизведении музыки или видео описано в данном руководстве: Решение проблем со звуком. Если ноутбук просто периодически подтормаживает, то посмотрите это руководство: Как избавиться от периодических подтормаживаний в играх и других приложениях .
В этой статье будут описаны такие моменты:Для диагностики нам понадобятся различные утилиты. Скачать их вы можете по этим ссылкам: скачать / скачать. Скачиваете архив, запускаете файл и распаковываете в удобную вам папку.
Важное замечание: если у вас ноутбук периодически сам отключается, зависает, подтормаживает иногда в играх, то вам стоит ознакомится с этим материалом: Охлаждение ноутбука .
1. Проверка оперативной памяти на ошибкиКак уже было сказано выше, проблемы с оперативной памятью ноутбука могут приводить к появлению синих экранов с последующей перезагрузкой (по-умолчанию). Для проверки памяти на ошибки отлично подходит утилита Memtest86+. Данная утилита присутствует в архиве по ссылкам выше (скачать / скачать ).
Теперь нужно записать скачанный ISO-образ на диск. Для этого рекомендую использовать утилиту Ashampoo Burning Studio. Эту утилиту вы также можете найти в архиве по ссылкам выше.
Сначала устанавливаем и запускаем Ashampoo Burning Studio:
В меню Создать/записать образ диска выбираем пункт Записать CD/DVD/Blue-ray диск из образа диска.
Нажимаем на кнопку Обзор и указываем где размещен образ c Memtest86+. который вы скачали:
Нажимаем кнопку Далее
Вставляем чистый CD или DVD диск в привод и нажимаем кнопку Записать CD/DVD :
Вот диск и записался:
Ставим этот диск в привод ноутбука или компьютера, на котором будете проверять оперативную память.
На том ноутбуке или компьютере нужно установить в BIOS загрузку с CD/DVD диска. Как это сделать описано в этом материале: Обычная установка Windows XP .
Загружаемся с диска. Должно появится окно утилиты Memtest86+ :
Тест памяти запускается автоматически. Ошибки отображаются в столбце Errors .
Этот тест стоит проводить примерно час. Если ошибок не будет, то с оперативной памятью все в порядке. Если же ошибки есть, то стоит однозначно поменять модули памяти. Достать их не составит труда, да и стоят они мало.
2. Проверка винчестера на ошибкиВинчестер в ноутбуке является одним из самых чувствительных к внешним воздействиям элементов. Винчестеры могут частично или полностью выйти из строя из-за сильных вибраций или ударов, а также из-за перегрева. Для большинства винчестеров критичной является температура 60-65 градусов. При таких температурах вполне реально лавинообразное увеличение числа испорченных (bad) секторов. Это ведет за собой потерю информации.
Для проверки жесткого диска на ошибки я рекомендую использовать утилиту Victoria. Ее вы можете также найти в архиве по ссылкам выше (скачать / скачать ). Там она есть как в виде ISO-образа, так и в виде приложения для Windows.
Как и Memtest86+ ее сначала нужно записать на диск, а потом загрузится с того диска. Это описано выше.
После загрузка с диска с утилитой Victoria появится такое окно:
Выбираем второй пункт и нажимаем Enter :
Для проверки жесткого диска на ошибки нажимаем F4 и выбираем в списке Линейное чтение :
В окне справа отображается количество найденных дефектов:
Также эта утилита может исправлять сектора с ошибками. Эта операция называется ремеппингом. С помощью этой утилиты можно понизить уровень шума винчестера (вкладка AAM), увеличить его ёмкость (вкладка НРМ), настроить пароль (вкладка PWD и DisPWD) и другие операции. Подробней обо всех этих функциях вы можете узнать на сайте автора этой утилиты: Документация к программе Victoria. Лучше всего описать утилиту сможет лишь ее автор.
3. Доступ к информации и проверка работы устройств ноутбукаКак же определить является ли причиной неисправностей Windows с драйверами и программами или сам ноутбук? Все просто. Нужно попробовать запустить Linux на этом ноутбуке. Если и там будут проблемы, то с большой вероятностью эти проблемы являются аппаратными и следует обратится в сервисный центр. Если же в Linux все нормально, то причина скорей всего в Windows c драйверами и программами. Все просто.
Важное замечание: эта методика позволит лишь примерно оценить работоспособность того или иного компонента ноутбука. Точная диагностика возможна лишь в условиях сервисного центра.
Как же запустить Linux на ноутбуке? Можно, конечно, его установить на жесткий диск, но лучше все же запускать с CD или DVD диска. В этом случае система запускается прямо с диска без установки на винчестер.
Среди дистрибутивов Linux для этой задачи наилучшим образом подойдет Ubuntu (скачать ).
По ссылкам выше размещены образы диска. Их нужно записать на CD/DVD диск как описано выше, а потом загрузится с того диска.
После загрузки диска с Ubuntu. выбираем язык:
Потом выбираем пункт Запустить Ubuntu без установки на компьютер и нажимаем Enter :
Немного ждем пока загрузится система.
Вот и все. Ubuntu загрузилась. Если на экране артефактов нет, то с вашей видеокартой скорей всего все хорошо.
Обычно проблемы с периферией (Web-камеры, Bluetooth) заключаются в том, что просто отошел шлейф, который соединяет их с материнской платой. В итоге устройства в системе нет. Чтобы проверить какие периферийные устройства в системе есть, нужно зайти через верхнее меню в Терминал :
Для вывода списка всех USB-устройств (как внутренних, так и внешних), нужно ввести команду lsusb :
В этом списке отображаются не только названия самих устройств (самая правая колонка), но и VEN:DEV коды (предпоследняя колонка). Подробней о VEN/DEV кодах рассказано здесь: Поиск и установка драйверов на Windows .
В списке на картинке на втором месте отображен Bluetooth-адаптер от Broadcom, на пятом мышка от Logitech и на 7 месте Web-камера от Suyin. Из этого можно сделать предварительный вывод, что устройства в системе есть и работают нормально. Следовательно, если бы у меня были проблемы с Web-камерой, например, то стоит копать в первую очередь в сторону драйверов, а не плохого контакта с шлейфом.
Чтобы проверить работают ли другие устройства, нужно ввести команду lspci. которая выведет список всех устройств, которые подключены к внутренней PCI шине:
Нажимаем Enter :
В этом списке можно найти картридер от Ricoh, видеокарту nVidia GeForce 8600, модуль Intel Turbo Memory, Wi-Fi адаптер от Intel, сетевую и звуковую карты. Это значит, что устройства в системе есть и они с большой долей вероятности работают хорошо.
Теперь проверим звук. Для этого открываем соответствующий пункт верхнего меню:
Должно появится такое окно:
Для проверки звука нажимаем Test :
Важное замечание: поскольку в Ubuntu содержит драйвера на звук не для всех аудиочипов, то отсутствие звука еще не является следствием проблем с звуковой картой. Это стоит учитывать.
Важное замечание: если у вас возникают проблемы с воспроизведением звука или видео, наблюдаются непонятные щелчки, подтормаживания, заедания звука, то вам поможет данное руководство: Решение проблем со звуком .
Доступ к данным на ноутбукеТакже с помощью загрузочного диска с Ubuntu можно получить доступ к информации, которая содержится на ноутбуке. Это может сильно пригодится, когда нужно срочно скопировать важную информацию, а Windows не загружается.
Чтобы получить доступ к информации на жестком диске ноутбука, нужно открыть пункт меню Computer :
А вот и список всех разделов на винчестере ноутбука:
Работа с файлами по сути ничем не отличается от Проводника :
Здесь вы можете скопировать/перенести все что нужно на другой раздел, в другую папку или на флешку.
На этом все. Подробней о Ubuntu будет рассказано в следующих статьях на данном ресурсе.
Если у вас возникнут вопросы по данному материалу, то стоит сначала ознакомиться с ответами на частые вопросы. а потом спрашивать на форуме.
Все вопросы прошу излагать в этом разделе форума: Аппаратное обеспечение .
Все замечания и предложения по самой статье вы можете высказать через данную контактную форму: отправить e-mail автору. Прошу заметить, что если у вас что-то не получается, то спрашивать стоит только на форуме. Подобного рода электронные письма будут проигнорированы.
С уважением, автор материала - Тониевич Андрей. Публикация данного материала на других ресурсах разрешаются исключительно со ссылкой на источник и с указанием автора
Рейтинг: 4.6/84
Другие статьи из категории Общие вопросы :
Детальное описание как можно решить аппаратные проблемы с включением ноутбука, с дефектами изображения, а также многие другие проблемы в домашних условиях.
У вас проблема с ноутбуком? Вы не знаете что делать? Тогда этот материал для вас. Решение проблемы стоит начинать именно отсюда. Здесь собраны решения типичных проблем с ноутбуком.
Если у вас просто так отключается ноутбук, зависает или просто иногда подтормаживает в играх, тогда эта статья для вас. В данной статье описано как выявить не перегревается ли ноутбук, а также как бороться с перегревом.
Рекомендации по правильной эксплуатации ноутбука. Описаны основные правила, уход за батареей, уход за клавиатурой и многие другие моменты.
Подробное описание избавиться от подтормаживания звука, различных посторонних щелчков, хрипения или заеданий при воспроизведении музыки или видео.
29 июня 2006, 17:27
[img=doci/doc/doc_serfar_-1151585629_i_3327.jpg]
Программа Victoria 3.52 rus ориентирована на широкий круг пользователей ПК, и предназначена для тестирования, сервисного обслуживания и помощи при восстановлении информации с любых жестких дисков с интерфейсами IDE и Serial ATA. Программа представляет собой полностью готовое решение для всесторонней, глубокой, и в тоже время максимально быстрой оценки реального технического состояния HDD. В ней собраны возможности большинства фирменных диагностических утилит для HDD, и другие полезные функции, имеющиеся в ATA стандарте на современные жесткие диски, однако нет ограничений на поддерживаемые модели.
Цель написания freeware версии — помочь вовремя обнаружить неисправность жесткого диска. Также программа защищает интересы профессиональных ремонтников, ибо своевременное обнаружение болезни — залог успешного её лечения. Нередко пользователь остается в неведении о состоянии жесткого диска, вплоть до серьезной его аварии, когда уже ничего нельзя сделать (информация сильно испорчена, или для ее восстановления требуются серьезные материальные затраты). Данная программа совмещает в себе как профессиональные, так и бытовые функции, и позволяет протестировать винчестер пользователям без специальных знаний. В тоже время, программа не имеет никаких ограничений на доступ к тестируемому жесткому диску, и в руках специалиста может служить мощным диагностическим инструментом в нестандартных, и в неописанных в документации ситуациях.
Другая возможная область применения — измерение скоростных характеристик накопителей. Большинство бенчмарк-программ написаны под многозадачные ОС, и работают с диском через цепочку API+дисковый драйвер, что требует инициализации накопителя в системе, и наличия включенного режима UDMA. Виктория работает с винчестером напрямую, и кроме всего, позволяет интерактивно управлять тестированием. Автор не преследовал цель написать бенчмарк для HDD, однако некоторые методы тестирования были высоко оценены коллегами, и поэтому включены в эту версию.
Программа может служить хорошим подспорьем для работников фирм, занимающихся продажей, сборкой и обслуживанием компьютеров. Благодаря функции тестирования интерфейса, можно мгновенно распознать некачественный шлейф или нарушение контакта в нем.
Следует отметить, что Виктория показывает только физическое состояние диска. Дефекты файловых систем останутся незамеченными — для их обнаружения существуют системные утилиты (например, SCANDISK, NDD). В тоже время, если на ПК периодически пропадают или портятся данные, а на его винчестере обнаруживаются явные физические проблемы — разумно предположить, что именно они и являются причиной сбоев.
Все операции с диском реализованы через порты контроллера, поэтому программе не требуется поддержка испытуемых винчестеров материнской платой и определение их в BIOS'е. Также, программе не важно, есть ли на диске какая либо файловая система, какой размер кластера, и сколько на HDD логических разделов — она показывает диск в таком виде, как это задумали разработчики HDD (в соответствии со спецификацией ATA/ATAPI7), на весь физический объем, независимо от Вашего компьютера, BIOS'а и операционной системы.
[img=doci/doc/doc_serfar_-1151585725_i_3376.jpg]
Основные возможности программы
Чтение паспорта диска и вывод на экран полной технической информации о накопителе;
Определение установленных в системе ATA/SATA контроллеров (включая дополнительные);
Управление уровнем акустического шума;
Просмотр S.M.A.R.T. параметров накопителя, быстрая оценка его состояния по псевдографическим шкалам и по регистру статуса;
Работа с Host Protected Area: изменение и восстановление физического объема диска;
5 режимов тестирования поверхности: верификацией, чтением и записью, с подсчетом и отображением адресов дефектных блоков;
2 режима построения графика поверхности: полный и оценочный (аналогично тому, как сделано в программе HD Tach);
Дефектоскоп: анализ состояния поверхности 3-мя видами тестов, с подсчетом и отображением нестабильных участков, с указанием точных адресов каждого нестабильного сектора и автоматическим занесением их в текстовый файл;
Тестирование буферной памяти и интерфейса на наличие "глюков" и искажения информации при приеме и передаче;
Измерение частоты вращения вала HDD, в том числе на новых дисках без поля INDEX;
Скрытие дефектов поверхности методом переназначения секторов из резерва (remap) на любом из 3-х тестов;
Измерение производительности жесткого диска (бенчмарк функции):
Измерение скорости линейного, нелинейного и случайного чтения с HDD;
Измерение скорости позиционирования головок HDD и времени доступа к секторам;
Измерение скорости чтения графическими методами;
Очистка диска (или его части) от информации — "низкоуровневое форматирование";
Управление опциями безопасности: установка пароля на HDD, снятие пароля, быстрое стирание информации без возможности её восстановления и т.п.
Возможность остановки и запуска шпиндельного двигателя HDD;
Тест позиционирования головок HDD (аналогично тому, как это делает ОС при интенсивной работе), с целью выявления надежности и термоустойчивости дисковой подсистемы ПК (приводит к разогреву HDD);
Посекторное копирование произвольной области HDD в файл, с пропуском дефектных участков (может быть полезно для спасения информации с поврежденного диска);
Посекторное копирование файлов на HDD;
Просмотр информации о логических разделах HDD с указанием границ разделов (без определения HDD в BIOS);
Индикация режимов работы HDD, содержимого регистров, и визуализация кодов ошибок по индикаторным лампочкам;
Встроенная контекстно-зависимая система помощи.
Размер 31кб
У автора есть и программа для работы с HDD под Windows HDDScan v2.6 for Win2k/XP (331.73 Kbytes)
[img=doci/doc/doc_serfar_-1151586340_i_3580.png]
[img=doci/doc/doc_serfar_-1151586400_i_7882.png]
Все прекрасно качается с сайта автора.
Там еще много нужного для работы с HDD!

Victoria — утилита разработанная для тестирования и сервисного обслуживания, а также помощи во время восстановлении информации с любых винчестеров имеющих интерфейс: IDE и Serial ATA. Утилита это полностью готовое решение для всесторонней, глубокой, максимально быстрой оценки реального технического состояния вашего винчестера. В Victoria есть все возможности многих фирменных диагностических программ для винчестеров, а также не менее важные функции.
Victoria работает с жестким диском напрямую и может интерактивно управлять тестированием. Имея функцию тестирования интерфейса, можно быстро узнать некачественный шлейф или облом контакта в нем.
Основные возможности Victoria:— Автоматически обнаруживает контроллеры PCI ATA/SATA по коду класса и поддерживает 60 популярных моделей.
— Предоставляет полную техническую информация о винчестере.
— Несколько тестов для проверки поверхности и «механики» жесткого диска.
— Создает и записывает образы диска.
— Проверяет память и интерфейс жесткого диска.
— Бенчмарк-функции.
— Дефектоскоп поверхности винчестера.
— Низкоуровневое форматирование жесткого диска.
— Выявляет скрытые дефекты путем переназначения секторов из резерва.
— Посекторное копирования произвольной области винчестера в файл, с пропуском дефектных участков.
— Возможность изменения объема HDD.
— Просмотр информации о логическом разделе через порты.
В ОС Windows имеется собственная утилита проверки дисков. Ее можно запускать из графического интерфейса или из командной строки.
Запуск проверки диска из графического интерфейсаОткройте окно Мой компьютер. щелкните правой кнопкой мыши по диску или разделу, который вы хотите проверить, и выберите из контекстного меню пункт Свойства. В окне свойств диска перейдите на вкладку Сервис и нажмите кнопку Выполнить проверку .
В следующем окне нажмите кнопку Запуск.
Проверка несистемного раздела начнется сразу. Если вы производите проверку системного раздела. вы увидите сообщение о том, что сейчас ее невозможно выполнить.
Это нормально, поскольку системный раздел используется операционной системой. Нажмите кнопку Расписание проверки диска. Чтобы запустить проверку, необходимо перезагрузить компьютер. После перезагрузки компьютера проверка диска будет выполнена до запуска операционной системы.
Запуск проверки диска из командной строкиНиже приводится пример запуска проверки раздела C из командной строки.
chkdsk c: /f /r
Как и в случае с проверкой системного раздела из графического интерфейса, после выполнения этой команды вы увидите сообщение о невозможности выполнения проверки.
Введите Y и перезагрузите компьютер, чтобы начать проверку.
Дополнительную информацию о параметрах командной строки утилиты chkdsk вы можете получить, запустив ее с ключом /?. либо на этой странице.
Запуск проверки диска, если система не загружаетсяЕсли операционная система не загружается из-за ошибок на диске, проверку диска можно осуществить с помощью установочного диска Windows.
Если проблема возникла в Windows XP, используйте консоль восстановления. Загрузившись с установочного диска в консоль, выполните команду
chkdsk /r /p
Дополнительную информацию о консоли восстановления вы найдете в статьях базы знаний Microsoft:
Windows Vista
chkdsk /r /p
Дополнительную информацию о восстановлении системы с помощью установочного диска вы найдете в справке Windows Vista: Восстановление при загрузке: вопросы и ответы .
Диагностика жесткого диска сторонними программамиЕсли после проверки жесткого диска утилитой chkdsk у вас продолжают возникать критически ошибки, связанные с оборудованием, стоит произвести более тщательное тестирование с помощью специализированных программ. Как правило, для диагностики используются утилиты производителей жестких дисков, либо такие программы, как Victoria или MHDD .
Вниманиe! Перед тестированием жесткого диска с помощью сторонних программ необходимо сделать резервное копирование всех данных.
Утилиты производителей жестких дисковДиагностические утилиты могут находиться на компакт-диске, входящем в комплект поставки жесткого диска. В любом случае их можно загрузить с сайта производителя жесткого диска. Ссылки на страницы загрузки некоторых производителей приводятся ниже.
Диагностические средства других производителей можно найти на их сайтах.
Программу Victoria. предназначенную для глубокого тестирования состояния жесткого диска, можно найти по этой ссылке на сайте hdd-911.com .
Дополнительную информацию вы найдете по следующим ссылкам:
Программа MHDD также способна всесторонне протестировать жесткий диск и исправить ошибки на нем. Вы можете загрузить ее по этой ссылке с сайта MHDD.ru .
Дополнительную информацию вы найдете по следующим ссылкам:
Диск в полном порядке - что дальше?Если ошибок на жестком диске не выявлено, он, скорее всего, не является причиной возникновения критических ошибок. Не исключено, что проблема кроется в неисправной оперативной памяти или блок питания имеет недостаточную мощность для обеспечения работы всех устройств. Вы можете проверить оперативную память, следуя материалам статьи Диагностика оперативной памяти. Кроме того, рекомендуется проверить драйверы, как описано в статье Использование средства проверки драйверов Windows .
Поломка жесткого диска может привести не только к необходимости его замены, но и к потере всех хранящихся на нем данных. Именно поэтому так важно регулярно проверять HDD на наличие в нем ошибок, чтобы своевременно успеть перенести всю важную информацию на другой носитель. Существует несколько программ для проверки жесткого диска. Пользователи Windows могут воспользоваться встроенной в систему утилитой или скачать приложения от сторонних производителей.
Утилита для проверки жесткого диска в WindowsУтилита для проверки HDD в ОС Windows находится в системе под названием chkdsk.exe и может быть запущена как из графического интерфейса, так и при помощи командной строки. Чтобы запустить chkdsk.exe, необходимо в контекстном меню раздела Мой компьютер выбрать пункт Свойства и в появившемся окне перейти на вкладку Сервис. Для запуска программы нажмите кнопку Выполнить проверку.
В появившемся окне установите или уберите галочки, в зависимости от того, с какими параметрами вы хотите осуществить проверку. Пункт Проверка и восстановление поврежденных секторов приведет к тому, что диагностика HDD затянется на долгое время и может продолжаться до нескольких часов. Проверка диска без исправления ошибок позволит выполнить операцию более быстро, однако не исправит имеющиеся проблемы, если они есть.
Проверка системного раздела будет начата только после перезагрузки компьютера, так как во время работы ОС, он используется Windows.
Запуск chkdsk.exe из командной строкиДля того чтобы запустить программу проверки диска из командной строки, запустите cmd.exe и в появившемся окне введите команду chkdsk c: /f /r. В этом случае система точно также предупредит вас о невозможности проверки системного раздела.
Чтобы продолжить проверку, введите Y и нажмите Enter.
Программы для проверки жесткого диска от производителей HDDПомимо утилиты Windows, существует еще множество программ, позволяющих выявить ошибки жесткого диска и устранить их. Обычно производители жестких дисков прилагают все необходимые утилиты на входящем в комплектацию диске, где, помимо них, находятся драйвера. Также найти диагностическое средство соответствующего производителя можно на его официальном сайте. Далее мы приводим список наиболее известных официальных программ для проверки HDD:
Одной из известнейших программ для проверки жесткого диска является утилита Victoria, распространяющаяся абсолютно бесплатно. Victoria работает под системами Windows и DOS.
Основным преимуществом данной утилиты является то, что в ней собраны все необходимые для диагностики инструменты. Кроме того, Victoria работает со всеми моделями HDD от любых производителей без ограничений.
Несмотря на то, что программа разработана для использования, как профессиональными специалистами сервисных центров, так и простыми пользователями, использовать утилиту Victoria нужно крайне внимательно. Не разобравшись со встроенными опциями программы, неопытный пользователь легко может повредить носитель или уничтожить имеющиеся на нем данные.
Еще одна программа, которая позволяет осуществлять диагностику HDD любого производителя – это еще одна бесплатная утилита MHDD, также позволяющая не только проверять жесткий диск, но и устранять имеющиеся на нем ошибки.
Данная утилита запускается исключительно в чистом MS-DOS. Специально для пользователей Windows программа распространяется в виде загрузочного образа диска iso и загрузочной дискеты.
Основные функции MHDD – это:
Кроме того, программа содержит несколько видов тестов.
Программа MHDD включает три файла – это непосредственно сама исполняемая утилита mhdd.exe, файл справки mhdd.hlp, а также файл, где сохраняется конфигурация cfg/mhdd.cfg.
При использовании данной программы необходимо учитывать то, что благодаря работе с накопителями на самом низком уровне, MHDD, помимо уникального средства диагностики, является и очень опасным приложением, которое – при неправильном обращении – способно не только повредить накопитель, но и безвозвратно уничтожить все хранящиеся на нем данные.
Основное отличие MHDD состоит в том, что она обращается к накопителю через контроллер IDE/SATA, минуя BIOS, что позволяет избежать его ограничений, а также препятствий, связанных с особенностями файловой системы.
Программа для проверки жесткого диска из-под WindowsПомимо профессиональных утилит для диагностики и исправления HDD, существуют более простые программы, разобраться с функционалом которых сможет даже неопытный пользователь. К таким приложениям относится Crystal Disk Info, имеющая несколько версий.
Инсталляция и запуск программы стандартны и не вызовут никаких затруднений. После запуска Crystal Disk Info перед вами появится окно, где будет отображена вся необходимая информация о жестком диске – температура и техническое состояние, наличие ошибок, длительность работы и т.д.
На рисунке выше отметка 1 означает место для перехода между дисками, 2 – температура и техническое состояние, 3 – информация о модели, 4 – расшифровка параметров SMART.
Crystal Disk Info, хоть и не позволяет исправить поврежденные сектора, однако дает возможность оперативно выявить наличие проблемы, после чего пользователь сможет перейти к более тонкой диагностике.
Подробности Просмотров: 2294
Память компьютера делится на 2 вида – оперативную память или оперативное запоминающее устройство (ОЗУ) и постоянное запоминающее устройство (ПЗУ). Одним из самых распространенных видов памяти ПЗУ на ПК является винчестер или HDD. От долгой работы и нагрузки он может давать сбои, ломаться и «сыпаться». Так как на нем может храниться ценная информация, которую не хотелось бы потерять, необходимо периодически проводить диагностику. Сделать это можно самостоятельно. Для этого существует много различных программ.
Одной из них является Victoria. Бесплатная программа Victoria – это мощный инструмент, предназначенный для тестирования работы винчестера, проведения его полной диагностики, ремонта и настройки параметров на низком уровне. Утилита Victoria поможет протестировать кроме HDD, также CD/DVD, USB/Flash/SCSI и старый FDD. Все это работает в среде Windows и диагностика осуществляется через порты и API.
С помощью бесплатной утилиты Victoria вы можете получить на экране развернутую картину о технических характеристиках тестируемого накопителя. Также можете проверить состояние поверхности и оценить механические параметры жесткого диска .
Для сохранения информации имеется функция создания образа диска и его запись в другое удобное и доступное место. Все физические дефекты поверхности дисков могут быть проверены специальными функциями Victoria. Встроенный файловый менеджер Victoria позволяет просмотреть все файлы и папки. а справочная система удобно выведет всю необходимую информацию, если вам нужно получить ответы по текущим задачам и проблемам. Низкоуровневое форматирование винчестера HDD позволяет полностью очистить носитель от всей информации. С помощью утилиты Victoria можно управлять акустическими шумами, защитой в виде пароля. а также объемом HDD. Через порты можно получить информацию о логических разделах дискового устройства. Все, что нужно для контроля работы диска и его восстановления, имеется внутри ресурсов бесплатной программы Victoria.
Имея удобный инструмент для контроля и тестирования винчестера HDD, пользователю больше не страшны проблемы потери информации и выхода из строя жестких дисков.
На данной странице можно скачать самые популярные программы последних версий для ремонта и тестирования жёстких дисков. Следует отметить, что многие из этих программ при тестировании HDD могут повредить данные на вашем диске, поэтому перед использованием прочтите прилагающиеся к ним инструкции. Если же диск повреждён, а Вам необходимо восстановить с него информацию, то лучше сразу обратиться к специалистам, которые имеют в своём распоряжении профессиональные программно-аппаратные средства.
Программа поддерживает работу со всеми распространёнными интерфейсами: IDE, Serial ATA, SCSI. Также, при помощи специального драйвера (эмулятор USB->SCSI), можно получить доступ к устройствам USB.Программа позволяет производить очень точную диагностику механической части накопителя, просмотр SMART-атрибутов, низкоуровневое форматирование (Low-level format), ремонт дефектных секторов, различные тесты, а также содержит десятки других функций!
Операционная система: чистый MS-DOS
Лицензия: бесплатно.
Автор: Дмитрий Постригань
Документация постоянно обновляется, поэтому доступна только по текущему адресу.
Операционная система: MS DOS
Лицензия: бесплатно.
Язык: русский
Автор: Сергей Казанский
http://www.rapidshare.ru/471210\">Инструкция к Victoria DOS - Описание работы с программой Victoria DOS.
Не зависимо от вашей операционной системы (Windows XP, Windows 7, Windows 8), зайдите в Компьютер (Мой компьютер, Этот компьютер) нажмите на диске, который необходимо проверить правой кнопкой мыши, выберите "Свойства ".
В окне свойств, зайдите во вкладку "Сервис " и нажмите кнопку "Выполнить проверку ".
Ставим обе галочки
- Автоматически исправлять системные ошибки.
- Проверять и восстанавливать системные сектора.
и нажимаем "Запуск ".
Если вы проверяете системный том (диск на котором установлена операционная система, обычно диск С) у вас появится сообщение "Windows не может проверить жесткий диск, который в данный момент используется ", нажмите "Расписание проверки диска ".
После чего перезагрузите компьютер/ ноутбук, во время загрузки запустится процесс проверки и исправлений ошибок на диске. Он продлиться от нескольких минут до часа (в зависимости от размера раздела и физических характеристик жесткого диска). По окончании загрузиться операционная система.
Проверка жесткого диска с помощью утилиты chkdsk.CHKDSK (сокращение от англ. check disk — проверка диска) — стандартное приложение в операционных системах DOS и Microsoft Windows, которое проверяет жёсткий диск или дискету на ошибки файловой системы (например, один и тот же сектор отмечен как принадлежащий двум разным файлам). CHKDSK также может исправлять найденные ошибки файловой системы. (из Википедии)
Для того чтобы запустить утилиту chkdsk необходимо запустить командную строку с правами администратора, для этого:
В Windows XP нажмите "Пуск" - "Все программы" - "Стандартные" - "Командная строка"
В Windows 7 нажмите "Пуск" - "Все программы" - "Стандартные" нажмите правой кнопкой мыши на "Командная строка" и выберите "Запуск от имени администратора" .
В Windows 8.1 нажмите правой кнопкой мыши на "Пуск" - "Командная строка (администратор)" .
В итоге у вас откроется консоль командной строки.
Первым делом узнаем синтаксис утилиты chkdsk:
CHKDSK [том[[путь]имя_файла]] [/F] [/V] [/R] [/X] [/I] [/C] [/L[:размер]] [/B]
Том Определяет точку подключения, имя тома или букву проверяемого диска с двоеточием.
имя_файла Файлы, проверяемые на наличие фрагментации (только FAT/FAT32).
/F Исправление ошибок на диске.
/V Для FAT/FAT32: вывод полного пути и имени каждого файла на диске. Для NTFS: вывод сообщений об очистке (при их наличии).
/R Поиск поврежденных секторов и восстановление уцелевшего содержимого (требует /F).
/L:размер Только для NTFS: задание размера файла журнала (в КБ). Если размер не указан, выводится текущее значение размера.
/X Предварительное отключение тома (при необходимости). Все открытые дескрипторы для этого тома будут недействительны (требует /F).
/I Только для NTFS: менее строгая проверка элементов индекса.
/C Только для NTFS: пропуск проверки циклов внутри структурыпапок.
/B Только для NTFS: повторная оценка поврежденных кластеров на диске (требует /R)
Параметры /I или /C сокращают время выполнения Chkdsk за счет пропуска некоторых проверок тома.
Из всех атрибутов команды, наиболее часто для проверки диска на ошибки используются два: /f и /r. Окончательная команда выглядит следующим образом:
chkdsk C:/F/R
Этой командой мы проверим раздел C, исправим ошибки на диске и восстановим информацию с поврежденных секторов (если такие будут).
После ввода этой команды появится предложение выполнить проверку тома при следующей перезагрузки системы, нажимаем Y и клавишу Enter .
Теперь необходимо перезагрузить систему, при загрузке вы увидите окно предлагающую проверку, ничего не нажимайте, просто подождите 10 сек.
Запуститься проверка жесткого диска, далее необходимо дождаться ее окончания (проверка может длиться до нескольких часов, в зависимости от размера диска и физических его характеристик) после чего загрузится операционная система.
Проверка на ошибки жесткого диска с помощью Victoria.Программа Victoria предназначена для проверки на ошибки жестких дисков с интерфейсами IDE и Serial ATA. Программа представляет собой полностью готовое решение для всесторонней, глубокой, и в тоже время максимально быстрой оценки реального технического состояния HDD.
Первым делом скачиваем ISO образ программы с официального сайта . Разархивируем скаченный архив и записываем на CD/ DVD диск, как это сделать описано в статье Как записать на CD/ DVD . После этого загрузитесь с записанного диска, как это сделать пошагово описано в статье Как загрузиться с CD/DVD диска или USB флешки .
Загрузившись с диска в течении 10 сек выбираете программу для своего девайса (по умолчанию загрузится Victoria для компьютера).
Запуститься интерфейс программы. Нажмите клавишу F2, для того что бы программа сама нашла диск, если этого не произошло необходимо сделать это вручную. Для этого нажимаем клавишу "P". То же самое придётся сделать, если в системе несколько жёстких дисков и нужно выбрать один из них. Если у Вас жесткие диски с интерфейсом SATA, то в появившемся меню Выбор порта HDD выбираете - "Ext. PCI ATA/SATA ". Перемещение осуществляем курсорными клавишами "вверх", "вниз", а выбор – клавишей "Enter".
Далее необходимо вырать проверяемый диск. Для этого укажите его номер и нажмите "Enter". В данном примере проверяем 1 диск.
Далее для проверки поверхности диска нажимаем клавишу F4. В окне HDD scan menu: выбираем необходимые параметры проверки. По умолчанию предлагается сканировать весь диск с начала "Start LBA: 0" и до конца "End LBA: 20971520". Рекомендую оставить эти значения по умолчанию. Следующий пункт меню – рекомендую оставить "Линейное чтение", поскольку оно предназначено для максимально быстрой и точной диагностики состояния поверхности. В четвертом пункте рекомендую выбрать режим BB = Advanced REMAP, поскольку этот режим наиболее качественно проверяет диск и исправлет на нем ошибки без удаления информации.
После этого запустится проверка на ошибки жесткого диска с исправлением bad областей. Эта процедура может занять от нескольких десяток минут до нескольких часов. Зависит от объема и скорости вращения шпинделя.
По окончании вытащите диск из привода и перезагрузите компьютер.
Видео проверки жесткого диска с помощью утилиты Victoria. Устранение ошибки- Отсутствует DRSC+DRDY или винт не снимает BUSY