










 Рейтинг: 4.1/5.0 (1833 проголосовавших)
Рейтинг: 4.1/5.0 (1833 проголосовавших)Категория: Windows: DJ Студии, микшеры
Мастер класс, ведёт Алексей.
Итак, у нас есть несжатый (uncompressed) файл, захваченного видео. Мы хотим его обработать (подрезать, склеить, наложить музыку и т.д.) и сохранить для просмотра на бытовом DVD-плеере. Для этого предлагаю воспользоваться видео-редактором для нелинейного монтажа Sony Vegas Pro 9.0 .
Небольшой экскурс в историю. Изначально видео-редактор Sony Vegas разрабатывался компанией Sonic Foundry как многодорожечный профессиональный аудио-редактор для высококачественного микширования и обработки неограниченного количества звуковых дорожек. С самой первой версии пользовательский интерфейс программы был весьма продуман и функционален при своей простоте и наглядности, и, благодаря этому, практически не изменился до сих пор. Впоследствии в программу была добавлена возможность совмещения не только звука, но и неограниченного количества дорожек с видеоматериалом. В 2003 году компания Sonic Foundry потерпела убытки и столкнулась с серьёзной конкуренцией со стороны многих крупных компаний и впоследствии согласилась продать свои рабочие версии Sony. С того времени программа выпускается уже под этой маркой, равно как и остальные программные продукты Sonic Foundry.
Sony Vegas Pro 9.0Основные достоинства:
Теперь о недостатках:
Согласитесь эти недостатки не так уж и серьёзные для нас с вами, то есть любителей «домашнего» видеомонтажа, скорее всего несущественны и с лихвой перекрываются достоинствами, в особенности, относительной простотой, стабильностью и качеством выходного материала.
Поскольку мы рассматриваем данную программу в разрезе продолжения захвата, к нему и привяжем. Оговорюсь сразу, данная статья не подробное руководство. Мы просто рассмотрим, как сделать монтаж и вывести результат, что называется «на скорую руку». Знакомиться будем на примере Sony Vegas Pro 9, так как на этом компьютере у меня стоит данная версия. Больших отличий в версиях нет. Хотя, наверное, подобное замечание будет не очень корректно. Отнесем это высказывание к интерфейсу и основным функциям.
Итак, запускаем программу:
Открывается главное окно:
Для того, чтобы начать работать, нам нужно создать проект. По умолчанию, создается проект Untitled.veg. Его можно сразу переименовать. Следующим шагом, мы настраиваем свойства нашего проекта. Для этого нажимаем ALT+Enter и видим вот такое окошко:
Смотрим вкладку Video. Если Вы оцифровывали видеокассету VHS (а мы рассматриваем именно такой вариант), выбираем вышеуказанный шаблон (Template ). Остальное устанавливаем как на картинке. Если Вы хотите, чтобы каждый новый проект открывался с такими же настройками, в самом низу (Start all new projects …) поставьте галку.
Что касается настроек. Смысл в том, что здесь Вы выставляете характеристики Вашего исходного файла. Это нужно для того, чтобы свести к минимуму перекодировку. Если у Вас файлы разных форматов, то рекомендуется в настройках устанавливать характеристики преобладающих файлов.
Дальше переходим на вкладку Audio. Здесь тоже ставим всё как на картинке:
Остальные вкладки оставляем как есть. Сейчас они нам не нужны. Нажимаем кнопку Apply. затем ОК и снова выходим в главное окно. Нажимаем на вкладку Explorer (Проводник) и ищем папку, в которой находится нужный нам видеофайл. Я, для удобства, все нужные для данного проекта файлы (видео, картинки, звук) предварительно собираю в одну папку. Вы можете сделать как Вам удобно.
Далее выбранный видеофайл мы перетаскиваем на монтажный стол (указан на первой картинке). Вы можете выбрать и перетащить сразу несколько видеофайлов. В результате, они выстроятся у Вас в последовательность клипов «стык в стык». Сюда же можно перетаскивать и картинки. Их лучше предварительно обработать (но это уже другая тема). Мы пока будем работать с одним видеофайлом. В итоге у Вас должно получиться так:
Мы видим наш видеофайл на монтажном столе. Программа автоматически разделила файл на 2 дорожки. Верхняя – видеоряд, нижняя – звуковое сопровождение (в виде волновой схемы). Займемся видеодорожкой. Вам, скорее всего, сразу бросятся в глаза черные полосы по бокам и снизу. Эти полосы присущи VHS-записям. Они связаны с конструктивными особенностями аналоговых видеокамер и магнитофонов, и избавиться от этих искажений еще на уровне источника сигнала невозможно. На ЭЛТ-телевизоре они не видны, так как края изображения (около 5-10% по площади) не показываются — попадают в область оверскана (overscan ) и при отображении отсекаются. Что же мы можем с этим сделать? У нас есть 2 варианта.
1. Оставить как есть. Если Вы потом планируете смотреть на обычном телевизоре, их видно не будет.
2. Избавиться от них. В Вегасе это можно сделать с помощью инструмента Pan/Crop. Он вызывается нажатием на значок, указанный стрелкой на верхнем скрине. После нажатия получаем новое окно:
Здесь мы видим пунктирную рамку вокруг выбранного кадра. Важно! Чтобы процедура охватила весь ролик, здесь у Вас должен стоять самый первый кадр клипа, то есть вертикальный курсор необходимо поставить в самое начало проекта! Далее всё просто.
Берём мышкой за любой квадратик на рамке и тянем его вовнутрь кадра (это называется Crop (обрезка). Вы сразу же увидите, что кадр как бы увеличивается и черные полосы уходят за границы кадра.
Если Вы хотите более точно определить границы «кропа», можно поиграть цифрами слева. В разделе Position можете подкорректировать значения в пункте Width (ширина). Высота (Height ) будет изменяться пропорционально. Думаю, принцип действия данного инструмента понятен. В итоге получается следующее:
Пунктирная рамка сместилась к центру, в окне предварительного просмотра видно, что полосы исчезли. Теперь окошко Pan/Crop можно закрыть. Все изменения останутся. Не забывайте, как и везде, периодически сохранять Ваш проект.
Некоторые основы навигации.
Перемещения по фрагментам осуществляется вертикальным курсором или клавишами-стрелками (влево/вправо). В окне предварительного просмотра показан кадр, на котором в данный момент находится вертикальный курсор.
Просмотр запускается клавишей «пробел» или нажатием на кнопку «Play » (треугольник, как на любом плеере). При этом демонстрация начинается с текущей позиции вертикального курсора.
Если во время воспроизведения вы снова нажмете на «пробел», то вернетесь к тому месту, откуда начали просмотр. Если нажмете «Enter», воспроизведение остановится на указанном месте.
Изменить масштаб просмотра проекта можно нажатием клавиш-стрелок (вверх/вниз), либо с помощью колеса мыши. При нажатой клавише «Shift» колесо мыши осуществляет прокрутку окна проекта влево-вправо с сохранением текущей позиции времени в проекте, а при нажатых клавишах «Shift»+«Ctrl» — перемещает текущую позицию аналогично клавишам «влево/вправо».
Выбор нужного клипа (в программе клипы условно называются «событиями» (Events ) осуществляется щелчком мыши по ним. Если необходимо выбрать одновременно несколько клипов, то нужно щелкнуть по ним последовательно с зажатой клавишей «Shift». Чтобы исключить клип из выборки, нужно щелкнуть по нему еще раз вместе с нажатой клавишей«Ctrl».
Простейшие операции редактирования .
С помощью левой кнопки мыши потяните второй клип влево так, чтобы его начало «наложилось» на конец первого клипа. Перемещайте клип до тех пор, пока его начало не "прилипнет" к текущей позиции, точно встав на нужное место:
Поверх перехода будет показана его длительность в секундах. Обратите внимание, что нужно перемещать именно весь второй клип, а не его левый край. Это тоже даст эффект перехода одного клипа в другой, но результат будет другим, так как длительность второго клипа изменится.
По умолчанию между клипами применяется эффект плавного перехода «Cross Dissolve », которого обычно бывает достаточно в большинстве случаев (помимо простоты, он также наименее навязчиво выглядит). Как и в случае с Fade In/Fade Out можно выбрать форму профилей перехода (как будет изменяться прозрачность для видео и громкость для звука в процессе перехода), нажав правую кнопку мыши над переходом, и выбрав нужное сочетание профилей в подменю Fade Type.
Как Вы понимаете, выбор эффектов этим не ограничивается. Выбираем вкладку Transitions (там же, где мы выбирали Explorer):
Открывается такое меню. Слева находится список типов переходов, справа — некоторые типовые наборы эффектов (Presets, предустановки) для выбранного перехода. Если подвести курсор мыши к какой-либо иконке, то ее анимация наглядно продемонстрирует, как именно выглядит выбранный эффект. Буквами A и B условно показаны соответственно первый и второй клипы, между которыми осуществляется переход.
Чтобы применить какой-либо эффект, сначала нужно выполнить «наложение» двух клипов друг на друга (см. выше), затем выбрать нужный эффект в окне Transitions, и перетянуть мышью иконку эффекта на переход между клипами. Это можно осуществлять сколько угодно раз, применяя разные эффекты перехода, чтобы выбрать наиболее подходящий. Если подвести курсор мыши к крестообразной иконке в правой части перехода между клипами на дорожке (появится надпись «Transition Properties»), то щелчок по ней позволяет вызвать окно настроек параметров перехода:
У каждого типа перехода свои параметры, и в рамках данной статьи невозможно описать их все. Отмечу только, что изменение параметров переходов позволяет получить неограниченное разнообразие эффектов. Настроенный набор параметров можно сохранить в Preset, и в окно выбора эффектов будет добавлена соответствующая иконка, позволяющая быстро применить сохраненный эффект.
Перечисленный набор операций (перемещение, разрезание, удаление, «подрезка» клипов, применение Fade In/Fade Out, а также переходы между клипами) составляют основу практически любого, даже простейшего нелинейного монтажа.
Конечно, многим захочется оживить свой фильм надписями, титры, возможно даже добавить свой логотип. Всё это делается на отдельной дорожке. Добавить эту самую дорожку очень просто. Нажмите правую кнопку мыши под заголовком видеодорожки (самая верхняя), выберите пункт меню Insert Video Track.
Появится пустая видеодорожка (1). На нее можно добавить… ну, допустим титры. Для этого найдите вкладку Media Generators (2) и выберите слева Text (3), иконка Soft Shadow (4) — текст с мягкой тенью.
Перетяните иконку эффекта на верхнюю (пустую) видеодорожку. Будет создан видеоклип, генерирующий текст с тенью, и в результате наложения первой видеодорожки на вторую текст будет наложен на видео.
В появившемся окне имеется несколько закладок, позволяющих редактировать текст, а также выбрать начертание и размер шрифта — Edit (1) и изменить его положение в кадре Placement (2), задать цвет текста и фона Properties (3), цвет окантовки (ее можно включить/выключить и изменить толщину), толщину и интенсивность тени Effects (4). Также можно деформировать текст несколькими способами (для этого нужно включить опцию Enable Deformation внутри вкладки Effects).
Теперь передвиньте границы клипа с текстом в нужное место, нажмите кнопку Play и посмотрите, что получилось в результате. И вот Вам домашнее задание. С помощью эффектов Fade In/Fade Out, сделайте так, чтобы через секунду после начала видеоролика титры плавно появлялись в течение двух секунд, и плавно исчезали в конце. Уверен, все справятся.
В принципе, касаемо эффектов этого для начала достаточно.
Работа со звуком .
Как я говорил в начале своего повествования, Vegas изначально разрабатывался как мощный многодорожечный звуковой редактор. Возможности по обработке звука очень широки — программа позволяет:
Конечно, мы не будем всё это подробно рассматривать, поэтому коротко остановимся на возможностях программы, которые часто используются при монтаже домашнего видео.
Даже довольно скучное и однообразное видео, может смотреться по-другому, если добавить к нему музыку. Самое простое, убрать звук исходника и вставить другой, например какую-то песню. Тут всё просто.
Если нужно, переместите звуковой клип в нужное место, «подрежьте» его начало/конец, добавьте Fade In/Fade Out, — все это осуществляется так же, как это делается с видеоклипами. Естественно, таким образом можно добавить в проект любое количество звуковых клипов. Опять же, ничего сложного. Пробуйте, полный простор для творчества.
Вывод результата в файл.
Ну вот мы наконец сделали всё как хотелось, проект закончен. Пора сохранить результат, позволяющий посмотреть и, главное показать своё творение другим. Процесс сохранения результата монтажа в выходной видеофайл (не путать с сохранением монтажного проекта) называется рендеринг и осуществляется с помощью команды меню File/Render As … или с помощью кнопки на панели управления (5-я слева). Итак, открываем меню рендеринга:
Здесь выбираем путь сохранения. Далее, поскольку мы планируем записать сие чудо на DVD-диск и смотреть на DVD-плеере, в списке Тип файла выбираем MainConcept MPEG-2. Затем, если мы собираемся воспользоваться программой авторинга DVD-Architect (DVD-авторинг (англ. DVD authoring) — процесс создания образа DVD-видео, которое может быть воспроизведено в стандартном DVD-проигрывателе), в списке Template (шаблон) выбираем DVD-Architect PAL video stream. Далее нажимаем кнопку Custom .
Звук должен быть отключен. То бишь, галка Include audio stream стоять не должна. Нажимаем ОК, затем Сохранить. У нас получился .mpg файл, но без звука.
Далее отдельным файлом сохраняем звук. Снова выбираем функцию Render As. Теперь в списке Тип файла выбираем Dolby Digital AC-3 Pro. Если Pro недоступен. Выбираем Studio. Отличие в том, что в версии Pro Вы можете изменить настройки, нажав на кнопку Custom. В версии Studio данная функция недоступна.
Template (шаблон) выбираем Stereo DVD. Имя файла должно повторять имя .mpg-файла, записанного ранее. По умолчание так оно и будет. Жмем Сохранить .
Естественно, Вы можете выбрать и другие форматы. Их количество зависит от кодеков, установленных на Вашем компьютере. Еще одно замечание. Если у Вас Вегас х64. кодеки для х32 системы он видеть не будет и наоборот. Есть такая особенность. Будьте внимательны.
Думаю для начала этого достаточно. Не претендую на полную достоверность и правильность описанного выше пути. По многим вопросам, даже по большинству, общего мнения нет. Просто хотел описать как быстро и без глубокого проникновения в технические тонкости сделать монтаж домашнего видео захваченного с видеокассет и того, что некоторые подумали. Если Sony Vegas Вам понравится, для дальнейшего более глубоко освоения можно найти много интересных ресурсов. Желаю удачи!
Sony Vegas Pro 9.0 - профессиональная программа для многодорожечной записи, редактирования и монтажа видео и аудио потоков.
Категории и теги: Программы » Мультимедиа » Скачать. Sony Vegas Pro, Монтаж, Резка, Видео .Кроме того, программа поддерживает и такие "продвинутые" функции, как работа с двумя процессорами и двумя мониторами. Присутствует возможность импорта файлов MPEG/AC3 с DVD-камкордера! Vegas позволяет переносить файлы VOB с AC3 аудио каналом прямо на таймлайн. Sony Vegas позволяет рендерить в файловые форматы MPEG-4 / AVC / H.264. Возможность экспорта готового материала в самые разные видеоформаты MPEG1, MPEG2, AVI, Quick Time, Real Video, Windows Media Video, OGG, SWF и другие. Интерфейс определяет удобство работы с продуктом, и во многом - отношение пользователя к нему. Vegas предлагает необыкновенно гибкий, легко настраиваемый, продуманный и, самое главное, удобный интерфейс.
Sony Vegas 9.0 — профессиональная программа для многодорожечной записи, редактирования и монтажа видео и аудио потоков.
Инструменты, содержащиеся в ‘Vegas Pro’, дают возможность редактирования, и обработки в реальном времени форматов DV, AVCHD, HDV, SD/HD-SDI и XDCAM™, точную корректировку аудио, создание объёмного звука и двухслойных DVD.
The Vegas Pro 9 collection integrates two powerful applications that work seamlessly together to provide an efficient and intuitive environment for video and broadcast professionals. This comprehensive suite offers the most robust and progressive platform available for content creation and production. With broad format support, superior effects processing, unparalleled audio support, and a full complement of editorial tools, the Vegas Pro 9 collection streamlines your workflow. From acquisition to delivery, from camera to Blu-ray Disc™, the Vegas Pro 9 collection delivers exactly what you need to produce outstanding results.
Precise Editing Tools
Edit SD or HD video with drag-and-drop functionality, mouse and keyboard trimming, and ripple editing. Features include ProType Titling technology, multicamera editing tools, 32-bit floating point video processing, customizable window layouts, color-coded snapping, improved HDV/SDI/XDCAM support, Cinescore plug-in support, A/V synchronization detection and repair, and auto-frame quantization.
Efficient, Professional Workflow for 32- and 64-bit systems
The Vegas Pro 9 interface provides a fully customizable workspace for accomplishing a wide range of production requirements. Dock multiple windows across multiple monitors, and save your layouts to fit specific editing tasks; nest Vegas projects within the timeline, customize and save keyboard commands, and use application scripting to automate repetitive tasks. System-wide media management produces maximum efficiency. Network rendering saves time by using multiple computers and networked drive arrays to render complex projects. Vegas Pro software also supports 24p, HD and HDV editing.
Broad Format Support
Sony Vegas 9.0 - Одна из самых лучших программ для нелинейного монтажа видео. Инструменты, имеющиеся в Vegas, дают возможность ввода\захвата видео с любых источников, использования бесчисленного количества дорожек для редактирования видео и аудио потоков, а так же обработки в реальном времени различными эффектами. Программа поддерживает форматы DV, AVCHD, HDV, SD/HD-SDI и XDCAM™, имеет функии импорта файлов MPEG/AC3 с DVD-камкордера, а так же подготовку материала для авторинга самых сложных DVD или Blu-ray дисков. В комплекте идёт подробная инструкция по установке, исправление (FIX) для этой версии, русификатор с возможностью переключения RUS⇔ENG без переустановки.
 Список возможностей программы
Список возможностей программы
Поддержка 4К
Vegas Pro 9 полностью поддерживает размеры кадра до 4096х4096.
Стандарт изображения 4К для цифрового кинопроецирования составляет 4096х2160 пикселей. Этот уровень разрешения даёт больше деталей и гибкости для панкропирования. Он идеален для композитинга и работы над видеоэффектами, и предусматривает высококачественный финальный результат. Vegas Pro 9 также полностью поддерживает файлы RED ONE™. Вы можете открывать и редактировать .r3d файлы прямо на таймлинии, как с любым другим видеофайлом.
Изысканные световые эффекты
Vegas Pro 9 включает в себя более 190 настраиваемых видеоэффектов, включая новую коллекцию современных световых эффектов. Новые в версии 9 - Блеск, Лучи, Расфокус, Звёздная пыль, Мягкий контраст, и Заливка. Они позволяют моделировать воздействие света из-за вашего источника, создавать цветные подсветки, изменить фокус вашего кадра, и это не всё.
Новый переход - Gradient Wipe
Видеопроцессинг 32-бит с плавающей точкой - улучшено
Работайте в 8-битном режиме на скорости, а затем переходите на 32-бит с плавающей точкой для дополнительной точности в ходе окончательного рендеринга без каких-либо изменений уровней или контрастности. Этот режим позволяет вам воспользоваться преимуществами улучшенной цветовой гаммы, более яркими цветами, уменьшенными диапазонами градиентов и постеризации для более плавного перехода цветов, линейности света для оптически правильных композиций, а также множество других улучшений точности.
Рабочее пространство - более тёмная цветовая палитра
Интерфейс Vegas Pro 9 обогащён новой цветовой схемой, которая обеспечивает оптически нейтральное окружение для оптимизированного просмотра цветов и увеличения комфорта при работе в затемнённой монтажной студии.
Новые размещения по умолчанию (layout)
Vegas Pro 9 даёт вам возможность иметь несколько размещений по умолчанию для окон, распределённых для различных монтажных задач. Эти размещения могут быть изменены и сохранены для по-настоящему персонализированного рабочего пространства, созданного для вашего стиля работы. Новые в версии 9 - размещения для аудиомикширования и цветокоррекции.
Захват, импорт, экспорт
Поддержка гигапиксельных изображений
С Vegas Pro 9 вы можете панорамировать, сканировать, обрезать экстремально большие изображения для создания кинопоследовательности, соответствующей разрешению HD. Vegas Pro 9 также поддерживает стоп-кадры видео с камкордеров профессионального уровня и неподвижных камер, которые соединяют несколько фотографий вместе для создания одного большого изображения. Открываем и редактируем файлы RED ONE™ на тайм-линии. Vegas Pro 9 имеет продвинутую поддержку пространств 4К, включая поддержку файлов RED ONE™.
Захват в MXF c SD/HD-SDI устройств
Теперь можно размещать и редактировать аудиотреки без привязки к кадрам.
Многоканальное аудио можно добавлять из Триммера.
Видеоредактор Sony Vegas пользуется заслуженной популярностью среди видеолюбителей и профессионалов. Ему посвящен целый раздел в "Путеводителе по цифровому видео", а также популярная тема в конференции iXBT.com.
В связи с широким распространением AVCHD -видеокамер, у многих их владельцев возникает вопрос об удобном монтаже данного формата. Как известно, он достаточно "тяжел" даже для мощных компьютеров с многоядерными процессорами, и создатели современных видеоредакторов стараются сделать так, чтобы при сохранении результата монтажа в выходной файл "нетронутые" куски видео (например, при простой склейке видеофрагментов) сохранялись без полного пересжатия, простым копированием исходных данных.
Предыдущая версия Sony Vegas Pro 8 позволяла работать с видео в формате в AVCHD, но при сохранении результата даже в тот же формат всегда осуществляла полное перекодирование видео. Это приводит к тому, что сохранение минутного видеоролика на среднем по мощности компьютере может занимать десятки минут, даже если необходимо просто объединить несколько видеофрагментов в один. В то время как в редакторах, умеющих сохранять AVCHD без полного перекодирования (например, Corel VideoStudio Pro X2 Ultimate ), аналогичная операция производится в десятки раз быстрее.
В мае 2009 года выпущена 9-я версия Sony Vegas, с которой у многих были связаны справедливые ожидания того, что она, наконец, научится сохранять материал в формате AVCHD без полного пересжатия. Оправдались ли эти ожидания? В данном обзоре мы постараемся дать ответ и на этот вопрос.
2. Что нового?Перечислим основные новшества, внесенные в программу Sony Vegas Pro в 9-й версии.
Последняя возможность, пожалуй, наиболее интересна с точки зрения обычного видеолюбителя. Как легко заметить, прочие новшества интересны в основном профессионалам, либо не так уж важны при обычном монтаже.
Еще одно нововведение коснулось младшей версии Sony Vegas Movie Studio: добавлены мастеры создания проектов (Wizards). Vegas Movie Studio 9 теперь включает два мастера: первый облегчает создание проектов, второй — создание конечного видеофильма, позволяя создать DVD, отправить видео по e-mail либо опубликовать его на YouTube несколькими щелчками мыши.
Этой возможности, кстати, нет в Vegas Pro. Прежде, чем перейти к самой важной части обзора (сохранение AVCHD-видео), рассмотрим отличия между разными версиями программы, так как они известны и очевидны далеко не всем пользователям. Это важно и потому, что далеко не все нововведения, перечисленные выше, доступны во всех версиях Sony Vegas.
3. Vegas Pro и Vegas Movie StudioКак показывает опыт, многие пользователи, говоря "Sony Vegas", подразумевают разное. Создатели программы предусмотрели несколько 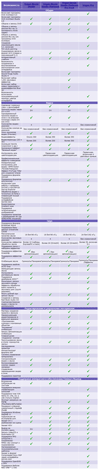 достаточно разных по возможностям версий программы. "Старшая" версия Vegas Pro позиционируется как профессиональный редактор с максимумом возможностей (и соответствующей ценой, разумеется). Для простых любителей, или тех людей, которым достаточно некоторых базовых возможностей, предусмотрена версия Vegas Movie Studio. Стоимость ее лицензии значительно ниже — естественно, за счет ограничения возможностей перед "старшей" версией Pro. Однако, это не означает, что "младшая" версия урезана до почти примитивных возможностей редактора вроде Windows Movie Maker, который встроен в систему Windows. На базе этой версии такжесделаны расширенные (хотя и тоже "младшие") версии Vegas Movie Studio Platinum и Vegas Movie Studio Platinum Pro Pack. В чем же различия между ними?
достаточно разных по возможностям версий программы. "Старшая" версия Vegas Pro позиционируется как профессиональный редактор с максимумом возможностей (и соответствующей ценой, разумеется). Для простых любителей, или тех людей, которым достаточно некоторых базовых возможностей, предусмотрена версия Vegas Movie Studio. Стоимость ее лицензии значительно ниже — естественно, за счет ограничения возможностей перед "старшей" версией Pro. Однако, это не означает, что "младшая" версия урезана до почти примитивных возможностей редактора вроде Windows Movie Maker, который встроен в систему Windows. На базе этой версии такжесделаны расширенные (хотя и тоже "младшие") версии Vegas Movie Studio Platinum и Vegas Movie Studio Platinum Pro Pack. В чем же различия между ними?
На сайте программы имеется таблица. в которой приводится достаточно подробное сравнение возможностей всех версий. Таблица, как и весь сайт, к сожалению, не представлена на русском языке, поэтому мы приведем здесь переведенный список отличий с некоторыми комментариями (сама таблица огромна, для просмотра в другом окне щелкните по её миниатюре).
Как легко заметить, разобраться по этой таблице, какой же версии вам окажется достаточно, может оказаться не так-то просто. Попробуем облегчить эту задачу, выделив основные моменты, присущие для каждой версии программы.
Vegas Pro. Интересующиеся могут зайти на сайт программы и посмотреть цену данной версии. Вполне возможно, что это окажется определяющим фактором при выборе. Если забыть про цену, то вот список основных возможностей, присутствующих в версии Pro, и отличающих её от всех упрощенных версий (условно наиболее существенные либо интересные выделены полужирным шрифтом ):
Многие могут заметить, что далеко не всё в этом в списке им вообще знакомо. Если вам даже не известно, что такое, например, SDI, AJA или XDCAM, то, скорее всего, эти профессиональные возможности вам и не понадобятся.
Vegas Movie Studio — чего нет в этой версии? Пожалуй, это главный вопрос, на который нужно знать ответ, чтобы понять, хватит ли вам самой младшей версии программы, или нет. Итак, чего вам может не хватить в самой недорогой версии программы (но что уже есть в Vegas Movie Studio Platinum):
Как видите, если у вас камера высокого разрешения, которые, как известно, чаще всего сохраняют видео в форматах HDV и AVCHD, то о работе с видео с этих камер непосредственно в Vegas Movie Studio (без преобразования в другие форматы — например, AVI) придется забыть. Однако, если у вас камера стандартного разрешения (DV или SD DVD), то младшей версии вполне может хватить (за исключением случая, если вам нужен формат звука AC3 на выходе). Посмотрите сами — вполне может быть, этих возможностей вам будет достаточно:
Согласитесь, совсем скромными эти возможности назвать никак нельзя, и это далеко не все возможности программы (подробнее о работе в Sony Vegas можно прочитать в цикле статей ). Однако, как было сказано, их может не хватить, если вам нужно монтировать видео с HD-камеры. В таком случае вам подойдет версия Vegas Movie Studio Platinum.
Как вы помните, есть еще одна версия — Vegas Movie Studio Platinum Pro Pack. Что же добавлено в ней? Посмотрим на список дополнений:
Самым существенным дополнением здесь является программа Sound Forge Audio Studio — базовая версия известного звукового редактора с широкими возможностями записи и редактирования звука, в том числе с полезными инструментами реставрации звука с виниловых пластинок и прочих шумных источников, а также удаления голоса из записи (создания "минусовок" для караоке). Также он включает множество эффектов для обработки звука (большинство из них, кстати, доступно и в Sony Vegas), но его подробное рассмотрение выходит за рамки данного обзора.
Выводы. Как можно понять из сделанного сравнения, для "домашнего" использования (и, во многих случаях, даже профессионального), вполне достаточно версии Sony Vegas Movie Studio Platinum. Она позволяет редактировать видео с любых бытовых SD/HD-видеокамер (и большинства профессиональных, не имеющих специфических интерфейсов для связи с компьютером либо нестандартных форматов видеофайлов), делать довольно сложный монтаж и сохранять результат на DVD либо Blu-ray диск. Самой "младшей" версии хватит только для работы с SD-видео. Профессионалы же, скорее всего, выберут Sony Vegas Pro с максимальными возможностями и ценой.
4. Сохранение AVCHDПереходим к самой интересной части обзора программы Sony Vegas Pro 9 — сохранение AVCHD-видео (также эта возможность есть в Vegas Movie Studio Platinum). Для проведения экспериментов возьмем видео с нескольких AVCHD-видеокамер. Под рукой оказались видеоролики с камер Canon HF10, Canon HF100, Panasonic HDC-HS9, Panasonic HDC-SD1, Sony CX-12, SONY HDR-SR7. Для начала попробуем запустить Sony Vegas Pro 9 и открыть в ней видео с этих камер.
Если кому-то показалась непривычной новая цветовая гамма интерфейса программы, можно вернуть привычный вид: меню Options/Preferences, закладка Display, отключить опцию Use Vegas color scheme. Также можно отключить опцию Display timeline at bottom of main window, если привычнее расположение таймлинии сверху, а не внизу главного окна.
В окне Explorer щелкнем мышью по файлу — в нижней части окна показывается формат видео и звука в нем:
Это означает, что программа "поняла" формат файла. Были проверены ролики со всех перечисленных камер — программа успешно открывает их все.
Файл можно поместить на таймлинию, просто перетащив мышью на нее. Важно, чтобы формат файла соответствовал формату проекта. Возьмем ролик с камеры Panasonic HDC-HS9 — в нем изображение с разрешением 1920х1080 точек, 25 чересстрочных кадров в секунду. Откроем окно свойств проекта (Alt+Enter) и выставим такие же параметры видео у проекта. В списке шаблонов Template есть готовый, который нам подходит:
Если мы собираемся работать с видео только с одной видеокамеры (а для большинства людей это так), лучше включить опцию Start all new projects with these settings перед нажатием OK. В дальнейшем при создании нового проекта выставленные параметры будут заданы автоматически.
Теперь мы можем провести первый эксперимент — сохранить видео в выходной файл. Для этого нужно вызвать меню File/Render As, и в списке "Тип файла" выбрать Sony AVC. Сразу видно новую особенность программы — в списке Templates после этого будет сразу выбран формат, который позволяет сохранить видео без пересжатия:
Такие форматы помечаются в списке Templates знаком равенства "=". Если щелкнуть по списку, то окажется, что таких форматов может быть более одного:
Выберем формат шаблон AVCHD 1920x1080 50i, что соответствует формату исходного файла, укажем имя и расположения выходного файла, и нажмем кнопку "Сохранить". Как известно, во время сохранения программа в окне предпросмотра показывает текущий перекодируемый кадр видео. В данном же случае появляется заветная надпись "No recompression required" на черном фоне, что означает желанный результат — пересжатия видео не производится!
Попробуем усложнить задачу: поместим в один проект несколько роликов с разных AVCHD-видеокамер с одинаковыми параметрами (разрешение, частота кадров, чересстрочность). В данном случае одинаковыми оказались параметры с роликов камер Panasonic HDC-SD1, Sony CX-12, SONY HDR-SR7. Однако, размер кадра уже 1440х1080 (неквадратный пиксел, анаморфное изображение), поэтому нужно не забыть сменить параметры проекта (выбрать шаблон HDV 1440x1080, 50i). При сохранении знак равенства теперь стоит уже напротив формата AVCHD 1440x1080-50i (что логично). Выбираем его, нажимаем "Сохранить" и снова видим заветную надпись "No recompression required" в окне предпросмотра:
Но радоваться можно лишь отчасти: во время рендеринга первых двух роликов пересжатия не было, а когда дело дошло до ролика с камеры Sony HDR-SR7, в окне предпросмотра появилась картинка, сохранение резко замедлилось, а нагрузка на процессор сильно возросла:
Так и есть — полное пересжатие. Попробуем выяснить, почему оно происходит. Очевидное предположение — разница форматов видео в первых двух роликах и ролике с камеры Sony SR7. В самом Vegas никакой разницы увидеть не удалось — он не отображает все подробности о формате сжатия видео. В этом нам поможет программа SmartLabs tsMuxeR. Если в ней открыть (кнопка "Add") видео с камеры Sony CX-12, то в поле Track Info для видеопотока мы увидим строку: "Profile: High@4.0". Если же добавить видео с Sony SR7, то в том же поле показывается: "Profile: Main@4.0". Теперь разница видна - использованы разные профили формата AVC.
Попробуем проверить эту гипотезу:
Получается, что перед работой с AVC-видео с каждой камеры необходимо проверить не только разрешение и частоту кадров, но и профиль формата AVC, и сделать это можно с помощью программы tsMuxeR. Как только это сделано один раз, можно сохранить настроенные установки сжатия в Preset и использовать их при каждом выводе результирующего файла.
Но получится ли это с любыми AVC-камерами? Возьмем видеоролик с Sanyo Xacti HD700. Он хранится в контейнере MP4, Vegas успешно открыл этот файл, показав следующие параметры его видеоформата: AVC, 1280x720, 29.97 кадров/сек. Выберем соответствующий формат проекта: "HDV 720-30p", и попробуем сохранить результирующий файл. В списке Templates выберем формат со знаком равенства: "= Internet 16:9 HD 30p". К сожалению, никакие манипуляции с настройками параметров кодера не привели к тому, чтобы видео сохранялось без полного пересжатия.
Вполне может быть, что первый выпуск 9-й версии программы имеет какие-то недоделки при сохранении AVCHD без пересжатия, что частично подтверждается следующими экспериментами (но не будем пока забегать вперед). Во всяком случае, первые эксперименты показали, что видео со многих AVC-видеокамер (допонительно были проверены ролики с камер Canon HF10 и HF100) новая версия программы все-таки научилась сохранять без полного пересжатия.
Осталось проверить самое важное — как поведет себя программа, если видеоролики частично изменены?
Сначала попробуем наложить два ролика, которые не требовали перекодирования, частично друг на друга, чтобы получить переход между ними:
Сохраняем результат с теми же настройками, и что же мы видим? Как только рендеринг дошел до перехода между роликами, началось полное перекодирование, причем даже чуть раньше, чем начинается переход. И далее перекодирование продолжилось до самого конца второго ролика, хотя изменением было затронуто только его начало. Получается, что если изменено начало ролика, то он перекодируется весь?
Чтобы это проверить, проведем более простой эксперимент: оставим на дорожке только один ролик, и "отрежем" от него самое начало, всего один кадр. Результат подтверждает наше предположение: ролик действительно перекодировался полностью.
Происходит ли перекодирование, если "подрезано" только окончание ролика? Возьмем второй, более длинный ролик в 33 секунды, уменьшим его длительность до 20 секунд с конца и сохраним в выходной файл:
Хотя ролик был укорочен только в конце, именно при рендеринге его окончания также было пересжатие данных, что подтверждает исчезновение надписи "No recompression required" и появление картинки в окне предпросмотра.
В результате этих несложных экспериментов можно сделать некоторые выводы:
Выводы не очень обнадеживающие. Возможно, некоторые даже посчитают первый выпуск 9-й версии Vegas за "первый блин комом" в плане сохранения AVCHD-материала без пересжатия. По сути, пересжатия нет только в самых простейших случаях. И даже при совсем простом монтаже, когда ролики просто "нарезаны" и наложены друг на друга с короткими переходами, пересжиматься будет всё, кроме самого первого ролика.
К сожалению, на данный момент у нас нет возможности протестировать ролики со всех существующих бытовых AVCHD-видеокамер, и достаточного опыта, чтобы точно понять, какие настройки кодирования, кроме размеров и частоты кадров, могут влиять на возможность сохранения без пересжатия. По мере возможности мы будем стараться это делать и, как только накопится достаточно информации, обязательно расскажем об этом. Тема монтажа AVCHD пока еще далеко не исчерпана, поэтому предлагаем делиться имеющимся опытом в популярной теме конференции iXBT.com.
Несмотря на то, что сохранение AVCHD без полного пересжатия реализовано в новой версии лишь отчасти, появление этой возможности в Sony Vegas не может не радовать. Возможно, через несколько месяцев будут выпущены обновления программы, которые, как мы надеемся, улучшат ситуацию.