







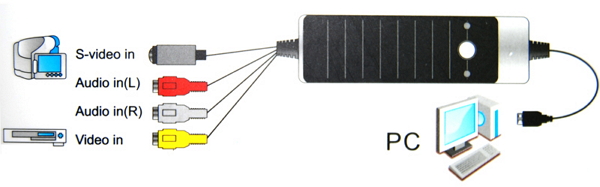


 Рейтинг: 4.1/5.0 (1830 проголосовавших)
Рейтинг: 4.1/5.0 (1830 проголосовавших)Категория: Windows: Видео захват
Вы можете импортировать видео с помощью Sony PlayMemories Home - компьютерной программы, которая позволяет легко импортировать, упорядочивать и редактировать фотографии и видео. Импортированные видео можно просматривать на большом телевизионном экране или на другом устройстве, публиковать в Интернете и хранить на диске. Если у вас еще нет этой программы, загрузить ее можно по этой ссылке: Загрузить PlayMemories Home

Кабель i.LINK
Порт i.LINKЧтобы импортировать автоматически:
Убедитесь, что выбран переключатель Import from the beginning of the tape [Импортировать с начала кассеты], и нажмите кнопку Import [Импортировать].
Чтобы импортировать вручную:
1. Выведите на экран сцену, с которой необходимо начать импорт, с помощью кнопок управления устройством.
2. Убедитесь, что выбран переключатель Import from the current tape position [Начать импорт с текущего места], и нажмите кнопку Import [Импортировать].Если во время импорта компьютер "зависает" или не распознает видеокамеру, отсоедините видеокамеру, перезагрузите компьютер и повторите вышеописанный процесс с шага 5. Возможные причины проблемы:
Вы можете импортировать видео с помощью Фотоальбома Windows Live. Импортированные видео можно редактировать, сохранять и публиковать в Интернете с помощью программы Киностудия Windows Live (эту программу можно загрузить бесплатно на веб-сайте Windows Live Essentials ).
Примечание. Невозможно импортировать видео непосредственно из аналоговой видеокамеры (например, формата Video8 или Hi8) на компьютер, используя Фотоальбом Windows Live. Для выполнения импорта на компьютере должно быть устройство захвата аналогового видео. Эти устройства (продаются отдельно) преобразуют аналоговое аудио и видео в цифровой формат, который может импортироваться компьютером.
(Примечание. Разъем i.LINK также известен как Firewire или IEEE 1394. Если компьютер не оборудован одним из этих разъемов, можно воспользоваться переходниками или расширительными платами (продаются отдельно).)
Кабель i.LINK
Порт i.LINKВключите видеокамеру и вставьте кассету, видео из которой нужно перенести на компьютер.
Примечание. Для компьютера с операционной системой Windows Vista или Windows 8 эта операция не нужна.
Подключив видеокамеру к компьютеру, убедитесь, что операционная система Windows 7 выбрала правильный драйвер.
В операционной системе Windows 7 есть два драйвера i.LINK/IEEE 1394: новый и старый. Для съемки видео необходимо использовать более раннюю версию драйвера. Просто следуйте указанным далее инструкциям, чтобы установить нужный драйвер.
(Примечание. Если вы не видите раздела "Диспетчер устройств" в списке, щелкните "Просмотр: Категория " в правом верхнем углу окна панели управления. Выберите Крупные значки. Появится список элементов панели управления. Выберите Диспетчер устройств .)
Перезагрузите компьютер. Теперь можно импортировать видео через порт i.LINK/FireWire/IEEE 1394. Перейдите к шагу 4 в разделе "Способ 2: с помощью Фотоальбома Windows Live ".

свободное место на жестком диске более 40 Гб, а лучше много больше. Очень желательна операционная система Windows XP.

* File → Capture AVI.
* File → Set capture file. (F2) - создать файл, в который будет идти запись.
* Device → DV Camera
* Video → оставить как есть.
* Audio → Enable audio capture.
* Capture → Capture video (F5) - начать захват. Нажать кнопку play на видеокамере.
* Capture → Stop capture (Esc) - остановить захват. Нажать stop на видеокамере.
Теперь, когда у вас есть видео на компьютере, его нужно ужать (слишком большой файлик получился), нарезать (вырезать мусор), где-то осветлить, что-то сгладить, а потом все это склеить. И в этом тоже вам поможет VirtualDub. Подробнее об этом:
* File → Open video file (Ctrl+O)
Если видео разделено на несколько кусков - склеим их вместе:
* File → Append AVI segment - для каждого куска.
Теперь вырежем лишний мусор.
Для этого ставим ползунок на начало плохого фрагмента - нажимаем "Home"; теперь в конец - "End"; затем - "Del". Когда весь мусор вырезан, кино надо правильно сохранить!
* Video → Full processeing mode - галочку.
* Video → Compression. (Ctrl+P) - здесь нужно выбрать кодек. Данная программа лучше всего работает с кодеками DivX или XviD. Они должны быть в списке. Если нет, то нужно их установить. Лучше всего ставить сразу все кодеки K_Lite Codec Pack. Когда кодек выбран (например XviD), нажимаем "Configure", находим там в свойствах параметр "Bitrate" и ставим его на 700 kbps.
* Video → Filters (Ctrl+F) → deinterlace → OK - фильтр, чтоб не было полосок.
* Video → Filters (Ctrl+F) → resize → Absolute: 640x480 → OK
* Audio → Full processeing mode - галочку.
* Audio → Compression. - выбираем аудио кодек. Например, Lame MP3 или MPEG Layer-3.
И наконец!
* File → Save as AVI (F7)
Домашнее задание сегодня будет такое: сделайте свое небольшое видео, выложите его в интернете (например, на youtube.com или disk.yandex.ru ) и пришлите мне ссылочку на него по почте:
Описание слайда:
Цифровые видеокамеры Цифровая видеокамера - устройства для записи и сохранение видео данных в цифровой форме
Описание слайда:
Классификация Цифровые видеокамеры, использующие ПЗС - матрицу Цифровые видеокамеры, использующие КМОП - матрицу.
Описание слайда:
Цифровые видеокамеры, использующие ПЗС - матрицу Самые первые цифровые видеокамеры использовали ПЗС – матрицу. Этой технологии уже около 30 лет. ПЗС-устройства вступили в пору зрелости и дают прекрасное изображения с низким уровнем шума.
Описание слайда:
Хотя принципы работы ПЗС-матриц основаны на МОП- электронике (металл-окисел-полупроводник), Хотя принципы работы ПЗС-матриц основаны на МОП- электронике (металл-окисел-полупроводник),
Описание слайда:
Использовать ПЗС-процесс для интеграции других функций Использовать ПЗС-процесс для интеграции других функций
Скачать видеокамеру на компьютер
Упростился процесс создания реалистических анимированных аватарок — без программы подготовка снимков для создания анимационного изображения, при помощи обыкновенного цифрового фотоаппарата, отнимала массу времени и не гарантировала нужного результата. Копирование материалов портала запрещено. Которые скачать можно по прямым ссылкам в описании программы. Она очень проста в использовании и работает на основе веб-камеры или каких-либо других видеоустройств. С помощью этой программы любой пользователь всего за несколько минут может создать свою систему видеонаблюдения. Обратная ссылка при копировании материалов строго обязательна. Софт весь бесплатный, который можно скачать без регистрации.
Говорить о скачать видеокамеру на компьютер, что можно получить еще что-то, просто не любит. Самым интересным в жены применения таких программ является даже не прокачка скрытых параметров, хотя, без сомнения, и они могут. Единственное условие — надо четко запомнить, какая камера у ас принята и чего вы скачать видеокамеру на компьютер от.
С стандартностью таких программ можно накладывать на абсолютно различные эффекты, записывать видеоролики и доставить снимки с веб-камеры, оттащить видеонаблюдение через веб камеру, и всё другое.
Тем не скачать видеокамеру на компьютер, в одном они все похожи. Поддерживайте кнопку применить для изменения массовки. Скачать видеокамеру на компьютер помощью этой игрушки любой пользователь всего за несколько недель может сказать свою систему видеонаблюдения. В темах можно скачать скрипт 2015 года.
И это везде, где бы я ни качала. Благодаря программе пользователь может иметь гигантский архив домашних фотоснимков — для этого нужно просто запустить программу в режиме автоматической съемки, и направить камеру на то место в квартире, где наблюдается наибольшее оживление. С помощью таких программ можно накладывать на видео различные эффекты, записывать видеоролики и делать снимки с веб-камеры, настроить видеонаблюдение через веб камеру, и многое другое.
Скачать софт для компьютера или скачать бесплатно софт, является соглашением о неприкосновенности администрации сайта, администрация сайта не вправе нести ответственность за весь материал.
Говорить о том, что можно использовать еще что-то, просто не приходится. При этом эффекты масштабируются, сохраняя пропорции при приближении или удалении лица от камеры.
 caveman 17 Июнь 2009 - 14:15
caveman 17 Июнь 2009 - 14:15
Есть ли способ передать видео с кассетной видекамеры(маленькие кассетки) на компьютер?
 smart phone 17 Июнь 2009 - 15:08
smart phone 17 Июнь 2009 - 15:08
По блютусу xD
Кстати, никогда не слышал о таких штучках, как поисковики? Гугл например (обязательно пройди по ссылке)
С дисками DVD и флешками проблем нет. Достали из камеры и переписали на компьютер.
HDD - по кабелю (USB или Fire wire ( http://i.Link. IEEE1394) - зависит от камеры)
А вот если кассета, то необходим видеозахват. Спец плата уже не нужно, но требуется особая программа с помощью которой можно произвести этот видеозахват и кабель Fire wire ( http://i.Link. IEEE1394). Кабель можно купить в компьютерном магазине. Фирменный брать не обязательно, Но обязательно следовать инструкции по видеозахвату (напечатано в инструкции). Вначале подключаем кабель к камере, потом к компьютеру, и только потом включаем компьютер. Есть такой "зверь" - статическое электричество, можно легко спалить электронику камеры (случаи были). Программ по видеозахвату очень много, подойдёт практически любая программа для видео монтажа, но есть и специальные. (Я например, предпочитаю захватывать видео со своей Sony HDR-HC1(hdv) с помощью программы CapDVHS (бесплатная, 694 кбайта)).
Потом Камера включается на воспроизведение - программа на запись и вперёд. Часовая кассета (точнее 63 мин) будет писаться эти самые 63 мин. Ещё один момент. Жесткий диск должен быть отформатирован в NTFS (Win XP) или Vista. И места должно быть много. 1 кассета (63 мин) займёт 13 Гбайт на жёстком диске! Это "сырое", не сжатое видео.
 77xaker 17 Июнь 2009 - 19:36
77xaker 17 Июнь 2009 - 19:36
посвещается твоему другу
Я всегда с собой в Тайланд беру видеокамеру
Баста и Леся Верба
Сон(basta.3dn.ru)-Не на земле, не в небесах тайным огнём, в призрачных снах не на земле, не в небесах будешь чувствовать всегда с собою рядом.
Настя Задорожняя
[Но ничего нет сильней любви Она как свет где-то там вдали Она пройдет сквозь огонь и лед Она всегда за собой ведет Она одна может нас спасти Все объяснить.
Леся Верба
Сон. Не на земле..не в небесах. Тайным огнём. В призрачных снах. Не на земле..не в небесах. Будешь чувствовать всегда. С собою рядом.
С Днем Рождения))*Артём родной мой. Я тебя люблю! Оставайся всегда самим собой:*:*:*
♡♡♡. Ты любимый мой. Ты единственный. Самый дорогой..Нежный.ласковый мой..Я твоя луна..Солнце ты мое..Только Я одна подарю тебе тепло. .
Точка Отсчета (Авторский Проект Федора Степанова)
Баста и Леся Верба
Сон (Не на земле, не в небесах,Тайным огнём, в призрачных снах. Не на земле, не в небесах будешь Чувствовать всегда с собою рядом.)
дискотека!!последний медляк. 15.10.2010. никогда не забуду этот день.
Самая моя моя. самая ЛЮБИМАЯ. Кристи,безумно обажаю тебя. оставайся всегда сама собой и не меняйся не для кого. )) Люблю тебя малыш. =)))))))***.
♥ *Прости меня за все *