








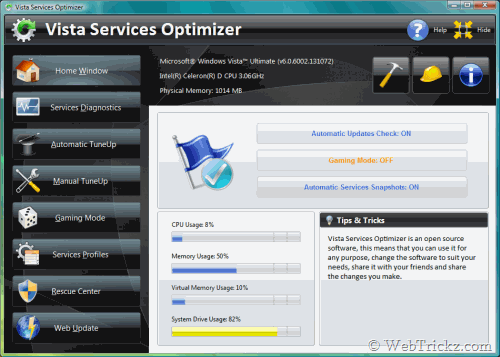

 Рейтинг: 4.0/5.0 (1834 проголосовавших)
Рейтинг: 4.0/5.0 (1834 проголосовавших)Категория: Windows: Настройка, оптимизация
Wise Memory Optimizer – бесплатный оптимизатор системы. Эффективно освобождает оперативную память компьютера от ненужных компонентов и тем самым повышает его производительность. Процесс очистки осуществляется за счет прерывания отдельных процессов, удаления неиспользуемых и временных файлов, а также минимизирования объема оперативной памяти, занятой ненужными приложениями. В результате дисковое пространство освобождается на 15, а то и все 20%. Максимальную эффективность программы можно наблюдать на компьютерах с небольшой памятью (в пределах 2 Гб).
Интерфейс приложения Memory Optimizer очень прост и привлекателен. В его главном окне представлена удобная для визуального восприятия круговая диаграмма, которая отображает реальное количество свободной и занятой памяти. В настройках имеется пункт, позволяющий выставлять лимит занятого пространства на жестком диске компьютера. Как только он будет достигнут, начнется автоматическая оптимизация.
Mz 7 Optimizer 1.1.0
автор: denis | 25-10-2010, 14:38 | Просмотров: 10736
Mz 7 Optimizer — бесплатный набор инструментов, предназначенный для оптимизации и настройки операционной системы Windows 7 на оптимальные параметры для работы.
Используя данную программу для настройки и оптимизации Вы сможете сделать работу операционной системы, установленной на вашем компьютере более стабильной и надёжной.
Mz 7 Optimizer имеет полностью весь набор инструментов для работы с оптимизацией системы. В него вошли такие средства для настройки оперативной памяти компьютера, инструменты для работы с жесткими дисками компьютера, инструменты для настройки и оптимизации вашего Интернет соединения, настройка операционной системы.
Используя Mz 7 Optimizer Вы сможете оптимизировать системный Кеш компьютера, оптимизировать работу файловой системы, вам станут, доступны для оптимизации ещё много и много различных параметров системы и аппаратных средств.
Не смотря на доступность множества настроек, и отсутствия русского языка в интерфейсе программы, такой утилитой смогут воспользоваться как начинающие пользователи, так и белее опытные. Программа позволяет произвести настройку в автоматическом режиме. Для этого, нужно просто выбрать режим автоматической оптимизации, и программа сама выберет параметры, оптимальные для вашей системы. Также, в программе есть возможность сделать резервную копию реестра системы, и в случае необходимости, Вы получите возможность восстановить ранее установленные параметры.
Некоторые ключевые особенности программы Mz 7 Optimizer:
• Повышает производительность ПК
• Оптимизация для игр
• Индивидуальная настройка системы
• Повышение безопасности системы
• Управление памятью компьютера
• Настройка и оптимизация сетевого соединения, повышающая скорость загрузки
• Создание резервной копии реестра
• Настройка системного реестра
Если у вас медленно работает Интернет или отсутствует доступ к нему не из-за поставщиков телекоммуникационных услуг, то вероятнее всего проблема в настройках сети, которые были сбиты вредоносными объектами или из-за сбоев операционной системы. В отличие от аналогов TCP Optimizer позволит восстановить сетевые настройки, а также вручную задать необходимые параметры для улучшения работоспособности сети. К тому же, она рассчитана, как для обычных пользователей, так и для продвинутых.
Системные требования
ВНИМАНИЕ! Перед внесением изменений настоятельно рекомендуем создать резервную копию текущих настроек через меню "File" -> "Backup current settings", так как по неаккуратности можно не улучшить, а ухудшить интернет-соединение или вовсе его отключить.
MS Windows 7 system optimization suite
Mz 7 Optimizer is a program that can boost the performance level of your computer, by letting you make some tweaks.
Upon initialization, Mz 7 Optimizer offers to backup your registry before making any modifications. This is highly recommended, in case Windows starts acting weird afterward.
The interface of the tool is clean and intuitive. You can make tweaks regarding performance, Windows, Internet, customization and security.
So, you can enable system cache optimization, force Windows to re-detect the processor's features on the next startup and disable compression on NTFS volumes.
But you can also set the Master File Table size, enable file system cache memory optimizations, increase additional worker threads for the running processes, as well as enable Prefetcher and SuperPrefetcher.
Furthermore, you can turn off the program compatibility assistant, launch folder windows in a separate process, disable boot defragmentation, turn off the Windows startup sound, as well as set the primary command for the power button and set Windows to automatically close non-responding applications.
In addition, you can set the waiting time when a program hangs, optimize the host resolution priority, enable page transitions and automatic updates in Internet Explorer, speed up Firefox, disable taskbar balloon tips and Aero Glass transparency, add a "Take Ownership" option in the context menu, disable Control Panel, Command Prompt, Task Manager, and others.
On top of that, you can use various useful tools - manage applications which automatically run at system startup, schedule computer shutdowns, clean junk files, access the "Ultimate" Control Panel, and many more.
The program takes up moderate system resources, includes a well-written help file with snapshots and has a very good response time. We haven't encountered any major issues with Mz 7 Optimizer and highly recommend it to all users.
CURRENT VERSION: 1.1.0 FILE SIZE: 2.2 MB DEVELOPER: Michael Zacharias RUNS ON: Windows 7 / 7 64 bit / 8 / 8 64 bit CATEGORY: C: \ Tweak \ System Tweak
Несмотря на скептицизм некоторых пользователей, операционная Windows 7 лишена каких-либо серьезных проблем, нуждающихся в исправлении со стороны пользователей. Но это совсем не значит, что она не может работать лучше. Для того чтобы удовлетворить требованиям любого пользователя, в ее состав по умолчанию входит множество разнообразных сервисов, служб и компонентов, изменение или отключение которых может привести к ощутимому ускорению работы Windows 7. Оптимизация работы и заключается в выборе именно таких настроек, которые нужны и отключении тех, что не нужны.
Что мы можем улучшить?
Остановимся на конкретных примерах того, что может быть улучшено:
Один из наиболее раздражающих факторов является длительная загрузка системы, которая не становиться быстрее не смотря на все уверения разработчиков Windows 7. Оптимизация ее довольно проста, достаточно открыть Панель управления, в ней выбрать раздел "Система и безопасность". в нем – "Администрирование". "Конфигурация системы". На вкладке "Загрузка" выбираем "Дополнительные параметры" и в выпадающем списке указываем, какое количество процессоров хотим использовать во время загрузки.
Программы для оптимизации windows 7Из программ которые улучшают работу windows 7 стоит выделить три программы, а именно
Windows 7 Optimizer – программа предназначенная для оптимизации скорости работы Windows 7. Стоит отметить, что все проводимые в ней операции над вашей Windows 7 безопасны, поскольку все действия совершаемые в ней контролируются сервисом Windows 7 Optimizer Rescue Center и могут быть отменены в любое время.
Vit Registry Fix Pro – данная программа, специальна разработано для очистки реестра от ошибок и устаревшей информации. В программе есть достаточно хорошие инструменты сканирования и удаления различных типов ошибок.
Tweak Me! – Данное приложение позволяет с легкостью настроить и произвести оптимизацию Windows 7. Явным плюсом данной программы является ее дружественный пользовательский интерфейс, который позволяет выполнить оптимизацию Windows 7 легко, и сэкономить время! Если сравнивать эту программу с другими ее родственникам, то программа Tweak Me! имеет в своем арсенале достаточно широкий спектр функций, с помощью которых можно настроить многие параметры, которых нет в стандартном интерфейсе семерки.
Увеличение скорости загрузки Windows 7 путем сжатия реестраПри загрузке системы сведения реестра полностью загружается в память, что, в зависимости от его размера, занимает существенное время. Для сжатия, дефрагментации и очистки реестра от ненужных записей используются сторонние программы, такие как RegCleaner, CCleaner, Defraggler и другие.
Ускорение работы жестких дисковЖесткие диски – одна из немногих компьютерных составляющих, которую обходят стороной усовершенствования и технические нововведения. В windows 7 оптимизация работы жестких дисков производиться следующим образом:
Дефрагментация служит для улучшения физического доступа к файлам на жестком диске. Для этого во кладке "Свойства" любого из логических дисков и выбираем "Сервис" и "Выполнить дефрагментацию". Так же рекомендуется отключить ее выполнение по расписанию.
Индексирование содержимого файлов позволяет значительно повысить скорость поиска файлов, занимая при этом некоторый объем оперативной памяти и ресурсов жесткого диска. Если поиск файлов на компьютере проводиться нечасто, имеет смысл отказаться от индексирования. Чтобы сделать это в свойствах логического диска убираем галочку напротив индексации содержимого.
Кэширование записей – процесс накопления команд записи, которые будут отправлены на устройство хранения данных. Для повышения скорости записи данных на диск следует в свойствах жесткого диска выбрать вкладку «Политика» и отметить галочками «Разрешить кеширование записей» и «Отключить очистку буфера кэша» .
Ускорение работы системы Windows 7Известно, что скорость работы системы зависит не только от характеристик компьютера, но и от правильного выбора настроек системы. Для windows 7 оптимизация быстродействия системы включает в себя:
Какие службы стоит отключить?
Большинству домашних пользователей совершенно не нужны следующие сервисы, которые можно безболезнено отключить:
 Optimize and solve problems of Windows 7 easily, instead of navigating on registry and services that causes time loss and possibly some mistakes. SetteMaxer is absolutely free and risk free software to fix errors in Windows 7 and optimize it for best performance. You can optimize and tweak Windows 7 for optimal performance and take full control of Windows 7 easily using this software.
Optimize and solve problems of Windows 7 easily, instead of navigating on registry and services that causes time loss and possibly some mistakes. SetteMaxer is absolutely free and risk free software to fix errors in Windows 7 and optimize it for best performance. You can optimize and tweak Windows 7 for optimal performance and take full control of Windows 7 easily using this software.
For WLM 8.5. It may resolve some login problems beyond a proxy server.
Небольшая, но очень проворная утилита с богатыми функциями и простыми настройками.
Возможности Glary Utilities 3. очистка реестра, дефрагментация, резервное копирование, восстановление ; очистка дисков, удаление дубликатов, удаление пустых папок, удаление битых ярлыков ; оптимизация памяти, помощник браузера ; удаление вредоносных программ (spyware) ; удаление истории, шредер файлов, зачистка свободного места, шифрование файлов ; управление автозагрузкой, службами и диспетчером задач, планировщик заданий ; архивация ПК, восстановление системных файлов, восстановление системы, возможность отмены изменений ; дефрагментация жестких дисков, дефрагментация при запуске, проверка дисков на ошибки ; резервное копирование, восстановление и удаление драйверов ; разделение и восстановление файлов ; деинсталляция программ.
Имеется возможность поиска и исправления ошибок «Одним кликом». очистка реестра, исправление ярлыков, удаление spyware, восстановление диска, очистка приватности (удаляет историю работы в браузерах), удаление временных файлов, исправление проблем в автозапуске.
Имеется отличная и очень редкая функция настройки автозапуска программ. Если встроенными функциями Windows можно только лишь добавить или удалить программу в автозапуск, то в Glary Utilities 3 можно отрегулировать запуск программы по секундам. То есть можно запуск некоторых программ отсрочить, что бы они не запускались одновременно с операционной системой, а запускались позже на 30, 60, 90, 120, 150, 180 секунд. Glary Utilities 3 выпускается в двух вариантах - Glary Utilities 3 полностью бесплатна, Glary Utilities 3 Pro платная программа. Отличия вариантов совсем небольшие, то есть вполне можно обходиться бесплатной версией. Glary Utilities 3 хорошо подойдёт для начинающих пользователей. Интерфейс программы многоязычный, в том числе русский.
Программа CCleanerНастройки небогатые и потому простые.
Возможности CCleaner. анализ и очистка в браузере Internet Exploer временных файлов, журнала посещений, Cookie-файлов, списка введённых адресов, файлов Index.dat, последних путей загрузки, автозаполнения форм, сохранённых паролей ; в проводнике Windows анализ и очистка недавно открывавшихся документов, кеш эскизов, списков быстрого доступа, сетевых паролей ; в операционной системе анализ и очистка корзины, временных файлов, дампов памяти, буфера обмена, отчёта об ошибках Windows, кеш DNS, кеш шрифтов, ярлыков в меню «Пуск» и на рабочем столе ; а так же анализ и очистка устаревших выборок, кеш очерёдности меню, кеш области уведомлений, кеш размеров окон, путь окружения, список недавно открывавшихся программ, файлов журналов IIS, очистка свободного места на жёстком диске.
CCleaner наводит порядок в реестре, находит и исправляет отсутствующие общие DLL, неверные расширения файлов, ошибки ActiveX и Class, шрифты, пути приложений, файлы справки, неверные записи установщика, отсутствующие приложения, автозагрузку, временные файлы MUI, наводит порядок в службах Windows. Имеется возможность удаления программ, восстановления системы, стирания дисков и управления автозагрузкой. CCleaner можно найти в двух версиях – CСleaner полностью бесплатная и CCleaner Pro. Версии отличаются совсем незначительными мелочами. Не смотря на кажущуюся простоту новичкам нужно программой пользоваться с осторожностью, чтобы не по удалять и не вычистить нужные программы и элементы реестра. Интерфейс CCleaner многоязычный / русский.
Программа AusLogics BoostSpeedОчень многофункциональная программа, с богатейшими настройками. Но несмотря на большое разнообразие функций, настройки совсем несложные.
AusLogics BoostSpeed сканирует и исправляет (удаляет) ошибки реестра, бесполезные файлы, фрагментированные файлы, неверные ярлыки.
AusLogics BoostSpeed обладает редким качеством для программ этой группы – пишет, что столько-то ошибок не удалось исправить. Означает ли это, что AusLogics BoostSpeed слабая программа или всё же честная программа решать вам. В программе имеется советник, которому не нужно интернет-соединение, работает в автономном режиме. Советник находит проблемы и даёт указания как оптимизировать систему и ускорить её работу.
Во вкладке инструменты имеются разделы (в скобках указаны подразделы). Обслуживание дисков (очистка, дефрагментация, поиск ошибок), Освобождения места на дисках (удаление копий, обзор дисков), Контроль ПО (автозапуск, установленное ПО), Настройка системы (параметры, оптимизация служб), Экстренное восстановление (восстановление файлов, центр восстановления), Обслуживания реестра (очистка, дефрагментация), Состояние системы (информация, диспетчер задач, службы, заблокированные файлы), Конфиденциальность (очистить историю, уничтожить файлы, очистить свободное место), Ускорение интернета (автоматическое, ручная оптимизация). Интерфейс программы мультиязычный плюс русский. С AusLogics BoostSpeed легко справится начинающий пользователь, не боясь что-то испортить, программа перед выполнением любых действий спрашивает согласия пользователя. Всем хороша утилита, но, к сожалению, программа имеется только в платном варианте, можете взять бесплатно и оценить её работу всего лишь в течении десяти дней.
Программа Reg OrganizerНастройки многочисленные, но не сказать, что очень простые.
Reg Organizer предоставляет функции. Чистка реестра (исправление ошибок и очистка), Оптимизация реестра (дефрагментация и сжатие реестра), Чистка дисков (очистка дисков и исправление проблем), Удаление программ (установка и удаление программ); далее идут настройки. для специалистов и продвинутых пользователей. Тонкие настройки (специальные настройки системы), Важные разделы реестра (показ важных разделов реестра), Редактор реестра (изменение реестра и поиск в нём). Так же имеются настройки автозапуска, записей программ, кэш MUI, расширений файлов, команд оболочки, общих библиотек, путей программ, системного установщика, зарегистрированных программ, меню «Создать», системных папок, контекстного меню IE, меню «Открыть с помощью…», недавних файлов.
Программа, при запуске предупреждает пользователя, что совсем необязательно часто проводить проверку системы, что проверку следует проводить, если вы удаляли, или устанавливали несколько программ.
Программа честно сообщает пользователю, если какие либо ошибки и проблемы не удалось исправить. Скорее всего окажется сложновато для начинающего пользователя. Хорошая программа, но, увы, существует только в платном варианте. Интерфейс Reg Organizer многоязычный плюс русский.
Программа Ashampoo WinOptimizerНастройки программы разнообразны и многочисленны, но несмотря на это за пару-тройку дней с Ashampoo WinOptimizer сможет научиться работать и начинающий пользователь.
Зайдя в программу можно выполнить поиск ошибок и всё их исправить в одно нажатие мыши.
Открыв вкладку модули можно увидеть более обширные функции.
Здесь нам предлагается узнать информацию о системе, о производительности системы, об активных процессах. Можно выполнить оптимизацию процесса загрузки, настроить точки восстановления, настроить шрифты, настроить конфиденциальность, настроить шифрование файлов, удалить следы вашей активности в интернете, оптимизировать сетевые подключения.
С помощью Ashampoo WinOptimizer можно удалять файлы, разбивать файлы, восстанавливать файлы. Программа предлагает нам удобные функции работы с дисками. очистка дисков, дефрагментация дисков, проверка состояния дисков, проверка дисков на ошибки, анализ места на дисках.
Так же Ashampoo WinOptimizer способен полностью удалять программы, находить неисправные ярлыки, находить дубликаты файлов. Ashampoo WinOptimizer можно проводить очистку и дефрагментацию реестра. Имеется неплохая функция, которая была в Windows XP, но утрачена в Windows 7, можно закрепить значки на рабочем столе. Программа имеет доступ к управлению службами и настройке системы.
Можно настроить обслуживание системы, по заданному вами расписанию. Интерфейс программы мультиязычный, русский язык присутствует. Очень неплохая программа, но платная. С официального сайта производителя можно скачать и установить на 40 дней бесплатно. Исходя из ваших потребностей и возможностей вам самим решать, какой из программ пользоваться.
До встречи на страницах сайта. Всем удачи.
Если вам понравилась статья или сайт, то будьте добры нажмите внизу статьи кнопочку «g+».
Читайте ещё статьи:
Почему компьютер не видит флешку - По каким причинам компьютер не видит USB флешку.
Как изменить кнопку пуск windows 7 - Как изменить стандартную кнопку Пуск windows 7.
Windows 7, like any other Microsoft operating system, has lots of hidden settings and options that can be used to tweak the operating system to increase the performance or improve the functionality of it.
Tweaking applications like Mz 7 Optimizer are the preferred way of many Windows users to apply those tweaks. While it is theoretically possible to apply them all manually, it often requires deeper knowledge of the operating system and research on the tweaks. Not to mention the time it takes to apply multiple tweaks manually.
Mz 7 Optimizer is a sophisticated tool to apply tweaks to Windows 7. The program suggests to create a backup of the Windows Registry on first startup. Users should accept that for an option to restore the Registry in case tweaks go bad. While it is unlikely that they do, it is always a good idea to have a way to restore a previous state of the operating system.
The main interface of the program is divided into a left sidebar, that links to tweaking categories like performance, Internet or security tweaks and other tools offered by the software. Each category contains multiple tabs at the top that group the tweaks further.
The Internet tweaks category for instance lists network tweaks, Internet Explorer and Mozilla Firefox, each with their own distinct tweaks.
Tweaks are not explained in the program interface, but in the help that is linked from the header of the program. It takes some time to find the right information in the help file as the program does not link directly to the help topics on the active page. To find out what Disable NTFS Paging File Encryption does in the Hard Disk Tweaks tab of Performance Tweaks, users would have to click on the Help button at the top, then on Tweaks > Performance Tweaks > Hard Disk Tweaks to see the answer.
A direct help, for instance with an overlay would be very helpful. Users who are in a hurry or know what they are doing can use an automatic optimizer to optimize Windows 7 with a few clicks. This is done by selecting how the computer and Internet connection should be optimized:
Mz 7 Optimizer offers several other interesting options, for instance a link to the ultimate Control Panel. This special control panel links to all Control Panel options from a single page.
The program links to several additional tools and applications in the Useful tools section. Users find programs to optimize the CPU and computer memory, clean and defrag the PC, manage startup items or a shutdown scheduler.
Mz 7 Optimizer is one of the most sophisticated programs when it comes to tweaking the Windows 7 operating system. Lots and lots of options and interesting features.
So, what kind of tweaks are offered by Mz 7 Optimizer?
Performance TweaksHard Disk Tweaks
Memory Tweaks
Core System Tweaks
Startup Tweaks
Shutdown Tweaks
Network Tweaks
Internet Explorer
Taskbar Tweaks
Windows Aero Tweaks