
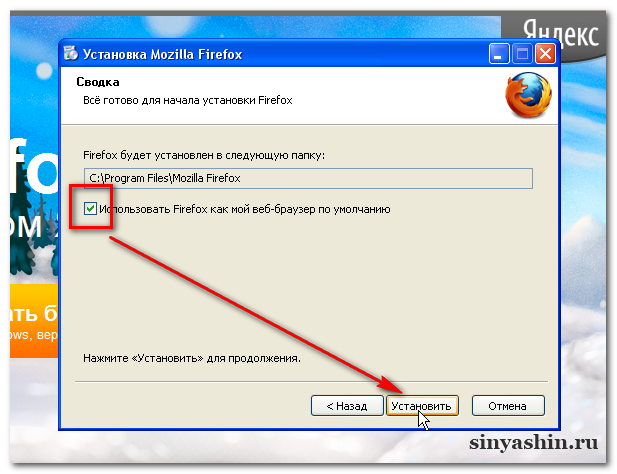


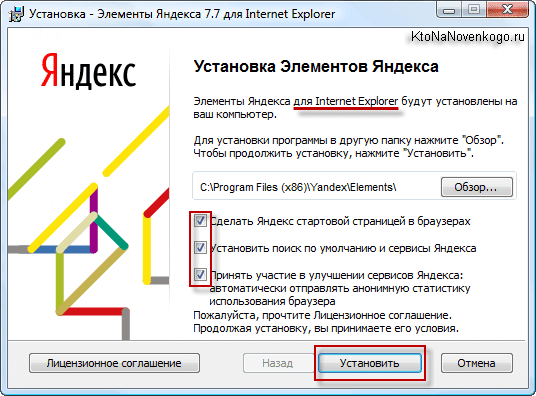
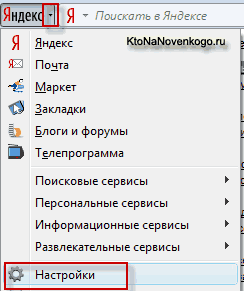

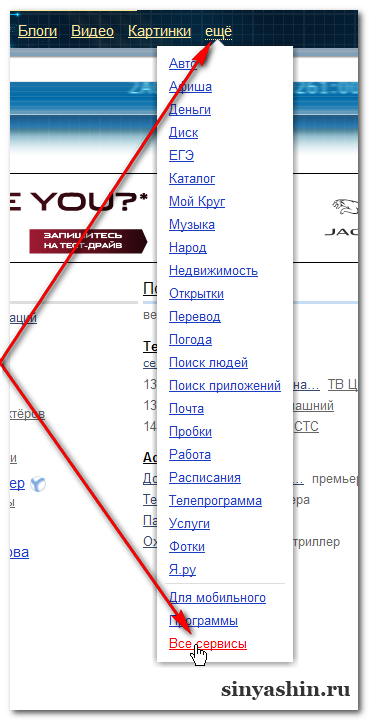



 Рейтинг: 4.2/5.0 (1911 проголосовавших)
Рейтинг: 4.2/5.0 (1911 проголосовавших)Категория: Windows: Утилиты к браузерам
Раздел: Статьи  21 август 2013
21 август 2013  22785
22785
Если вы хотите скачать элементы Яндекса для Мазилы и Хром, то вы попали по адресу. На самом деле не обязательно скачивать Элементы, их можно сразу установить в настройках браузеров Mozilla Firefox или Google Chrome. Именно этим мы и займемся.
Яндекс Элементы - это очень популярная надстройка для браузеров Google Chrome. Mozilla Firefox, Opera. Internet Explorer и Apple Safari. Раньше, до 2012 года, эта надстройка называлась Яндекс баром, позже переименована в Элементы. Она состоит из набора интернет-сервисов популярной поисковой системы Яндекс. Давайте поближе посмотрим, какие сервисы включены в неё и чем они могут быть полезны нам.
Как установить Яндекс бар в Mozilla Firefox и Google ChromeУстановить его можно, зайдя в раздел Дополнения в Мазиле или в раздел Расширения в Хроме. Зайдя в дополнения, в поиске набираем Элементы Яндекса, в результатах находим нужное расширение и жмём установить.
Показывает прогноз погоды на несколько дней или очень подробный прогноз на один день. Ваш город может автоматически определиться, в зависимости от вашего оператора. Из параметров отображается давление, ветер, влажность, восход и заход солнца и, конечно же, температуру.
Показывает карту пробок и степень загруженности дорог в баллах. Благодаря данному информеру можно выбрать наименее загруженную часть дороги. Очень помогает, если вы живете в большом городе, где большие заторы - обычное дело.
Если вы пользуетесь Яндекс почтой, то с помощью этого бара вы будете знать о новой почте каждую минуту. Почта автоматически проверяется на наличие обновлений и если таковые имеются, вы получите об этом уведомление. Прямо в Элементах вы увидите от кого письмо пришло, с какой темой и во сколько.
Социальные сети
Все мы пользуемся социальными сетями, много общаемся в них. Чтобы не заходить постоянно ВКонтакте, многие пользователи установили дополнительную программу. С Яндекс Элементами узнавать о новых сообщениях стало намного проще. Вы можете прямо там же отправлять сообщения или поделиться своими новостями. Кроме социальной сети Vkontakte, здесь также есть поддержка Одноклассников и Я.ру.
Перевод страниц
Если вы зайдете на веб-страницу с иностранным контентом, то просто нажав на кнопку, вы переведете ее на свой язык. Можно отдельно переводить незнакомые слова или словосочетания.
Визуальные закладки
Своя панель закладок на экспресс-панели. Можно добавлять до 50 штук. Но доступна она только в браузере Гугл Хром и Яндекс браузере.
В целом довольно удобное расширения для браузера, особенно если вы пользуетесь этими сервисами. Я уже давно установил его себе.
А вы уже пользуетесь этим расширением?
Скачать Элементы ЯндексаЗайдя на страницу загрузки с используемого вами браузера, сервер автоматически выдаст вам нужное расширение.
Дело в том, что Mozilla довольно часто обновляется. Возможно, Yandex за ними не успевает. В этом случае можно вернуться к предыдущей версии Мозиллы, которая поддерживала инструменты Яндекса, или подождать новой версии инструментов Яндекса.
Если вдруг стали слетать элементы Яндекса,и даже если всё настроено,но при открытие браузера элементы снова слетают.
Для начала стоит все проверить в расширениях браузера: инструменты-дополнения-расширения, если элементы Яндекса включены,но элементы сбрасываются-стоит удалить и загрузить Элементы Яндекса снова.
Но если даже это не помогло,в последнем случае стоит удалить профиль Mozilla Firefox,для этого стоить закрыть браузер и в "Пуск - выполнить - "C:\Program Files\Mozilla Firefox\firefox.exe" -p - ок.
Появится профиль,именно там стоит удалить профиль Mozilla Firefox, и создать новый,с новыми настройками,,старые будут удалены.
Возможности визуальных закладок в Mozilla довольно слабы, поэтому многие пользователи решаются на установку сторонних продуктов. Зачастую это происходит не по их прямому желанию. Дело в том, что Яндекс сотрудничает со многими it-компаниями и есть вероятность появления закладок во время инсталляции какого-либо ПО.
Благодаря стараниям разработчиков, в отсутствии должной информации, это перерастает в очень сложную задачу. Впрочем, при её наличии, с этим справится абсолютной любой пользователь.
Что такое визуальные закладки от ЯндексаОни представляют собой некое расширение от Яндекс, которое позволяет упростить работу с Интернет-ресурсами.
Так, можно выделить следующие функции:
Фото: дополнение, встроенное в браузер
Фото: увеличенное количество иконок
Фото: экспорт закладок
Все, якобы полезные функции, направлены на продвижение сервисов Яндекса. При этом такая агитация может серьезно сказаться на производительности соединения с интернетом. В этой связи многие решают удалить визуальные закладки Яндекс из Mozilla Firefox. Для деинсталляции этого расширения потребуется немного стараний.
Способ удаленияИзбавиться от этого надоедливого расширения возможно, главное строго действовать инструкции. Данная задача потребует выполнения нескольких манипуляций.
видео: Визуальные закладки для Mozilla Firefox Открываем управления дополнениямиПервым делом потребуется открыть вкладку, отвечающую за управление дополнениями.
Делаем все в таком порядке:
Фото: открываем пункт дополнения
Описанную операцию можно выполнить гораздо проще: одновременно нажать Shift+Ctrl+A. Вообще, стоит знать основные сочетания горячих клавиш, ибо они значительно упрощают работу.
Убираем закладкиИтак, перед нами открылось окно, показывающее информацию обо всех расширениях, интегрированных в браузер. При этом рядом с каждым из них находится две кнопки «удалить» и «отключить».
Фото: выбор действия
Совет: если вы часто используйте программное обеспечение, скачанное с интернета, то, скорее всего, у вас установлено довольно много ненужных расширений. Они могут тормозить работу в интернете. Поэтому лучше их все удалить.
Не знаете, как настроить ADSL модем? Читайте тут .
Если нажать на клавишу «отключить», то расширение деактивируется. Казалось бы, зачем его тогда удалять? Дело в том, что такое программное обеспечение зачастую настроено на принудительную работу. То есть, с большой долей вероятности, после перезапуска компьютера, расширение вновь включится.
Фото: избавляемся от всех элементов
Поэтому лучше всего прибегнуть к наиболее радикальному решению. Это позволит полностью избавиться от ненужного дополнения.
Большинству пользователей, которые посещают сайты сомнительного содержания хорошо известно к каким последствиям это может привести. Заражение компьютера вирусами, блокирование доступа к социальным сетям, в некоторых случаях полная программная потеря работоспособности компьютера – самые характерные результаты попыток найти бесплатно то, за что обычно просят денег, или посмотреть изображения/фильмы для взрослых.
Вместе с откровенно вредоносным программным обеспечением на компьютер могут быть также установлены более безобидные приложения, в том числе от достаточно солидных компаний, которые ничего плохого вроде бы и не делают кроме того, что нарушают привычный порядок вещей в рабочем пространстве. Одним из таких приложений является Яндекс.Бар и пришедшие ему на смену Элементы Яндекса для браузера Mozilla Firefox. Данные приложения заменяют стартовую страницу и добавляют в браузер различные дополнительные панели и этим достаточно сильно раздражают пользователей, которые тут же начинают искать ответ на вопрос как убрать Яндекс из Firefox.
Стандартное удаление через установленные в операционной системе программы к желаемому эффекту, как правило, не приводит. Из браузера Яндекс уходить не спешит.
На самом деле удаляется Яндекс из Firefox достаточно легко. Для этого необходимо выполнить следующие действия.
управление дополнениями в браузере
удаление Яндекса из Firefox
отчет об успешном удалении
восстановление стартовой страницы
Закладки интернет-страницы играют такую же роль, как и в бумажной книге. Бывают ситуации, когда вы находите интересную, полезную информацию, но в данный момент времени нет возможности ее прочитать или изучить. Для этого существуют заметки, чтобы, не тратя времени на поиск, вы смогли быстро найти нужную страницу. Узнайте, как их создавать, сохранять, экспортировать для браузера Яндекс. Вооружившись подробной инструкцией, даже начинающий «компьютерный гений» справится с поставленной задачей. Вам останется только выбрать приемлемый вариант сохранения страниц в браузере.
Что такое визуальные закладки Яндекс и где их скачать?Визуальные закладки Яндекс – удобный способ использования любимых и часто посещаемых сайтов (социальных сетей, интернет-магазинов, тематических форумов). Внешне это выглядит как цветная плитка с уменьшенными изображениями сайтов, ссылки на которые они хранят и представляют собой часть Элементов Яндекса, входят в стандартный пакет содержимого Яндекс браузера, претерпевшего большие изменения в связи с переделкой расширения: внешнего вида, настройки и стал новым продуктом на компьютерном горизонте.
Часто задаваемые вопросы:
Элементы Яндекса - это полезное дополнение к Вашему браузеру Internet Explorer или Mozilla Firefox, которое позволяет подключить кнопку Много.ру и собирать бонусы.
Яндекс.Браузер с бонусами Много.ру создан специально для членов Клуба. Это полноценный браузер, который обладает множеством удобных функций, таких как:
Group: Members
Posts: 143
Joined: 1.07.2011
Всем привет!
Уважаемые знатоки, подскажите, пожалуйста, какой раздел настроек KIS 16.0.0614( c ) мне необходимо подкрутить, чтобы в Mozilla Firefox 41.0.2 не блокировалась установка дополнения "Элементы Яндекса"?
01. При включённом KIS'е выдаётся нижеследующее сообщение об ошибке при попытке установки последних "Элементов Яндекса" из официального источника по адресу https://element.yandex.ru/ .
Вообще, хотелось бы обратиться к разработчикам с просьбой о внесении в будущие версии ПО KIS кнопки/поля "Поиск" на странице главного окна программы, чтобы можно было по текстовому значению сразу же открыть/попасть в тот раздел программы, где упоминается/настраивается соответствующий параметр. Скажем, применительно к моему случаю, ввожу в поле "Поиск" значение "element.yandex.ru" или "Яндекс Элементы" и т.п. и попадаю в настройку по пути, ну например: Настройка>Дополнительно>Сеть>Настройка защищённых соединений>elements.yandex.ru>Вкл/Выкл или типа того.
Потому что текущая структура меню и общие элементы интерфейса для меня пока ещё не понятны, не очевидны и не логичны.
Чтобы включить отображение Панели заголовка:
 и выберите Изменить .
и выберите Изменить .Чтобы включить отображение Панели меню или Панели закладок:
 и выберите Изменить .
и выберите Изменить .Чтобы включить отображение Панели заголовка:
 и выберите Изменить .
и выберите Изменить .Чтобы включить отображение Панели закладок:
 и выберите Изменить .
и выберите Изменить .Попробуйте восстановить стандартный набор кнопок и панелей инструментов, нажав кнопку Восстановить когда вы находитесь в режиме настройки. Если это не решит проблему, попробуйте это:
Как показать или скрыть различные панели инструментовБольшинство панелей инструментов может быть показано или скрыто в зависимости от ваших нужд. Чтобы показать или скрыть панель инструментов, щёлкните правой кнопкой мыши удерживая Ctrl щёлкните кнопкой мыши по пустому месту на Панели Вкладок и поставьте или уберите галочку напротив панели инструментов во всплывшем меню.
Испытайте это в работе: Попробуйте различные расположения. Вы всегда можете вернуться к настройкам панелей инструментов по умолчанию, щёлкнув по кнопке Восстановить в окне Настройки панели инструментов.
Внешний вид значковВ нижней части окна Настройки панели инструментов имеется несколько дополнительных опций по изменению внешнего вида значков на ваших панелях инструментов:
Новая панель инструментов появится под Панелью навигации.
Испытайте это в работе: Создайте новую панель инструментов. Вы всегда можете удалить лишние панели инструментов, щёлкнув по кнопке Восстановить в окне Настройки панели инструментов.
У меня есть пропавшие, ненужные или сбрасывающие настройки панели инструментовПрочтите следующие статьи по решению проблем с панелями инструментов: