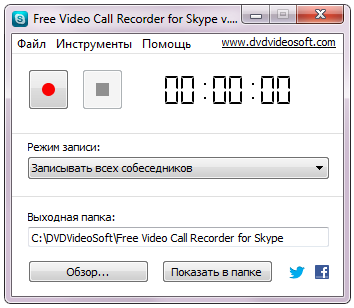






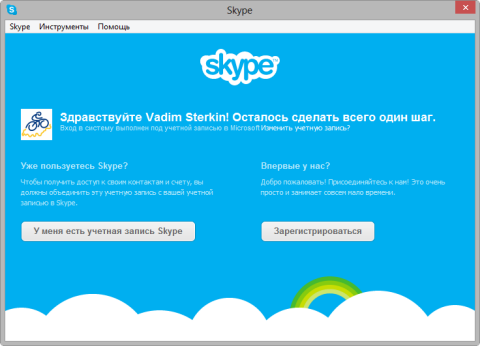



 Рейтинг: 4.5/5.0 (1826 проголосовавших)
Рейтинг: 4.5/5.0 (1826 проголосовавших)Категория: Windows: Запись звука, голоса
Трудно представить современного пользователя ПК (персонального компьютера), который не был бы знаком со Skype. Это универсальная программа для общения и передачи информации. Имея данную программу на своем устройстве и подключение к интернету, можно связаться с абонентом на другом конце земного шара, переслать документ, моментально отправить сообщение, позвонить на стационарный телефон (услуга, правда, платная). При наличии веб-камеры можно осуществить видеозвонок. Разговаривая с любимым человеком, выслушивая важные указания по работе от начальника, возникает желание сохранить некоторые моменты. Как же записать видео в Скайпе? Сделать это не сложно, однако кое-какие усилия все же придется приложить.
Это важно знать. При записи видеозвонков в Скайпе следует помнить:
Free Viceo Call Recorder for Skype — специализированная программа, предназначенная для записи разговоров и конференций Скайпа
Программа есть в свободном доступе в интернете. С загрузкой и установкой справится даже новичок. Поскольку программа бесплатная, при установке будет предложено, помимо самой программы, установить дополнительные (например, браузер Orbitum). Если вы не хотите этого, то просто снимите галочки с соответствующей строки. При первом запуске интерфейс программы может быть на английском языке. Для того чтобы это исправить, необходимо нажать tools (инструменты) — languages (языки) и выбрать русский язык из списка. Интерфейс программы удобный и интуитивно понятный: кнопка «запись» (красная точка), кнопка «стоп» (квадрат), кнопка «пауза» (2 параллельные черточки) .
Запись можно начинать только после соединения с собеседником. При помощи кнопки «обзор» можно выбрать место, куда будет сохраняться файл. Качество записываемого видео настраивается автоматически. Однако в разделе «опции» вы можете изменить параметры вручную. Кроме того, следует помнить, что изначально программа будет автоматически запускаться при включении компьютера. Это тоже можно отключить в разделе «опции».
Как записать видео при помощи программы Evaer?Программа, которой часто пользуются журналисты для записи интервью. Данный софт можно бесплатно скачать в интернете. Процесс установки быстрый и понятный. При первом запуске необходимо разрешить доступ к Скайпу и записи разговоров. Интерфейс программы не обременен ничем лишним и предельно прост в использовании. В верхнем поле программы находятся кнопки начала, паузы и остановки записи. В среднем окне показаны все записанные видеофайлы. При желании можно настроить формат, в котором будет записываться видео. В Evaer встроен видеоплеер, который позволит моментально воспроизвести выбранное видео.
Eaver — пригодится, когда необходимо записать лишь одну сторону-участника разговора
Однако главное преимущество утилиты — это возможность записывать видео разговора либо только собеседника, либо только вас. Можно выбрать оба варианта и сохранить их в разных файлах. Или просто записать видео обоих собеседников. Кнопка, отвечающая за данные функции, расположена в правом верхнем углу в форме видеопленки. Также есть справка — кнопка с вопросительным знаком. В этом разделе можно прочесть инструкции по выполнению тех или иных действий.
Как записать видео при помощи программы «Экранная камера»?Эта программа бесплатная. Установка несложная. Главное — поставить галочку напротив «Добавить ярлык на рабочий стол». Небольшие сложности вызваны тем, что программа не встроена в Скайп и работает автономно от него. Иногда, помимо записи самого видеоразговора, необходимо показать какие-то процессы в другой части экрана. Именно возможность осуществить это и есть основное преимущество программы.
Перед началом записи необходимо выделить нужную область экрана. Затем нажать кнопку «запись». Видео сохраняется в нужном вам качестве. Можно, не выходя из программы, записать видео на DVD или выложить в «ЮТуб». Раздел «Создание видео» поможет сделать это быстро и без лишней мороки. Немаловажным плюсом является функция редактирования. Данная опция позволяет обрезать видео, добавлять титры и заставки, накладывать аудиофайлы.
Запишите видео в Скайпе на ОС «Андроид»Видеоразговоры по Скайпу стали неотъемлемой частью жизни для многих. При наличии устройства с ОС «Андроид» и доступа к интернету делать это можно практически в любом месте. Если вы решите записать разговор на ваш аппарат, то программа Screen Cast Recorder подойдет как нельзя лучше. Установка программы платная, но можно скачать .apk файл и установить бесплатно (что и делает большинство пользователей).
Для начала записи нажимаете на круглую красную кнопку, в «настройках» необходимо также включить запись с микрофона. После этого можно осуществлять звонок в Скайпе. Для окончания записи необходимо развернуть Screen recorder и повторно нажать на красную кнопку. Программа позволяет записывать видео в разных форматах, а также с разным количеством кадров в секунду. Все это настраивается вручную. Полученная дорожка сохраняется в галерее. Ее можно выложить в «ЮТуб», поделиться ей в соцсетях, отправить по электронной почте.
Итак, видеозвонки в Skype — процесс, ставший частью жизни практически любого человека, у которого есть веб-камера. Записать видео в Скайпе просто и удобно при помощи не сложного в обращении программного обеспечения. Программы Free video call recorder, Evaer, «Экранная камера» и Screen Cast Recorder помогут вам в этом деле. Кроме того, запись видео можно делать даже на своем смартфоне или планшете.
Отблагодари меня, поделись ссылкой с друзьями в социальных сетях:
Как записать видео в Скайпе с помощью программы Pamela for Skype. Эта известная программа для Windows 7,8, XP и Vista, 32/64-bit самая удобная для записи видео вызовов Skype из всех существующих. Качество записи звонков программой отличное.
Pamela for Skype выполняет множество функций, главные из которых — запись видео в Скайпе, запись аудио-разговоров и конференций, а также программа выполняет настройку автоответчика, запись текстовых сообщений, email переадресацию, смену настроения во время вызовов и др.
Чтобы бесплатно скачать программу Pamela for Skype перейдите по ссылке http://www.pamela.biz/en/download/. Здесь предлагается скачать бесплатную версию Basic Pamela или платные версии: Call Recorder, Professional, Business.
Для пользования основными функциями программы достаточно загрузить бесплатную версию, которая имеет ограничение записи видео до 15 минут. Вы всегда сможете перейти на более «продвинутую» версию и снять ограничение времени.
Как легко записать аудио в Skype. Подходит для любой версии Skype
Запись звука Skype с помощью CallGraph способ 1Особенности CallGraph:
Первым делом нам надо скачать CallGraph и установить его
После установки вылезет окошко, в котором вам предложат указать то место, в которое будут сохраняться аудиозаписи. Укажем диск D. например
Теперь запустите Skype. Перед вами вылезет окошко в котором выберите «Дать доступ»
Запись звука начнётся в автоматическом режиме при любом звонке skype если запущенно приложение CallGraph. Для выхода из него или остановки аудиозаписи нажмите правой клавишей мыши в трее и выберите пункт Exit
Зайдите в скайп и перейдите в -> Инструменты -> Найстройки… -> Дополнительно -> Контроль доступа других программ в Skype -> CallGraph -> Изменить -> Разрешить этой программе пользоваться Skype -> OK
Запись звука скайп с помощью MP3 Skype Recorder способ 2Внимание: Для работы программы требуется .Net Framework 4.5. Поэтому если программа не запустилась, скачайте его с официального сайта Microsoft После установки программы мы можем сразу по желанию изменить такие параметры:
Я выставил эти параметры так
Теперь запускаем skype и на окошко с вопросом дать ли MP3 Skype Recorder доступ к скайпу отвечаем да
Запись начнётся при звонке в автоматическом режиме и при окончании записи автоматически сохранит файл в нашем случае на D:/Мои документы
Если вы захотите отключить MP3 Skype Recorder, тогда в трее нажмите правой клавишей мыши по иконке MP3 Skype Recorder и выберите пункт Turn recording off
С недавнего времени с друзьями–блоггерами у нас установилась хорошая традиция — по выходным общаться по СКАЙП в режиме конференции. Мы обсуждаем возникшие технические вопросы, советуемся — как их можно решить, делимся накопленным опытом, шутим, … Это живое общение объединяет нас, несмотря на то, что находимся за тысячи километров друг от друга!
В ходе наших бесед уже не раз возникала идея вести запись наших переговоров по Skype на определенные темы для дальнейшего использования их в подкастах. Кроме того, очень удобно иметь запись разговора, когда один собеседник пошагово объясняет другому решение какого-нибудь вопроса. Понять всё сразу очень сложно. Прослушав запись повторно, можно лучше усвоить информацию.
Продолжая тему «Как я стал пользоваться SKYPE». хочу на своем блоге поделиться с вами информацией о том, как записать разговор в SKYPE.
Изучив в сети информацию на эту тему, выяснил, что существует много вариантов решения данной задачи. Больше всего мне понравился вариант с использованием бесплатной программы MP3 Skype Recoder, позволяющей легко записать разговор в SKYPE в формате MP3.
Несмотря на то, что она на английском языке, разобраться с ней сможет каждый. Установка и настройка программы MP3 Skype Recoder занимает буквально несколько минут.
Этот процесс состоит из следующих этапов:
1. Скачать бесплатную программу MP3 Skype Recoder — ЗДЕСЬ (zip, 1,6 Мб).
2. Разархивировать скачанный файл MP3SkypeRecoder.zip.
3. Установить программу, запустив файл setup.
4. Установить свои настройки:
а) Указываем папку, в которой будут сохраняться готовые файлы записи в формате MP3.
б) Исходя из своих пожеланий, выбираем: запускать программу автоматически вместе с запуском Windows (ставим галочку) или нет.
в) Выбираем: открываться программе в полном окне или в виде иконки в нижней панели (start minimized).
г) Режим записи Recording mode (я поставил моно, а разработчик программы сообщает, что в режиме «стерео» звук будет разделен: ваш голос будет в одной, а голос собеседника в другой колонке (если конечно работают обе). Во многих случаях этот режим предоставляет определенное удобство — можно отдельно изменить громкость/отредактировать один из каналов, легче разобрать разговор, если собеседники говорили одновременно.).
д) Указать качество записываемых файлов Recording BitRate (24 – 32 – 64 – 128, чем выше качество записи, тем больше размер получаемого файла в формате MP3).
5. Если в настройках установлен ручной режим запуска программы, то для записи разговора в SKYPE необходимо нажать на красную кнопку (в верхнем левом углу окна программы), о чем будет сообщено в нижнем поле окна программы MP3 Skype Recoder.
Подробную видео-инструкцию по установке, настройке и использованию программы MP3 Skype Recoder для записи разговора в SKYPE подготовил Дмитрий Смакотин:
Надеюсь, что вам понравится эта простая и удобная в использовании программа MP3 Skype Recoder для записи разговора в SKYPE.
Возможно, если увлекаетесь сайтостроением, вас заинтересуют новые бесплатные базовые видео курсы по HTML (329 Мб в архиве .zip) и CSS (667 Мб в архиве .zip).
Запись звонков в Skype с помощью программы MP3 Skype Recorder. С помощью этой программы вы сможете записывать разговоры в скайпе без ограничения по времени или качеству. Это лучший способ записи звонков Skype
Скачать программу можно с этого сайта.

Выставляем галочки start automatically (включатся при включении компьютера) и start minimazed (включатся свернутой в трей).
Recording mode – Stereo, Recording BitRate – 32.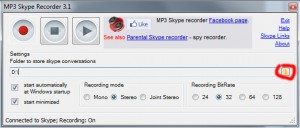
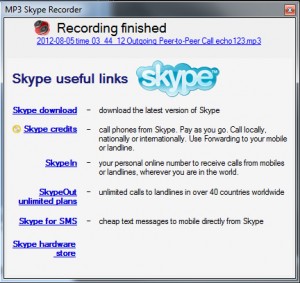
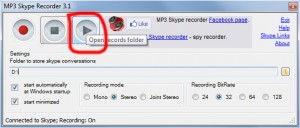
Присоединяйся, что бы быть в курсе событий
Задумались о том, как записать и отредактировать видеозвонки в Скайпе? Теперь это возможно! Возможно благодаря сертифицированному продукту под названием Vodburner, именно он запишет Ваши разговоры в Skype.
Vodburner — программа, позволяющая пользователям Скайпа записывать звонки в том числе и видео звонки, которые они совершают с помощью программы Skype. Программу Vodburner можно протестировать бесплатно, так как существует пробная версия, но для получения расширенных возможностей и для того, чтобы иметь возможность получать обновления и поддержку, нужно преобрести лицензию! Поддержка и обновления в течении 12 месяцев стоят 99.95 (USD). Также разработчики Vodburner идут на встречу пользователям и предлогают существенные скидки при покупке определенного числа лицензий.
Особенности VodBurner
• VodBurner предназначен для записи звонков в Скайпе, в том числе и видеозвонков!
• Данная программа дает возможность захвата видео в максимальном разрешении, с высоким качеством!
• Благодаря программе VodBurner можно записывать видео и аудиозвонки в формате MP4 и WMV.
• Записанное видие можно редактировать с помощью встроенных в программу инструментов!
• К изображению можно добавлять текстовые заголовки, субтитры, шрифт и фон можно выбрать самому!
• Можно наложить музыкальное сопровождение к записанному видеозвонку или аудиозвонку!
• Смонтированный с помощью VodBurner продукт можно выгрузить на YouTube.
• Можно создайть шаблоны со своими стандартными текстовыми заголовками, аудио и т.д.
• Можно записывать аудиозвонки в формате WAV.
• VodBurner — идеально подходит для записи аудио материалов предназначенных для выгрузки на сайт.
Как купить лицензию и получить расширенные возможности?
Чтобы купить лицензию VodBurner используйте кнопку «Options > Purchase / Activate VodBurner» расположенную в самой программе VodBurner. Предварительно сначала установите программу себе на компьютер, После установки программы VodBurner она Вам даст возможность записывать разговоры которые вы совершаете через программу Skype причем и видео разговоры тоже можно будет записывать, а в последствии записанные разговоры можно будет редактировать с помощью встроенных в VodBurner инструментов! Можно будет даже вырезать и монтировать ваши записи, также в программу встроена удобная функция позволяющая выгружать ваше смонтированное видео на YouTube.
С помощью VodBurner запись разговоров в Скайпе принесет Вам массу положительных впечатлений, и даст возможность почувствовать себя настоящим режиссером. 
Программа Skype – это один из самых популярных в целом мире социальных интерактивных сервисов, который позволяет каждому жителю планеты постоянно поддерживать контакт со своими друзьями и родными людьми. Основные функции этой программы предполагают возможность создания собственной учетной записи и установления четкой ее связи с аккаунтом Microsoft. Но перед тем как решится создать свою учетную запись Skype вы должны знать несколько вещей, о них вы узнаете из этой статьи .
Что из себя представляет учетная запись Microsoft?Уникальный аккаунт программы skype учетная запись microsoft предполагает создание специального контакта, который включает в себя:
Эти данные могут использоваться для включения планшета или компьютера, а также входа в основные службы компании Microsoft: Outlook, Xbox Live, OneDrive и конечно же Skype.
Важно: если у вас ещё нет личной записи Microsoft, то вы можете ее создать.
Приятным удивлением для каждого пользователя станет тот факт, что при создании аккаунта на сайте Microsoft, вы имеете возможность выбрать абсолютно любое имя, которое является наименованием адреса электронной почты. Это избавляет вас от процесса подбора логина и поиска оригинального варианта выбранного вами слова.
Создавая аккаунт, вы вводите стандартный пакет личных данных: имя, фамилия, дата рождения, регион проживания, почтовый индекс и уникальный пароль.
Каждый пользователь может входить двумя способами: с помощью личной записи Skype или же Microsoft. Чтобы эффективно пользоваться всеми сервисами своего компьютера, желательно связать учетные записи Skype и Microsoft между собой.
С помощью учетной записи Microsoft вы можете войти в Skype на интерактивных устройствах с такими операционными системами:
Разработчики программы заранее позаботились о комфорте работы в программе, поэтому, если у вас нет личной учетной записи в скайпе, вы можете использовать только аккаунт майкрософт.
Поэтому, если вы создаете только аккаунт Microsoft, в базе данных программы автоматически появляется технический аккаунт, который, практически не отличается от стандартного аккаунта Skype, за исключением отсутствие уникального логина в Skype.
Зачем необходимо заходить в Skype через учетную запись Microsoft?Такой способ входа в программу Skype имеет массу полезных преимуществ:
Чтобы войти в Skype через учетный аккаунт Microsoft, достаточно:
Важно: даже при соединении учетных записей их финансовая самостоятельность сохраняется в полной мере, поэтому все ваши платежные реквизиты сохраняются в пределах одного аккаунта.
Эффективные способы объединения учетных записейМногие профессиональные программисты и опытные пользователи скайпа точно знают, как объединить skype с microsoft.
Важно: вы можете объединить только одну запись Microsoft с одним аккаунтом Skype.
Алгоритм, который поможет ответить на вопрос, как привязать skype к microsoft, очень прост:
Важно: в процессе объединения учетной записи стоит быть предельно осторожным, так как количество попыток является категорически ограниченным.
В случае внесения изменений в личные данные уже связанных контактов новый адрес электронной почты будет применим к обеим учетным записям и Skype, и Microsoft.
Как можно прекратить связь между учетными записями Skype и MicrosoftОпытные пользователи Skype утверждают, что отвязать skype от microsoft можно легко и просто. Для этого достаточно:

 После выполнения данных действий перед вами откроется окно с предупреждением о последствиях отмены связи между учетными записями. В данном случае потребуется ваше подтверждение нажатием кнопки продолжить.
После выполнения данных действий перед вами откроется окно с предупреждением о последствиях отмены связи между учетными записями. В данном случае потребуется ваше подтверждение нажатием кнопки продолжить.Важно: после отмены связи между учетными записями Skype и Microsoft вы полностью утратите контроль над интерактивными продуктами, контактами и подписками, которые были приобретены и установлены в тот момент, когда они были едины.
Таким образом, учетные записи программы Skype и Microsoft – важный элемент в налаженной работе программы Skype. Поэтому, каждый ее пользователь должен знать, какие существуют преимущества, недостатки и особенности работы в условиях объединения двух учетных записей. К тому же, не лишними будут знания по поводу способов устранения предыдущих настроек и разрыва связи между учетными записями.
Удалить историю Skype с компьютера или ноутбука может потребоваться при передаче устройства другому лицу. Сделать копию профиля Скайп бывает необходимо при переустановке Windows или при желании перенести все настройки и историю переписки на другое устройство. Всё это вполне реализуемо и может быть выполнено по предлагаемой инструкции даже новичком, хоть немного знакомым с основами работы в Windows. Именно про Skype под это семейство операционных систем и пойдёт речь.
РАБОТА: автор/рерайтер на тематику IT, Hi-Tech. 50 р. / 1000 зн. без пробелов Желающим необходимо зарегистрироваться и оставить заявку пользователю "Admin "
(желательно указать свой e-mail или иные контактные данные)
Тот, кто решил удалить данные учётной записи Skype с компьютера (который, к примеру, продаётся или дарится), поступает вполне разумно. Ведь в эпоху цифровых технологий, глобального распространения интернета и передачи сообщений через него – требуется особое внимание к сохранению секретности личных данных. Думаю, ни для кого не секрет, а вполне очевидный факт, что клиенты on-line сервисов по пересылке сообщений (например, Skype для Windows) сохраняют историю переписки и т.п. в файлы профиля на компьютере или ноутбуке. Кроме этого и браузеры собирают статистику и ведут полные log’и посещённых страниц, могут запоминать пароли к online сервисам, хранить cookie-файлы web-сайтов и т.п. приватные данные…
1. Чтобы удалить учётную запись Skype (точнее – файлы профиля с компьютера или ноутбука) необходимо войти в Windows под тем пользователем ОС, данные которого необходимо удалить. Если на Вашем устройстве имеется только одна учтенная запись пользователя Windows, то пропускаете этот пункт. Скайп лучше закрыть, чтобы не возникло ошибок совместного доступа к данным.
2. Откройте папку, куда Skype сохраняет файлы профиля. Во всё ещё не завершившей свой жизненный путь операционной системе Windows XP она обычно располагается по пути «C:\Documents and Settings\WindowsUser\Application Data\Skype\ ». Здесь и далее считаем, что ОС установлена на локальный диск «C: ». В указанной строке «WindowsUser » является именем учётной записи Windows, для которой необходимо удалить профиль Skype. Например, если в ОС Вы входите под логином «LUBA », то путь к файлам профиля будет представлять собой «C:\Documents and Settings\LUBA\Application Data\Skype\ ».
По аналогии - в Windows 7 местом хранения данных является «C:\Users\LUBA\AppData\Roaming\Skype\ ». Обратите внимание. что при использовании русской версии Windows 7 и навигации по диску с помощью программы «Проводник» (или через «Мой компьютер») папка «Users» заботливо переводится на русский в «Пользователи». Вторым нюансом является необходимость включить отображение скрытых элементов в «Параметры папок» для вывода директории «AppData» в списке. На скриншоте видно, что пользователь Windows 7 с логином «LUBA», пользовалась аккаунтом Скайп. зарегистрированным на имя «lubava».
Кстати, можно поступить гораздо проще и перейти в нужное место в файловой структуре диска. Для этого: откройте меню «Пуск », выберите пункт «Выполнить » и введите команду «%APPDATA%\Skype». После нажатия «OK » откроется окно проводника с нужной папкой.
Итак, теперь перед Вами открыта директория, в которой среди прочего находятся и папки с файлами всех учётных записей Skype. которые использовал пользователь Windows с логином «LUBA». На скриншоте выделено имя пользователя в окне Скайп – «lubava» и снизу одноименная папка в проводнике. В нашем примере все приватные данные, относящиеся к аккаунту Любы, находятся по пути «C:\Users\LUBA\AppData\Roaming\Skype\lubava\ ».
3.1 Чтобы удалить данные именно учётной записи «lubava» то просто удалите папку «…\AppData\Roaming\Skype\lubava\ ». Если Вы желаете полностью удалить информацию о настройках Скайп и данные всех своих профилей, то проще удалить целиком директорию «…\AppData\Roaming\Skype\ ». Во втором случае при очередном запуске VoIP-клиента он автоматически создаст все необходимые файлы заново с параметрами по умолчанию.
3.2 Создание копии настроек Скайп для переноса на другой компьютер или восстановления данных после переустановки операционной системы происходит с помощью манипулирования теми же папками, что и в п.3.1. Однако из опыта рекомендую производить копирование и восстановление всей папки «…\AppData\Roaming\Skype\ », а не отдельными профилями. Таким образом, чтобы выполнить перенос или копирование\восстановление настроек и истории сообщений Вам необходимо: создать резервную копию папки «…\AppData\Roaming\Skype\»; переустановить Windows; установить Skype и выйти из него (закрыть программу); восстановить файлы профилей (и некоторые общие служебные файлы) из резервной копии по старому пути.
Дополнительная информация. Если Вам надоели баннеры в обсуждаемой VoIP программе, то вы можете убрать рекламу в Скайпе за пару минут. Наглость рекламодателей переходит всякие границы и они подстраивают баннеры под интерфейс программы – лично я такое терпеть не намерен и безоговорочно отключаю / блокирую рекламные баннеры в Skype. Вопрос безопасности личных данных или переноса настроек на новую систему касается и браузеров – ведь в них хранятся и список закладок, и пароли к сайтам и история посещения и т.п. Работа с профилями одного из известных браузеров уже описана на сайте: «Сброс настроек Firefox » и «Перенос профиля и настройка синхронизации Firefox ».