







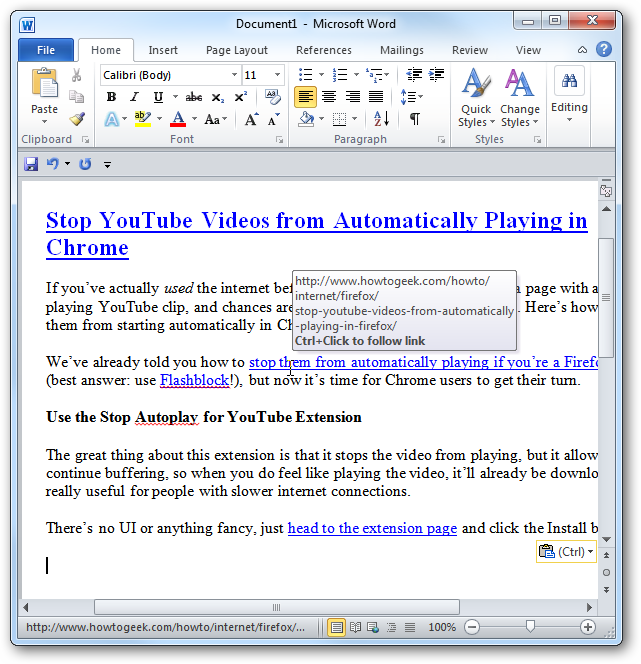
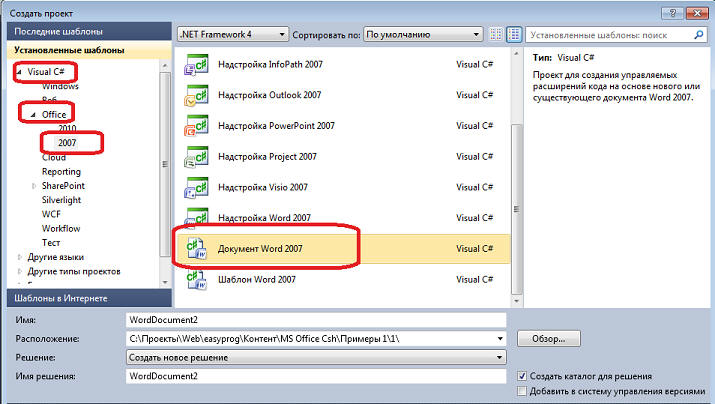
 Рейтинг: 4.6/5.0 (1908 проголосовавших)
Рейтинг: 4.6/5.0 (1908 проголосовавших)Категория: Windows: Редакторы
Добрый день, уважаемые посетители сайта Teryra.com !
В этом уроке мы лишь ознакомимся с текстовым редактором Microsoft Office Word, а в следующих уроках рассмотрим эту программу более подробно. Программа очень полезная и многофункциональная. В принципе, для простого набора текста много знать не надо, даже новичок сможет разобраться, но мы рассмотрим различные возможности этого текстового редактора.
Учимся работать с Microsoft Office Word.В статье, все будет показано на примере Microsoft Office Word 2010, но если у вас 2007 офис, не волнуйтесь, в видео-уроке под статьей, я показал, как в нем делать все то, о чем говорилось в статье.
Итак, запускаем Microsoft Office Word.
Для наглядности наберём какой-нибудь текст. Ну, или скопируем несколько абзацев с сайта и рассмотрим, как вставить текст в word. Выделяем текст и:
Текст скопирован в буфер обмена. Чтобы вставить его, щёлкаем по пустому месту в документе правой кнопкой мыши и выбираем Вставить, или просто зажимаем клавиши Ctrl+V.
В левом верхнем углу находится кнопка офис, в ворде - это главная кнопка программы и с её помощью можно выполнять различные действия. В версии программы 2007 года это круглая кнопка, а в версии 2010 года вместо неё находится вкладка Файл.
Функции у них почти одинаковые, только оформление немного отличается. А теперь рассмотрим подробнее содержимое этой кнопки. Итак, нажимаете на кнопку.
Как создать новый документ в Microsoft Word?Сперва рассмотрим, как создать новый документ word. Нажимаем Создать и выбираем Новый документ.
Как видим, помимо документа здесь ещё есть Запись в блоге, с помощью которой можно писать тексты для размещения в интернете, если у Вас есть свой блог, то есть интернет-дневник.
Здесь же можно найти различные шаблоны или создать свой. Довольно полезная вещь, кстати, так как часто большие трудности возникают при необходимости правильно оформить деловое письмо, объявление, карточку или какой-то другой документ, а здесь уже есть заготовки, надо только набрать свой текст. Или, как уже было сказано, можно создать свой шаблон, например, анкету, и разослать другим людям, чтобы они его заполнили. Для этого жмём Создать, выбираем Мои шаблоны, ставим точку в пункте Шаблон и жмём ОК. Теперь можно создавать свой шаблон.
Впрочем, большинству пользователей достаточно лишь знать, как создать документ word. но и про другие опции помнить не помешает. Если понадобится - будете знать, где искать.
Итак, создаём новый документ. Пустой документ открывается в новом окне, отдельно от нашего начального документа.
Как открыть и сохранить документ Word?Следующий пункт поможет нам узнать, как открыть документ doc. Нажимаем Открыть, затем ищем любой ранее сохранённый на компьютере или скачанный из интернета документ в формате doc. Программа сама покажет документы, которые она поддерживает.
С помощью кнопки Сохранить разберёмся, как сохранить документ в word. Нажимаем Сохранить.
Откроется окно, в котором можно выбрать, куда именно на компьютере мы хотим сохранить документ. А так как раньше мы его не сохраняли, то надо ещё ввести название документа. Вводите название, по которому Вам будет понятно, что это за документ. Тип файла выбираете Документ Word, если он не выбран по умолчанию, и жмёте Сохранить.
Вот, документ сохранился на рабочем столе, как мы и выбирали.
Теперь, когда Вы будете повторно нажимать кнопку Сохранить, то название вводить не надо будет, программа просто будет обновлять уже имеющийся документ. Сохранять документ советую часто, чтобы не потерять данные из-за отключения электричества или зависания системы. И совет немного не по теме: старайтесь не сохранять важные данные на рабочем столе, в Моих документах и вообще на системном диске С. Если с системой что-то случится и, скажем, придётся переустанавливать Windows или очищать системный диск. есть большая вероятность данные потерять. Потому сохраняйте на других локальных дисках, например, D или E.
Теперь вернёмся к ворду и рассмотрим кнопку Сохранить как.
Когда нажмём, увидим уже знакомое окно. Здесь можно сохранить документ с другим названием, таким образом создав копию, с которой в дальнейшем можно работать, не изменяя исходный документ. Здесь же можно сохранить документ в другом формате, нажав Тип файла и выбрав нужную нам строку.
Форматов здесь отображается много, но нас интересуют буквально 3 из них. Если у Вас Microsoft Office 2007 или 2010 года, то при выборе типа файла Документ Word, документ будет сохраняться в формате docx. В более ранних версиях ворда этот формат не поддерживается, там документы по умолчанию сохраняются в формате doc. Так как открыть документ в формате docx. Для этого придётся его сперва открыть в ворде 2007 или 2010 года и сохранить, выбрав тип файла Документ Word 97-2003. Теперь документ должен открываться на компьютерах с любой версией ворда. Также в данном случае можно сохранить документ как Текст в формате RTF. Это довольно распространённый формат и его поддерживают не только все версии ворда, но и многие другие текстовые редакторы.
Распечатываем документ ворд.И напоследок разберёмся, как распечатать документ в word. Для этого выбираем пункт Печать.
Здесь слева отображается предварительный просмотр, то есть вид документа, каким он будет, если его распечатать. Если у Вас подключено несколько принтеров, то можно выбрать, на какой именно Вы хотите послать печать. Чтобы настроить различные параметры, как-то цветная печать или чёрно-белая, нажмите Свойства принтера. Подробно рассматривать этот момент не будем, потому что у разных принтеров разное окно настроек и сами настройки. Чтобы напечатать документ, нажимаем кнопку Печать с изображением принтера.
Теперь быстро пройдёмся по настраиваемым возможностям при печати в ворде.
С помощью этой кнопки выбираем, какие страницы мы хотим распечатать: все или только текущую. Также можно распечатать определённые страницы, для этого надо ввести номера страниц. Можно вводить номера через запятую и пробел, если Вам надо распечатать несколько страниц, которые идут не по порядку (например, 1, 3, 7, 15) или через дефис, чтобы распечатать с такой-то страницы по такую (например, 7-25).
Чтобы напечатать несколько копий документа, пишем количество копий.
Чуть ниже можно настроить, в каком порядке будут печататься копии: уже готовыми комплектами, или, например, сначала все первые страницы, потом все вторые и так далее.
Также можно настроить одностороннюю либо двустороннюю печать.
При двусторонней печати, принтер сначала напечатает одну сторону, а затем на экране появится инструкция, как правильно перевернуть листы для печати на другой стороне.
Дальше можно выставить ориентацию страницы, книжную или альбомную.
Размер страницы лучше не трогать, там по умолчанию стоит А4.
Поля, то есть отступы по краям страниц, на которых ничего печататься не будет, можно выбирать уже готовые или выставить свои. Чем меньше поля, тем больше текста поместится на страницу. Но если у Вас какой-то важный документ, то надо учитывать определённые требования к его оформлению и выставлять необходимые поля.
И последнее, выбираем количество страниц на листе. Обычно выбирается 1 страница, но если Вы хотите сделать что-то наподобие брошюры или просто сэкономить бумагу, можно выбрать 2 страницы на листе. Но учитывайте, чем больше страниц, тем меньше размер текста.
Вот мы и ознакомились с некоторыми основными возможностями Microsoft Office Word, большинство из которых, несомненно, Вам пригодятся. Изучайте эту программу и закрепляйте полученные знания, потому что умение работы с вордом всегда пригодится и весьма ценно в наше время цифровых технологий. Удачи Вам в освоении этой полезной программы!
В видео-уроке показано все тоже самое, только на примере Microsoft Office Word 2007.
не давай этому уроду. не стоит он того))))))))
Остальные ответы
DesertFox Профи (504) 1 год назад
Вот результат переустановки классическим способом - отформатировать и поставить заново.
Скорее все уже никак не восстановите. Данные вашего файла затерты вновь установленной Windows. Даже если и найдете имя файла, полностью данных там уже не будет.
Далее. Чтобы вообще постараться минимизировать потери. Необходимо перенести папку Документы с диска C на другой диск (это можно сделать в свойствах папки). И в случае форматирования диска С, документы останутся на другом диске. Стараться никогда не хранить никаких документов на рабочем столе. Он предназначен в основном для хранения ярлыков на программы и документы, иногда конечно можно положить временные файлы, но только не хранить! При удалении ярлыков - документы, на которые они ссылались не удаляются.
Совет молодому человеку - перед переустановкой win, нет необходимости форматировать диск. Если есть подозрение, что в системе могут храниться ценные файлы и документы, лучше переименовать системные папки включая widows. Это можно сделать через LiveCD на базе Linux. А потом переустановить систему. И уже потом порыться в старых папках пользователя и вытащить все оставшиеся документы, а потом удалить остатки системы. Опять же это проще делать на LiveCD, т. к. с будут проблемы с доступом к старым папкам. О назначении системных папок можно почитать подробно в сети.
Похожие вопросы
Технологии автоматизации офиса.
К офисным относятся следующие задачи: делопроизводство, управление, контроль управления, создание отчетов, поиск, ввод и обновление информации, составление расписаний, обмен информацией между отделами офиса, между офисами предприятия и предприятиями. Типовые процедуры, выполняемые в перечисленных выше задачах:
обработка входящей и исходящей информации (чтение и ответы на письма, написание отчетов, циркуляров и прочей документации, которая может включать также рисунки и диаграммы);
сбор и последующий анализ данных (отчетность за определенные периоды времени по различным подразделениям в соответствии с различными критериями выбора);
хранение поступившей информации (быстрый доступ к информации и поиск необходимых данных).
Это требует выполнения следующих условий: должна быть скоординирована работа между исполнителями; движение документов должно быть по возможности оптимизировано; должна быть предоставлена возможность взаимодействия подразделений в рамках предприятия и предприятий в рамках объединения.
Информационная технология автоматизированного офиса - организация и поддержка коммуникационных процессов как внутри организации, так и с внешней средой на базе компьютерных сетей и других современных средств передачи и работы с информацией.
Офисные автоматизированные технологии используются управленцами, специалистами, секретарями и конторскими служащими. Они позволяют повысить производительность труда и дают возможность справляться с возрастающим объемом работ.
Однако это преимущество является второстепенным по сравнению с возможностью использования автоматизации офиса в качестве инструмента для решения проблем. Улучшение принимаемых менеджерами решений в результате их более совершенной коммуникации способно обеспечить экономический рост фирмы.
Основными программными продуктами. обеспечивающими технологию автоматизации офиса . являются:
текстовый редактор;
электронная таблица;
система управления базами данных.
На самом деле Word – это не просто текстовый редактор (то есть, программа, предназначенная для создания и обработки текстов), а нечто гораздо большее. С помощью Word вы можете не просто набрать текст, но и оформить его по своему вкусу: включить в него таблицы и графики, картинки и даже звуки и видеоизображения. Word поможет вам составить простое письмо и сложный объемный документ, яркую поздравительную открытку или рекламный блок. Он умеет работать с математическими формулами, самостоятельно создавать оглавления, указатели и списки иллюстраций.
Теоретически в этом редакторе можно полностью подготовить к печати (или, как говорят специалисты, сверстать) журнал, газету или даже книгу, изготовить интернет-страничку и даже целый сайт. Лучше, конечно, этого не делать, оставив за Word подготовку небольших по объему офисных документов.
Интерфейс Microsoft WordНу а теперь перейдем от славословий и осанн к конкретике. Запустите Word. И пока что ничего не делайте. Просто помедитируйте (как говорят на Востоке) на его солнцеподобный лик. А когда глаза привыкнут – попытайтесь вычленить из единой картинки отдельные элементы.
Текстовое меню
При щелчке по любому пункту текстового меню вверху страницы он услужливо раскроется в обширное спускающееся меню. Его пункты включают все возможные операции, какие только можно проделать с текстом и настройками самого редактора. Word-2003 показывает только те пункты меню, которые, по его мнению, наиболее часто запрашиваются пользователем. А для того чтобы заставить его показать меню полностью, необходимо щелкнуть мышкой по стрелочке в его нижней части.
Некоторые пункты в выпадающем меню Word 2003, открывающемся после нажатия стрелочки внизу окна меню, будут «слепыми» – т. е. не выделенными. Но данное отнюдь не значит, что эти команды в настоящий момент недоступны – просто, скорее всего, вы еще ни разу ими не пользовались.
¦ Меню «Файл» (File)
Здесь вы найдете команды основных операций с документом: создание нового документа, открытие или закрытие уже существующего, команда предварительного просмотра документа перед печатью. Пункт Печать отправляет созданный документ на принтер, а послать его по электронной почте или по факсу вы можете с помощью пункта Отправить . Здесь же вы можете установить необходимые вам параметры страницы Microsoft Word, заполнить «карточку свойств» готового документа. Как правило, внизу выпадающего меню Файл вы найдете список документов, с которыми работали в последнее время. Нажатие на любую строчку с именем документа приведет к его запуску в окне Word.
¦ Меню «Правка» (Edit)
С помощью пунктов этого меню вы можете отменить или повторить последние выполненные вами операции. Word способен запоминать, повторять и отменять практически все действия, производимые вами в процессе создания документа. Таким образом, в рамках одного сеанса вы можете в любой момент «отступить» на добрую сотню «шагов» назад, ликвидируя последствия ошибочных действий. Кроме того, в этом же меню вы найдете команды операций с фрагментами текста (спрятать в «карман», скопировать в «карман», вставить из «кармана»). Здесь же – меню поиска нужного вам слова или словосочетания в тексте и мощный инструмент замены слов, словосочетаний и параметров текста.
¦ Меню «Вид» (View)
С его помощью вы можете изменить практически любой параметр внешнего вида вашего документа, да и всего окна Microsoft Word в целом. Вы можете добавить или убрать любые элементы интерфейса Microsoft Word (например, линейку, дополнительные панели инструментов), изменить масштаб отображения окна и т. д. Здесь же вы можете выбрать колонтитулы – специальные пометки, которые будут автоматически добавляться в начало и/или конец каждой созданной вами страницы.
¦ Меню «Вставка» (Insert)
Трудно даже перечислить все, что вы можете вставить в документ Microsoft Word! Во-первых, с помощью этого меню вы можете добавить в документ новые элементы, например, примечания, сноски и оглавление (которое Word способен составлять автоматически – если, конечно, вы предусмотрительно оформили документ в полном соответствии с правилами, используя различные стили), включить автоматическую нумерацию страниц. Кроме того, с помощью этого меню вы можете добавить в документ любой объект нетекстового формата – картинку, таблицу и т. д. – созданный в другом приложении Windows.
¦ Меню «Формат» (Format)
Здесь заключены всевозможные параметры форматирования текста, т. е. изменения его внешнего вида. Вы можете изменить шрифтовое оформление, параметры абзаца, отступа (табуляции) и многое другое – во всем документе или в его выделенной части. Здесь же находятся инструменты работы со стилями оформления документа, управление фоном и рамками.
¦ Меню «Сервис» (Tools)
Едва ли не самый важный элемент этого меню – пункт Параметры , с помощью которого мы получаем ключик к важнейшим настройкам Word. Здесь же вы найдете команды проверки орфографии, меню Автозамены . С помощью этого меню вы можете присвоить какому-либо сочетанию букв или слов значение целой фразы. В итоге после ввода нужной вам комбинации букв Word автоматически заменит ее на значение, которое указано в Автозамене. Например, при написании этой книги я набирал фразу типа «МО от фирмы МС», которую умный Word автоматически заменял на «Microsoft Office от фирмы Microsoft». Наконец, пункт Язык поможет вам установить признак языка в выделенном фрагменте или во всем документе Word.
¦ Меню «Таблица» (Table)
Здесь сосредоточены все операции, отвечающие за вставку таблиц в документ Word. Вы можете вставить уже готовую таблицу, созданную, к примеру, в Microsoft Excel, а можете просто нарисовать в документе новую, пользуясь стандартными средствами Word. Здесь же вы можете установить параметры сортировки строк в вашей таблице (и просто в любом текстовом фрагменте).
¦ Меню «Окно» (Window)
Вы не забыли, что с Word можно работать в многооконном режиме? В частности, именно этот режим мы используем, открывая в Word несколько документов подряд. И вот для переключения между открытыми окнами-документами нам и пригодится это меню. В эпоху Word-97 этот способ переключения был единственным, ныне ситуация исправилась, и мы можем увидеть список всех открытых документов Word еще и на Панели задач Wndows.
Кнопочная Панель Операций (Панель инструментов)
Панель инструментов
Через кнопки этой панели доступны все основные операции, которые вы можете проделать с уже готовым текстом.
Кнопка Создать новый документ .
Кнопка Открыть документ . С ее помощью вы можете открыть уже созданный вами документ, добравшись до него с помощью специального мини-проводника.
Кнопка Сохранить документ . С ее помощью вы можете сохранить созданный вами документ в любой папке на вашем диске и под нужным вам именем.
Кнопка Сообщение . С ее помощью можно создать в Word новое электронное письмо или отправить по электронной почте уже существующий документ.
Кнопка Найти .
Кнопка Печать документа .
Кнопка Предварительный просмотр – нажав на нее, вы увидите текст в том виде, в котором он будет напечатан.
Кнопка Проверка правописания .
Кнопка Справочные материалы – нажав ее, вы откроете справа панель поиска по справочному механизму Word.
Кнопка Вырезать – ее назначение вам уже знакомо: убрать в «буфер обмена» Windows выделенный вами фрагмент текста.
Кнопка Копировать – то же, что и Вырезать . но без удаления фрагмента.
Кнопка Вставит ь – вставка текста из буфера обмена.
Кнопка Копировать формат . Выделите фрагмент текста со сложным форматированием (например, особыми абзацными отступами, специальными шрифтами и т. д.) и щелкните по этой кнопке. Теперь вы сможете перенести все элементы этого абзаца одним щелчком мышки.
Кнопка Отменить – отмена последних действий. Стрелка, указывающая в другую сторону, позволяет вновь вернуться на шаг вперед.
Кнопка Гиперссылка применяется при использовании Word в качестве средства просмотра и редактирования гипертекстовых документов Интернета. Нажав на нее, можно снабдить выделенное вами слово или фразу «гиперссылкой», ведущей на другой документ.
Кнопка Панель границ .
Две следующие кнопки отвечают за вставку таблиц в ваш документ. Первая из них позволяет нарисовать таблицу с нуля, вторая – добавляет уже готовую таблицу в формате Excel.
Кнопка преобразования текста в формат нескольких колонок .
Кнопка, включающая панель инструментов рисования .
Кнопка, включающая режим Схемы документа – при ее нажатии в левой части окна Microsoft Word появляется новое окно, содержащее своеобразное «оглавление» документа – точнее, список заголовков . при условии, что те выделены с помощью специальных стилей.
Кнопка спецсимволов . Нажав эту кнопку, вы сделаете видимыми специальные символы оформления документа – например, символы конца строки, пробела и т. д. В обычном режиме они на глаза не показываются. Повторное нажатие кнопки вновь превратит эти символы в невидимок.
Меню масштаба документа . С его помощью вы можете выбрать для себя удобный масштаб отображения текста, в зависимости от размера экрана вашего монитора. Если, к примеру, текст не помещается на экране, уходя за правую границу экрана, можно выбрать меньший масштаб для того, чтобы увидеть все поле документа целиком.
Одна из новых кнопок, появившихся в Word-2003. Режим чтения чем-то напоминает Предварительный просмотр, но путать их не нужно. Предварительный просмотр показывает документ в том виде, в котором он будет напечатан, а Режим Чтения создан для того, чтобы вам было удобнее читать текст.
Панель форматирования
Стили – одно из самых удобных средств по-разному выделить различные участки текста. Изменив стиль, мы сразу изменяем несколько важных параметров строки или целого абзаца – шрифт, его размер и начертание, – а также делаем выделенный фрагмент текста элементом логической структуры всего документа.
Во всех версиях Word, начиная с Word-2002, вы можете использовать не только выпадающий список стилей на панели форматирования, но и отдельную Панель стилей . которая открывается при нажатии одноименной кнопки.
Сразу после установки Windows в вашем распоряжении оказывается около двух десятков шрифтов . Однако редкий пользователь довольствуется стандартной библиотекой, наполняя свой компьютер сотнями (!) разнообразных гарнитур. Как бы то ни было, все шрифты, установленные в вашей версии Windows, доступны из этого меню. Чтобы изменить шрифт фрагмента, достаточно выделить его мышкой, а затем выбрать из выпадающего списка нужную гарнитуру.
Меню Размер шрифта – устанавливает размер шрифта (кегль) для всего текста или его выделенного участка.
Три следующих значка определяют начертание шрифта, соответственно, полужирное. курсивное (наклонное) и подчеркнутое. При определении начертания шрифта вы можете оперировать разными комбинациями этих параметров, получая, например, полужирный курсивный синий шрифт или подчеркнутый красный. После нажатия кнопки начертания она как бы «утапливается» в панель: повторное нажатие на нее позволяет снять параметр начертания с выделенного участка текста.
Значки быстрого форматирования выделенного участка текста – выравнивание по левому краю, центру, правому краю и обоим краям одновременно.
Кнопка Нумерации абзацев . Очень удобна при подготовке списков. Выделите нужный фрагмент страницы и нажмите эту кнопку – абзацы послушно обзаведутся номерами и сдвинутся чуть вправо.
Кнопка Маркеров . Практически это то же самое, что нумерация абзацев, только вместо номеров перед выделенными абзацами ставится жирная точка.
Кнопка установки междустрочного интервала .
Кнопки оперативного уменьшения и увеличения отступов (расстояние между границей текстового столбца и краем страницы).
Кнопка установки внешних границ . Позволяет заключить выделенный фрагмент текста в «рамочку».
С помощью этой кнопки можно «закрасить» нужным цветом выделенный фрагмент текста. Логичнее было бы назвать этот инструмент маркером, да только это имя уже закреплено за другой кнопкой. Цвет фона выбирается из палитры, которая открывается при нажатии на стрелку справа от кнопки.
В отличие от предыдущей эта кнопка меняет не фон текста, а цвет самого шрифта .
С помощью линейки и обитающих на ней бегунков вы можете установить ширину вашего текста и величину абзацного отступа. Нижние бегунки – правый и левый – отвечают за отступ основного текста от границ страницы, а верхний бегунок – за абзацный отступ. По умолчанию регулировка параметров страницы с помощью бегунков распространяется только на один абзац – тот, на котором в данную минуту установлен курсор. Если же вы хотите изменить параметры сразу нескольких абзацев или всего текста, нужно просто выделить нужный кусок мышкой или выполнить команду Правка/Выделить все текстового меню. А вот границы полей, обозначаемые серыми участками линейки, устанавливаются для раздела. Для того чтобы расширить или, наоборот, сузить правое или левое поле, наведите мышку на границу нужного поля на линейке. Если вы точно указали на границу, курсор мышки примет вид горизонтальной двусторонней стрелки. Теперь вы можете нажать на левую кнопку мыши и, не отпуская ее, «потянуть» границу в нужном вам направлении. Точно таким образом регулируется, с помощью вертикальной линейки в левой части экрана, и размер отступов вверху и внизу страницы.
Область задач
Эта панель-новичок появилась в Word три года назад, но уже успела завоевать репутацию Инструмента, Без Которого Просто Нельзя Обойтись! Область (или, вернее, Панель ) задач открывается в правой части экрана сразу после запуска Word. С ее помощью вы можете создать новый документ Word, а также загрузить текст, с которым вы уже работали ранее (список этих документов будет вам услужливо предложен самой Областью). Кроме того, здесь же вы сможете получить доступ к готовым шаблонам документов, включенным в комплект Microsoft Office.
Удобно, ничего не скажешь. Конечно, большинство этих операций можно выполнить, к примеру, через текстовое меню или с помощью кнопочной панели Word. Но все-таки удобно, когда самые необходимые инструменты оказываются всегда под боком. Конкретно – под правым, там, где и расположена Область задач. На этом рассказ об Области можно было бы и закончить. сделав громадную ошибку, – ведь мы с вами познакомились лишь с одним из бесчисленных лиц Области! Обратите внимание на скромную стрелочку, которая притаилась рядом с надписью Создание документа в верхней части панели. Щелкните по ней – и вы получите возможность сменить облик Области задач, выбрав одну из многочисленных панелей инструментов.
Буфер обмена – вывод содержимого текстовых отрывков, спрятанных в Буфер обмена. С помощью этого же меню можно либо полностью очистить Буфер, либо, наоборот, вставить все его содержимое в текущий документ.
Поиск. С помощью этой панели вы можете найти нужное слово, словосочетание или фразу либо в текущем документе, либо (в режиме Расширенного поиска) – во всех документах Microsoft Word, сохраненных на вашем компьютере.
Вставка картинки. Переключившись к этой панели, мы получаем доступ к громадной коллекции картинок из библиотеки Microsoft Office, любую из которых мы можем вставить в наш документ. При первом открытии этой панели Word производит инвентаризацию и индексацию своей «картинной галереи» (не пугайтесь – процесс этот может длиться довольно долго). Зато потом вы получите возможность не просто отбирать картинки «на глазок», но и делать выборку по «ключевым словам». Например, вывести на панель все картинки, сюжеты которых имеют отношение к Рождеству.
Стили и форматирование. Об этом режиме мы подробно расскажем в главе «Использование стилей».
Создаем и открываем документСоздать новый файл Microsoft Word можно тремя способами:
Первый способ. Откройте в Проводнике (или с помощью папки Мой компьютер ) папку, в которую вы хотите поместить создаваемый документ. Затем вызовите Контекстное меню и выберите пункт Создать/Документ Microsoft Word .
После создания нового документа вам необходимо будет дать ему новое имя вместо безликого Новый документ Microsoft Word и открыть его для редактирования, щелкнув по значку левой кнопкой мышки.
Второй способ. C помощью кнопки Пуск : после установки Microsoft Office в верхней части меню Пуск появится команда Создать документ Office .
На мой взгляд, проще всего запустить редактор Microsoft Word, напечатать в нем нужный вам текст и лишь потом, при сохранении, указать в качестве места сохранения документа нужную вам папку (правильнее это сделать еще до набора текста).
Однако не стоит пренебрегать и сервисом кнопки Пуск : дело в том, что команда Создать документ Microsoft Office позволит вам воспользоваться одним из самых удобных сервисов Word – шаблонами.
Шаблон – это своего рода готовый «костяк» типового документа, на который вам остается только нарастить подходящую для данного случая «словесную плоть». С помощью шаблона можно создать если не поэму или книгу, то стандартный факс, резюме, записку, отчет и прочую офисную макулатуру – с легкостью необыкновенной!
При выборе пункта Создать документ Microsoft Office меню Пуск вы автоматически войдете в библиотеку шаблонов Microsoft Office. Как видите, шаблоны в ней рассортированы по группам, так что найти нужный будет нетрудно. Обратите внимание, что в коллекцию включены шаблоны не только Word’a, но и других программ, входящих в Microsoft Office 2003, – Excel и PowerPoint. Шаблоны Word вы легко отличите по значкам, украшенным литерой W.
Кстати, любой из подготовленных вами документов можно сохранить как шаблон – и в дальнейшем пользоваться им, как своеобразным бланком. Для этого необходимо выбрать команду Сохранить как в меню Файл , а затем в графе Тип файла пункт Шаблон документа .
Открыть уже готовый файл Microsoft Word, как и любой другой документ Windows, можно, просто щелкнув по значку документа в любом файловом менеджере, например, в Проводнике . Есть еще одна возможность добраться до наиболее часто используемых документов Microsoft Office (в том числе и документов Word): для этого нажмите кнопку Пуск и загляните в меню Документы .
Третий способ. Запустите Microsoft Word и нажмите кнопку Открыть на Панели инструментов или зайдите в меню Файл и выберите команду Открыть . Этот способ применяется в тех случаях, если необходимо открыть в Word текстовые файлы форматов, отличных от *.doc, например, файлы с расширением *.txt, гипертекстовые документы *.htm, файлы, созданные в редакторах Write, WordPerfect, Works, Word для DOS и ряде других. Если вы хотите открыть в Word файл любого из этих форматов, не забудьте установить в графе Тип файла (меню Открыть ) соответствующее значение. По умолчанию меню открытия Word «видит» только файлы, имеющие расширение *.doc.
Ну а теперь можно начать набирать текст. При наборе нам придется соблюдать несколько простых правил, о которые, тем не менее, часто спотыкаются новички. Или наоборот, пользователи старшего поколения, привыкшие не к компьютеру, а к пишущей машинке.
Самые распространенные ошибкиНе пытайтесь вручную перейти на новую строку с помощью клавиши Enter . Word сам разобьет текст на строчки. Используйте клавишу Enter только для того, чтобы начать новый абзац. Абзацный отступ многие новички прилежно отбивают несколькими пробелами – это тоже ошибка, равно как и использование нескольких пробелов между словами для «разгона» строки, ее расположения по центру и т. д. Запомните – все эти операции выполняются с помощью приемов форматирования, которые мы изучим ниже. Множественные пробелы, как и переносы, сегодня использовать вообще не рекомендуется. Если уж очень приспичит, вместо нескольких пробелов в большинстве случаев можно использовать табуляцию – кнопка Tab . Не стремитесь с первых же строк сделать ваш текст красивым – всеми оформительскими хитростями можно заняться потом.
Форматирование текстаДокумент открыт и, возможно, даже уже набран. Но не стоит думать, что, совершив эти нехитрые действия, вы в совершенстве освоили науку прикладного вордоведения – нет, мы с вами находимся только в начале пути. Ведь просто набрать документ мало – надо еще сделать так, чтобы выглядел он красиво и аккуратно. Даже если вы не собираетесь класть ваш текст на стол шефу – аккуратным можно быть и для собственного удобства и удовольствия. Говоря проще, нам необходимо заняться форматированием текста .
Форматирование – это множество самых разно-– образных операций. К ним относятся изменение шрифтового оформления документа, изменение размера и расположения текста на странице, разбивка текста на части и придание каждой из них особого стиля.
В любом случае перед нами стоит задача: выделить из текста некие куски и уж потом оформить их в полном соответствии с требованиями эпохи и собственным художественным вкусом. Эти куски, конечно же, стоит выделять не наобум, а руководствуясь здравым смыслом.
Например, письмо может подразделяться на три основных элемента:
¦ Обращение.
¦ Текст самого письма.
¦ Подпись.
А есть тексты, состоящие не из двух-трех, а из нескольких десятков элементов! И для каждого из них можно (и нужно) найти свой особый стиль.
Выделение участка текстаВы, должно быть, уже знаете – чтобы проделать с кусочком текста какую-либо операцию (в данном случае – форматирование), этот самый кусочек необходимо выделить. Как осуществляется выделение, вы тоже помните: с помощью левой кнопки мышки (либо нажатой кнопкой Shift на клавиатуре и четырех кнопок со стрелочками).
Чтобы выделить строку, щелкните левой кнопкой мышки слева от нее, а для выделения всего текста проделайте ту же операцию, держа нажатой кнопку Ctrl . Наконец, в последних версиях в Word появилась поистине замечательная возможность выделения сразу НЕСКОЛЬКИХ независимых участков текста – с тем, чтобы в дальнейшем применить к ним одну и ту же операцию форматирования. Делается это так: выделив первый кусок текста, нажмите клавишу Ctrl – а уж затем передвигайте курсор мышки на начало нового фрагмента и выделяйте его обычным порядком. Клавишу Ctrl нужно держать нажатой во время всего процесса.
Меняем шрифтыКак вы, должно быть, помните, добавление и удаление шрифтов в Windows производится с помощью значка Шрифты на Панели управления . А уж добавлять шрифты, в дополнение к уже установленным в системе, наш брат – пользователь любит до невозможности. Так хочется набрать свой текст в эдакой заковыристой и абсолютно не похожей ни на что гарнитуре. Позднее эта детская болезнь проходит, и становится ясно, что и стандартных шрифтов (Arial, Times New Roman, Courier) плюс пара-тройка декоративных (Arbat, Izitsa, Jikharev, Decor) хватит почти на все случаи жизни.
Замена шрифта в выделенном участке текста производится через Меню шрифтов в Панели форматирования. Щелкните мышкой по стрелочке в правой части Меню – и перед вашим взором предстанет полный список установленных в системе шрифтов. Вам остается только выбрать нужный шрифт – и дело сделано!
Маленькая хитрость: шрифты в выпадающем списке расположены, конечно, в алфавитном порядке, но на самом верху Word услужливо помещает те шрифты, с которыми вы уже работали в текущем сеансе.
В Word встроена очень полезная возможность «предварительного просмотра»: названия шрифтов в Меню отображаются с помощью гарнитуры самого шрифта. Удобно – если раньше пользователю приходилось запоминать нужные ему названия шрифтов или сверять их с каким-нибудь каталогом, то теперь о подобных адских муках можно забыть. Остается только одно «но»: далеко не все шрифты содержат символы кириллицы. И может случиться так, что, выбрав для своего текста какую-нибудь особенно красивую гарнитуру, вы получите в результате кучу пустых квадратиков или совершенно нечитаемых закорючек, которых автор обычно именует «кракозябрами».
Выбор шрифтового оформления – еще один важный прием форматирования. И здесь нужно быть очень внимательным. Конечно, хочется выбрать для своего текста шрифт покрасивее и поизысканнее, однако в большинстве случаев куда лучше воспользоваться самым простым, стандартным шрифтом, например, Times New Roman или Arial.
Помните, что витиеватый изысканный шрифт очень часто отвлекает читателя, не давая ему возможности сосредоточиться на смысле текста.
Однако не думайте, что два шрифта – это мало. Ведь каждый шрифт имеет целых четыре основных начертания – нормальное, курсивное, полужирное и подчеркнутое. Кроме того, вы можете использовать самые разнообразные комбинации этих начертаний: полужирный курсив , подчеркнутый курсив и т. д.
Для изменения начертания после выделения фрагмента нажмите не одну, а сразу две (или три) кнопки начертания на Панели форматирования .
При необходимости вы можете заменить и цвет шрифта. Конечно, шрифтовая «радуга» не слишком уместна в официальных документах (разве что для оформления «шапки»), а вот в поздравлениях, объявлениях или визитках она придется как нельзя кстати.
Для того чтобы изменить цвет слова (или даже отдельной буквы), выделите предназначенный для «раскрашивания» элемент текста и нажмите кнопку Цвет шрифта (Font Color) на Панели форматирования . Теперь вам остается только выбрать из палитры цветов требуемый оттенок.
Наконец, последний элемент шрифтового оформления, который мы будем менять, – размер шрифта, или кегль. Как правило, для обычного текста используется кегль в диапазоне 10–12, а для заголовков можно подобрать кегль и покрупнее.
Кегль можно выбрать с помощью меню Размер шрифта (Font Size) на Панели форматирования .
Для дополнительных операций по изменению шрифта стоит зайти в меню Формат/Шрифт . здесь вы можете, к примеру, изменить положение знака в строке, сделав его подстрочным или надстрочным. Нужно это, к примеру, для вставки в текст математического выражения со степенью: 2^2=4.
Границы абзацев и выравниваниеКак вы помните, Word позволяет выбрать несколько способов выравнивания границ текста: по левому или правому краю, по обоим краям (т. е. по ширине) или по центру. В большинстве случаев для того, чтобы ваш текст выглядел аккуратно и приятно для глаз, стоит остановиться на выравнивании по ширине. Выравнивание по центру применяется в том случае, когда нужно составить изысканный текст, расположенный своеобразной «елочкой». Этот стиль редко применяется в официальных документах, но для объявления, письма или списка может вполне подойти. А уж применять выравнивание по центру к заголовкам – сам Бог велел!
За эти операции, как мы уже говорили, отвечает специальный управляющий элемент Word – Линейка с тремя регулирующими бегунками. Границы текста определяют два нижних бегунка. а одинокий верхний бегунок отвечает за абзацный отступ. Не стоит пытаться устанавливать абзацный отступ, яростно нажимая на клавишу пробела: после того как вы нажмете на клавишу Enter, Word сам сообразит, что следующее предложение нужно начинать с красной строки.
Работаем со стилямиВыбор шрифтов, способа расположения строки текста на странице и т. д. – простая, но надоедливая процедура. Представьте, что вы каждый день создаете добрый десяток документов, в каждом из которых – три-четыре смысловых блока, нуждающихся в специфическом оформлении. И для форматирования каждого вам приходится выполнять добрый десяток однообразных операций: менять шрифт, размер его кегля, начертание, изменять параметры выравнивания.
Все эти операции можно заменить одним-единственным щелчком мыши, выбрав нужный стиль в Меню стилей на Панели форматирования Microsoft Word.
Каждый стиль содержит всю совокупность параметров текста, которые необходимо изменить в том или ином случае. Например, применив к выделенному фрагменту стиль Заголовок, вы одновременно даете команду изменить тип шрифта, размер кегля и начертание (например, шрифт Arial полужирного начертания размером 14 пунктов), а заодно – и параметры расположения текста на странице (выравнивание по центру). Просто и удобно! Учтите, что стили Заголовок 1, Заголовок 2 и т. д. предназначены не только для видимого выделения заголовков – они позволяют упорядочить текст, создав его логическую структуру! Воспользовавшись «заголовочными» стилями при разметке текста, вы сможете затем автоматически создать его оглавление, а также вывести структуру документа в панели Схема документа в левой части экрана.
Для работы со стилями предусмотрена специальная панель Стили и форматирование – чтобы открыть ее, необходимо выбрать одноименный пункт в меню Формат . Эта панель введена не просто для красоты – благодаря ей в вашем распоряжении окажутся совершенно новые инструменты для работы со стилями. Например, вы сможете разом выделить ВСЕ участки текста, оформленные каким-либо стилем (кнопка Выделить все ), а затем, щелкнув по нужной строчке в списке, заменить их стиль на новый.
Здесь же вы можете создать новый стиль, удалить старый, ставший по какой-то причине ненужным, или изменить параметры любого существующего стиля, щелкнув по стрелочке справа от его названия. Эту же операцию вы можете выполнить и с помощью пункта Стиль (Style) меню Формат (Format) .
Для создания нового стиля выберите из списка стиль, который вы хотите дополнить, например, стиль Обычный. После этого нажмите кнопку Создать (New) , а затем – кнопку Формат (Format) .
В появившемся Контекстном меню выберите параметр, который вам необходимо изменить, а затем установите нужные вам значения. После завершения операции новый стиль появится в списке стилей на Панели форматирования . Если вы хотите, чтобы созданный вами стиль сохранился в библиотеке стилей и был доступен для работы с другими документами, установите галочку в окошке Добавить в шаблон (Add to Template) в окне изменения или создания нового стиля. Можно также пометить другое окошко – Автоматическое обновление . В этом случае, если вы измените оформление одного элемента текста, к которому применен данный стиль (к примеру, заголовка), точно таким же образом автоматически изменятся и другие элементы с тем же стилем.
Оформление текстаОглавление и указатели
Если вы создаете в Word документ большого объема (такой, например, как эта книга, дипломная работа или большая журнальная статья), частенько возникает необходимость добавить в него всевозможные дополнительные перечни.
Оглавление, например. Или список литературы. Или список иллюстраций. Или указатели терминов. Набирать такой список «ручками» долго и нудно. А если еще в нем необходимо указывать номера страниц – и вовсе беда: документы имеют свойство обновляться, изменять структуру. Так что же – опять делать список заново? Не волнуйтесь. Умница Word умеет составлять оглавления и прочие списки автоматически. Конечно, только в том случае, если вы предварительно, еще при наборе текста, будете помечать, к примеру, будущие элементы того же оглавления, используя специальные стили. А Word впоследствии, повинуясь вашей команде, отыщет в тексте все элементы, помеченные нужными стилями, и представит их вам в виде аккуратного списка.
Возьмем то же оглавление. Набирая текст, форматируйте набранный вами заголовок первого, самого высокого уровня, используя стиль Заголовок 1. более низкий уровень будет Заголовком 2. То же самое и с терминами – только теперь мы применим стили Указатель 1. Указатель 2 и т. д.
Теперь зайдите в меню Вставка (Insert) и выберите меню Оглавление и указатели . Вам остается выбрать внешний вид вашего будущего указателя и число уровней отображения.
Разумеется, перед тем как нажать кнопку ОК . не забудьте поставить курсор в то место текста, где должен возникнуть указатель или оглавление. Желательно – в начало текста: оглавление в середине нам как-то ни к чему. Для обновления оглавления или списка (а это необходимо делать в том случае, если после его создания вы существенно изменяли содержимое документа) вам нужно вызвать Контекстное меню оглавления или списка, щелкнув по нему правой кнопкой мышки, и выбрать пункт Обновить поля (Update Fields) . Используя стили (особенно это касается оформления заголовков), вы получаете возможность, в качестве приятного дополнения, обзавестись средствами быстрой навигации по документу. В том случае, если ваш текст занимает не одну, а несколько страниц, без них работать становится куда тяжелее.
Помните кнопку Структура документа на кнопочной панели Word? Используем ее теперь, когда все наши заголовки помечены соответствующими стилями, с соблюдением иерархии.
Теперь в левой части окна у нас открылось что-то вроде оглавления. Разумеется, интерактивного – щелкнув мышкой по названию любого раздела, вы немедленно выведете на экран нужный участок текста.
Возможность графического оформления текста – одна из основных особенностей, отличающих простой текстовый редактор от мощной издательской системы. И в этом смысле Word выглядит весьма достойно, имея в своем распоряжении довольно мощные инструменты для работы с изображениями. Впрочем, в Word нет двух самых главных возможностей издательской системы – цветоделения и встроенной «жесткости» графической структуры каждой страницы. Именно поэтому он и непригоден для верстки серьезных изданий, таких как журнал или книга. Зато с помощью Word вы можете создать по-настоящему красивый документ, украшенный изысканными картинками и оформительскими элементами. Конечно, главное здесь – не переусердствовать: избыток графики может сыграть с вами дурную шутку.
Вы можете вставить в текст картинку, созданную вами практически в любом графическом редакторе (или введенную со сканера), а можете воспользоваться Галереей картинок, которая находится на компакт-диске Microsoft Office. Кроме того, для вставки прочих фигур и изображений (звездочек, кругов, прямоугольников, указателей, рамок и т. д.) вы можете воспользоваться разделом Автофигуры . Для выполнения любой из этих операций вам необходимо обратиться к меню Вставка и выбрать нужный пункт из раздела Рисунок .
Для того чтобы выбрать рисунок из Галереи картинок Microsoft Office, вставьте компакт-диск с установочным комплектом Microsoft Office в дисковод CD-ROM. Зайдите в меню Вставка/Рисунок (Insert/Picture) и выберите пункт Картинки (Clip Arts) . Перед вами – большая коллекция простых изображений, рассортированных по группам. Вам остается только выбрать нужное вам и дважды щелкнуть по картинке мышкой. Коллекция Автофигур доступна через пункт Вставка/ Рисунок/Автофигуры (Insert/Picture/AutoShapes) . После выбора этого пункта на экране появится панель Автофигур . из разделов которой вы можете выбрать нужный вам объект.
Теперь вам нужно установить, как будет располагаться картинка по отношению к вашему тексту – ляжет ли она поверх текста или останется за ним в качестве подложки. Кроме того, необходимо определить вид обтекания текстом картинки. Все эти и многие другие параметры вы можете установить с помощью Контекстного меню картинки . Выберите пункт Формат рисунка (Format Picture) Контекстного меню вставленной вами картинки. Войдите во вкладку Обтекание (Layout) и установите нужный вам параметр расположения картинки. Текст может обтекать картинку по контуру, сверху и снизу, по любому из краев, а может разместиться на картинке. Если вы хотите использовать выбранную вами картинку в качестве подложки, выберите «Нет» во вкладке Обтекание .
С помощью вкладки Положение (Picture Position) вы можете установить привязку вставленной вами картинки к конкретному абзацу текста. В том случае, если этот абзац будет перемещен в другое место, картинка переместится вместе с ним.
Наконец, с помощью пункта Порядок (Order) Контекстного меню картинки вы можете определить, как будет расположена картинка относительно текста (на заднем или на переднем плане). Если вы вставляете в текст несколько картинок одновременно, то с помощью этого же пункта вы можете установить, какая из картинок будет на переднем, а какая – на заднем плане.
Параметры картинок, вставленных в текст Word не постоянны. Вы можете легко изменить картинки, сжав или растянув их до требуемых габаритов. Для этого щелкните по картинке левой кнопкой мышки, чтобы обозначить ее рамку. После этого «зацепите» мышкой один из «узелков» на рамке (для этого дотроньтесь курсором до «узелка» и нажмите левую кнопку мыши, не отпуская ее до завершения операции). Теперь растягивайте или сжимайте мышкой рамку рисунка.
Надписи и заголовкиПри всем многообразии шрифтов, которые вы можете использовать в Word, и при всех возможностях форматирования иногда нам все-таки требуется нечто большее. Например, необходимо создать по-настоящему красивый, фигурный заголовок для нашего письма или рекламы.
Сделать это вам поможет встроенный в Word инструмент WordArt, доступный через меню Вставка/Рисунок/Объект WordArt (Insert/ Picture/WordArt) . Для создания красивого заголовка выберите в меню устраивающий вас вид надписи WordArt и щелкните по нему мышкой. Теперь в открывшемся текстовом окне наберите текст надписи и нажмите кнопку ОК . Ваш заголовок создан! Теперь вы можете работать с ним как с обычной вставленной в текст картинкой (каковой он, в сущности, и является). Соответственно и все параметры расположения объекта WordArt относительно текста устанавливаются уже знакомым нам образом – через пункты Формат рисунка и Порядок в Контекстном меню . Для изменения текста надписи достаточно дважды щелкнуть по ней мышкой.
Однако с созданной нами надписью можно проделать еще множество операций. Для этого нам необходимо воспользоваться Инструментальной панелью WordArt. Если эта панель не маячит у вас перед глазами, активируйте ее через Контекстное меню надписи WordArt (пункт отобразит панель WordArt). С помощью кнопок Инструментальной панели WordArt вы можете изменить формат и внешний вид надписи, развернуть ее под нужным углом, расположить текст вертикально и изменить шрифт. В итоге ваш заголовок может приобрести самый фантастический вид!
Специальные символыКартинками мы балуем документ сравнительно редко, а вот к услугам специальных символов приходится прибегать куда чаще. «Специальными» мы называем те символы, которые не указаны на нашей клавиатуре. И неважно, что это – значки арабской вязи, китайские иероглифы, нотные значки или геометрические фигурки. Возьмите хотя бы простенький значок копирайта (©) или значок евро (€) – где их найти на клавиатуре? Если вы учите математику, то вам не обойтись без математических символов, если иностранный язык – без «ударений», «оксанов» и «дифтонгов». Всех этих символов на нашей клавиатуре нет, но зато их можно найти внутри самих шрифтов! А для вставки в документ использовать либо уже знакомый нам Буфер Обмена , либо комбинации «горячих клавиш». Сделать это можно двумя способами:
¦ Первый способ. Используйте команду Вставка/ Символ текстового меню .
Перед вами откроется большая таблица, в которой вы сможете найти все символы, хранящиеся в любом шрифте Windows. Глаза разбегаются! Однако постарайтесь усилием воли собрать их в компактную кучку и не отвлекаться: для того, чтобы ваш текст можно было прочесть на любом компьютере, стоит ограничиться либо символами из стандартных шрифтов (Arial, Times New Roman), либо специальными «символьными» шрифтами из комплекта Windows (Windings, Symbol). Немного? Да неужели! – в одном только наборе Windings вы сможете найти сотни самых разнообразных значков, от карточных мастей до религиозных символов! Чтобы вставить любой символ в текст, вам нужно просто щелкнуть по нему мышкой. Обратите внимание на то, что внизу для каждого символа будут указаны сочетания «горячих клавиш», которые вы можете использовать для вставки в текст этого значка без использования меню вставки. Например, для вставки символа копирайта можно использовать такую команду:
Alt + Ctrl + C
Свой собственный код существует не только у специальных символов, но и вообще у любого значка! Например, для вставки в текст буквы А вы можете использовать сочетание клавиш Alt+065 (код набирается на специальном цифровом блоке клавиатуры в ее правой части).
Обратите внимание, что знаки в таблице символов рассортированы по наборам – фонетические значки, денежные единицы и так далее. Выбрать нужный набор можно с помощью выпадающего меню в правой части экрана. Например, если вам нужно поставить над одной из букв ударение, фонетический символ или вставить в текст значок градуса, выберите набор Объединенные диакр. знаки . Поставьте курсор сразу после символа, над которым вы хотите поставить знак ударения, а затем щелкните по нему в таблице символов.
¦ Второй способ. Зайдите в меню Пуск/Все программы/Стандартные/Служебные – там вы обязательно найдете отдельную программу Таблица символов .
С ней работать куда удобнее, а главное, она позволяет вставить символ не только в документ Word, но и в документ, открытый в любом приложении Windows! После щелчка по символу он попадет в Буфер Обмена , откуда вы можете вставить его, куда вам удобно (напомню как это делается: с помощью пункта Вставить в Контекстном меню или сочетания клавиш Ctrl + V ).
Кстати, не забывайте, что все эти значки – не просто картинки, а самые настоящие шрифты: вы можете их увеличивать без потери качества, использовать элементы форматирования (полужирное, курсивное «написание») и так далее.
Инструменты работы с таблицами в Word-2003 значительно усовершенствованы по сравнению с предыдущими версиями этой программы. Теперь создать таблицу в тексте Word можно буквально двумя движениями мышки.
Самый простой способ – нарисовать таблицу. Войдите в меню Таблица (Table) и выберите пункт Нарисовать таблицу (Draw Table) . Теперь ваш курсор мыши приобрел вид карандаша, которым вы можете вычертить таблицу в тексте с такой же легкостью, как на бумаге (и даже легче – вам не понадобится линейка). Сначала из-под вашего карандаша появится контур будущей таблицы – прямоугольник, который вы позднее разобьете прямыми линиями на нужное число строк и столбцов.
Создать таблицу в тексте Word можно и другим способом. Зайдите в меню Таблица (Table) и выберите пункт Создать таблицу (Insert Table) . Укажите точное число нужных вам столбцов и строк, после чего нажмите кнопку ОК . Рамки таблицы раздвигаются автоматически, по мере заполнения ячеек текстом. Но вы всегда можете изменить размер любого элемента таблицы вручную, зацепив мышкой и растянув его границы – точно таким же способом, каким мы изменяли размеры вставленных в текст картинок. Воспользовавшись пунктом Сортировка (Sort) меню Таблица (Table) . вы сможете расположить строки таблицы в нужном вам порядке. Только не забудьте предварительно выделить таблицу, воспользовавшись правой кнопкой мыши.
Вызвав Контекстное меню таблицы . вы получите возможность удалять и добавлять столбцы и строки. С помощью пункта Автоформат (Table AutoFormat) меню Таблица (Table) вы сможете также придать вашей таблице более изысканный вид, воспользовавшись Библиотекой табличных форм Word .
Конечно же, для серьезной работы с таблицами Word – не лучшая программа: по ним специализируется его собрат Microsoft Excel. Кстати, Word и Excel могут работать в тесной связке: в таблицу Excel можно вставить текст Word. И наоборот, красивая табличка, сделанная в Excel, будет весьма привлекательно смотреться в документе Word. Вставка документа Excel в текст осуществляется через кнопку Вставить таблицу Excel на Панели Операций Microsoft Word.
Разбивка на страницы и нумерацияWord разбивает документ на страницы автоматически, руководствуясь параметрами страницы, установленными в меню Файл/Параметры страницы (File/Page Setup). Воспользовавшись этим меню, вы можете изменить такие важные параметры, как отступ текста от краев листа, установить зеркальные поля (это необходимо, если вы собираетесь подшивать многостраничный документ в папку), а также размер бумаги, на которой вы собираетесь печатать текст. По умолчанию Word настроен на стандартный бумажный лист формата А4.
Если вам необходимо вставить разрыв страницы перед каким-либо абзацем вручную, вы можете сделать это с помощью пункта Разрыв (Break) меню Вставка (Insert) . Перед этим не забудьте установить курсор в начало того участка текста, перед которым и будет вставлен разрыв.
Другой пункт этого же меню – Номера страниц (Page Numbers) – автоматически пронумерует все страницы вашего документа. Вы можете самостоятельно установить параметры размещения номера на странице – в правом или левом углу, вверху или внизу страницы и т. д.
Работаем с автозаменойЕсли вы часто создаете в Word однотипные тексты, содержащие большое число повторяющихся фраз, названий и формулировок, вам стоит прибегнуть к помощи еще одного сервиса Word – Автозамены . Она позволит вам присвоить словам, сочетаниям слов и даже целым фразам буквенные индексы. Наткнувшись на такой индекс, Word автоматически заменит его на нужное вам словосочетание.
Например, при подготовке этой книги автору часто приходилось вставлять в русский текст английские названия программных продуктов и фирм-производителей. Для этого буквально в середине каждого предложения возникала необходимость переключения языка клавиатуры (русский/английский), а после окончания ввода названия повторять ту же операцию. Помогла Автозамена . Теперь вместо Microsoft Office я набираю просто МО, вместо Windows XP – WХР, вместо Microsoft – МС и т. д. Разумеется, все слова и фразы, подлежащие Автозамене . необходимо внести в ее базу данных. Для этого зайдите в меню Сервис (Tools) и выберите пункт Параметры Автозамены (AutoCorrect) .
Проверка орфографииУмница Word проверяет орфографию и грамматику в вашем тексте автоматически, по мере ввода. Заметив грамматическую или стилистическую ошибку, Word помечает ее цветной волнистой чертой, красной или зеленой.
«Красная волна» означает, что в данном слове имеется грамматическая ошибка. Или что этого слова Word просто не знает. А не знает Word, при всем своем интеллекте, очень многого – в том числе и ряд слов, обозначающих пункты его собственного меню. Незнакомое Word’у слово можно добавить в его базу данных – тогда в дальнейшем программа не будет помечать это слово как ошибочное. Для этого щелкните по подчеркнутому красной чертой слову правой кнопкой мышки и выберите пункт Добавить (Add) в Контекстном меню . Выбрав пункт Пропустить все (Ignore All) . вы снимете «волну» с этого слова во всем тексте, однако в базу данных оно внесено не будет.
Вверху Контекстного меню вы можете увидеть варианты правки ошибочного слова, которые предлагает вам сам Word. Выберите устраивающий вас вариант и щелкните по нему мышкой – Word сам внесет все требуемые исправления. Иногда случается так, что программа проверки правописания Word словно бы сходит с ума, подчеркивая красной волной слова, которые, несомненно, написаны вами правильно, и даже целые предложения. Вполне вероятно, что проблема кроется в неправильно установленном признаке языка в вашем документе. Ведь для того, чтобы программа правописания могла работать, ей необходимо удостовериться, что она имеет дело именно с русским (или английским) текстом. Иногда происходят сбои – скажем, после набора какого-нибудь слова на английском языке Word автоматически присваивает «английский» статус и всем остальным идущим за ним словам, даром что вы уже давно переключили раскладку клавиатуры. В этом случае вам необходимо просто исправить признак языка во «взволнованном» фрагменте. Выделите его, затем зайдите в меню Сервис/Язык/Выбрать язык (Tools/Language/Set Language) и установите столь необходимый вам Русский.
Помимо «красной волны», существует еще и «зеленая». Она намекает, что написанное вами предложение небезупречно с точки зрения стилистики, синтаксиса или пунктуации. Пропущенная в тексте запятая, чрезмерная длина предложения (чем, как подсказывает Word, частенько грешит автор этого текста) – все это моментально выделяется «зеленой волной». Забавно и немножко обидно: иноземный (пусть и русифицированный) текстовый редактор частенько оказывается куда грамотнее отечественного пользователя! Word способен, к примеру, «отловить» просторечие в официальном тексте, заметить пропущенную запятую или связку – а это и человек с филологическим образованием не всегда заметит. Но верно и обратное. Никогда не доверяйтесь спеллчекеру целиком и обязательно проверяйте сами независимо от него! К тому же при автоматической проверке спеллер часто «перескакивает» с русского на английский (после англоязычных фрагментов) и начинает находить ошибки там, где их нет. Щелкнув по «зеленой волне» левой клавишей мышки, вы получите точную информацию о выявленной ошибке и способах ее устранения.
Защищаем текст от потериПрежде чем говорить об окончательном сохранении документа. поговорим о так называемом сохранении предварительном. В терминологии Word – Автосохранении. В процессе работы Word может автоматически, без вашей команды, сохранять на диске промежуточные результаты работы – это будет происходить практически незаметно для вас каждые несколько минут. Зачем это нужно? Ответ прост: иногда в процессе работы компьютер имеет гнусное обыкновение «зависать». Понятно, что после перезагрузки компьютера весь введенный вами за несколько часов текст может исчезнуть. если, конечно, по ходу дела вы не щелкали постоянно кнопочку Сохранить (это можно сделать и с помощью комбинации клавиш CTRL и S ). Или не поручили Word делать это самостоятельно, включив опцию Разрешить автоматическое сохранение в разделе Сохранение (Save) меню Сервис/Параметры (Tools/ Options) .
В этом же меню можно установить, через какой промежуток времени Word будет сохранять промежуточные результаты вашей работы (величина по умолчанию —10 минут, но лучше установить вдвое меньшее значение). Теперь вам не придется постоянно дергаться, лихорадочно бросая курсор мышки на штурм кнопки Сохранить . И даже в случае внезапного выключения питания (бывает в нашей стране и такое), равно как и сбоев программного характера, вы потеряете всего пару абзацев. Теперь, если ваш компьютер внезапно завис во время работы с текстом или отключился из-за проблем с электропитанием, не беспокойтесь: скорее всего, после перезагрузки и запуска Word вы сможете восстановить большую часть сделанной вами работы. Word предлагает нам сразу несколько вариантов: или вернуться к первоначальному тексту, или восстановить документ из «временных» файлов. Выберите нужный вариант, руководствуясь временем создания документа (оно будет указано рядом с его названием), а затем – сохраните выбранный вами вариант на диске.
И все же, при всей своей простоте и привлекательности, Автоматическое сохранение документа может вас и подвести – все-таки надежнее сохранять текст «вручную», в выбранные вами ключевые моменты. Не забывайте об этом – и почаще нажимайте клавиши Ctrl и S . А заодно – внимательно прочтите следующую главу.
Сохраняем документДля сохранения созданного вами файла нажмите кнопку Сохранить (Save) (с изображением дискеты) на Панели инструментов Word. После этого, если сохранение производится впервые, программа предложит вам выбрать папку, в которой будет сохранен документ, его формат и имя. В дальнейшем, если вы захотите уточнить некоторые параметры сохранения документа, вы сможете воспользоваться пунктом Сохранить как (Save As) меню Файл (File) . К помощи этой кнопки вам придется прибегнуть в том случае, если вы захотите сохранить уже записанный на вашем жестком диске документ под новым именем, в новой папке или в отличном от стандартного формате. По умолчанию Word в качестве имени документа выбирает его заголовок или первую строку текста (напомню, что имя документа в Windows может состоять из 256 символов). Документ предлагается сохранить в папке Мои документы, которая находится на вашем диске, хотя Word предложит вам на выбор и другие папки для быстрого сохранения документов – Избранное. Рабочий стол Windows и даже папку Документов Интернета !
Не слишком разумно валить все документы в одну папку – отыскать нужный потом будет очень непросто. Проще всего, воспользовавшись любым файловым менеджером, создать в папке Мои документы несколько вложенных папок (например «Рабочие документы», «Письма», «Контрольные работы сына» и т. д.) и позднее сохранять документ только в предназначенной для него папке. Если вы хотите не просто хранить созданный документ на вашем жестком диске, но и переносить его на другой компьютер, то вам необходимо для страховки изменить тип (формат) файла. Дело в том, что хотя Word-2003 сегодня установлен на большей части компьютеров, во многих организациях используются более старые версии этой программы – Word XP или даже Word-97! Открыть в них документ, созданный в формате Word-2003 не всегда возможно – многие элементы оформления могут быть потеряны. Поэтому рекомендую вам в сомнительных случаях перестраховаться, выбрав при сохранении файла в графе Тип файла (Save as type) меню Файл/Сохранить как (File/Save As) строчку Word-6.0/95. Другим вариантом может стать универсальный формат RTF, с которым могут работать все без исключения версии Word. Правда, файл RTF занимает значительно больше места, чем документ в «классическом» формате, да и кое-какие элементы форматирования текста могут при этом потеряться. Но чего не сделаешь ради стабильности!
Последний совет. Если вы подготовили красивый документ, содержащий множество экзотических декоративных шрифтов, прежде чем сохранить его для переноса на другую машину, пометьте галочкой пункт Внедрять шрифты TrueType (Embed TrueType fonts) во вкладке Параметры меню Файл/Сохранить как (Save As/Tools/ General Options) . Иначе, открыв документ на другом компьютере, вы рискуете вместо красивых шрифтов увидеть море пустых квадратиков или непонятных «кракозябров». А ваша предосторожность позволит сохранить все использованные шрифты прямо в тексте документа – от этого его объем несколько возрастет, но зато ваше творение будет выглядеть одинаково на любом компьютере.
Горячие клавиши Microsoft Word(См. с. 86–87)
Другие функциональные сочетания клавиш