










 Рейтинг: 4.8/5.0 (1486 проголосовавших)
Рейтинг: 4.8/5.0 (1486 проголосовавших)Категория: Windows: Браузеры
Одним из основных браузеров я считаю Mozilla Firefox. Почему? Да хотя бы потому, что мне удобно им пользоваться в отличии от той же Opera, к которой по истечении нескольких лет привыкнуть попросту не смог. Еще нравится «Гугл Хром», но привычки, знаете ли, берут свое… В последние пару недель Firefox начал чрезмерно долго открываться при первом запуске и это при том, что у меня далеко не самая слабая «система». В принципе, для меня это не новость, поскольку с подобной проблемой я сталкивался на своем предыдущем ПК. Различные методы, включая удаление кэша и кукисов, не помогали, поэтому я принял решение удалить браузер и переустановить его вновь. Поскольку закладок у меня очень мало, я решил сохранить их в текстовый документ, а свой профиль удалить вместе с обозревателем. Кстати, если вы оставите свой профиль и после переустановки программы снова экспортируйте его, то загрузка «Мозиллы» наверняка будет занимать те же долгие секунды, что и до ее удаления, поэтому так делать нежелательно.
Сейчас я расскажу вам о том, как правильно проводить данную процедуру.
Инструкция по удалениюЕсли вы решили сохранить некоторую информацию, то есть закладки, логины, пароли и прочие данные, то предварительно воспользуйтесь программой MozBackup, которая позволяет сохранять их, а затем переносить в новый профиль. Скачать ее можно на русскоязычной версии официального форума Mozilla. Пользоваться утилитой очень легко и просто, поэтому описывать принцип ее работы мы не станем. К слову, никогда не храните логины и пароли в браузере, поскольку они легко воруются оттуда при помощи простейших троянов.
Если вы решили создать новый профиль, полностью избавившись от старого (рекомендуемый метод), то просто воспользуйтесь нашей дальнейшей инструкцией.
И еще — удаление ярлыка с рабочего стола не удаляет браузер, как думает некоторые личности. Не забывайте об этом!
Ну а теперь приступим непосредственно к процедуре.
Как было написано выше выше, удалять ярлык интернет-обозревателя с рабочего стола не нужно — это ничего вам не даст. Необходимо удалять программу при помощи встроенной в операционную систему Windows утилиты «Программы и компоненты», доступной через раздел «Панель управления». Нажмите «Пуск», далее — «Панель управления» и «Программы и компоненты».
Найдите Mozilla Firefox, нажмите на нее правой кнопкой мыши увидите надпись «Удалить». Нажмите на нее.
Деинсталлируйте браузер, нажав на кнопку «Далее»..
Проходим в раздел Program Files на компьютере и находим папку Program Files\Mozilla Firefox (обычно находится на диске C). Удаляем ее ручным методом (либо удаляем в корзину, либо при помощи сочетания клавиш SHIFT + DELETE).
Теперь необходимо избавиться от временных папок, принадлежащих данной программе. Для Windows XP директории следующие:
Для Windows 7 или Vista:
Все? Увы, это еще не конец. Теперь необходимо удалить все хвосты, оставшиеся после удаления браузера. Заходим в редактор реестра («Пуск» — «Найти все программы и файлы» — Regedit) и в директориях удаляем следующие элементы:
Правда, некоторые ключи могут отсутствовать. Это вполне нормальное явление.
Если вы не желаете использовать редактор реестра, то можете воспользоваться любой сторонней утилитой, которая удалит все ненужные «хвосты» в системе. Например, CCleaner. Рекомендую ею воспользоваться, если вам термины типа редактор реестра ни о чем не говорят. К тому же CCleaner можно скачать совершенно бесплатно.
Скачайте CCleaner, установите на компьютер и запустите. Выберите раздел «Реестр», нажмите на кнопку «Поиск проблем».
Утилита найдет необходимые данные, включая «хвосты», оставшиеся после удаления браузера. В правой части окна нажмите «Исправить».
Только теперь, после полноценного удаления браузера, вы можете перестанавливать его и экспортировать все сохраненные файлы (или не делать ровным счетом ничего).
10 июля 2011 | Автор: Softbloger
Недавно, после обновления и некоторых экспериментов с «глубокой настройки» мой Firefox начал «глючить». Привычные методы устранения неполадок (перезагрузка, переустановка, откат системы) не помогали, поэтому я решил полностью удалить браузер из системы, и установить его заново.
После архивации паролей и закладок (спасибо MozBackup ) я взялся за работу. Однако как оказалось Firefox не так прост как кажется — даже после удаления папок из директорий пользователя проблемы сохранялись.
После некоторого поиска решения конечно нашлось. Благодаря вот этой инструкции мне все же удалось избавиться от проблем с Firefox-ом и «начать жить спокойно» :). А поскольку инструкция эта написана на английском языке, то решил я ее перевести:
Как полностью удалить Firefox
1. Сделайте бэкап ваших закладок и паролей. Делать резервную копию чего-то еще не рекомендуется поскольку вместе с нужными данными вы можете импортировать и старые проблемы.
2. Деинсталлируйте Firefox привычным методом — с помощью утилиты «Программы и компоненты » (в Windows Vista или 7), или «Установка и удаление программ » (в Windows XP). При удалении поставьте галочку возле надписи «Удалить мои личные данные и настройки Firefox ».
3. Удалите папку \Program Files\Mozilla Firefox (как правило C:\Program Files\Mozilla Firefox ).
4. Удалите следующие директории (если они есть):
— В Windows XP:
\Documents and Settings\[username]\Application Data\Mozilla
\Documents and Settings\[Username]\Local Settings\Application Data\Mozilla
— В Windows Vista или 7:
\Users\[username]\AppData\Local\Mozilla
\Users\[username]\AppData\Roaming\Mozilla\
Где [username] — имя пользователя.
5. Последний шаг — удаление всех ключей реестра Firefox. Используя Редактор реестра (Пуск — Выполнить — Regedit ), удалите следующие элементы (для удаления нажмите правой кнопкой мыши на элемент в левой панели Редактора Реестра и выберите пункт «Удалить »):
[HKEY_CURRENT_USER\Software\MozillaPlugins]
[HKEY_LOCAL_MACHINE\SOFTWARE\Mozilla]
Должен сообщить, что у меня некоторых из этих ключей реестра не было, но все сработало отлично. После выполнения этой инструкции и установки нового Mozilla Firefox все проблемы исчезли.
Среда, 25 июня 2014 г.
Многим из нас знакома та печальная ситуация, когда надо переустановить операционную систему или сам браузер Firefox. И начинаются муки и терзания: а может еще постоит? а может как-то по-другому решить? а может.
Но если программа или вся система постоянно "виснет" и "лагает". даже железные нервы не выдержат.
Чтобы процесс прошел относительно безболезненно, перед переустановкой стоит позаботиться о сохраннности важных данных. А что в браузере важно - именно такие удобные функции как закладки и сохранение паролей.
Этап первый - Закладки.В верхней части окна Firefox откройте меню "Закладки", выберите подменю "Показать все закладки ".
Откроется дополнительное окно "Библиотека" с перечнем всех закладок, которые были сохранены, журналом просмотров и кучей ссылок.
Вверху вы увидете панель управления закладками и пункт "Импорт и резервные копии".
Выбираем пункт "Создать резервную копию" и сохраняем файоик в удобное для вас место, которое не пострадает при переустановке.
Для импорта закладок проходим ту же процедуру, только в конце выбираем функцию "Импорт закладок" или "Восстановить резервную копию" и указываем на наш сохраненный файлик.
Этап второй - ПаролиМожно конечно потрудиться и переписать все в ручную, т.к. на вкладке паролей Firefox нет возможности копировать, но есть более простой и эффективный способ.
Заходим в папку, куда был установлен Firefox. По умолчанию это "C:\Program Files\Mozilla Firefox". Открываем папку "Data", затем папку "profile" и копируем к нашему файлу с закладками еще 2 файла: key3.db и signons.sqlite.
После установки нового Firefox проходим в ту же папку уже в новой программе и копируем наши сохраненные 2 файла с заменой тех, что по умолчанию.
 Иногда перед нами встаёт задача сохранить закладки, настройки, или целиком весь профиль браузера Mozilla Firefox. Это может потребоваться при переносе профиля на другой компьютер, при переустановке Windows и т.д. мало ли какие ситуации бывают, тем не менее профиль нашего браузера со всеми настройками, закладками, паролями, всегда хочется иметь под рукой. Для решения этой задачи мы будем использовать очень простую программу MozBackup .
Иногда перед нами встаёт задача сохранить закладки, настройки, или целиком весь профиль браузера Mozilla Firefox. Это может потребоваться при переносе профиля на другой компьютер, при переустановке Windows и т.д. мало ли какие ситуации бывают, тем не менее профиль нашего браузера со всеми настройками, закладками, паролями, всегда хочется иметь под рукой. Для решения этой задачи мы будем использовать очень простую программу MozBackup .
Открываем папку с установленной программой и запускаем последнюю файлом MozBackup.exe. Появляется окно приветствия, а мы жмём кнопочку «Далее».
В следующем окошке предлагается выбрать одно из двух действий: «Сохранить» или «Восстановить» профиль. Ниже указаны установленные на нашем компьютере программы, с которыми работает MozBackup (список был дан выше). Выбираем нужное приложение. У меня из этих программ установлен только Firefox, потому ничего кроме него не отображается, собственно и выбирать ничего не нужно.
По умолчанию радиопереключатель стоит в положении «Сохранить», поэтому и тут ничего не меняем, ибо нам нужно сейчас сохранить профиль Firefox. Кликаем по «Далее».
Следующий этап — «Выбор профиля». Выбирать нечего — отмечен дефолтный профиль. Ниже нам нужно указать — где будет храниться файл с сохранённым профилем. Чтобы не путаться и потом его не искать, выбираем местом сохранения папку с нашей программой MozBackup.
Для этого нажимаем на кнопку «Обзор», находим в проводнике папку с программой, открываем её двумя щелчками мыши и нажимаем «Сохранить» внизу справа. Жмём «Далее». Выскакивает табличка с предложением поставить пароль на сохранённую копию профиля. Если нужно — нажимаем «Да», два раза вводим пароль — «Ok». Если нет — нажимаем «Нет».
Далее идёт выбор компонентов браузера для сохранения. Можно ничего не менять. Нажимаем «Далее».
Сохраняется профиль. Собственно ничего делать больше не требуется. Профиль сохранён. Можно открыть папку, которую указывали для сохранения и убедиться, что он там есть. Название файла профиля обычно содержит версию браузера и дату сохранения.
Как восстановить профиль Firefox Продолжая тематический каст о сохраненных паролях в браузерах, не хочу упускать из вида очередной популярный браузер Firefox. Не могу строго судить этот браузер, хотя и пользовался им достаточно давно, но как-то на моем компьютере он не прижился. Но тем не менее, многие люди любят именно его и так же пользуются сохранением паролей в Mozilla Firefox. В этой статье я расскажу как свосстановить пароли из огненной лисички.
Продолжая тематический каст о сохраненных паролях в браузерах, не хочу упускать из вида очередной популярный браузер Firefox. Не могу строго судить этот браузер, хотя и пользовался им достаточно давно, но как-то на моем компьютере он не прижился. Но тем не менее, многие люди любят именно его и так же пользуются сохранением паролей в Mozilla Firefox. В этой статье я расскажу как свосстановить пароли из огненной лисички.
Как и в предыдущих статьях, в которых мы говорили о восстановлении паролей из Chrome и Opera. дело в очередной раз в невнимательности пользователя. Мы сильно привыкли к тому, что компьютер нам помогает сделать абсолютно все, а разработчики программ стараются упростить использование последних. Как пример — запоротая операционка, или просто захотелось переустановить Windows, а пароли хранятся в браузере. И вовремя не были перенесены на бумагу или в текстовый файл, а из памяти автоматически вылетели — зачем помнить пароль? Ведь можно его просто запомнить в браузере, удобно и быстро. Это человеческий фактор, так что давайте разбираться где Firefox хранит сохраненные пароли.
 Давайте вместе вспомним, сколько раз нажималась эта кнопка, при входе под вновь зарегистрированой учеткой на очередном сайте?
Давайте вместе вспомним, сколько раз нажималась эта кнопка, при входе под вновь зарегистрированой учеткой на очередном сайте?
Вот, а потом снесли систему и давай вспоминать как зайти в почту и под каким паролем.  Ну да ладно, сегодня я дам пару советов как избежать такой ситуации. Для начала, посмотрим пароли, которые сохранил браузер. Для этого нужно выполнить следующие действия — в левом верхнем углу "Firefox", Настройки, Защита, Сохраненные пароли, Отобразить пароли. Там еще будет глупый вопрос " Вы действительно хотите отобразить сохраненные пароли?", на который нужно ответить положительно, нажав на кнопке Ок.
Ну да ладно, сегодня я дам пару советов как избежать такой ситуации. Для начала, посмотрим пароли, которые сохранил браузер. Для этого нужно выполнить следующие действия — в левом верхнем углу "Firefox", Настройки, Защита, Сохраненные пароли, Отобразить пароли. Там еще будет глупый вопрос " Вы действительно хотите отобразить сохраненные пароли?", на который нужно ответить положительно, нажав на кнопке Ок.
Таким образом, можно посмотреть пароли, сохраненные в Mozilla Firefox. Но не редко бывает необходимость перетащить и настройки и закладки в новую операционку. Вобщем, попросту сохранить все настройки Firefox при переустановке системы.
Где хранятся закладки и настройки Mozilla Firefox?Когда вы устанавливаете Firefox, инсталлятор создает директорию в вашем профиле, в котором сохраняются закладки, настройки и пароли. Вобщем, все, что делает браузер, хранится в этой отдельной директории. Находится профиль по следующему адресу:
Windows XP: C:\Documents and Settings\Имя пользователя\Application Data\Mozilla\Firefox\Profiles\XXXXXX.Default
Windows Vista и Windows 7: C:\Users\Имя пользователя\AppData\Roaming\Mozilla\Firefox\Profiles\XXXXXX.default
В данном случае, "ХХХХХХ" это случайный набор цифр и букв, а Имя пользователя является именем пользователя Windows. Поэтому, если нужно переустановить операционку, но полностью сохранить все, что было в Mozilla Firefox, просто скопируйте из этой папки все файлы и замените ими файлы, хранящиеся в профиле по умолчанию. В таком случае, сохранится все, даже пароли от всех сайтов.
Многие наверняка не раз теряли (по забывчивости, или неопытности, или еще чего-нибудь) вместе с системой все настройки и закладки любимой мозилки, или задавались вопросом о том как быстро перенести всё это на другой компьютер.
Сегодня я поведаю Вам как раз о том, как спасти все необходимое из мозилки.
Переустановка Firefox. Как перенести закладки, пароли, расширения и прочееПоможет в этом деле MozBackUp .
MozBackup — это программа, предназначенная для резервного копирования всех профилей (закладок, расширений, паролей, кукис, истории посещений и тд и тп) программ Mozill a Firefox. Mo zilla Thunderbird. Mozilla Suite, SeaMonkey и Netscape .
Скачать сие счастье можно здесь (ссылка прямая) или набрав в любом поисковике её название. Она абсолютно бесплатна, её несложно найти на русском языке, но и на английском там всё предельно просто и ясно, а посему я предоставлю Вам инструкцию к английской версии, то бишь как раз той, которую Вы скачали, если нажали на ссылку выше.
Как использовать MozBackup для сохранения закладок, паролей и тп и их восстановленияРаботать с ней предельно просто и бесконечно удобно. Поехали:
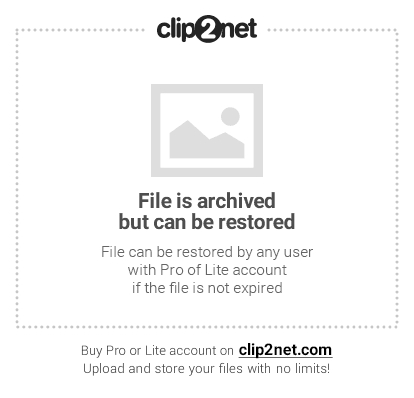
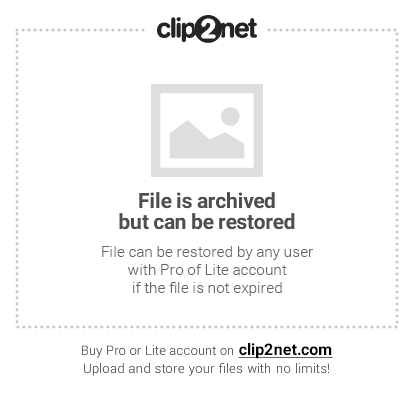
 . Saved Form Details — сохраненные данные форм, Downloaded file list — список скачанных файлов, Certificates — сертификаты. Кнопочка Unknown files открывает список файлов, которые, как правило, являются вспомогательными для плагинов, т.е. если Вы ставили галочку Extensions. то в этом списке лучше выделить все файлы.
. Saved Form Details — сохраненные данные форм, Downloaded file list — список скачанных файлов, Certificates — сертификаты. Кнопочка Unknown files открывает список файлов, которые, как правило, являются вспомогательными для плагинов, т.е. если Вы ставили галочку Extensions. то в этом списке лучше выделить все файлы.Вот, пожалуй, и всё. Подобную процедуру стоит проделывать хотя бы иногда, ибо никто не знает, что может случиться с компьютером или где могут пригодится Ваши закладки.
Пользуйтесь на здоровье ??
Не всегда стандартная процедура удаления, имеющаяся в установленной операционной системе, действительно полностью стирает все данные требуемого приложения. Так, в случае с Firefox необходимо выполнить еще несколько дополнительных шагов, прежде чем удалить Firefox полностью .
Как удалить Firefox, если у вас установлена операционная система Windows 7?Первый шаг — это удаление из Firefox старого кэша и cookies. Удалить cookies (куки) можно следующим образом. Необходимо в меню Firefox выбрать пункт "Инструменты" — "Настройки". В открывшемся окне следует выбрать пункт "Приватность".
Теперь в группе "История" необходимо нажать на ссылку "удалить отдельные куки ". В открывшемся окне нажать на кнопку "Удалить все куки ".
Для очистки кэша также следует воспользоваться настройками Firefox. Выбрать пункт "Дополнительные" и в нем — вкладку "Сеть". Теперь чтобы удалить кэш, нужно нажать кнопку "Очистить кэш ".
Далее можно переходить к удалению Firefox с помощью стандартной процедуры Windows .
В меню Пуск необходимо выбрать пункт "Панель управления". В открывшемся окне панели управления необходимо выбрать пункт "Программы", а затем "Программы и компоненты ".
В открывшемся списке установленных программ следует выбрать Mozilla Firefox. После этого необходимо нажать кнопку "Удалить ", находящуюся в верхней части окна. Запустится мастер удаления программы Mozilla Firefox.
В окне мастера удаления следует нажать кнопку "Далее", затем — кнопку "Удалить". После этого будет инициализирован процесс удаления программы. Если при этом одно или несколько окон браузера Mozilla Firefox все еще открыты, то мастер предложит закрыть их. Процесс удаления не сможет быть завершен, если окна останутся открыты.
Чтобы удалить Firefox полностью со всеми имеющимися закладками. сохраненными паролями и другими персональными данными необходимо поставить «галочку» для поля «Удалить мои персональные данные».
Для завершения процесса удаления Firefox необходимо нажать кнопку "Готово ".
Чтобы удалить дополнения и расширения Firefox необходимо вручную удалить папку, содержащую компоненты Firefox. По умолчанию эта папка находится:
C://Program Files (x86)/Mozilla Firefox (64-bit)
C://Program Files/Mozilla Firefox (32-bit)
В персональном профиле пользователя содержатся такие данные, как закладки, пароли, куки (cookies).
Чтобы удалить Firefox полностью, персональный профиль пользователя также необходимо удалить. По умолчанию данные профиля находятся в такой папке:
C://users/[username]/AppData/Local/Mozilla/Firefox/Profiles
Также необходимо удалить файл profiles.ini — по умолчанию он находится в такой папке:
C://users/[username]/AppData/Roaming/Mozilla/Firefox/Profiles.ini
На этом вопрос, как удалить Mozilla Firefox с компьютера, можно было бы закрыть, однако в некоторых случаях после удаления данного браузера в реестре все еще остаются некоторые сведения о программе. Это может вызвать проблемы, если в дальнейшем планируется устанавливать Firefox заново. Поэтому опытные пользователи ПК обычно вручную удаляют ненужные ключи реестра. Делать это нужно крайне осторожно!
Необходимо запустить "Редактор реестра " ("Пуск" - "Выполнить" - "regedit") и в списке элементов найти следующие:
[HKEY_CLASSES_ROOT\FirefoxHTML]
[HKEY_CURRENT_USER\Software\Mozilla]
[HKEY_CURRENT_USER\Software\MozillaPlugins]
[HKEY_LOCAL_MACHINE\SOFTWARE\Mozilla]
[HKEY_LOCAL_MACHINE\SOFTWARE\MozillaPlugins]
Выбрав необходимый элемент, следует щелкнуть по нему правой кнопкой мыши и выбрать пункт "Удалить". После этого процесс полного удаления Firefox можно считать завершенным.
 Бесплатная программа Mozbackup (Mozilla Backup) позволяет сохранить и восстановить профиль браузера Mozilla Firefox. С помощью программы Mozbackup можно создавать и восстанавливать профили таких программ: Mozilla Firefox, Mozilla Thunderbird, Netscape, MozSuite/SeaMonkey, Flock, Sunbird, Spicebird, PostBox и Wyzo.
Бесплатная программа Mozbackup (Mozilla Backup) позволяет сохранить и восстановить профиль браузера Mozilla Firefox. С помощью программы Mozbackup можно создавать и восстанавливать профили таких программ: Mozilla Firefox, Mozilla Thunderbird, Netscape, MozSuite/SeaMonkey, Flock, Sunbird, Spicebird, PostBox и Wyzo.
В программе Mozbackup вы можете создать резервную копию профиля браузера Firefox, а затем, когда это необходимо, восстановить профиль Firefox из резервной копии.
Что такое профиль браузера, и для чего следует время от времени сохранять резервные копии профиля браузера?
В профиле браузера Mozilla Firefox сохраняются все настройки вашего браузера: пароли, закладки, контакты, установленные расширения, история посещенных страниц, куки, кэш браузера и т.п.
Как известно, ничто не вечно в нашем мире, и поэтому, на всякий случай, следует подстраховаться, чтобы избежать неприятной неожиданности. Могут произойти, по разным причинам, внезапные отказы техники и программного обеспечения. Например, вышел из строя жесткий диск, произошли серьезные неполадки с операционной системой, и ее необходимо срочно и внезапно переустановить.
После переустановки операционной системы, или ее новой установки на компьютер, обычно, устанавливается еще один или несколько браузеров, если, конечно, вы не используете только один браузер — Internet Explorer, который предустановлен вместе с операционной системой Windows.
Установленный заново браузер Mozilla Firefox будет иметь настройки по умолчанию, и не будет содержать в себе никаких дополнений (расширений), там не будет ваших паролей, закладок и других ваших настроек. Поэтому, необходимо время от времени создавать резервные копии профиля браузера, чтобы потом было легко вернуть свои настройки для браузера Mozilla Firefox.
Как при переустановке операционной системы или переустановке браузера, сохранить закладки и все другие настройки вашего браузера?
На страницах своего сайта, я уже неоднократно описывал различные способы сохранения профиля браузера Mozilla Firefox. Пожалуй, нет другого браузера с таким большим количеством различных способов для сохранения резервных настроек.
Одним из способов можно будет перенести настройки Mozilla Firefox вручную. Профиль браузера Firefox можно сохранить с помощью расширения FEBE. Сохранить свой профиль браузера Mozilla Firefox можно также с помощью синхронизации на сервере Firefox Sync .
Теперь пришло время рассказать еще об одном способе сохранения резервной копии профиля — с помощью бесплатной программы Mozilla Backup. Эта программа имеет русскую версию, и поэтому, с ее использованием у вас не возникнет никаких трудностей.
Вы узнаете, как сохранить настройки Firefox, а также как перенести настройки Firefox в установленный заново браузер, после установки или переустановки операционной системы, или о том, как перенести профиль Firefox на другой компьютер.
С официального русскоязычного сайта программы вы можете скачать инсталлятор программы или архив с переносной (portable) версией программы.
Вам нужно будет установить программу или запустить из папки переносную версию программы Mozilla Backup.
Теперь перейдем к обзору программы Mozbackup, и узнаем, как пользоваться этой программой.
Как сохранить настройки Firefox в MozbackupПосле установки на компьютер программы Mozbackup, ее следует запустить. Открывается окно приветствия программы, в котором нужно нажать на кнопку «Далее».
В следующем окне «Тип операции» необходимо выбрать действие, которое вы хотите выполнить — «Сохранить» или «Восстановить». Программа выбирает установленный на компьютере браузер Mozilla Firefox с номером сборки версии браузера.
Для сохранения настроек браузера необходимо активировать радиокнопку «Сохранить», а потом нажать на кнопку «Далее».
В окне «Выбор профиля» следует выбрать профиль, который вы хотите сохранить. Затем потребуется выбрать место для сохранения резервной копии профиля.
Для этого нужно нажать на кнопку «Обзор», а затем в окне Проводника выбрать место для сохранения резервной копии профиля браузера Mozilla Firefox. Можно заранее создать папку для хранения резервных копий профиля браузера.
Такую папку будет лучше создать не на системном диске, а на другом диске. Потому что в случае внезапной переустановки операционной системы, резервная копия, сохраненная на системном диске, будет потеряна вместе со всеми остальными данными.
После выбора места сохранения «backup-копии», нужно нажать на кнопку «Далее».
В окне «Вопрос» лучше нажать на кнопку «Нет». Если защитить «backup-файл» паролем, то в том случае, если вы забудете пароль, то тогда вы уже не сможете восстановить профиль браузера.
В окне «Выбор компонентов» следует нажать на кнопку «Далее».
В следующем окне «Выполнение работы» происходит создание резервной копии браузера Firefox.
Открывается окно «Отчет», в котором программа информирует, что «backup-файл» создан, и показано содержание резервной копии. После создания резервной копии профиля нужно нажать на кнопку «Выход».
Теперь вы можете открыть папку и убедиться, что резервная копия профиля браузера Mozilla Firefox создана. На своем компьютере, на диске «D:», я создал папку «Firefox Backup», в которую я и сохранил резервную копию профиля браузера.
В названии backup-файла указана версия браузера, и дата создания резервной копии. Файл имеет расширение «.pcv», и может быть открыт с помощью программы — архиватора, например, WinRAR или 7-Zip.
Для большей надежности можно скопировать этот резервный файл на флешку, или на переносной жесткий диск, а также сохранить копию файла в каком-нибудь облачном хранилище: Яндекс.Диск, Google Drive, OneDrive, Dropbox и т.д.
Как восстановить настройки Firefox в MozbackupЕли вы будете восстанавливать профиль Firefox после переустановки или новой установки операционной системы, то необходимо будет заново установить на компьютер браузер Mozilla Firefox. После установки, браузер не будет содержать в себе ваших настроек, и будет иметь настройки по умолчанию.
Внимание! Программа Mozbackup восстановит только ту версию браузера, с которой была сделана резервная копия. Если на момент восстановления существует более новая версия браузера, то следует установить именно ту версию браузера, с которой была сделана резервная копия профиля.
После восстановления профиля, браузер сам автоматически обновится до новой версии.
Где найти старую версию браузера?
Найти нужную версию браузера можно на официальном сайте mozilla-russia.org. С главной страницы сайта можно скачать самую новую версию браузера.
Для того, чтобы загрузить к себе на компьютер старую версию Mozilla Firefox, на главной странице этого сайта нужно нажать на кнопку «Продукты», затем в следующем окне под описанием последней версии браузера, нужно нажать на ссылку «Другие версии…».
В следующем окне в правой колонке нужно найти пункт «История версий, и нажать на ссылку «Все версии и русификации Firefox». В новом окне следует выбрать нужную версию браузера и скачать ее на свой компьютер. Увидеть этот процесс визуально можно на видео под этой статьей.
После установки браузера на компьютер потребуется установить программу Mozilla Backup, в том случае, если была переустановлена операционная система.
Для восстановления профиля браузера запускаете программу Mozbackup. В окне Тип операции необходимо выбрать действие — «Восстановить», выбрать приложение, и нажать на кнопку «Далее».
В окне «Выбор профиля» выбираете профиль, который хотите восстановить. Затем нужно выбрать файл для восстановления профиля браузера. Для этого необходимо нажать на кнопку «Обзор» и найти сохраненный «backup-файл».
Если вы не переустанавливали операционную систему, то тогда программа сама находит путь к сохраненной резервной копии профиля браузера. После этого нажимаете на кнопку «Далее».
Происходит восстановление профиля браузера Mozilla Firefox. После восстановления профиля вы можете запустить браузер.
После открытия главного окна своего браузера вы увидите, что браузер уже работает со всеми вашими настройками. У вас будут восстановлены все ваши дополнения (расширения), пароли, закладки и все остальные настройки вашего браузера.
Таким способом можно перенести профиль Firefox и на новый компьютер, если у вас их несколько, и вы хотите на другом компьютере использовать браузер Mozilla Firefox со своими настройками.
На видео, которое находится под этой статьей, я создаю резервную копию профиля браузера Mozilla Firefox, затем удаляю браузер со своего компьютера, а потом восстанавливаю профиль браузера из резервной копии со всеми своими настройками.
Использование программы Mozbackup позволит вам сохранить и восстановить профиль браузера Mozilla Firefox на вашем компьютере.
MozBackup — как сохранить и восстановить настройки Firefox
С уважением, Василий Прохоров
Прочитайте похожие статьи: