






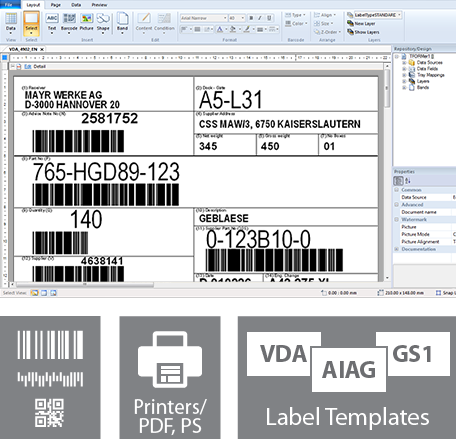
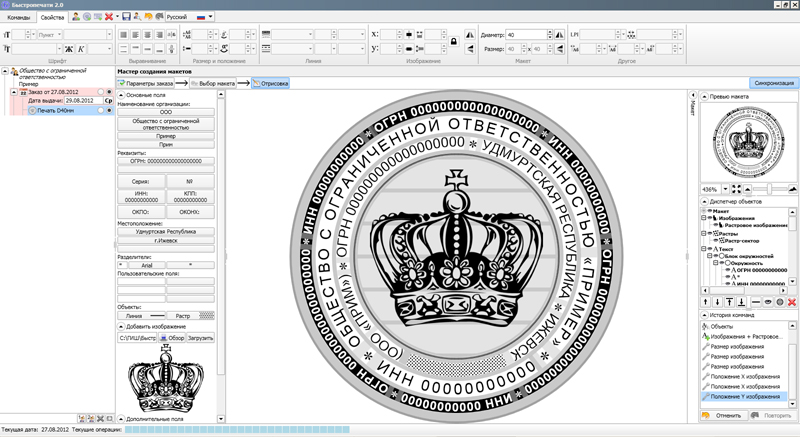


 Рейтинг: 4.4/5.0 (1881 проголосовавших)
Рейтинг: 4.4/5.0 (1881 проголосовавших)Категория: Windows: Печати, водяные знаки
Современное бизнес представить без печатей и штампов просто нереально, тем более, что они придают документам юридическую силу. Тот период, когда печати и штампы изготавливали вручную, давно ушли. На данный момент в этих целях используется техника нового поколения и компьютеры. Для изготовления печати или штампа, прежде необходимо отрисовать её эскиз на компьютере, так сказать, создать скелет печати с помощью одной из компьютерных программ. А когда требуется изготовить копию печати, следует воспользоваться сканером, отсканировать оттиск и уже после запустить программу для отрисовки печати.
Существуют как профессиональные программы для рисования, так и программы специального назначения. Одна из профессиональных программ, обладающая большими возможностями – Corel Draw, включает в себя редактор векторной и растровой графики. С помощью Corel Draw при должном умении можно изготовить эскизы печатей любой сложности за сравнительно небольшой промежуток времени.
Ещё одна популярная программа, предназначенная для создания макетов печатей и штампов, утилита – Stamp. Помимо изготовление печатей на специализированном оборудовании, подготовленные эскизы можно распечатывать на принтере, придав при помощи функций программы, размытость, непропечатанность. т.е. все атрибуты реального оттиска печати.
При отрисовке оттиска печати имеются два момента, на которые уходит больше всего времени! Это отрисовка логотипа, рисунка и подбор нужного шрифта. При подборе шрита печати, популярная программа FontExpert.
Программа Stamp 0.85 позволяет быстро и качественно сделать печать любой сложности. Для создания печати не надо отлично изучить компьютер, программа легка в использовании и ей может воспользоваться любой!
Готовый макет печати можно распечатать с помощью принтера на любом документе и наглядно убедиться в качестве выполненной печати, при этом для большей наглядности программа создана с функциями позволяющими, размазывать печать. Готовый макет печати можно совместить практически с любым оборудованием для создания печатей.
В ролике будет показано, насколько уязвимо к подделке множество разных документов в нашей стране. Умельцам ничего не стоит создать бланк справки о прохождении флюорографии, что будет публично продемонстрировано. Для создания фейкового штампа понадобится отечественная прога «Stamp 0. 85» и любая настоящая справка о прохождении флюорографии, допустим, за прошлый год. Лояльный интерфейс программы и отсутствие затруднений с переводом дадут «нарисовать» нужный штамп всего за несколько минут.
В том случае, если необходимо поставить печать на документах. но ее нет на руках, используются специальные программы. С их помощью можно создавать очень правдоподобные и естественные печати и штампы. Среди широкого разнообразия программа штамп пользуется особенным спросом. Многие пользователи утверждают, что это наиболее универсальная и простая программа, которая помогает в короткие сроки создавать оттиски на документах. Многим интересно, как сделать печать в программе stamp. На самом деле в этом нет ничего сложного. Благодаря простому меню можно создавать печати и штампы самой различной формы и размера, с надписями и необходимыми сиволами.
Нужно скзаать еще и то, что программа для создания печатей stamp помогает создавать макеты штемпельных изделий. Более того, программа для изготовления печатей stamp помогает существенно упростить сам процесс проставления печатей. Для того чтобы получить оттиск на необходимых бумагах, пользователю необходимо иметь пример печати. Он может быть изображен на бумаге или быть зафиксированным в электронном виде.
Некоторые пользователи задаются вопросом: «как в программе штамп сделать печать?». Нужно сказать, что для этого нужно всего лишь хорошо ознакомиться с меню программой. Программа создания штампов stamp позволяет создавать овальные, круглые, треугольные, а также прямоугольные печати. В случае необходимости пользователь может добавлять различные подписи или символы. При работе с программой можно узнать размер шрифта, а также длину строки текста, которая располагается в самой печати. Благодаря этому можно создавать печати, которые очень похожи на оригинал.
Программа штамп скачать бесплатно в сети Интернет можно очень просто. Также можно найти заготовки печатей для программы штамп. В таком случае вопрос создания макетов существенно упростится. Программа создания штампов stamp скачать бесплатно можно на флешку. Важно отметить ,что она может отлично работать с любого носителя. Другими словами, ее совсем не обязательно устанавливать на свой компьютер.
Фото на документы 1.0.5 (Photodoc) - бесплатная программа, которая подготавливает фотографии для печати. Все очень просто. Выбираете нужное изображение, а далее с помощью программы всего лишь в несколько шагов получаете готовое фото (набор фото) для печати под тот или иной вид документов. В программе уже есть на выбор большое количество документов, которые соответствуют стандартам. Однако если нет нужного, можно создать новый или отредактировать существующий.
Виды документов, под которые создается фото:
Кроме того, можно регулировать количество готовых к печати фото на листе, регулировать яркость, контраст снимков, преобразовывать их в черно-белый вариант. Если не хватает возможностей программы для редактирования фото, Photodoc поддерживает интеграцию с внешним графическим редактором (каким - указываете в настройках программы. По умолчанию стоит путь - С:/Program Files/Adobe/Adobe Photoshop CS3, если этот путь отличается от того, где находится ваш графический редактор. программа при переходе просто слетает), где вы можете подкорректировать изображение на свое усмотрение.
Главные особенности:
Возможности UnderCoverXP:
- поддержка форматов изображений JPEG, GIF, PNG,BMP и проч.;
графический редактор для цифровых художников. Огромный выбор кистей и инструментов графики
 2015-09-20
2015-09-20
бесплатная программа на русском языке для дизайна помещений и 3d моделирования мебели
 2015-09-04
2015-09-04
бесплатное обновление драйверов блютуз устройств от Broadcom
 2015-08-30
2015-08-30
мультимедийный комбайн, который включает в себя разнообразные функции и возможности для работы с медийными данными, а также для записи дисков
 2015-08-28
2015-08-28
антивирус, созданный китайскими программистами, надежно защитит ваш компьютер от вирусов и вредоносных программ. Имеет три движка
 2015-08-24
2015-08-24
приложение предоставляет компьютеру надежную защиту, работает в полностью автоматическом режиме
 2015-08-20
2015-08-20
бесплатный антивирус для домашних пользователей, набирает всё большую популярность. Предлагает высокую комплексную защиту компьютера от всех видов вирусных атак
| Программа кассовые чеки - печать кассовых чеков Kassy (сделать кассовый чек) - Kassy представляет собой программу базу данных, содержащую информацию о различных моделях кассовых аппаратов (всего представлено более 50 моделей). Для каждой из них можно вывести на печать тестовый кассовый чек. полностью воспроизводящий реальный. Следовательно, не приобретая кассовый аппарат, вы сможете оценить его параметры и подобрать тот, который наилучшим образом соответствует задачам вашей фирмы. Программа Kassy чтобы сделать кассовый чек. легка в освоении и содержит большое количество полезной информации.
Модели кассовых аппаратов -
SAMSUNG ER-250RF(K), ER-4615RF(K), SHARP ER-A250RF, FUJISU-G880RF
АМС 100, 101, 110, 200
АСТРА 100, 200
БИС-01, БПМ-3Ф, ЕЛКА-82
КАСБИ-02, КАСБИ-03, ЛАДОГА
МЕРКУРИЙ-112, МЕРКУРИЙ-114.1-ТОРНАДО, МЕРКУРИЙ-115, МЕРКУРИЙ-120, МЕРКУРИЙ-130, МЕРКУРИЙ-140, МЕРКУРИЙ-180, МЕРКУРИЙ-MS-К
МИКРО 103, 104, 105
МИНИКА-1101, МИНИКА-1102, МИНИКА-1103
ОРИОН-100, ПРИМ-07, ПРИМ-08, СТАЕР-01Ф, ТРИУМ-Ф, ТВЕС-МИНИ
ФЕЛИКС-РК, ФЕЛИКС-02К, ШТРИХ-950, ШТРИХ-2000, ШТРИХ-ФР, ШТРИХ-КОМБО-ФР, ШТРИХ-МИКРО, ШТРИХ-МИНИ, ШТРИХ-МИНИ-ФР
ЭВКМ-15Ф, ЭКР-2102, ЭКР-3102, ЭЛЕКТРОНИКА92-06Ф
ЭЛВЕС-01-02Ф, ЭЛВЕС-01-03Ф, ЭЛВЕС-МИКРО, ЭЛВЕС-МИНИ-ФР, ЭЛВЕС-МИНИ, ЭЛВЕС-ФР
Русский: Есть
Размер ОС: Виндовс 7, 8, 8.1, XP
ВИЗИТКА 4.1.R
 Бесплатная программа ВИЗИТКА предназначена для визуального создания печатной формы визитных карточек. Благодаря заложенным в программу дизайнерским решениям формирование профессионального макета визитной карточки не представляет никакого труда. Программа ВИЗИТКА создана с учетом дизайнерских нужд, поэтому она позволяет загрузку эмблем, логотипов, импорт файлов макетов визиток в формате WMF из программ векторной графики. Пользователь легко распечатывает визитки как на лазерном, так и на струйном принтере, используя оригинальные бланки визиточных карточек с уже нанесенным цветным дизайном или чистые бланки.
Бесплатная программа ВИЗИТКА предназначена для визуального создания печатной формы визитных карточек. Благодаря заложенным в программу дизайнерским решениям формирование профессионального макета визитной карточки не представляет никакого труда. Программа ВИЗИТКА создана с учетом дизайнерских нужд, поэтому она позволяет загрузку эмблем, логотипов, импорт файлов макетов визиток в формате WMF из программ векторной графики. Пользователь легко распечатывает визитки как на лазерном, так и на струйном принтере, используя оригинальные бланки визиточных карточек с уже нанесенным цветным дизайном или чистые бланки.
ввод и редактирование текста визитной карточки;
загрузка файлов эмблем в формате GIF, JPG, BMP, WMF;
загрузка файлов макета в формате WMF;
печать визитных карточек на принтере;
транслитерацию названия фирмы, имени, адреса;
Случайная новость Продается доменное имя goldvein.bizПечатаем текст, сохраняем документ.
Мы научимся печатать текст в программе Word .
Откройте программу Word. Возможно, на Рабочем столе (на экране) Вашего компьютера есть специальный значок, который открывает эту программу.
Откроется список. Нажмите на пункт «Программы» (Все программы).
Появится новый список. Найдите пункт «Microsoft Office», нажмите на него и в появившемся небольшом списке нажмите на пункт «Microsoft Word».
Если надписи «Microsoft Office» Вы не найдете, то, скорее всего, пакет офисных программ (в том числе программа Microsoft Word) не установлен на Вашем компьютере.
Кстати, в этом случае Вы можете воспользоваться стандартной программой WordPad. Эта программа очень похожа на Word, но в ней меньше возможностей. Программа WordPad находится в Пуск - Все программы - Стандартные.
Откроется следующее окно. Это и есть программа для печати текста Microsoft Word.
С верхней частью этой программы, то есть с кнопками, мы будем работать в следующих уроках. А сейчас нас интересует центральная белая часть программы. Эта белая часть – лист формата А4. Вот здесь мы и будем печатать.
Обратите внимание: лист как будто обрезан. На самом деле, он просто не поместился – ведь размер экрана компьютера меньше, чем размер листа формата А4. Та часть листа, которая не поместилась, «прячется» внизу. Чтобы ее увидеть, нужно покрутить колесико на мышке или перетянуть вниз ползунок с правой стороны программы.
Но печатать текст мы будем с начала листа, поэтому, если Вы опустились в конец листа (вниз), поднимитесь в начало (наверх).
Для того, чтобы начать печатать текст, нужно щелкнуть левой кнопкой мышки по листу. Лучше щелкните где-нибудь в центре.
В верхнем левом углу программы должна мигать черная палочка. Тем самым, программа Word «подсказывает», что уже можно печатать текст.
^ Кстати, текст будет печататься там, где мигает палочка. Если хотите, чтобы он печатался в другом месте, нажмите по нужному месту два раза левой кнопкой мышки.
А теперь попробуйте напечатать что-нибудь, используя клавиатуру. Но для начала посмотрите, какой алфавит установлен на компьютере. Внизу справа показан тот алфавит, который выбран на компьютере. Показан он двумя английскими буквами.
^ RU — это русский алфавит, EN — это английский алфавит.
Чтобы изменить алфавит, нажмите на эти две буквы левой кнопкой мыши и из списка выберите нужный язык.
Попробуйте напечатать небольшой текст. Если Вам сложно самостоятельно его придумать, откройте любую книгу и напечатайте небольшой кусок текста из нее.
Забегая наперед скажу, что для перехода на другую строку (для печати текста ниже), нужно нажать кнопку Enter на клавиатуре. Мигающая палочка сместится на строчку вниз – там и будет печататься текст.
Также стоит обратить Ваше внимание на одну очень важную кнопку в программе Word. Эта кнопка называется «Отменить» и выглядит следующим образом:
Находится она в самом верху программы.
Эта кнопка позволяет отменить последнее, что Вы сделали в программе Word. Например, Вы случайно удалили текст или как-то его испортили (сместили, закрасили и т.д.). Нажав на эту замечательную кнопку, программа Word вернет Ваш документ (текст) в то состояние, в котором он только что был. То есть эта кнопка возвращает на один шаг назад. Соответственно, если Вы нажмете на нее два раза, то вернетесь на два шага назад.
Мы научились печатать текст в программе Microsoft Word, но мы не поговорили о том, как занести (записать) этот текст в компьютер. Эта операция на компьютерном языке называется «Сохранение». Очень важно сохранять текст правильно и своевременно.
Сохранение в программе Word – это когда при помощи некоторых действий мы из напечатанного текста (документа) делаем файл, который потом можно будет открывать на компьютере, записывать на диск, на флешку, пересылать по Интернету.
Допустим, мне нужно напечатать много текста. За один день я точно не управлюсь. И вот я напечатал какое-то количество текста и решил продолжить печатание завтра. Для того, чтобы это было возможно, мне нужно мой частично готовый текст записать, то есть сохранить, на компьютер. Сделав сохранение, я завтра смогу открыть напечатанный текст и продолжить работу с того места, где остановился.
Если у Вас уже есть опыт работы в других программах (Блокнот, Paint, Microsoft Excel, Photoshop и др.), то с сохранением Вы, скорее всего, уже знакомы. Ведь во всех программах это делается одинаково. Если вкратце, то «Файл» – «Сохранить как. ». Сейчас мы разберем эту процедуру подробно и в картинках. Но для начала поговорим о том, как не нужно сохранять текст на компьютере.
Ошибки сохраненияСохранить текст на компьютер можно несколькими способами. Поговорим о том, как не нужно сохранять. Кстати, правильнее сказать не сохранение текста, а сохранение документа .
Многие люди не сохраняют текст (документ) во время работы, а делают это в конце. Дело в том, что, когда Вы пытаетесь закрыть программу Word, уже напечатав в ней что-нибудь, то выскакивает окошко, в котором компьютер «спрашивает», сохранять ли изменения.
Если нажмете на кнопку «Да», то компьютер откроет новое окошко, в котором нужно выбрать место для документа, дать ему название, а затем нажать кнопку «Сохранить».
Если щелкнете по кнопке «Нет», то компьютер закроет программу Word вместе с текстом, и открыть Вы его уже не сможете. То есть текст безвозвратно исчезнет. А если Вы щелкнете по кнопке «Отмена», то компьютер оставит открытой программу Word вместе с напечатанным текстом. Тем самым программа дает Вам возможность что-то подправить, изменить текст.
Но лучше все-таки сохранять другим способом. И не в самом конце работы над документом, а время от времени. Дело в том, что есть вероятность потери документа. Например, скачок электричества или зависание компьютера. Если вдруг такое произойдет, Ваш текст может не сохраниться на компьютере. Это значит, Вы его потеряете. Кстати, это касается не только программы Word, но и любой другой программы компьютера (Paint, Excel, Photoshop и т.д.).
Как правильно сохранить документ (текст). ИнструкцияДля того, чтобы сохранить документ на компьютер, нужно нажать на надпись «файл» в левом верхнем углу программы.
Если Вы работаете в программе Word современной версии (2007-2010), то вместо кнопки «Файл» у Вас будет круглая кнопка с картинкой (цветными квадратиками) внутри.
Если Вы нажмете на эту кнопку, откроется окошко. В этом окошке нас интересует пункт «Сохранить как. ».