





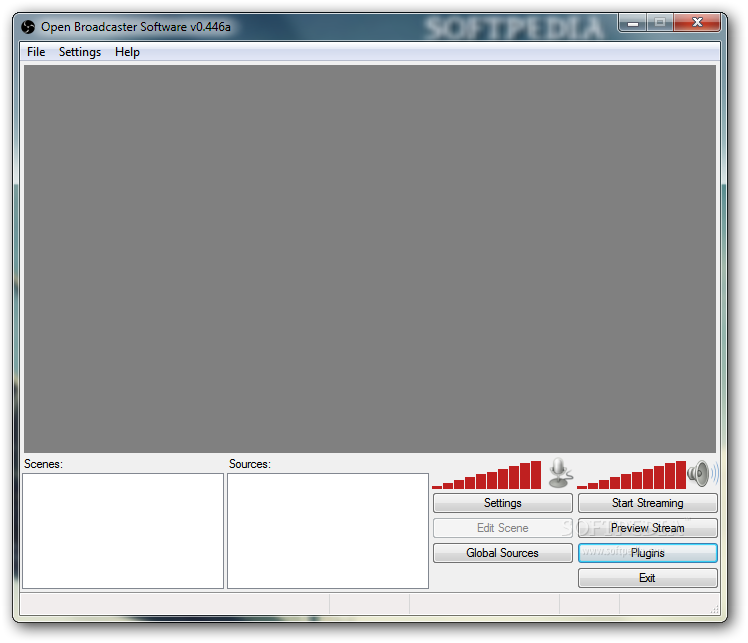




 Рейтинг: 4.0/5.0 (1871 проголосовавших)
Рейтинг: 4.0/5.0 (1871 проголосовавших)Категория: Windows: Потоковое видео
Stream your media on the web with the help of this comprehensive and easy to configure application that provides support for multiple recording sources
Open Broadcaster Software provides you with an open-source application intended for live recording and media streaming. With its help, you can broadcast multimedia files on the Internet, as well as record and save videos locally.
The application offers support for various streaming services, such as Twitch, iNSTAGIB.tv, DailyMotion, CashPlay, YouTube, CyberGame and Hitbox. It can help you record videos from various sources; you can integrate image slideshows, texts, game captures and webcam streams in the output, as well as record a running application on your desktop.
You can easily change the order of the sources, adjust their position on the screen (center, align left or right etc.), remove or rename a source. The preview function enables you to take a look at the generated video before proceeding to actually broadcasting it online.
The application features video and audio encoding options, allowing you to set the quality balance, the maximum bitrate and customize the buffer size. Additionally, you can change the streaming resolution and choose the monitor to stream from, adjust the FPS rate and customize the streaming delay.
Other options are related to configuring the microphone settings (mute / unmute, auxiliary boost, time offset, push-to-talk and more), changing the audio-video options (modifying the keyframe interval, using custom x264 encoder settings, customizing the global audio time offset, using microphone QPC timestamp).
Settings profiles can be created and saved for later loading and the application can be instructed to automatically reconnect to the target server.
To sum up, Open Broadcaster Software offers you full control of the recording process and the overall video broadcasting experience. It allows you to customize audio-video settings and provides rather fast streaming speed that enables you to broadcast live media content to the Internet.
CURRENT VERSION: 0.657 Beta FILE SIZE: 6.9 MB DEVELOPER: OpenBroadcasterSoftware RUNS ON: Windows Vista / Vista 64 bit / 7 / 7 64 bit / 8 / 8 64 bit / 2008 64 bit / 10 / 10 64 bit CATEGORY: C: \ Internet \ Other Internet Related
SYSTEM REQUIREMENTSПри первом запуске OBS вам нужно настроить параметры. Это можно сделать, выбрав кнопку «Настройки ».
После того, как окно настроек открыто. Вам необходимо определить профиль во вкладке «Общее ». В типе выбрать язык и профиль, затем выбрать «Добавить » (конечно можно просто переименовать).
Как только вы создадите профиль, выберите категорию «Кодировка ».
Раздел «Видео » .
Проверьте «CBR (постоянный битрейт) » и «CBR паддинг » для совместимости с услугами сайта, такого как Twitch. Остальные настройки в этой категории будут регулировать качество вашей трансляции и в значительной степени зависеть от качества вашего интернет-соединения.
Если вы не знаете, что это такое, я предлагаю запустить тест скорости или позвонить своему провайдеру. Если ваша скорость 2Мбит, то ваша пропускная способность 2000kB/сек. Если вы не хотите превышать более чем 70-80% трафика от вашей загрузки пропускной при потоковой передачи, то в противном случае у вас будут проблемы с производительностью.
Совет: Воспользуйтесь OBS Estimator Tool [obsproject.com].
После того как вы знаете свою скорость загрузки, введите 70-80% из них в «Максимальный битрейт (Кбит/с) » и «Размер буфера (Кбит) ». Опытные пользователи могут задавать размер буфера выше, но это не обязательно.
Раздел «Аудио » .
В разделе «Аудио » оставьте всё как есть, если ваше интернет-соединение выше среднего, вы можете поставить битрейт 192 для лучшего качества звука.
Далее вам необходимо выбрать категорию «Видео ». Ваше базового разрешение монитора должно выставится по умолчанию, это значение вы можете настроить под себя. Установка «Масштабировать разрешение» это то, что будет транслироваться в потоковые службы. Чем ниже разрешение, тем меньше будет потребляться вычислительная мощность и пропускная способность.
Совет: Запустите «OBS Estimator Tool », чтобы видеть то, что FPS и значение уменьшают массу разрешения.
После этого вам нужно установить настройки звука, выбрав категорию «Аудио ». Это где вы будите назначать свои аудио-устройства для вашего звука и микрофона. Есть несколько вариантов в этой категории, которые позволят назначить аудио по горячей клавише, такие как «Нажми и Говори ».
Совет: Дополнительные настройки микрофона вы можете найти в категории «Шумовой гейт».
Дополнительные настройки для опытных пользователей можно найти в категории «Расширенные ».
Сцены и источники
После того, как вы настроили OBS, вам нужно создать сцены и источники. Щелкнув правой кнопкой мыши в поле «Сцены » и выбрать «Добавить сцену ». Вы так же можете создать несколько сцен для переключения между ними во время вашей трансляции.
У каждой сцены должно быть имя, связанное с ним. Вы можете переключиться между активными сценами, выбрав из «сюжетов » в списке.
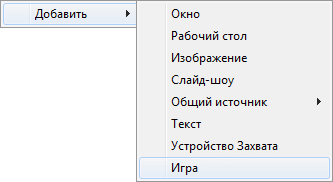
Если ваша игра запущена, то при выборе «Игра » она появится в списке доступных приложений. В своём примере я запустил Dota 2 в фоновом режиме. Некоторые приложения могут потребовать дополнительных прав, чтобы захватить игру запустите OBS от прав администратора .

Вы можете перемещать каждый источник/сцену в списке выше или ниже другой для этого щелкните правой кнопкой мыши на его имя с помощью меню «Переместить».
Вы так же можете настроить положение и размер каждого источника. Например, если вы хотите добавить изображение или текст, щелкнув правой кнопкой на его название и изменить его положение, размер на трансляции, используя меню «Позиция/Размер ».
Побалуйтесь и посмотрите, что можно придумать, создав несколько сцен и источников.
OBS is completely, 100% free. You don't have to pay for it at all. It is a great, high quality program that excels at streaming and recording. It is completely virus and malware free.
Will this ever work on Windows XP? What about Mac and Linux? What settings should I use?Check out our settings estimator for general recommendations based on your setup
What are scenes and sources?A scene "holds" the list and order of the sources you add to it. Sources are for example images, a webcam input, window or monitor capture, anything you would want to add to your recording. So you can set up different Scenes that will hold different sources. For example a "welcome" scene with a picture and some text. A "game" scene that shows the game you want to stream and your webcam and an "end" scene that will show a "thanks for watching" message or whatever you want. The amount of scenes is not limited in OBS and the amount of sources per scene aint limited either.
Version history / Release notes / Changelog:
0.657 Changelog - November 24th, 2015
* Fixed a bug where certain devices (particularly elgato devices) could cause a crash when they change resolution or when starting up
I know it's still in beta, but my experience wasn't particularly happy. I'm certainly not a "video ace", but I have a bit of experience.
I looked at the download choices and selected the portable version: I unzipped the 64-bit version in a folder and with a click, the program started just fine.
This, however, was the end of the fun. I found the interface anything but intuitive, but after LOTS of clicking around and looking at the online help >(for some reason the built-in help file was blank), I was sort of able to make a movie of myself with my webcam.
The result was lousy, though I have to confess I didn't try to modify any of the settings. One problem was that the resolution of my monitor (2560x1440) is much higher than that of my webcam, so the movie didn't fill the entire image window. Also, my graphics card (Matrox M9128) isn't particularly designed for video, so the film was choppy - although when I take movies with my digicams, the results are super. Finally, the sound - taken with the mike of my Logitech C910 webcam - was badly out of sync and started with me sounding like Frankenstein but ended with me sounding like Mickey Mouse. Weird.
Anyway, I just tried it because I had nothing to do, but it's not a program I'll look at again. Sorry. Maybe someone with more experience will have better results.
Posted May 26, 2014 by jgg .
Не секрет, что админам в последнее время приходится разгребать тонну заявок на тему нарушений ака киллстил, оскорбление и т.п. Решение по заявкам не всегда бывает быстрым или не всегда в пользу заявителя ибо скриншотов может быть не достаточно. Килстил скриншотами доказать не всегда возможно. Да и ситуации бывают разные. Попер у тебя, к примеру, кто нибудь моба, ты сорвался в приват и улетел в бан, а провокатор остался безнаказанным.
Лучшим решением подобных проблем является запись нарушения. В лохматые года сей способ был непопулярен в силу того, что люди не знали альтернативных способов записи кроме фрапса, который требовал достаточно ресурсов и записи с которого весом в пару килотонн приходилось ужимать перед отправкой. Не все обладали достаточными мощностями даже для просто безлаговой игры во время записи. Процесс был довольно долгим, в силу чего игроки предпочитали обходиться скриншотами.
Предлагаю местному комьюнити ознакомиться с довольно простой и удобной бесплатной софтиной для записи видео.
Open Broadcaster Software — это бесплатное программное обеспечение для создания различных трансляций, с помощью нее можно как стримить, так и делать локальные записи в хорошем качестве.
Программа представлена как в 32-битной так и в 64-битной версии. Софтинка помогла мне побанить товарища Skali. весь процесс развода которого удалось заснять, а также наказать одного нагловатого ханта. -киллстилера.
Безусловно, все ваши проблемы она не решит. Вы должны помнить, что киллстилом может считаться только убийство моба, заагренного на вас. Фз чем будет руководствоваться администрация при просмотре видюшек с гео если таковые будут иметь место, но в остальных случаях кара обязательно настигнет правонарушителя.
Репост честно сделан отсюда . гайдов на софтину в сети достаточно. Настраивайте, пользуйтесь, облегчайте работу администрации, радуйте себя +)
В программе присутствует русская локализация.
НАСТРОЙКИ OBS
Для того чтобы попасть в окно общих настроек, в главном окне выбираем пункт Настройки (в других версиях эта кнопка может называться Опции ) или выбрать в меню Настройки -> Настройки.
Вкладка “Общие”
Здесь вы можете выбрать язык программы (вам предлагается выбор из нескольких языков, в котором также присутствует Русский).
Вторая опция - Профиль. Если у вас несколько стрим-каналов и вы не хотите постоянно перенастраиваться между ними, используйте несколько профилей. Для этого достаточно будет создать для каждого канала отдельный профиль и просто переключать их.
Все настройки программы будут храниться в C:\Users\Имя пользователя\AppDataRoamingOBS
Вкладка “Кодирование”
Во вкладке имеется два подпункта - "видео" и "аудио"
Кодирование Видео - здесь мы можем выбрать качество. Максимальный битрейт и Размер буфера .
Максимальный битрейт определяет максимально возможный битрейт (в килобитах в секунду) для стрима. Здесь стоит выставить то значение, которое подходит для пропускной способности вашего Интернет-канала. Обязательно просчитайте его если собираетесь стримить.
Для просчета битрейта может помочь следующая статья:
SpoilerTarget"> Спойлер: Подбираем битрейт для стрима
Подбираем битрейт для стрима
Битрейт — это качество вашего видео. Чем выше битрейт, тем выше качество. Стрим-поток идет в режиме онлайн, высокий битрейт занимает ваш интернет канал и смотреть ваш стрим будет невозможно, он будет лагать. Нужно учитывать возможности своего интернета и интернета вашей аудитории. Не у всех протянуто оптоволокно, так что выше 2 мбит/с битрейт ставить не рекомендуется.
Второе, на что стоит обратить внимание, это соотношение бит/пиксель.
Формула выглядит просто: бит/(пиксели*кадры).
Допустим, мы кодируем стрим-поток с разрешением 100px х 100px, на 25 fps (кадров в секунду) и выставили битрейт 250 kbps (килобит в секунду). На одну секунду видео размером 10000 пикселей (сто умножаем на сто) выделяется 25 кадров и 250 килобит. В
ыходит по 10 килобит(10000 бит) на каждый кадр (250/25). Делим биты, выделяемые на кадр, на размер в пикселях — получим отношение бит/пиксель — столько информации выделяется для «кодировки» одного пикселя.
Чем больше информации выделяется — тем выше качество.
В этом примере отношение бит/пиксель составляет: (по 10000 бит на кадр)/(10000 пикселей) = 1. Многовато будет. Вполне адекватное качество можно получить при соотношении 0,15-0,17. Для нашего примера было бы достаточно битрейта
32-35 kbps.
Посчитаем ориентировочные соотношения бит/пиксель для наиболее распространенных разрешений:
720p: 1280?720 точек:
Кодирование Аудио
Здесь все проще. У вас есть выбор между различными аудио-кодеками и их битрейт. Поле формат не активно для редактирования.
Вкладка «Трансляция»
В данной вкладке мы выбираем тип вашей трансляции. Прямой эфир — трансляция в сеть Интернет. Локальная запись — запись видео в файл на вашем жестком. Выбирайте то, что вам нужно под ваши потребности.
Для прямого эфира: в пункте Сервис вещания мы выбираем ресурс, на который пойдет трансляция (наш пример будет ориентирован на Twitch.tv).
Если хотите сделать локальную запись. в выпадающем меню выбирайте "локальная запись". указываете путь для записываемого видео и вуаля.
Для будущих стримеров.
SpoilerTarget"> Спойлер: Stream-Key
Чтобы сделать правильный выбор сервера, можно воспользоваться программкой JTVPing .
Чтобы получить Stream Key для вашего канала на Twitch.tv вам необходимо пройти по ссылке и нажать кнопку Show Key .
Остальные настройки в этой вкладке можно оставить без изменения.
Но стоит отметить пункт Сохранить в файл который позволяет одновременно с трансляцией видео на Twitch или другой ресурс записывать тоже видео в файл который будет находиться в указанной вами папке (пункт Путь к файлу ).
Пункты Горячая клавиша запуска стрима и Горячая клавиша остановки стрима думаю в объяснении не нуждаются, но скажу что здесь вы выбираете клавишу при нажатии на которую будет включаться или останавливаться ваша трансляция.
В базовом разрешении вы можете настроить разрешение вашего стрима.
FPS (frame per second) настраиваете по своему желаю.
Опция “Отключать Aero при запуске” будет отключать Aero-тему при запуске программы, но лучший вариант вручную отключать Aero-тему в “Персонализации” .
Вкладка «Аудио»
В данной вкладке вам предлагается настроить устройство воспроизведения, микрофон и горячие клавиши управления звуком во время трансляции.
Опция “Нажми и говори” работает аналогично опции Push-to-Talk в Teamspeak’e — для воспроизведения вашей речи на стриме вы должны нажать определенную клавишу.
“Горячая клавиша Вкл/Откл микрофона/звука” позволяет включать и отключать микрофон (не путать с Push-to-Talk, здесь вы отключаете микрофон полностью) и стереомикшер.
“Усиление (множитель) ” — Усиление микрофона (использовать на тот случай, если вас очень тихо слышно в стриме).
Вкладка “Расширенные”
В данном пункте стоит поэкспериментировать самому и подбирать настройки под свой компьютер самостоятельно.
Могу лишь отметить, что x264 CPU пресет вы можете выбрать из предлагаемых разработчиком пресетов для кодека x264. Для большинства процессоров лучше выбирать пресет veryfast. Для точной настройки пресета под ваш процессор нужны многочисленные опыты.
OBS позволяет задать пользовательские настройки для энкодера x264 в следующем виде: [параметр]=[значение]
Пример: vbv-maxrate=1000 vbv-bufsize=1000
Параметры настройки кодека можно найти здесь .
Настройка сцен и источников
Для добавления сцены нужно кликнуть правой кнопкой мыши на пустую область “Сцены”. Появится всплывающее меню, в котором нужно выбрать пункт “Добавить сцену”. Далее вводим название сцены. При необходимости можно добавить еще одну тему. Чтобы переключаться между сценами, нужно просто кликать на название сцен. Для каждой сцены можно добавить свою горячую клавишу. Сделать это можно, кликнув правой кнопкой мыши на сцене и выбрав пункт меню “Добавить горячую клавишу” .
После добавления необходимого количества сцен нужно добавить в каждую сцену необходимые источники - то, что вы будете стримить.
OBS предлагает нам выбрать один из нескольких источников:
— Добавить область экрана.
Здесь можно добавить захват всего монитора или захват определенного окна, причем можно выбрать захватывать как окно с рамкой, так и без. А также выставить захват определенной области (для того, чтобы захватить экран в центре с размером (к примеру) 640х480, нужно воспользоваться полями “Положение” и кнопкой “Выбрать область” ).
— Добавить Изображение
С помощью кнопки “Найти” выбираем нужное нам изображение. Можно изменить прозрачность если это необходимо.
- Добавить Слайд-шоу
Добавляете нужное количество изображений, настраиваете “Время между показом изображения”. с помощью кнопок “Вверх” и “Вниз” настраиваете очередность отображения картинок и нажимаете “ОК” .
- Добавить Устройство
Данная опция позволяет добавить устройство видео захвата, будь то программная камера захвата или физическая. С помощью кнопки “Настройки” вы сможете войти в меню настроек выбранной из списка камеры, с помощью кнопки “Обновить” можно обновить текущий список камер. Разрешение настраивает то разрешение, которое будет захватываться с камеры.
Пункт Chroma Key достаточно интересен.
Chroma key – это технология, позволяющая сделать определенный цвет прозрачным. Если снять объект на однородном фоне, то впоследствии фон можно будет убрать, поставив вместо него любой другой.
- Добавить Игру
Добавление изображения из окна игрового клиента. В данном случае в стриме будет отображаться ТОЛЬКО видео клиента игры, а все остальные действия которые вы будите совершать (путешествия в браузере, просмотр фотографий и т.д.) будут видны только вам, а не зрителям стрима.
Редактирование сцен в первью-режиме
Перед началом стрима можно отредактировать каждую сцену через превью-режим. Редактирование — изменение размера, перемещение захватываемой картинки, области захвата или камеры. Для входа в превью-режим нужно нажать на кнопку “Предпросмотр”. Нажимаем на кнопку “Изменить сцену”, перемещаемся по каждой сцене и источнику для редактирования (также для навигации можно использовать превью-окно).
Горячие клавиши
При удалении сцены удаляются и все источники, которые для данной сцены были созданы. Если вы не хотите постоянно добавлять разные источники к созданным сценам, можно использовать опцию Общие источники. При добавлении источников в сцену просто добавьте нужный Общий источник через соответствующее меню. Если вы будете менять один из общих источников, то все изменения будут видны во всех тех сценах, куда этот источник добавлен
Если вы хотите записать что-то локально на жесткий диск, в верхнем меню выбираете настройки-трансляция . в выпадающем меню "режим" выбираете "локальная запись" и в нижней панельке жмякаете "начать запись"
Приятного пользования! 
OBS MultiPlatform is a full revise of the original OBS from the ground up, with the principal goals of course being multiplatform support, a more accurate feature set, and a much more strong API. A very early and simple release is ready to use for Mac.
OBS MultiPlatform will finally support many of the complex requested features not existing in the original OBS, such as diversified stream outputs and scene previewing. It does not include these features in this release.
Open Broadcaster is a completely free and open source application designed for recording videos and streaming live content over the Internet.
Supported features include:
- Encoding using H264 (x264) and AAC.
- Support for Intel Quick Sync Video (QSV) and NVENC.
- Limitless number of scenes and sources.
- Live RTMP streaming to YouTube, Twitch, Hitbox, DailyMotion and more.
- File output to FLV or MP4.
- GPU-based game capture for high performance game streaming.
- DirectShow capture device support (capture cards, webcams, etc).
- Microsoft Windows 8 high speed monitor capture support.
Привет всем! Как оказалось, очень многих интересуют стримы и все что с ними связано! Именно поэтому сегодня я бы хотел рассказать вам об оптимальной настройке программы Open Broadcaster Software или просто OBS. специально для тех, кто просил у меня написать об этом отдельный гайд. А все из-за того, что я не уверен в том, что на это вообще нужно обращать внимание, ведь главное лишь знать характеристики своего ПК и скорость исходящего коннекта! Особо ленивым добро пожаловать!
Итак, с чего бы начать? О OBS я уже писал небольшой обзор, в котором постарался рассказать обо всех его достоинствах и недочетах, но и о настройке не стоит забывать! Она, как ни странно, одна на всех, ну или почти! Проверил на десятке знакомых, которые также со многой загорелись ни с того ни с сего стримить. Решающим фактором, конечно же, является скорость интернета и хоть средний по мощности компьютер (как и всегда все данные о моем железе вы сможете найти в разделе Q/A)!
Вкладка Кодирование. Мне, как человеку, который отдает предпочтение AMD и Radeon ‘ам (Сейчас нет игр, которые стоило бы Интелов нового поколения и Титанов) выбирать в принципе не из чего в плане кодировщика и поэтому x264 навсегда, а там и битрейт в 3500 и размер буфера (для более гладкой передачи картинки) 4500. Почему так мало? Если мы говорим о битрейте, то пока у меня нет партнерки, а у большинства моих зрителей интернет не позволяет переваривать 10к и выше, что как бы намекает на небольшую потерю качества во благо. Размер буфера, если так уж рассуждать, для более плавной картинки, не дерганной и тд. нужно ставить исходя из 3500 умножить на два, но … у меня все и так летает!
Аудио по вкусу…
Вкладка Трансляция. Самая простая и в то же время интересная, т.к это вам не XSplit Broadcaster. где вы можете в онлайн режиме проследить за пингом к опр. серверам и настроить все автоматически! Здесь вам просто необходимо зайти на сервис проверки пинга и скорости интернета и выбрать именно тот сервер, который ближе к вам! Горячие клавиши и задержка уже по вкусу.
Вкладка Видео. здесь все просто и у меня по умолчанию. Выбрал 30 FPS, т.к их достаточно, даже для БФ4. Можно 60, но … у меня нет двух титанов, чтобы держать ее нонстоп, иначе потери пойдут…
Вкладка Аудио: здесь также у меня все стандартно и ничем не примечательно… Задержка НиГ — произвольная опция и чисто по жалобам людей, наблюдающих за вами, мол, связь ужасна, голос обрывается до того, как вы отожмете кнопку и тд. Максимум можно увеличить на 200! Осторожно с этим…
Вкладка Расширенные: здесь все просто и лучше всего выставляйте, как у меня! С приоритетом процесса играть не стоит, т.к это время от времени вызывает краши опр. игр! Особенно DayZ. Предустановку x264 CPU и Профиль кодирования также выставляем исходя из мощности вашего ПК, в принципе в описании все разжёвывается. Если не хотите сильно морочится, то ставить, как у меня!
Как-то так… Сложно? Нет, НО чересчур неудобно. Проше купить что-то платное, но где было бы все на виду! Совсем скоро ждите обзор и гайд по настройке XSplit Broadcaster !
Большое вам всем спасибо за внимание и до новых встреч!
(OBS_0_613b_Installer.exe)
Open Broadcaster Software can broadcast live video. and make video recordings.
With the evolution in telecommunications, and therefore the transmission speed, video streaming has become a way of communication affordable for users with a standard Internet connection. It is not necessary to have a dedicated communication equipment, or a special bandwidth. With a PC, a webcam and an Internet connection, we will be able to broadcast live our GamePlays, conferences or events. We can do that thanks to O pen B roadcaster S oftware (OBS ), which provides us with the possibility of video recording and broadcast live free of charge.
This program started as a software that only allowed to broadcast live, and after few versions has added the feature to record videos of what happens on PC's screen.
The use of this software has greatly increased in recent years, and this is thanks to the large number of settings available in the program, the addition of new features in each update, the active community that is behind this software and the price, as we have mentioned, is free.
When we start the program, we find ourselves before a screen that can seem a little bleak, but this feeling disappears as we begin to navigate through the configuration menus, and we see all available options to make live broadcasts, as well as for recording videos.
In setup menu we will see these options:
The magic of the software resides in the possibility of creating scenes. These scenes are composed of different sources. For example, a scene can be composed by a windows on the top right that shows our webcam; in the center of the screen will display the video game, and at the bottom, a text stating our twitter or web page. This scene would be composed of three sources: webcam, game window and text. We can create several scenes and changing between them at any time of the broadcast, this will give life to our broadcasts being able to show in every moment the scene that we want.
This program has more options and configurations, we leave to you the task of discovering and enjoying them.
Open Broadcaster Software is exclusively for the Windows operating system, but it is developing a new version, Open Broadcaster Studio Software (OBS Studio ), that will be cross-platform and can be run on both Windows. Mac OS X and Linux .
(OBS_0_613b_Installer.exe)