
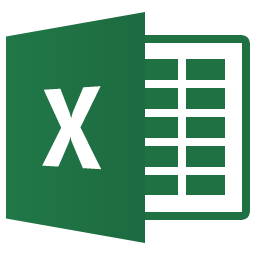








 Рейтинг: 4.9/5.0 (1865 проголосовавших)
Рейтинг: 4.9/5.0 (1865 проголосовавших)Категория: Windows: Печать
Microsoft Office — Офисный пакет приложений, созданных корпорацией Microsoft для операционных систем Windows. В состав Excel 2010, который можно скачать с торрента входит программное обеспечение для работы с различными типами документов: текстами, электронными таблицами, базами данных и др. Поддерживает скрипты и макросы, написанные на VBA. Данный набор приложений позволяет уверенно принять вызов сегодняшней экономической ситуации, не упуская из виду факторы, необходимые для достижения успеха в сфере информационных технологий. У нас на сайте можно Майкрософт Офис 2010 скачать бесплатно через торрент.
Microsoft Office 2007 Microsoft Office 2010Год выпуска: 2010
Версия: 14.0.7116.5000
Разрядность: 32bit, 64bit
Системные требования: Процессор с частотой 2 ГГц или более, 512 МБ ОЗУ, около 2,5 ГБ на диске, Windows XP(SP3), Windows Vista, Windows 7, Windows 8
Доп. информария: Русские х86 и х64 версии с интегрированными обновлениями по 10.05.2014! В инсталляторе нажмите "Активировать Microsoft Office 2010", активатор распакуется на рабочий стол.
Microsoft Office Excel 2007. Продвинутый обучающий видеокурс (2011) PC
Название: Microsoft Office Excel 2007. Продвинутый курс
Тип издания: Портативный бесплатный видеокурс
Назначение: Обучающий видеокурс
Разработчик: Неизвестен
Язык интерфейса: Русский
Глава 1. Работа с файлами. Надстройки и способы запуска Еxcel
Создание нового документа и создание шаблона
Создание нового документа на основе существующего шаблона. Набор шаблонов и Автошаблоны
Открытие, сохранение и закрытие рабочей книги
Безопасность документов Excel 2007. Типы файлов. Расположение файлов. Параметры сохранения
Свойства файла
Восстановление поврежденного файла. Надстройки программы. Автоматическое открытие рабочих книг
Глава 2. Темы в программе Microsoft Excel 2007. Настройка темы. Вывод данных печатного листа на печать
Темы в программе Excel 2007. Настройка темы в программе Excel 2007
Подготовка документа к печати. Выбор ориентации, качества печати и размера бумаги
Очередность печати областей страницы. Масштабирование документа при печати. Колонтитулы. Выделение области печати
Выделение области печати. Изменение формата рабочего листа. Установка разрывов страницы
Способность размещения большего количества данных на странице. Печать заголовков. Печать подложки
Предварительный просмотр документов. Диалоговое окно Печать
Глава 3. Диаграммы
Диаграммы и их составные части. Создание диаграмм
Выделение ячеек для создания основы диаграммы. Выбор разновидности диаграмм с помощью ленты. Диалоговое окно Вставка диаграммы
Внедренная диаграмма и диаграмма на отдельном листе. Перемещение диаграммы
Диаграмма по имеющимся данным. Тип диаграммы. Шаблона диаграммы
Применение шаблона. Изменение размеров диаграммы клавиатурой. Применение контекстного меню для изменения типа диаграммы
Печать диаграммы. Обзор типов диаграмм имеющихся в программе
Диаграммы различных типов. Отображение скрытых данных и пустых ячеек на диаграмме. Построение рядов данных
Выделение элементов диаграммы
Оси диаграммы. Изменение масштаба горизонтальной оси в диаграмме
Изменение масштаба вертикальной оси (значений) в диаграмме
Изменение масштаба оси глубины диаграммы. Линии сетки в диаграмме
Создание названий диаграмм
Создание названий для осей
Легенда в диаграмме. Добавление таблицы данных в диаграмме
Настройка делений и подписей на осях. Изменение числа категорий между подписями и делениями на горизонтальной оси
Глава 4. Диаграммы (Форматирование диаграмм)
Выравнивание и ориентация подписей оси. Текст подписей категорий
Изменение и форматирование текста подписей категорий
Добавление и удаление подписей данных в диаграмме
Добавление текста на диаграмму. Форматирование текста, добавленного на диаграмму
Дополнительные эффекты, которые применяются к текстовому блоку и к тексту
Добавление графических объектов на диаграмму
Вставка рисунка на диаграмму
Добавление данных на диаграмму. Копирование данных.
Добавление данных с помощью команды Выбрать данные. Удаление данных. Работа с формулами рядов данных
Переопределение ряда данных. Форматирование объектов диаграммы. Применение экспресс-макета и экспресс-стиля к диаграмме
Изменение цвета, вида и границы объектов диаграммы. Параметры ряда диаграмм
Изменение параметров ряда в зависимости от вида диаграммы
Параметры маркеров данных. Форматирование линии тренда и планок погрешности, линий и полос повышения/понижения
Форматирование текста и чисел. Форматирование фона диаграммы
Форматирование ряда данных. Связывание текста с ячейками рабочего листа
Контекстное меню. Поворот объемной фигуры. Изменение внешнего вида диаграммы в пространстве
Глава 5. Изменение внешнего представления и структуры рабочего листа
Представление рабочего листа. Скрытие, отображение и настройка интерфейсных элементов программы
Операции с рабочими листами
Операции с рабочими окнами
Режимы просмотра рабочей книги. Сохранение созданного представления в рабочей книге
Понятие структуры и структуризации рабочих листов. Создание структуры вручную. Сортировка таблицы
Автоматическое подведение промежуточных итогов
Создание вложенных промежуточных итогов
Подведение промежуточных итогов по нескольким критериям. Управление структурой рабочего листа при построении диаграмм
Глава 6. Элементы графики на рабочих листах
Вставка графических элементов
Вставка рисунка или текстуры
Вставка клипов
Внедрение рисунка на рабочий лист
Границы рисунка
Вставка фигуры
Стили фигур
Глава 7. Элементы графики на рабочих листах (Рисунки SmartArt)
Рисунки SmartArt: создание, внешний вид. Ввод текста в рисунок SmartArt
Скрытие и отображение области текста в рисунках SmartArt. Маркеры в области текста
Понижение или повышение уровня в области текста. Изменение размеров и перемещение области текста
Перемещение фигуры. Режим привязки к сетке. Перевода трехмерной фигуры в двумерное редактирование
Операции с фигурами. Команда восстановления настроек по умолчанию
Добавление маркеров в фигуру. Изменение размеров фигуры. Изменение направления фигур и рисунка на противоположное
Изменение размера и макета рисунка SmartArt. Преобразование фигуры в невидимую. Перемещение рисунка SmartArt вручную
Удаление фигур из рисунка SmartArt. Изменение цветов рисунка SmartArt. Применение стиля и добавление фигуры в рисунок SmartArt
Добавление фигуры через область текста. Изменение макета ветви для организационной диаграммы из типа Иерархии
Операции с контурами и заливкой в рисунках SmartArt
Добавление эффектов к фигурам рисунка SmartArt. Добавление рисунка в рамку рисунка у фигуры
Добавление стиля к рамке рисунка. Добавление фона и замещающего текста в рисунок SmartArt. Сохранение
Глава 8. Совместная работа Excel с офисными приложениями
Работа с буфером обмена
Использование фрагментов. Перемещение данных с помощью мыши. Связывание данных. Связывание Excel с данными из других приложений
Внедрение данных в Excel
Открытие и правка связанных и внедренных объектов
Работа с гиперссылками. Создание гиперссылок на уже имеющийся документ или веб-страницу
Создание гиперссылки на новый документ, гиперссылки адреса электронной почты. Переход по гиперссылке. Перемещение документа
Публикация данных в Интернете. Статическая публикация рабочей книги. Публикация отдельных элементов рабочей книги
Редактирование веб-страницы и повторная публикация
Замена опубликованных ранее данных. Настройка параметров публикации в Веб
Глава 9. Сортировка и фильтрация данных
Сортировка данных. Кнопки сортировки данных по возрастанию и убыванию
Настраиваемая сортировка. Диалоговое окно Сортировка
Сортировка по цвету ячейки, цвету шрифта или значку. Сортировка по настраиваемым спискам
Сортировка строк. Сортировка по нескольким столбцам или строкам
Фильтрация данных. Отбор текстовых строк
Отбор чисел. Отбор значений даты и времени
Отбор наибольших или наименьших чисел. Отбор пустых ячеек. Отбор по цвету ячеек, цвету шрифта или набору значков
Разгруппировка иерархии значений дат в меню Автофильтра. Фильтр уникальных значений или удаление повторяющихся значений
Глава 10. Анализ данных
Связывание ячеек. Часть 1
Связывание ячеек. Часть 2
Связывание ячеек при вводе формулы в ячейку. Изменение и удаление связей
Связанные изображения ячеек. Создание связанного изображения ячеек. Изменение связи с изображением
Консолидация данных
Консолидация по физическому расположению
Консолидация по заголовкам строк и столбцов. Консолидация при помощи команды Специальная вставка
Связывание консолидированных данных с исходными. Обновление связанных данных и изображений
 Название: Microsoft Office Excel 2007: Продвинутый обучающий видеокурс
Название: Microsoft Office Excel 2007: Продвинутый обучающий видеокурс
Версия: 2011
Описание: Данный обучающий диск предлагает вам познакомиться с новым выпуском лучшего редактора электронных таблиц Microsoft Excel 2007. Курс поможет Вам легко и быстро освоить основные приемы работы с программой, изучить графический интерфейс пакета и выяснить назначение её основных управляющих элементов. Кроме того, Вы познакомитесь с основными приемами и редактирования документов, научитесь быстро и эффективно ь, анализировать информацию в виде электронных таблиц и графиков, посвящены работе с формулами и функциями, макрокомандами и пользовательского интерфейса программы. Вся информация разделена на разделы, и каждый из них содержит несколько видеоуроков на заданную тему. Просматривая урок, вы можете перемотать его на любую позицию, остановить и возобновить воспроизведение снова. Для тех, кто желает проверить свои знания и закрепить пройденный материал предусмотрена система контроля знаний. Изображение видеоурока в точности повторяет рабочий стол вашего компьютера и наглядно демонстрирует, каким образом использовать те или иные возможности Microsoft Excel 2007. Таким образом, вам не потребуются десятки книг, и вы сможете уже через несколько уроков создавать собственные документы.
Содержание:
Глава 1. Работа с файлами. Надстройки и способы запуска Еxcel
Создание нового документа и создание шаблона
Создание нового документа на основе существующего шаблона. Набор шаблонов и Автошаблоны
Открытие, сохранение и закрытие рабочей книги
Безопасность документов Excel 2007. Типы файлов. Расположение файлов. Параметры сохранения
Свойства файла
Восстановление поврежденного файла. Надстройки программы. Автоматическое открытие рабочих книг
Глава 2. Темы в программе Microsoft Excel 2007. Настройка темы. Вывод данных печатного листа на печать
Темы в программе Excel 2007. Настройка темы в программе Excel 2007
Подготовка документа к печати. Выбор ориентации, качества печати и размера бумаги
Очередность печати областей страницы. Масштабирование документа при печати. Колонтитулы. Выделение области печати
Выделение области печати. Изменение формата рабочего листа. Установка разрывов страницы
Способность размещения большего количества данных на странице. Печать заголовков. Печать подложки
Предварительный просмотр документов. Диалоговое окно Печать
Глава 3. Диаграммы
Диаграммы и их составные части. Создание диаграмм
Выделение ячеек для создания основы диаграммы. Выбор разновидности диаграмм с помощью ленты. Диалоговое окно Вставка диаграммы
Внедренная диаграмма и диаграмма на отдельном листе. Перемещение диаграммы
Диаграмма по имеющимся данным. Тип диаграммы. Шаблона диаграммы
Применение шаблона. Изменение размеров диаграммы клавиатурой. Применение контекстного меню для изменения типа диаграммы
Печать диаграммы. Обзор типов диаграмм имеющихся в программе
Диаграммы различных типов. Отображение скрытых данных и пустых ячеек на диаграмме. Построение рядов данных
Выделение элементов диаграммы
Оси диаграммы. Изменение масштаба горизонтальной оси в диаграмме
Изменение масштаба вертикальной оси (значений) в диаграмме
Изменение масштаба оси глубины диаграммы. Линии сетки в диаграмме
Создание названий диаграмм
Создание названий для осей
Легенда в диаграмме. Добавление таблицы данных в диаграмме
Настройка делений и подписей на осях. Изменение числа категорий между подписями и делениями на горизонтальной оси
Глава 4. Диаграммы (Форматирование диаграмм)
Выравнивание и ориентация подписей оси. Текст подписей категорий
Изменение и форматирование текста подписей категорий
Добавление и удаление подписей данных в диаграмме
Добавление текста на диаграмму. Форматирование текста, добавленного на диаграмму
Дополнительные эффекты, которые применяются к текстовому блоку и к тексту
Добавление графических объектов на диаграмму
Вставка рисунка на диаграмму
Добавление данных на диаграмму. Копирование данных.
Добавление данных с помощью команды Выбрать данные. Удаление данных. Работа с формулами рядов данных
Переопределение ряда данных. Форматирование объектов диаграммы. Применение экспресс-макета и экспресс-стиля к диаграмме
Изменение цвета, вида и границы объектов диаграммы. Параметры ряда диаграмм
Изменение параметров ряда в зависимости от вида диаграммы
Параметры маркеров данных. Форматирование линии тренда и планок погрешности, линий и полос повышения/понижения
Форматирование текста и чисел. Форматирование фона диаграммы
Форматирование ряда данных. Связывание текста с ячейками рабочего листа
Контекстное меню. Поворот объемной фигуры. Изменение внешнего вида диаграммы в пространстве
Глава 5. Изменение внешнего представления и структуры рабочего листа
Представление рабочего листа. Скрытие, отображение и настройка интерфейсных элементов программы
Операции с рабочими листами
Операции с рабочими окнами
Режимы просмотра рабочей книги. Сохранение созданного представления в рабочей книге
Понятие структуры и структуризации рабочих листов. Создание структуры вручную. Сортировка таблицы
Автоматическое подведение промежуточных итогов
Создание вложенных промежуточных итогов
Подведение промежуточных итогов по нескольким критериям. Управление структурой рабочего листа при построении диаграмм
Глава 6. Элементы графики на рабочих листах
Вставка графических элементов
Вставка рисунка или текстуры
Вставка клипов
Внедрение рисунка на рабочий лист
Границы рисунка
Вставка фигуры
Стили фигур
Глава 7. Элементы графики на рабочих листах (Рисунки SmartArt)
Рисунки SmartArt: создание, внешний вид. Ввод текста в рисунок SmartArt
Скрытие и отображение области текста в рисунках SmartArt. Маркеры в области текста
Понижение или повышение уровня в области текста. Изменение размеров и перемещение области текста
Перемещение фигуры. Режим привязки к сетке. Перевода трехмерной фигуры в двумерное редактирование
Операции с фигурами. Команда восстановления настроек по умолчанию
Добавление маркеров в фигуру. Изменение размеров фигуры. Изменение направления фигур и рисунка на противоположное
Изменение размера и макета рисунка SmartArt. Преобразование фигуры в невидимую. Перемещение рисунка SmartArt вручную
Удаление фигур из рисунка SmartArt. Изменение цветов рисунка SmartArt. Применение стиля и добавление фигуры в рисунок SmartArt
Добавление фигуры через область текста. Изменение макета ветви для организационной диаграммы из типа Иерархии
Операции с контурами и заливкой в рисунках SmartArt
Добавление эффектов к фигурам рисунка SmartArt. Добавление рисунка в рамку рисунка у фигуры
Добавление стиля к рамке рисунка. Добавление фона и замещающего текста в рисунок SmartArt. Сохранение
Глава 8. Совместная работа Excel с офисными приложениями
Работа с буфером обмена
Использование фрагментов. Перемещение данных с помощью мыши. Связывание данных. Связывание Excel с данными из других приложений
Внедрение данных в Excel
Открытие и правка связанных и внедренных объектов
Работа с гиперссылками. Создание гиперссылок на уже имеющийся документ или веб-страницу
Создание гиперссылки на новый документ, гиперссылки адреса электронной почты. Переход по гиперссылке. Перемещение документа
Публикация данных в Интернете. Статическая публикация рабочей книги. Публикация отдельных элементов рабочей книги
Редактирование веб-страницы и повторная публикация
Замена опубликованных ранее данных. Настройка параметров публикации в Веб
Глава 9. Сортировка и фильтрация данных
Сортировка данных. Кнопки сортировки данных по возрастанию и убыванию
Настраиваемая сортировка. Диалоговое окно Сортировка
Сортировка по цвету ячейки, цвету шрифта или значку. Сортировка по настраиваемым спискам
Сортировка строк. Сортировка по нескольким столбцам или строкам
Фильтрация данных. Отбор текстовых строк
Отбор чисел. Отбор значений даты и времени
Отбор наибольших или наименьших чисел. Отбор пустых ячеек. Отбор по цвету ячеек, цвету шрифта или набору значков
Разгруппировка иерархии значений дат в меню Автофильтра. Фильтр уникальных значений или удаление повторяющихся значений
Глава 10. Анализ данных
Связывание ячеек. Часть 1
Связывание ячеек. Часть 2
Связывание ячеек при вводе формулы в ячейку. Изменение и удаление связей
Связанные изображения ячеек. Создание связанного изображения ячеек. Изменение связи с изображением
Консолидация данных
Консолидация по физическому расположению
Консолидация по заголовкам строк и столбцов. Консолидация при помощи команды Специальная вставка
Связывание консолидированных данных с исходными. Обновление связанных данных и изображений
Глава 11. Создание сводных таблиц. Заключительный обзор возможностей программы
Создание и разметка сводной таблицы. Распределение полей при создании сводной таблицы
Команды для работы со сводной таблицей. Вкладка Параметры
Построение сводной диаграммы. Изменение внешнего вида сводной таблицы. Вкладка Конструктор
Категория: Чтение документов » Скачать Excel (Эксель) 2007 бесплатно | Обновление программы от: 21.11.2014
Специализированная программа Excel 2007 на русском, создана с целью облегчить ведение экономико-статистических расчетов. Если сравнивать эту программу с предыдущей версией, стоит отметить, что данная программа имеет обновленный интерфейс. В ней реализованы многие передовые возможности:
Безусловно, этот небольшой список нововведений не мог не порадовать пользователей. Для изучения всех возможностей Экселя, Вам нужно скачать Excel 2007 с нашего сайта.
Для чего нужна программа Excel 2007
Уникальные возможности представленной программы позволяют создавать разные отчеты и статистические документы. Она жизненно необходима бухгалтерам и финансистам. Часто её используют и частные лица. Кто-то ведет в этой программе домашнюю бухгалтерию, для кого-то она стала лучшим планировщиком. Вариантов применения существует множество. Эксель в считанные секунды может произвести любые расчеты. Программа востребована и необходима многим.
Чем удобна и полезна программа Excel 2007
Новый пользовательский интерфейс не вызывает никаких затруднений. Все очень понятно и доступно. Суть его заключается в облегчении доступа ко всем командам, которые нужны в контексте выполняемых действий. Отыскать необходимые функции не составляет труда, так как имеются наглядные примеры и подсказки.
Если вам нужно осуществлять работу с большим количеством информации, то в этом экселе не придется разбивать на несколько документов. Число строк и ячеек существенно увеличено. Особенно радует упрощенный способ написания формул. А потому пользоваться Excel 2007 – это одно удовольствие.
Microsoft Office Excel 2007. Продвинутый обучающий видеокурс (2011) PC
Название: Microsoft Office Excel 2007. Продвинутый курс
Тип издания: Портативный бесплатный видеокурс
Назначение: Обучающий видеокурс
Разработчик: Неизвестен
Глава 1. Работа с файлами. Надстройки и способы запуска Еxcel
Создание нового документа и создание шаблона
Создание нового документа на основе существующего шаблона. Набор шаблонов и Автошаблоны
Открытие, сохранение и закрытие рабочей книги
Безопасность документов Excel 2007. Типы файлов. Расположение файлов. Параметры сохранения
Свойства файла
Восстановление поврежденного файла. Надстройки программы. Автоматическое открытие рабочих книг
Глава 2. Темы в программе Microsoft Excel 2007. Настройка темы. Вывод данных печатного листа на печать
Темы в программе Excel 2007. Настройка темы в программе Excel 2007
Подготовка документа к печати. Выбор ориентации, качества печати и размера бумаги
Очередность печати областей страницы. Масштабирование документа при печати. Колонтитулы. Выделение области печати
Выделение области печати. Изменение формата рабочего листа. Установка разрывов страницы
Способность размещения большего количества данных на странице. Печать заголовков. Печать подложки
Предварительный просмотр документов. Диалоговое окно Печать
Глава 3. Диаграммы
Диаграммы и их составные части. Создание диаграмм
Выделение ячеек для создания основы диаграммы. Выбор разновидности диаграмм с помощью ленты. Диалоговое окно Вставка диаграммы
Внедренная диаграмма и диаграмма на отдельном листе. Перемещение диаграммы
Диаграмма по имеющимся данным. Тип диаграммы. Шаблона диаграммы
Применение шаблона. Изменение размеров диаграммы клавиатурой. Применение контекстного меню для изменения типа диаграммы
Печать диаграммы. Обзор типов диаграмм имеющихся в программе
Диаграммы различных типов. Отображение скрытых данных и пустых ячеек на диаграмме. Построение рядов данных
Выделение элементов диаграммы
Оси диаграммы. Изменение масштаба горизонтальной оси в диаграмме
Изменение масштаба вертикальной оси (значений) в диаграмме
Изменение масштаба оси глубины диаграммы. Линии сетки в диаграмме
Создание названий диаграмм
Создание названий для осей
Легенда в диаграмме. Добавление таблицы данных в диаграмме
Настройка делений и подписей на осях. Изменение числа категорий между подписями и делениями на горизонтальной оси
Глава 4. Диаграммы (Форматирование диаграмм)
Выравнивание и ориентация подписей оси. Текст подписей категорий
Изменение и форматирование текста подписей категорий
Добавление и удаление подписей данных в диаграмме
Добавление текста на диаграмму. Форматирование текста, добавленного на диаграмму
Дополнительные эффекты, которые применяются к текстовому блоку и к тексту
Добавление графических объектов на диаграмму
Вставка рисунка на диаграмму
Добавление данных на диаграмму. Копирование данных.
Добавление данных с помощью команды Выбрать данные. Удаление данных. Работа с формулами рядов данных
Переопределение ряда данных. Форматирование объектов диаграммы. Применение экспресс-макета и экспресс-стиля к диаграмме
Изменение цвета, вида и границы объектов диаграммы. Параметры ряда диаграмм
Изменение параметров ряда в зависимости от вида диаграммы
Параметры маркеров данных. Форматирование линии тренда и планок погрешности, линий и полос повышения/понижения
Форматирование текста и чисел. Форматирование фона диаграммы
Форматирование ряда данных. Связывание текста с ячейками рабочего листа
Контекстное меню. Поворот объемной фигуры. Изменение внешнего вида диаграммы в пространстве
Глава 5. Изменение внешнего представления и структуры рабочего листа
Представление рабочего листа. Скрытие, отображение и настройка интерфейсных элементов программы
Операции с рабочими листами
Операции с рабочими окнами
Режимы просмотра рабочей книги. Сохранение созданного представления в рабочей книге
Понятие структуры и структуризации рабочих листов. Создание структуры вручную. Сортировка таблицы
Автоматическое подведение промежуточных итогов
Создание вложенных промежуточных итогов
Подведение промежуточных итогов по нескольким критериям. Управление структурой рабочего листа при построении диаграмм
Глава 6. Элементы графики на рабочих листах
Вставка графических элементов
Вставка рисунка или текстуры
Вставка клипов
Внедрение рисунка на рабочий лист
Границы рисунка
Вставка фигуры
Стили фигур
Глава 7. Элементы графики на рабочих листах (Рисунки SmartArt)
Рисунки SmartArt: создание, внешний вид. Ввод текста в рисунок SmartArt
Скрытие и отображение области текста в рисунках SmartArt. Маркеры в области текста
Понижение или повышение уровня в области текста. Изменение размеров и перемещение области текста
Перемещение фигуры. Режим привязки к сетке. Перевода трехмерной фигуры в двумерное редактирование
Операции с фигурами. Команда восстановления настроек по умолчанию
Добавление маркеров в фигуру. Изменение размеров фигуры. Изменение направления фигур и рисунка на противоположное
Изменение размера и макета рисунка SmartArt. Преобразование фигуры в невидимую. Перемещение рисунка SmartArt вручную
Удаление фигур из рисунка SmartArt. Изменение цветов рисунка SmartArt. Применение стиля и добавление фигуры в рисунок SmartArt
Добавление фигуры через область текста. Изменение макета ветви для организационной диаграммы из типа Иерархии
Операции с контурами и заливкой в рисунках SmartArt
Добавление эффектов к фигурам рисунка SmartArt. Добавление рисунка в рамку рисунка у фигуры
Добавление стиля к рамке рисунка. Добавление фона и замещающего текста в рисунок SmartArt. Сохранение
Глава 8. Совместная работа Excel с офисными приложениями
Работа с буфером обмена
Использование фрагментов. Перемещение данных с помощью мыши. Связывание данных. Связывание Excel с данными из других приложений
Внедрение данных в Excel
Открытие и правка связанных и внедренных объектов
Работа с гиперссылками. Создание гиперссылок на уже имеющийся документ или веб-страницу
Создание гиперссылки на новый документ, гиперссылки адреса электронной почты. Переход по гиперссылке. Перемещение документа
Публикация данных в Интернете. Статическая публикация рабочей книги. Публикация отдельных элементов рабочей книги
Редактирование веб-страницы и повторная публикация
Замена опубликованных ранее данных. Настройка параметров публикации в Веб
Глава 9. Сортировка и фильтрация данных
Сортировка данных. Кнопки сортировки данных по возрастанию и убыванию
Настраиваемая сортировка. Диалоговое окно Сортировка
Сортировка по цвету ячейки, цвету шрифта или значку. Сортировка по настраиваемым спискам
Сортировка строк. Сортировка по нескольким столбцам или строкам
Фильтрация данных. Отбор текстовых строк
Отбор чисел. Отбор значений даты и времени
Отбор наибольших или наименьших чисел. Отбор пустых ячеек. Отбор по цвету ячеек, цвету шрифта или набору значков
Разгруппировка иерархии значений дат в меню Автофильтра. Фильтр уникальных значений или удаление повторяющихся значений
Глава 10. Анализ данных
Связывание ячеек. Часть 1
Связывание ячеек. Часть 2
Связывание ячеек при вводе формулы в ячейку. Изменение и удаление связей
Связанные изображения ячеек. Создание связанного изображения ячеек. Изменение связи с изображением
Консолидация данных
Консолидация по физическому расположению
Консолидация по заголовкам строк и столбцов. Консолидация при помощи команды Специальная вставка
Связывание консолидированных данных с исходными. Обновление связанных данных и изображений
Название: Microsoft Office Excel 2007. Продвинутый курс
Тип издания: Портативный бесплатный видеокурс
Назначение: Обучающий видеокурс
Разработчик: Неизвестен
Платформа: PC
Глава 1. Работа с файлами. Надстройки и способы запуска Еxcel
Создание нового документа и создание шаблона
Создание нового документа на основе существующего шаблона. Набор шаблонов и Автошаблоны
Открытие, сохранение и закрытие рабочей книги
Безопасность документов Excel 2007. Типы файлов. Расположение файлов. Параметры сохранения
Свойства файла
Восстановление поврежденного файла. Надстройки программы. Автоматическое открытие рабочих книг
Глава 2. Темы в программе Microsoft Excel 2007. Настройка темы. Вывод данных печатного листа на печать
Темы в программе Excel 2007. Настройка темы в программе Excel 2007
Подготовка документа к печати. Выбор ориентации, качества печати и размера бумаги
Очередность печати областей страницы. Масштабирование документа при печати. Колонтитулы. Выделение области печати
Выделение области печати. Изменение формата рабочего листа. Установка разрывов страницы
Способность размещения большего количества данных на странице. Печать заголовков. Печать подложки
Предварительный просмотр документов. Диалоговое окно Печать
Глава 3. Диаграммы
Диаграммы и их составные части. Создание диаграмм
Выделение ячеек для создания основы диаграммы. Выбор разновидности диаграмм с помощью ленты. Диалоговое окно Вставка диаграммы
Внедренная диаграмма и диаграмма на отдельном листе. Перемещение диаграммы
Диаграмма по имеющимся данным. Тип диаграммы. Шаблона диаграммы
Применение шаблона. Изменение размеров диаграммы клавиатурой. Применение контекстного меню для изменения типа диаграммы
Печать диаграммы. Обзор типов диаграмм имеющихся в программе
Диаграммы различных типов. Отображение скрытых данных и пустых ячеек на диаграмме. Построение рядов данных
Выделение элементов диаграммы
Оси диаграммы. Изменение масштаба горизонтальной оси в диаграмме
Изменение масштаба вертикальной оси (значений) в диаграмме
Изменение масштаба оси глубины диаграммы. Линии сетки в диаграмме
Создание названий диаграмм
Создание названий для осей
Легенда в диаграмме. Добавление таблицы данных в диаграмме
Настройка делений и подписей на осях. Изменение числа категорий между подписями и делениями на горизонтальной оси
Глава 4. Диаграммы (Форматирование диаграмм)
Выравнивание и ориентация подписей оси. Текст подписей категорий
Изменение и форматирование текста подписей категорий
Добавление и удаление подписей данных в диаграмме
Добавление текста на диаграмму. Форматирование текста, добавленного на диаграмму
Дополнительные эффекты, которые применяются к текстовому блоку и к тексту
Добавление графических объектов на диаграмму
Вставка рисунка на диаграмму
Добавление данных на диаграмму. Копирование данных.
Добавление данных с помощью команды Выбрать данные. Удаление данных. Работа с формулами рядов данных
Переопределение ряда данных. Форматирование объектов диаграммы. Применение экспресс-макета и экспресс-стиля к диаграмме
Изменение цвета, вида и границы объектов диаграммы. Параметры ряда диаграмм
Изменение параметров ряда в зависимости от вида диаграммы
Параметры маркеров данных. Форматирование линии тренда и планок погрешности, линий и полос повышения/понижения
Форматирование текста и чисел. Форматирование фона диаграммы
Форматирование ряда данных. Связывание текста с ячейками рабочего листа
Контекстное меню. Поворот объемной фигуры. Изменение внешнего вида диаграммы в пространстве
Глава 5. Изменение внешнего представления и структуры рабочего листа
Представление рабочего листа. Скрытие, отображение и настройка интерфейсных элементов программы
Операции с рабочими листами
Операции с рабочими окнами
Режимы просмотра рабочей книги. Сохранение созданного представления в рабочей книге
Понятие структуры и структуризации рабочих листов. Создание структуры вручную. Сортировка таблицы
Автоматическое подведение промежуточных итогов
Создание вложенных промежуточных итогов
Подведение промежуточных итогов по нескольким критериям. Управление структурой рабочего листа при построении диаграмм
Глава 6. Элементы графики на рабочих листах
Вставка графических элементов
Вставка рисунка или текстуры
Вставка клипов
Внедрение рисунка на рабочий лист
Границы рисунка
Вставка фигуры
Стили фигур
Глава 7. Элементы графики на рабочих листах (Рисунки SmartArt)
Рисунки SmartArt: создание, внешний вид. Ввод текста в рисунок SmartArt
Скрытие и отображение области текста в рисунках SmartArt. Маркеры в области текста
Понижение или повышение уровня в области текста. Изменение размеров и перемещение области текста
Перемещение фигуры. Режим привязки к сетке. Перевода трехмерной фигуры в двумерное редактирование
Операции с фигурами. Команда восстановления настроек по умолчанию
Добавление маркеров в фигуру. Изменение размеров фигуры. Изменение направления фигур и рисунка на противоположное
Изменение размера и макета рисунка SmartArt. Преобразование фигуры в невидимую. Перемещение рисунка SmartArt вручную
Удаление фигур из рисунка SmartArt. Изменение цветов рисунка SmartArt. Применение стиля и добавление фигуры в рисунок SmartArt
Добавление фигуры через область текста. Изменение макета ветви для организационной диаграммы из типа Иерархии
Операции с контурами и заливкой в рисунках SmartArt
Добавление эффектов к фигурам рисунка SmartArt. Добавление рисунка в рамку рисунка у фигуры
Добавление стиля к рамке рисунка. Добавление фона и замещающего текста в рисунок SmartArt. Сохранение
Глава 8. Совместная работа Excel с офисными приложениями
Работа с буфером обмена
Использование фрагментов. Перемещение данных с помощью мыши. Связывание данных. Связывание Excel с данными из других приложений
Внедрение данных в Excel
Открытие и правка связанных и внедренных объектов
Работа с гиперссылками. Создание гиперссылок на уже имеющийся документ или веб-страницу
Создание гиперссылки на новый документ, гиперссылки адреса электронной почты. Переход по гиперссылке. Перемещение документа
Публикация данных в Интернете. Статическая публикация рабочей книги. Публикация отдельных элементов рабочей книги
Редактирование веб-страницы и повторная публикация
Замена опубликованных ранее данных. Настройка параметров публикации в Веб
Глава 9. Сортировка и фильтрация данных
Сортировка данных. Кнопки сортировки данных по возрастанию и убыванию
Настраиваемая сортировка. Диалоговое окно Сортировка
Сортировка по цвету ячейки, цвету шрифта или значку. Сортировка по настраиваемым спискам
Сортировка строк. Сортировка по нескольким столбцам или строкам
Фильтрация данных. Отбор текстовых строк
Отбор чисел. Отбор значений даты и времени
Отбор наибольших или наименьших чисел. Отбор пустых ячеек. Отбор по цвету ячеек, цвету шрифта или набору значков
Разгруппировка иерархии значений дат в меню Автофильтра. Фильтр уникальных значений или удаление повторяющихся значений
Глава 10. Анализ данных
Связывание ячеек. Часть 1
Связывание ячеек. Часть 2
Связывание ячеек при вводе формулы в ячейку. Изменение и удаление связей
Связанные изображения ячеек. Создание связанного изображения ячеек. Изменение связи с изображением
Консолидация данных
Консолидация по физическому расположению
Консолидация по заголовкам строк и столбцов. Консолидация при помощи команды Специальная вставка
Связывание консолидированных данных с исходными. Обновление связанных данных и изображений
Глава 11. Создание сводных таблиц. Заключительный обзор возможностей программы
Создание и разметка сводной таблицы. Распределение полей при создании сводной таблицы
Microsoft Word | Excel 2010 Build 14.0.5128.5000 x86 Название Программы: Microsoft Word / Excel 2010
Версия программы: 14.0.5128.5000
Язык интерфейса: Русский
Лечение: не требуется (инсталлятор уже пролечен)
Тип лекарства: kms активатор
Возможность установки компонентов по отдельности
Системные требования:
Операционная система:
Windows XP с пакетом обновления 3 (SP3) (только 32-разрядная версия)
Windows Server 2003 R2 с пакетом обновления 2 (SP2) (32- и 64-разрядная версия)
Windows Server 2008 с пакетом обновления 1 (SP1) (32- и 64-разрядная версия)
Windows Vista с пакетом обновления 1 (SP1) (32- и 64-разрядная версия)
Windows 7 (32- и 64-разрядная версия)
Windows Server 2008 R2 (64-разрядная версия)
Процессор: Pentium с частотой 1,0 ГГц или выше.
ОЗУ: не менее 512 МБ.
Разрешение экрана. не менее 1024 x 768 Описание:
Microsoft Office 2010 - один из лучших наборов офисных приложений для компьютеров, телефонов и браузеров, включающий функции, на которые можно положиться уже сегодня, и возможности, которые могут потребоваться в будущем. Данный набор приложений позволяет уверенно принять вызов сегодняшней экономической ситуации, не упуская из виду факторы, необходимые для достижения успеха в сфере информационных технологий.
Для обычных сотрудников это возможность выполнять ежедневную работу быстрее, проще и эффективнее независимо от того, находятся ли они в пути или в офисе, работают в одиночку или в группе. Для ИТ-специалистов это доступ к набору интеллектуальных средств, которые без особых сложностей интегрируются в среду с повышенной безопасностью и работают на имеющемся оборудовании, обеспечивая рост бизнеса, а не бюджета.
Для обычных сотрудников это возможность выполнять ежедневную работу быстрее, проще и эффективнее независимо от того, находятся ли они в пути или в офисе, работают в одиночку или в группе. Для ИТ-специалистов это доступ к набору интеллектуальных средств, которые без особых сложностей интегрируются в среду с повышенной безопасностью и работают на имеющемся оборудовании, обеспечивая рост бизнеса, а не бюджета.
-Добавьте впечатляющие эффекты форматирования, например градиентные заливки и отражения, непосредственно в текст документа. Теперь к тексту и фигурам можно применять многие эффекты, которые ранее использовались для рисунков, диаграмм и графических элементов SmartArt.
-Воспользуйтесь новыми и улучшенными средствами редактирования изображений — в том числе универсальными художественными эффектами и расширенными средствами коррекции, работы с цветом и обрезки — для доведения каждого рисунка в документе до совершенства.
-Выберите одну из многочисленных настраиваемых тем Office для управления в документах цветами, шрифтами и параметрами форматирования графических элементов. Настройте темы для использования личной или фирменной символики. Эти же темы Office доступны в Microsoft PowerPoint и Excel 2010, что позволяет легко придать всем документам единообразный профессиональный вид.
-Заявите о себе с помощью широкого спектра графических элементов SmartArt, таких как новые макеты для организационных диаграмм и диаграмм рисунков, благодаря которым грамотно оформить документ стало так же легко, как ввести маркированный список. Графические элементы SmartArt автоматически настраиваются в соответствии с выбранной темой документа, поэтому оформить весь документ можно за несколько щелчков мышью.
-Быстро ориентируйтесь в содержимом документа с помощью усовершенствованной области навигации и средств поиска, которые позволяют легко находить и даже переупорядочивать содержимое документа в одной удобной области.
-Восстанавливайте черновые версии файлов, закрытые без сохранения. Восстановление версий — всего лишь одна из множества новых возможностей, доступных в представлении Microsoft Office Backstage™, которое заменило традиционное меню "Файл" во всех приложениях Office 2010. Это представление предназначено для централизованного управления документами.
-Усовершенствованную ленту можно легко настроить таким образом, чтобы все необходимые команды были под рукой. Можно создавать собственные и даже настраивать встроенные вкладки.
-Благодаря возможностям совместного редактирования теперь можно изменять один и тот же документ одновременно с пользователями, удаленными географически. Во время работы можно даже общаться друг с другом непосредственно в приложении Word.1, 2
-Если вы работаете в компании, в которой развернуто решение SharePoint Foundation 2010, эта функция будет работать и при включенном брандмауэре. Благодаря интеграции приложения Office Communicator в ряд программ Office 2010 можно просматривать сведения о доступности других авторов и общаться с ними с помощью голосовых или мгновенных сообщений непосредственно в приложении Word.
-Если же вы работаете в небольшой организации или используете приложение Word 2010 для выполнения домашних или учебных задач, то возможностями совместного редактирования можно воспользоваться через службу Windows Live. Все, что необходимо для одновременного редактирования документа с другими пользователями, — это бесплатный идентификатор Windows Live ID. Для просмотра сведений о присутствии авторов и общения с ними необходима учетная запись в системе обмена мгновенными сообщениями (например, в бесплатном приложении Windows Live Messenger).
-Обобщайте данные с помощью спарклайнов — небольших диаграмм, которые помещаются в ячейку вместе с текстом.
-Для быстрой фильтрации больших объемов данных можно использовать новые функции срезов, которые расширяют возможности визуального анализа сводных таблиц и диаграмм.
-Новый фильтр поиска позволяет быстро сузить область просмотра в таблицах, сводных таблицах и сводных диаграммах. Нужные данные среди миллионов элементов можно найти за считаные секунды.
-Бесплатная надстройка PowerPivot для Excel 2010 позволяет быстро выполнять операции с крупными наборами данных (включающими миллионы строк) и упрощает их интеграцию. Кроме того, результатами анализа можно без труда поделиться с другими пользователями с помощью сервера SharePoint Server 20102.
-В Excel 2010 можно восстанавливать несохраненные версии случайно закрытых файлов. И это всего лишь одна из множества новых функций, доступных в представлении Microsoft Office Backstage™, которое заменило традиционное меню "Файл" в приложениях Office 2010 и предоставляет все средства управления книгами.
-Улучшенная лента теперь легко настраивается, что упрощает доступ к часто используемым командам. Можно создавать пользовательские вкладки и настраивать встроенные — приложение Excel 2010 позволяет сделать интерфейс таким, как вам удобно.
-Благодаря приложению Excel Web App несколько человек могут одновременно работать над одной книгой с помощью практически любого браузера.
-Если в компании развернуто решение SharePoint Foundation 2010, эту функцию можно использовать в локальной сети, защищенной брандмауэром.
-Сотрудникам небольших компаний и отдельным пользователям для редактирования книг совместно с другими пользователями необходим лишь бесплатный идентификатор Windows Live ID.
-Службы Excel для SharePoint позволяют предоставить общий доступ к книге в удобном для просмотра виде через веб-браузер, сохраняя при этом ее единственную версию.
-Microsoft Excel Web App: возможность вносить в документ изменения практически откуда угодно, просматривать и редактировать книги через веб-браузер вне дома, учебного заведения или офиса 4.
-Microsoft Excel Mobile: возможность быстро вносить изменения в книги Excel и выполнять повторный расчет, просматривать целые таблицы с диаграммами и форматированием, сортировать и фильтровать списки, обновлять данные и формулы и мгновенно получать нужные результаты в приложении Excel Mobile на устройстве с системой Windows Phone 7 5.
Скриншоты:
Время раздачи: По мере возможности.