


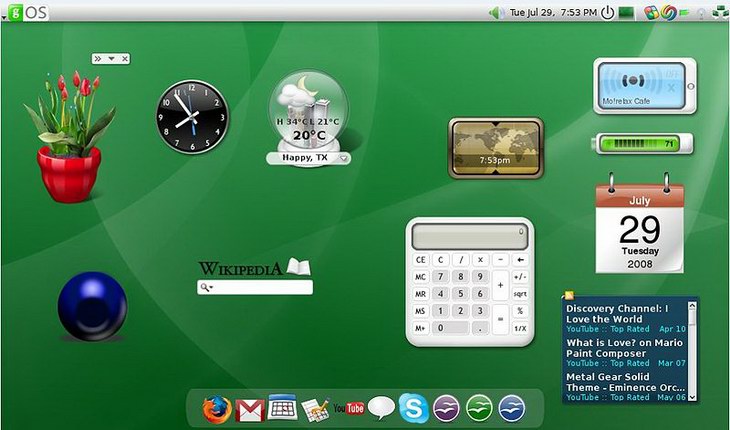


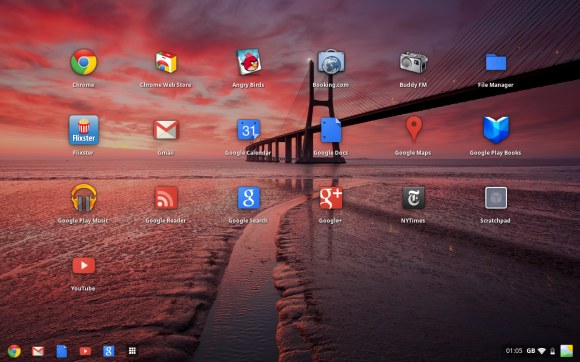




 Рейтинг: 4.8/5.0 (1845 проголосовавших)
Рейтинг: 4.8/5.0 (1845 проголосовавших)Категория: Mac OS: Браузеры
Chrome/Chromium OS - это операционная система от Google Inc. ориентированная на Web-сёрфинг и облачные технологии, фактически это облегченный Linux + браузер Chrome
Какая разница между ChromeOS и Chromium OS?
Chromium OS это проект с открытым исходным кодом, используемый преимущественно разработчиками, код которого доступен для всех и каждого.
Google Chrome OS - это продукт Google, который распространяется среди производителей устройств и используется конечными потребителями.
Эти два проекта имеют одну основу, но у Google Chrome OS есть некоторые дополнительные программные дополнения, в число которых входит самопроверка при загрузке и простое восстановление.
Google Chrome OS запускается на специально подготовленных устройствах (хромбуках).
Chromium OS, в отличие от Google Chrome OS не умеет автоматически обновляться.
Google Chrome OS поддерживается Google и ее партнерами; Chromium OS поддерживается сообществом разработчиков.
Google Chrome OS содежит некоторые пакеты, которых нет в Chromium OS project:
Google Chrome OS – это облачно-ориентированная операционная система, разрабатываемая Google. По своей сути, это браузер Chrome, работающий на основе Linux, с несколькими встроенными функциями, такими как медиаплеер, собственная память и т.д.
Дополнительно. А вы уже видели новый гениальный Chromebook Pixel от Google?
Дополнительно. попробовать Google Chrome OS можно и в живую при помощи нашей инструкции .
Проект был анонсирован в 2009. В декабре 2010 Google запустил пробную версию. Прототип Chrome OS на ноутбуках с кодовым названием Cr-48 был доступен зарегистрированным участникам бета-тестирования.
В одной из записей в своем блоге в июле 2009 специалисты Google заявляли: «Скорость, простота и безопасность – это ключевые моменты, на которых строится Chrome OS». По вопросу быстродействия утверждалось следующее: «Chrome будет запускаться и осуществлять выход в сеть в течение нескольких секунд». Удобство пользования будет достигаться путем создания интерфейса «осуществлять как можно больше процессов без вмешательства пользователя». Архитектура системы будет переделана таким образом, что «пользователю не придется иметь дела с вирусами, вредоносными программами и обновлениями безопасности».
Я стал одним из счастливых обладателей Cr-48, которые поделились своим опытом пользования Cr-48, Chrome OS и, идеями насчет целесообразности существования облачно-ориентированных ОС в моем блоге Cloud High Club. В этой статье, я попробую подытожить все мысли насчет Chrome OS, которые скопились в процессе ежедневного ее использования на протяжении нескольких месяцев.
Первый взгляд на Google Chrome OSGoogle Chrome ОS не похожа на другие операционные системы абсолютно ни в чем. Загрузив ее, вы не обнаружите привычного рабочего стола с иконками и папками. Не найдете вы и панели Dock в стиле Mac OS. Единственное, что вы увидите, это браузер Chrome.
Намерения Google понятны. Если большинство пользователей сегодня проводят основное время в интернете, в таких сервисах как Facebook, Twitter, Youtube и Gmail, то к чему обременять их манипуляциями с рабочим столом, прежде чем они смогут выйти в интернет? Почему бы не направлять их прямиком в браузер?
И я поддерживаю это решение. Использование Chrome OS ничуть не сложнее, чем использование одноименного браузера. Все установленные веб-приложения отображаются на стартовой странице. Закладки, часто посещаемые сайты и недавно закрытые вкладки показываются здесь же, поэтому большую часть времени мне даже не приходится вводить адреса вручную.
В Google Chrome OS приложения не строятся по стандартной схеме «исполняемые файлы + динамические библиотеки + драйвера». Это просто веб-страницы. Большинство приложений можно найти с помощью сервиса Google Search или в предназначенном для этого Chrome Web Store (веб магазине) и “установить”.
В отличие от традиционных операционных систем “установка” происходит без загрузки большого количества файлов на жесткий диск. На системный регистр она также не влияет. Все приложения и пользовательские настройки хранятся онлайн и не оставляют никаких следов на компьютере.
Новым пользователям потребуется время, чтобы приспособиться к этому, но, с другой стороны, такой формат позволяет продвигать то, что Google называет «одинаковым опытом во всем». Где бы вы ни запустили браузер или операционную систему Chrome, вы всегда встретите одинаковые приложения и настройки.
Что насчет системных установок? Где «Панель управления» или «Системные настройки», которые можно найти в Windows или Mac? Как уже было сказано выше, Google Chrome OS спроектирована максимально просто. Вы не сможете настроить размер системного кэша или фаерволл. Однако можно поиграть с некоторыми установками: размером шрифта, выбором темы оформления или домашней страницы. Всем тем, что доступно и в браузере.
В качестве файлового хранилища в Cr-48 предусмотрена относительно небольшая SSD карта на 16 гигабайт. Опять же, облачно-ориентированная система предполагает, что большинство файлов вы будете хранить онлайн в таких сервисах как Google Docs, Dropbox, SugarSync и им подобных. То же правило действует и для музыки (Google Music, Grooveshark), видео (YouTube, Hulu) и изображений (Picasa, Flickr).
Тем не менее, в Chrome OS не совсем отказались от локального хранилища. В ней есть встроенный файловый менеджер, позволяющий совершать основные действия с файлами: переименование, удаление, а также создание папок.
Производительность Google Chrome OSНа официальной странице Google, посвященной Chrome-букам (ноутбукам на базе Хром ОС), говорится, что среднее время загрузки составляет 8 секунд. Мои собственные подсчеты показывают примерно такие же результаты, если вычесть время, затрачиваемое на ввод пароля.
Не забывайте, что Cr-48 – ноутбук с довольно низкими характеристиками (ЦП Intel Atom N455 1.66GHz с кэшем 512K и 2GB оперативной памяти). Запуск на такой конфигурации ОС Windows займет около минуты или даже больше.
Однако работа веб-приложений на Cr-48 слегка замедлена. Обычно все довольно хорошо, если у вас открыты одна-две вкладки. Когда число запущенных приложений растет, система начинает подтормаживать. Особенно это характерно для таких требовательных к ресурсам сервисов как YouTube, или же для приложений с большим количеством запущенных расширений.
К слову о YouTube, видео с разрешением 360p и меньше проигрывается на ура. При 480p качество довольно приемлемо. Загружать видео с большим разрешением лучше даже не пытаться. Я проводил тесты с версией YouTube на HTML5, там дела обстоят чуть лучше, но особо заметных улучшений я не выявил.
Сервис Netflix работает чуть по-другому. Он использует технологию Silverlight от Майкрософт. И хотя текущие версии Google Chrome OS его не поддерживают, разработчик утверждает, что он будет встроен в Chromebook к моменту начала продаж 15 июня.
Стабильность Google Chrome OSGoogle распространяет три версии сборок Chrome OS: для разработчиков, бета- и стабильную версию. На странице для разработчиков всегда можно найти последнюю версию системы, в которой некоторые функции только тестируются и могут быть нестабильны. Я подписан на релизы бета-версии с того момента, как получил Cr-48 и могу сказать, что практически никогда не сталкивался с проблемами стабильности.
Браузер в операционной системе обновляется практически сразу же вслед за выходом новой версии браузера Chrome. Поэтому если есть какие-то проблемы с работой Chrome, вы столкнетесь с ними и в одноименной ОС. Случайные падения при загрузке страниц возможны, но вы точно НЕ встретитесь с синим экраном смерти или принудительной перезагрузкой. По крайней мере, насколько я могу об этом судить.
Удобство пользования Google Chrome OSGoogle Chrome OS отлично спроектирована, и вы не получите болезненного опыта при ее использовании. Хотя, придется изменить некоторым своим привычкам. Знакомые нам функциональные клавиши (от F1 до F?) заменены контроллерами звука и яркости, а также клавишами для навигации по страницам. Многие разработчики ноутбуков давно добавили эти кнопки к функциональным клавишам (т.е. они сосуществуют). Google же просто пошел дальше. Более радикальный ход – это замена клавиши Caps Lock кнопкой Поиска. При нажатии на нее открывается новая вкладка с полем для ввода ключевых слов. Для меня это вполне удобно, однако, если вы ощущаете дискомфорт, в настройках можно выставить старый добрый Caps Lock.
Google Chrome OS против других операционных системЯ пользовался Windows более 20 лет (начиная с версии 3.0). Кроме того, пять лет назад на всех домашних компьютерах я установил Mac (за исключением нетбука с Linux), это по-прежнему единственная ОС, которую я использую в офисе (спасибо моему боссу). Я также отлично разбираюсь в Linux, особенно в версии Ubuntu.
Могу заверить всех «простых пользователей Интернета», что вы полюбите данную ОС. Потому что это самая простая операционная система для доступа во всемирную паутину из всех, что я видел. Она на порядок лучше всех систем, что я упоминал выше. С другой стороны, если вы используете компьютер не только для веб-серфинга, лучше прочитайте несколько строк чуть ниже, прежде чем покупать свой первый Chromebook (и потом сожалеть об этом.)
Быстродействие Google Chrome OSОдно из главных преимуществ Google Chrome OS, которое затмевает все остальные системы, это быстродействие. Chrome действительно феноменально быстр. Ни Mac, ни Linux, ни Windows не идут с ним ни в какое сравнение. Мой опыт пользования последним поколением Macbook Air, работающих на Mac OS, установленной на SSD-карту, показывает, что их 30 секунд значительно отстают от 8 секунд Chrome. Молниеносная скорость Chrome делает ее идеальным инструментом для быстрого поиска в google или проверки почты.
Безопасность системы Google Chrome OSДругая функция Chrome, которая мне полюбилась, это встроенная защита от ошибок. В традиционных системах, если напортачить с системными настройками, можно застрять в бесконечном круговороте перезагрузок с множеством системных ошибок (вспомните Безопасный Режим Windows или системную ошибку в Mac на 4 языках?) Google Chrome работает по-другому. Приложения, которые вы устанавливаете, и настройки никак не влияют на ядро системы. Нет никакой возможности нарушить ее работу. И так как система автоматически обновляется при каждой загрузке, баги исправляются настолько быстро, насколько возможно.
Синхронизация в Google Chrome OSТретье преимущество Google Chrome OS – это то, что файлы и настройки пользователя хранятся онлайн, и к ним можно получить доступ из любой точки. Один раз внеся изменения (к примеру, установив новое приложение из Web Store, изменив стандартный размер шрифта или добавив новую закладку), система осуществит автоматическую синхронизацию с серверами Google. В следующий раз запуская свой Chrome-бук или браузер с включенной синхронизацией, вы получите те же приложения и настройки. В классических операционных системах такой функции нет.
Дружелюбность Google Chrome OSChrome OS – это по сути интернет-браузер. Пользовательский интерфейс примитивен, привыкать к нему долго не придется. Каждый, кто имеет хоть какое-то представление о веб-серфинге (а кто не имеет?), сможет с ней справиться, даже ваша прабабушка.
Интернет-приложенияБлагодаря веб-приложениям не придется волноваться о свободном дисковом пространстве, драйверах и настройках. Установка потребует от вас сделать всего несколько кликов в Chrome Web Store.
В Web Store хранятся тысячи приложений. Благодаря возможностям HTML5, простейшего языка программирования в мире, создание приложений стало как никогда простым. Я предвижу быстрый рост их популярности в этом году, когда Chrome-буки официально выйдут на рынок и, наверняка, займут там прочную позицию надолго.
Разнообразие приложенийЗависимость от интернет-приложений может стать как ключом к успеху Google Chrome OS, так и провалом. Это подводит нас к первому недостатку данной ОС. Несмотря на большое количество программ, по-прежнему есть вещи, которые Интернету не под силу.
Я менеджер по проектам в архитектурной сфере. Довольно долго я не мог просматривать CAD файлы через сеть, пока Autodesk не выпустили версию AutoCAD WS в прошлом году. Но не все такие счастливчики, как я. К примеру, программисты приложений для ПК или смартфонов могут с легкостью создавать свои программы в текстовых онлайн-редакторах, но у них нет возможности протестировать свои шедевры. У графических дизайнеров связаны руки, потому что веб приложения для работы с изображениями по-прежнему слишком примитивны.
Теперь вы понимаете, почему я предупреждал продвинутых пользователей ПК чуть ранее. Если вы один из тех, кто полагается на компьютерные программы для каких-то конкретных целей, убедитесь, что существует их онлайн-аналог.
Совместимость программного и аппаратного обеспеченияХорошая новость в том, что Chrome OS выходит с поддержкой Flash (пришла пора выбросить свой iPad?). Большинство онлайн видео-сервисов станут доступны для просмотра (любители видео-роликов, радуйтесь), большинство Flash-игр будут работать (праздник для геймеров), а большая часть Flash-рекламы станет просматриваема (не такая уж хорошая новость для большинства пользователей).
В отличие от Flash’а Java не поддерживается Chrome OS. Несколько раз, когда мне было необходимо загрузить файлы на сайты со старыми Java-загрузчиками, приходилось пересаживаться с Cr-48 на старый добрый Macbook. Тут Google проявляют такое же завидное упрямство, как и Apple. Если Flash запрещен на всех iУстройствах, то и Java нет места в Chrome OS, и не похоже, чтобы Google собирался менять свою точку зрения. Представляю возможные ответы специалистов Google на вопросы касательно этого момента: «У нас есть HTML5. Он гораздо удобнее, к чему нам Java?»
Что касается веб-приложений, если они построены на HTML5, у Google Chrome OS не возникнет проблем. К сожалению, некоторые сайты работают только с Internet Explorer. В Mac или Linux можно использовать IEs4Linux и IEs4OSX для установки IE, но Chrome OS со своим собственным браузером не допускает возможности установки IE.
Остается открытым и вопрос о совместимости Chrome OS с железом. Слот для SD карты работает, файловый менеджер обнаруживает автоматически, как только вы ее вставляете. В моем Cr-48 есть USB порт, куда можно воткнуть мышь или клавиатуру. Но на этом все. Моя веб-камера от Logitech отказалась работать. Хотите сделать бэкап своего айфона? Не надейтесь до тех пор, пока на iTunes не появится Chrome OS (а я сомневаюсь, что это когда-нибудь произойдет, так что проще перейти на телефон с поддержкой Android). Запомните, Chrome OS не такая всесильная как Mac или Ubuntu. Она предназначена ТОЛЬКО для пользователей Интернета.
Зависимость от интернетаИнтернет-соединение является таким же жизненно необходимым для Chrome OS, как кислород для человека. Две недели назад, прихватив Cr-48 с собой в Европу, я обнаружил бесполезность Google Chrome OS при отсутствии Интернета.
В данный момент лишь несколько приложений способны работать в автономном режиме. Я рад, что сервис Read It Later (Прочитать Позже), которым я частенько пользуюсь, позволяет просматривать заметки, даже когда я нахожусь в самолете. Но как бы мне ни хотелось, без Интернета не получится загружать и читать новые письма, редактировать презентации на борту рейса в Лас Вегас или слушать песни, которые хранятся в моем аккаунте на Google Music, лежа в кровати на удаленном курорте в Азии, где обычный телефон воспринимается как инопланетная технология.
Персонализация Google Chrome OSМы любим свои гаджеты, особенно, когда они уникальны. Поэтому людям так нравятся сменные панели и наклейки для смартфонов.
Вы будете разочарованы, как мало возможностей для настройки обоев в Chrome-буке. С одной стороны, для Chrome доступны тысячи тем с разными цветами и обоями. С другой, если ни одна из них вас не привлекает, возможности загрузить собственное изображение на рабочий стол у вас не будет. Можно, конечно, изменить ее не напрямую, установив, к примеру, свою стартовую страницу. То же относится и к системным звукам и иконкам.
Сделаем Google Chrome OS лучше…?Если бы меня спросили, что можно улучшить в Google Chrome OS, я бы выделил несколько критических направлений, в которых нужно работать:
Я уверен, что Google хорошо осведомлен о своих проблемах. На разных сайтах (блогах, форумах, сообществах Google) проводятся голосования по вопросу об ожидаемых функциях. И google оперативно реагирует на них. На конференции разработчиков Google в 2011 было анонсировано, что Google Docs, Календарь и почта скоро будут доступны в автономном режиме. Появится работающий медиа плеер. Более того, будут поддерживаться Netflix и Hulu.
Гораздо больше меня беспокоит, в каком направлении движется Google. Станет ли Chrome OS такой же мощной и универсальной как Mac, Linux или Windows? Или так и останется интернет-ориентированной ОС? Начальные намерения Google кристально чисты: создать девайс исключительно для интернета. Слоган xPud, облачно-ориентированной операционной системы, отлично подходит Chrome OS: «кратчайший путь в облако». На мой взгляд, Chrome OS – это отличный инструмент для работы в Интернете, но не более того.
Как пользователь, я поддерживаю намерения Google по улучшению Chrome OS. Но, постепенно приближаясь к традиционной операционной системе, не потеряет ли она своей особенности?
За 500 долларов пользователь может приобрести отличный ноутбук. Есть и более дешевые нетбуки на базе Linux. Они предлагают все возможности персонального компьютера. Chrome OS не сможет соперничать с другими операционными системами. У нее свой сегмент рынка.
Возьмем, к примеру, рынок электронных книг. Лэптопы на базе Android и iPad’ы - отличные устройства, но есть те, кто любит исключительно читать. Это сфера продаж Kindle и Nook (с чем они отлично справляются).
Большинство людей жалуются на неспособность Google Chrome OS сделать то, что от нее хотят. Можно увидеть много тем на форумах наподобие «Google пора бы интегрировать в Chrome ^*(*@#)()$» или «Windows умеет *%$&)#@&*, почему не может CrOS?» Периодически у меня возникают такие же, смешанные чувства. Как преданный поклонник продуктов Google, я голосую за улучшение оффлайн-сервисов. Но если Chrome OS уже превосходный «Веб-терминал», зачем тратить время на создание обычного «компьютера»?
Я счастлив, что мой Cr-48 отлично справляется с проверкой почты и чтением новостей. Но Chrome OS, так, как он выглядит сейчас, недостаточно хорош, чтобы заменить Mac, Linux или Windows в персональных компьютерах и ноутбуках.
Так что, ребятам из Google следует серьезно задуматься, каким они видят будущее Chrome OS. И в заключение хочу сказать, что Google Chrome OS идеальна для веб-серфинга. Если надежный доступ в Интернет – это все, что вам нужно, бегите и хватайте свой Chromebook!
Автор обзора: Питер с Cloud High Club.
Права на перевод обзора: John Migman и Хром.РФ .
Google Chrome OS – это относительно новая операционная система, отличающаяся от всех других настольных ОС своей концепцией. Дело в том, что она тесно связана с облачными сервисами. что для кого-то может показаться неудобным, но на самом деле, в этом скрыт значительный потенциал.
На Западе образовательные учреждения постепенно отказываются от ПК с классическими ОС Windows и даже Linux и переходят на «хромбуки» с Chrome OS — буквально сегодня компания Lenovo начала поставки нового «хромбука» ThinkPad X131e, ориентированного именно на учеников. Особенностей и преимуществ у Chrome OS довольно много, и они же объясняют, как эта система функционирует. Рассмотрим основные черты, присущие данной ОС.
1. Скорость работы
Chrome OS — это переработанный браузер Google Chrome, который признан самым быстрым в мире. Система «весит» очень мало, практически не потребляет системные ресурсы и загружается за секунды, поскольку грузить, собственно, нечего. ОС имеет всего два экрана — экран настроек и некое подобие рабочего стола в Windows, на котором можно разместить иконки приложений. Из этого вытекает вторая особенность системы.
2. Приложения
В отличие от Windows, Linux и всех других систем, Chrome OS не позволяет устанавливать приложения на компьютер — все нужные программы запускаются прямо в облаке, то есть на сторонних и очень далеких серверах. Это значит, что для комфортной и быстрой работы той или иной программы уже не нужна мощная электронная начинка компьютера, и именно по этой причине все «хромбуки» и «хромбоксы» за редким исключением относятся к разряду бюджетных ноутбуков и неттопов.
3. Безопасность
Конечно, нельзя назвать Chrome OS совершенно безопасной системой, поскольку добраться до личных файлов пользователя можно и через браузер, но отсутствие установленных приложений и запуск их в облачной среде избавляют пользователя от необходимости проверки системы на вирусы — их здесь попросту нет.
4. Простота использования
При первой загрузке Chrome OS на экране высветится окошко настроек — выбор часового пояса, сети, к которой надо подключиться и тому подобное. Выбор нужных параметров делается менее чем за минуту, и более Chrome OS не побеспокоит пользователя в этом плане. От него, по сути, больше ничего и не потребуется, ведь это не Windows с кучей диалоговых окон и окон настройки. Chrome OS изначально разрабатывалась с учетом того, что большинство пользователей не хотят разбираться в тонкостях работы системы и тратить на это свое время. Работа с этой ОС сводится к кликам по иконкам веб-приложений.
5. Зависимость от Интернета
При всех многочисленных преимуществах Chrome OS перед остальными операционными системами у нее есть один, но очень важный недостаток: поскольку система эта ориентирована на работу с облачными приложениями, то без доступа ко Всемирной Паутине она становится совершенно бесполезной. Все программы выполняются в Интернете, поскольку, как уже говорилось выше, в целях безопасности на сам компьютер ничего не устанавливается.
Станислав Горнаков
Этим летом стартовали продажи первых Chromebook (Хромбуков) под управлением операционной системы Chrome OS. На данный момент в России оригинальные Хромбуки пока не доступны или точнее купить такой нетбук конечно можно, но на клавиатуре будет отсутствовать русская раскладка. То есть, ориентированных на российский рынок устройств, пока нет. Но поскольку сама операционная система изначально поддерживает русский язык и большое количество других языков, то приобретая Chromebook, вы сможете при желании либо сделать гравировку на клавиатуре либо просто наклеить русские (украинские, белорусские…) буквы, которые можно приобрести в любом компьютерном магазине.
С другой стороны, если у вас дома есть купленный ранее нетбук, которым вы скорей всего наигрались и он лежит без дела, то при минимуме усилий можно сделать из него полноценный Chromebook с установленной операционной системой Chrome OS. Иначе говоря, совсем не обязательно расставаться с 500-600 долларами, а примерно столько сейчас стоит Chromebook с доставкой в Россию.
Да, конечно, оригинальный Chromebook – это как оригинальный Mac, но, по крайней мере, попробовать и оценить Chromebook вы сможете уже сейчас при минимуме затрат. К слову замечу, что все перечисленные ниже действия также подойдут и для большинства ноутбуков.
Что нам потребуется
Основная проблема в установке Chrome OS на сторонние устройства, сопряжена с совместимостью железа. Я перепробовал множество различных сборок и остановился на оригинальной сборке от Dell. Эта сборка заработала у меня на двух разных нетбуках, а также на ноутбуках Acer и Asus. За время использования этой сборки Chrome OS на моем нетбуке, у меня не возникло ни одной проблемы.
Для установки Chrome OS на нетбук нам понадобится специальное программное обеспечение, которое можно свободно и легально скачать в Интернете. А поскольку в нетбуках нет CD/DVD-ROM, то также понадобится флешка (как минимум 4 Гб). В том случае, если у вас есть внешний привод, то еще проще. Далее по ссылкам, скачайте на свой компьютер все перечисленные программы.
1. Образ операционной системы Chrome OS. Лучшей оказалась оригинальная сборка от Dell, скачать образ можно по этой ссылке. Замечу, что сборка от Dell это не единственная доступная сборка Chrome OS. При желании вы также можете воспользоваться и другими сборками, возможно, они вам понравиться и подойдут больше. Из известных и стабильных сборок выделю сборку от Hexxeh. Стабильная версия доступна по этой ссылке. а последние бета версии по этой ссылке .
2. Программа Win32DiskImager. Эта программа нам поможет записать образ Chrome OS на флешку. При наличии внешнего привода вам эта программа не понадобится, просто запишите образ Chrome OS на диск с помощью любой предназначенной для этих действий программы. Скачать программу можно с этой страницы .
3. Программа HPUSBDisk. Эта программа понадобится после всех выполненных действий, для того чтобы вернуть флешку к первоначальному размеру. Не пугайтесь, сложного ничего нет, в конце статьи я все подробно опишу.
Записываем образ на флешку
Как уже сказал выше, если у вас есть внешний CD/DVD-ROM, запишите скачанный образ на диск и переходите к процессу установки, этот раздел предназначен для тех, у кого в наличии есть обычная флешка. Да и, конечно же, подойдет любой внешний HDD или карта памяти, главное чтобы размер был более 4 Гб. Все данные естественно на перечисленных носителях в ходе работы будут уничтожены, поэтому перед началом действий сохраните информацию на другой носитель.
Итак, вставляем флешку в USB-порт. От имени администратора в системе Windows запускаем программу Win32DiskImage. Клик правой кнопки мыши на ярлыке программы и выбор пункта «Запустить от имени администратора».
В окне программы, в блоке «Image Flie» выбираем скачанный ранее образ Chrome OS, нажав на иконку с изображением голубой папки. В блоке «Device» избираем свой флеш-накопитель и смело жмем на кнопку «Write». Программа Win32DiskImage отформатирует и запишет на флешку образ Chrome OS, после чего можно приступать к запуску и установки системы на нетбук.
Внимание. Ни в коем случае не вытаскивайте флешку в момент работы Chrome OS. Вы можете повредить, как флешку, так и сам USB-порт. Вытаскивать флешку необходимо лишь при полном выключении вашего нетбука или ноутбука.
Запуск Chrome OS на нетбуке с флешки
Прежде, чем установить Chrome OS на жесткий диск нетбука, вам в любом случае придется запустить систему с флешки, поэтому вы сможете попробовать систему даже без ее установки на HDD. Вставляем флешку в USB. Подключаем проводной Интернет к нетбуку. Если у вас Wi-Fi, включаем точку доступа. Включаем нетбук и тут же при появлении первой экранной заставки нажимаем клавишу F2, чтобы войти в BIOS нетбука.
В BIOS ищем и переходим к вкладке Boot. На этой вкладке необходимо изменить порядок загрузки, а в частности выбрать вашу USB-флешку в качестве первого накопителя, с которого будет происходить загрузка системы.
После чего нажмите клавишу F10 и далее подтвердите свои действия, сохранив тем самым текущие настройки BIOS нетбука.
Нетбук перезагрузится и начнет загружать данные с флешки. Если все нормально, то первое, что вы увидите – это будет заставка Chrome OS, которую я, сколько не старался так и не смог сфотографировать, уж больно быстро она исчезает с экрана. К слову, на первом этапе картинки в статье будут в виде фотографий, так как снять скриншот привычной комбинацией Ctrl+F5 с загрузочного экрана Chrome OS в данный момент не возможно. По крайней мере, у меня не получилось, возможно, вам повезет больше. Сразу после заставки появится первое окно под названием «Приступим».
В этом окне вам предстоит выбрать язык, раскладку, а также подключение к Интернету. В моем случае на картинке использовался проводной ASDL, но без проблем также работал и Wi-Fi. Выбираем нужные параметры и нажимаем кнопку «Продолжить». Откроется новое окно «Вход».
В окне «Вход» вам предстоит указать свои учетные данные от аккаунта Google (адрес электронной почты и пароль). Введите свои данные и нажмите кнопку «Вход». Система проверит правильность набора ваших данных, а также доступность аккаунта и если все нормально, откроет новое окно, предложив выбрать вам картинку для аватара.
Вы можете выбрать любую из картинок или воспользоваться встроенной камерой нетбука (если она есть), чтобы установить в качестве аватара свою фотографию.
После всех перечисленный действий, операционная система Chrome OS загрузится, и вы сможете наслаждаться работой в этой системе через браузер Chrome.
Все настройки системы доступны через меню настроек браузера. К обычным трем вкладкам, имеющимся в стандартном браузере Chrome, добавятся еще три дополнительные вкладки. Ниже даны скриншоты основных вкладок с настройками системы. Думается, разбирать каждую из вкладок не имеет смысла, так как описание на русском языке и все достаточно понятно и интуитивно.
Работать с флешки вы можете точно так же как и с HDD, наслаждаясь всеми прелестями быстрой и удобной Chrome OS. Никакие данные на вашем жестком диске не будут потеряны или испорчены. Операционная система будет работать в режиме привычного нам Live CD, используя оперативную память вашего устройства. Но ведь наша цель насладится системой сполна, а значит, мы идем дальше и ставим Chrome OS на жесткий диск, удаляя с нетбука поднадоевшую Windows или что у вас там стоит.
Установка Chrome OS на жёсткий диск
Процесс установки Chrome OS на жесткий диск не сложный. Системе понадобится всего несколько минут, чтобы перенести все данные с флешки на HDD и вы даже не успеете налить себе кофе. Чтобы установить Chrome OS нужно загрузится с флешки так, как было описано выше и вызвать консоль системы, нажав на клавиатуре комбинацию клавиш Ctrl+Alt+T. После нажатия этой комбинации клавиш, перед вами откроется окно консоли. Введите в окне консоли команду:
И нажмите клавишу «Enter». После отклика системы введите следующую строку, нажав после ее ввода «Enter»:
После этих действий система запросит разрешение на установку Chrome OS и вам необходимо явно подтвердить свои намерения. В диалоге подтверждения нажмите на клавиатуре нетбука клавишу «y» и далее клавишу «Enter».
На этом этапе сборка от Dell запросит у вас пароль. Наберите на клавиатуре встроенный пароль:
Затем нажмите клавишу «Enter». Chrome OS приступит к установке системы на жесткий диск и буквально через несколько минут, вы сможете запустится уже с HDD.
По окончанию установки выключите компьютер и только тогда извлеките флешку из USB-порта. Помните, что извлечение флешки при включенном компьютере может привести к поломке вашего нетбука или ноутбука.
После всех перечисленных действий вы сможете спокойно наслаждаться работой Chrome OS, устанавливая с Google Market необходимые программы, игры и всевозможные расширения.
А также иметь доступ к файловой системе через встроенный файловый менеджер. При установке сторонних расширений из маркетпласа, можно значительно увеличить функционал файлового менеджера.
Кроме всего прочего вам по-прежнему будут доступны любые облачные веб-сервисы как Google, так и других компаний. К слову, если захотите купить домен. чтобы создать свой веб-сервис или сайт, то стоит присмотреться к регистратору Ukraine.com.ua, у них доступна регистрация любых международных и региональных доменов.
Операционная система Chrome OS тем и хороша, что кроме своей простоты в использовании и быстроты в работе, позволяет не зацикливаться на хранении и синхронизации данных со всеми устройствами. Используя Хромбук на базе Chrome OS, вы всегда и в любом месте сможете получить доступ к любым данным или воспользоваться необходимым вам веб-сервисом с минимальными затратами.
Возвращаем флешку к жизни
После записи на флешку образа операционной системы Chrome OS, ваша флешка хитрым образом «заблокируется в своем размере», то есть уменьшится до 1 Гб. Чтобы вернуть ее в прежнее состояние необходимо воспользоваться программой (утилитой) HPUSBDisk. Вставьте флешку и запустите HPUSBDisk от имени администратора. В окне программы нажмите кнопку «Start».
Программа разблокирует флешку, выдав вам окно с предупреждением. Нажмите «ОК» в этом окне и закройте программу. Вытащите флешку. Вставте флешку заново в USB-разъем и отформатируйте ее либо встроенными средствами Windows, либо воспользуйтесь утилитой HPUSBDisk, которая как раз и предназначена для этих целей.
Удачи вам в освоении вашего новоиспеченного бюджетного хромбука под управлением Chrome OS/
R_Tem написал 5 лет назад #1 Автор
Вначале расскажу о Chrome OS:
Google Chrome Operating System — операционная система, первоначально нацеленная на рынок нетбуков, разрабатываемая компанией Google. Первые нетбуки, поставляющиеся в комплекте с Chrome OS, ожидаются во второй половине 2010 года. Chrome OS построена на ядре Linux с использованием браузера Google Chrome, работающем в новой, специально разработанной системе окон.
Главной особенностью будет доминирование веб-приложений над обычными функциями ОС. Ключевая роль при этом отводится браузеру. Стратегия создания нового продукта подразумевает архитектуру, нетребовательную к аппаратным ресурсам персонального компьютера, используемого для выхода в сеть Интернет. Тенденция переноса центра тяжести с ПК пользователя на Интернет-ресурсы прослеживается и на многих других продуктах Google и соответствует идеологии «облачных вычислений»
На данный момент Chrome OS еще официально не вышла, но ее запуск ожидается в конце 2010 - начале 2011 года. Поэтому, благодаря открытому исходному коду есть возможность опробовать ее в рамках проекта Chromium OS.
Отличие Chromium OS от Chrome OS:
Операционная система пока доступна только в своем «негугловом» воплощении – под названием Chromium OS. Наверное, стоит пояснить, чем она отличается от настоящей Chrome OS. В рамках проекта Chromium, при непосредственном участии Google, разрабатывают браузер и одноименную ОС. На основе открытого исходного кода из этого проекта и собственных модификаций, корпорация делает браузер Chrome и Chrome OS. Последняя широкой публике пока не представлена.
Для скачивания предлагаем сборки от Hexxeh, так как он производит на данный момент самые актуальные и работающие сборки Gooogle Chrome OS:
ChromiumOS Flow USB MD5:
3e2e1c757afcb29d25a74c14d1c44fb1
ChromiumOS Flow VMWare MD5:
9147b8bafbfa7da913d4bbeaaa5c3948
Идея создать новую операционную систему Chrome OS созданную специально для мобильных компьютеров на базе уже созданного веб-браузера, выглядит как минимум странно. Хотя, если посмотреть с другой стороны, то становится очевидным, что владельцы ноутбуков и нетбуков большую часть времени проводят именно за чтением сайтов, а ставшие популярными облачные сервисы уже сейчас способны прийти на смену многих десктопных программ, таким как Microsoft Office и даже Adobe Photoshop.
Хорошим подспорьем в подобном начинании может служить огромное количество дополнений созданных для браузера Google, которые можно найти в онлайн-магазине приложений Chrome. Сложив все эти составляющие воедино, получается, что у операционной системы Chrome есть, как минимум, неплохие шансы попасть в ваш ноутбук в качестве полноценной операционной системы.
Наперегонки со временем
Есть информация, что специалисты компании Google начали разработку Chrome OS еще в 2009 году. В те годы огромное количество экспертов критически относилось к концепции облачной операционной системы, созданной на основе только лишь браузера. Постоянная необходимость быть подключенным к интернету существенно ограничивала сферу применения подобной операционной системы. Нужно сказать и сам браузер Chrome, не особо блистал и лишь «наращивал мускулы» для борьбы с такими конкурентами как Internet Explorer и Mozilla Firefox.
В 2010 году, спустя год после начала работы над ОС, широкой публике был продемонстрирован прототип ноутбука под кодовым названием Cr-48, который работал под управлением Chrome OS. Именно это устройство стало первым в пока немногочисленной линейке «хромбуков».
Уже сегодня, ассортимент ноутбуков с установленной Chrome OS стал намного шире и может похвастаться такими производителями как Acer и Samsung. Они создают «хромбуки» на безе процессора Intel Atom и даже на основе более мощных чипов Intel Celeron.
Чтобы попробовать в действии новую операционную систему Chrome OS (скачать можно тут: chromeos.hexxeh.net ) уже сейчас, вовсе не обязательно покупать новенький «хромбук», тем более цены пока находятся на достаточно высоких уровнях. Можно просто запустить операционную систему от компании Google на своем старом компьютере. Хотя с морально устаревшим «железом» могут возникнуть проблемы при запуске.
Способы установки операционной системы на USB и виртуализацию через VirtualBox, можно прочитать тут: www.3dnews.ru
Рациональный подход
В настоящее время операционная система от Google находится в стадии продолжающейся разработки и ее правильная работа на всех устройствах не гарантируется производителем. Исключение составляют только несколько моделей компьютеров, созданных специально для этой ОС. Именно поэтому мы не рекомендуем вам устанавливать эту «сырую» операционную систему на свой рабочий компьютер. Если же вы хотите провести пробное тестирование ОС, то запишите ее на внешний накопитель или на карту памяти или используйте Oracle VM VirtualBox запускайте оттуда.
Авторизация в системе
О начале загрузки Google Chrome OS вы узнаете из появившегося на экране логотипа с надписью Chromium.
Этой надписи на экране не стоит удивляться, ведь веб-браузер Chromium, взят за основу нашей версии Chrome OS, он также создан компанией Google и его единственное отличие от оригинального Chrome заключается лишь в открытости исходного кода.
На нашем устройстве операционная система запустилась довольно быстро - от выбора загрузочного устройства до отображения окна с авторизацией прошло меньше 15 секунд.
Однако на разных компьютерах время загрузки может быть различным, все зависит мощности процессора и скорости чтения данных с внутреннего накопителя.
Если вы первый раз запустили операционную систему Chrome OS, то сначала выберите локализированную версию системы (русская версия присутствует в списке) и установите нужную раскладку клавиатуры (в дополнение к установленной вами языковой системе обязательно добавляется английская, которая идет по умолчанию), после этого можете подключиться к одной из беспроводных сетей Wi-Fi.
После подключения интернета на устройстве, авторизуйтесь под своей учетной записью электронной почты сервиса Gmail и подберите себе аватарку из существующей коллекции картинок или сделайте свой снимок прямо с помощью веб-камеры.
После этого операционная система Chrome OS ознакомит вас со всем набором поддерживаемых жестов. К сожалению, наше сенсорное поле ноутбука, в отличие от созданных специально для этого оригинальных «хромбуков», не смогло их распознать. На этом процесс начальной настройки Google Chrome OS будет завершен, и вам не понадобится повторять его повторно при последующих загрузках операционной системы. В будущем для авторизации в ОС придется вводить только пароль учетной записи сервиса Gmail.
Настройка операционной системы Chrome OS
Чтобы открыть меню быстрых настроек операционной системы, нажмите кнопкой мыши по специальному системному лотку.
В появившемся меню можно поменять яркость подсветки экрана и громкость звука, хотя вместо меню можно использовать и функциональные клавиши компьютера. Немного выше расположены три кнопки: выключение компьютера, изменение сеанса и блокировка экрана. Нам же более интересен пункт «Настройки », в котором можно получить доступ к самым продвинутым настройкам операционной системы.
Открывается расширенное меню настроек в виде обычной вкладки веб-браузера Google Chrome.
Здесь стоит обратить внимание на отдельные параметры, отвечающие за визуальную составляющую всей операционной системы и отдельно браузера.
Как выяснилось, установить собственное изображение в качестве фоновой картинки рабочего стола невозможно. Придется выбирать из нескольких доступных вариантов, предоставленных компанией Google.
Вам могут потребоваться и настройки изменяющие скорость перемещения курсора мыши.Лично нам они понадобились, так как вначале курсор, до подключения мыши, перемещался по экрану слишком медленно, а после подключения проводной мыши, наоборот начал передвигаться слишком быстро.
Для отображения дополнительных настроек Chrome OS, нажмите на кнопку «Показать дополнительные настройки».
В дополнительных настройках можно поменять локализацию компьютера, часовой пояс, размер шрифта и масштаб отображаемых страниц.
Если хотите отключить в файловом менеджере отображение облачного сервиса Google Drive, то поставьте флажок в чекбоксе напротив данной опции.
Стандартные приложения Google Chrome OS
Популярный браузер Google Chrome, так же как и его свободно распространяемая копия Chromium, известен подавляющему большинству пользователей компьютеров. Работает он без каких-либо нареканий, если правда исключить проблему с плагином Adobe Flash. При переходе на страницу http://get.adobe.com/ru/flashplayer пользователю говорится, что плагин Adobe Flash установлен и не требует обновления.
При этом на страницах сайтов с активным содержимым нельзя ничего просмотреть. Спасает только то, что на популярном видеохостинге YouTube, видеоролики воспроизводятся с помощью технологии HTML5 и их можно посмотреть без использования плагина Adobe Flash.
Теперь давайте остановимся и подробно рассмотрим файловый менеджер системы Chrome OS. Запускается он нажатием по значку расположенному на рабочем столе операционной системы. Как и меню настроек, открывается он в виде отдельной вкладки веб-браузера. На левой стороне вкладки располагаются доступные диски, а с правой стороны показывается все содержимое выбранного диска.
В дереве каталогов система Chrome OS представлена в виде папки для загрузки файлов, облачным сервисом Google Drive для хранения файлов и системным разделом диска.
Также в файловом менеджере можно увидеть все разделы жесткого диска, даже те на которые установлена операционная система Windows. Все операции с файлами и папками, такие как копирование, перемещение, переименование и удаление выполняются с помощью соответствующих кнопок в контекстном меню.
Все фотографии в операционной системе Chrome OS можно не только просматривать, но и редактировать в редакторе.
С аудио и видео файлами дела не так хороши как с картинками. В операционную систему, конечно, встроен медиапроигрыватель, однако при нашем тестировании он отказался воспроизводить какие-либо файлы.
Сделать скриншоты рабочего стола Chrome OS можно нажатием привычной кнопки «PrintScm» расположенной на клавиатуре. Все сделанные снимки автоматически сохраняются в папку, в которую идет сохранение загруженных файлов из Интернета.
Установка дополнительных приложений
Традиционных программ как в операционных системах Windows 7 или Ubuntu Linux, в Chrome OS нет. Их заменило огромное множество мини-приложений и плагинов для браузера Google Chrome. Некоторые из этих приложений, способны работать даже без активного подключения к интернету.
Для запуска магазина приложений Chrome Web Store в операционной системе, необходимо нажать на значок на рабочем столе. Попав на главную страницу Chrome Web Store, пользователь сразу увидит различные категории программ, а справа самые популярные приложения.
Нашим первым кандидатом на установку стал плагин «удаленный рабочий стол Chrome» применяемый для управления несколькими компьютерами через сеть интернет. Этот плагин можно легко найти в поисковой строке приложений. Чтобы добавить его в вашу операционную систему нажмите синюю кнопку «Установить», после этого щелкните по кнопке «Добавить» дождитесь окончания установки. После успешной инсталляции значок приложения появится на рабочем столе Chrome OS.
Для удаления этого приложения щелкните по значку приложения правой кнопкой мыши и выберите из контекстного меню пункт «Удалить из Chromium». Остальные полезные дополнения устанавливаются и удаляются аналогичным образом.
Дополнительные приложения:
- Google Mail Офлайн. Удобное приложение для оффлайнового доступа к вашему почтовому ящику Gmail.
- IMO Instant Messenger. Довольно мощный клиент обмена мгновенными сообщениями с встроенной поддержкой различных сервисов, таких как ICQ. Skypc, Google Talk. Jabber и других.
- Cut The Rope. Забавная игра, которая обязательно понравится пользователям всех возрастов.