


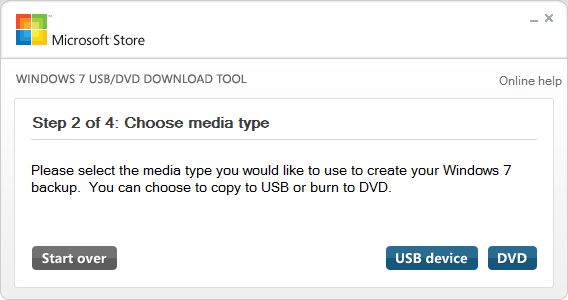







 Рейтинг: 4.8/5.0 (1846 проголосовавших)
Рейтинг: 4.8/5.0 (1846 проголосовавших)Категория: Windows: другое
Постепенно, взамен ноутбукам приходят нетбуки, как известно, ради уменьшения размера их не оснащают DVD приводами. В связи с этим, иногда, могут возникнуть трудности, например, в переустановки операционной системы на нетбуке, создается резонный вопрос- Как же установить/ переустановить систему на нетбук? Можно конечно купить внешний DVD привод, но тратить деньги на устройство, которое понадобится раз в год, а то и реже- бессмысленно. Выход- сделать загрузочную USB- флешку и с нее поставить операционную систему.
В этой статье я опишу несколько способов как бесплатно и без особых усилий сделать загрузочную USB флешку:
Поясню почему я выбрал именно эти три варианта, итак:
Плюсы в создании загрузочной USB флешки с помощью программы UltraISO в том, что даже в триальном (бесплатном) режиме эта программа поможет без проблем создать загрузочную USB флешку и еще у нее много различных функций. Минусы (если их можно таковыми считать) в том, что ее нужно скачивать и устанавливать, сам процесс установки заключается в нажатии 4 раз клавиши Далее. На мой взгляд идеальное стороннее решение для создания загрузочной флешки Windows XP, 7, 8.
Создание загрузочной USB флешки с помощью утилиты от Microsoft - USB/DVD Download Tool, плюс этого способа в том, что без особых навыков и умении, благодаря нескольким нажатиям мышки вы получаете загрузочную флешку. Минус - требуется официальный (скачанный с сайта Microsoft) ISO образ операционной системы, иначе утилита может не воспринять ваш ISO образ и отказаться его записывать на флешку или же выдаст ошибку при создании образа (с такими проблемами столкнулся лично, именно поэтому считаю нужным о них указать).
И наконец, создание загрузочной USB флешки средствами командной строки Windows 7. Большой плюс этого способа- в том, что ничего не нужно устанавливать, а просто введя несколько команд, получить загрузочную флешку с Windows XP, 7, 8. Даже не знаю минусы этого способа. наверно лишь в его не приглядности, поскольку все команды выполняются в командной строке.
Итак, для создания загрузочной USB флешки понадобится:
1 Флешка емкостью не менее 4 Gb (с флешки должно быть все удалено, поскольку она будет форматироваться)
2 ISO образ системы
3 BIOS, который позволит начать установку с флешки
4 Утилиту для создания образа (UltraISO, USB/DVD Download Tool)
Если все это у вас есть, тогда приступим:
Создание загрузочной USB флешки с помощью программы UltraISO.Первым делом скачиваем последнюю версию UltraISO .
После этого запускаем установку программы, нажимаем "Далее"
Соглашаемся с лицензионным соглашением
Выбираете или оставляете по умолчанию место установки программы
После этого еще пару раз нажимаем "Далее" и "Установить" по окончанию установки нажимаете "Завершить ", программа запуститься автоматически. Первым появиться окно приветствия, нажмите "Пробный период"
После этого откроется программа UltraISO, нажимаем "Файл-Открыть"
Выбираете ISO образ системы, в данном примере будет использоваться Windows 8
После этого нажимаем "Самозагрузка- Записать образа Жесткого диска. "
В следующем окне выбираем устройство на которое будет записан образ и нажимаем "Записать" .
Создание загрузочной USB флешки с помощью утилиты от Microsoft - USB/DVD Download Tool.Первым делом скачиваем USB/DVD Download Tool . Установка этой утилиты крайне проста, запускаем установку, нажимаем «Next- Install- Finish »- все. Запускаем ярлык на рабочем столе USB/DVD Download Tool.
В открывшемся окне нажимаем «Browse » и выбираем ISO образ системы.
Далее выбираем тип носителя, на который будет записан образ системы, в нашем случае «USB device» .
После этого указываем на какую USB флешку следует записать ISO образ системы.
Появится окно о том, что все данные с флешки будут удалены, если у вас нет важной информации на USB нажимаем "Erase USB Device". иначе копируйте все данные на другой носитель.
Следующее окно таково же содержания и предупреждает о том, что вся информация с выбранного USB устройства будет удалена.
После этого запуститься процесс форматирования и копирования всех файлов. Сидим и наблюдаем.
Если процесс закончился успешно, я вас поздравляю, если нет, повторите вновь. С помощью этой утилиты можно создать образ Windows7, Windows8, Windows2008 (R2).
Создание загрузочной USB флешки средствами командной строки Windows 7.Вставьте USB флешку в компьютер/ ноутбук, предварительно удалив с нее всю информацию.
Запускаем командную строку, нажимаем "Пуск". в поисковой строке вводим "CMD " и нажимаем "Enter ".
Вводим команду "diskpart " (без кавычек)(интерпретатор, который позволяет управлять объектами (дисками, разделами или томами) с помощью сценариев или команд). нажимаем "Enter " (после каждой команды необходимо нажимать "Enter ").
Командой "list disk " (без кавычек) отображаем список всех устройств.
В данном случае 2 диска 0- жесткий диск, 1- USB флешка. В данном примере я выберу 1 устройство (флешку), для выбора необходимо ввести команду "select disk X", X- номер устройства которое будет загрузочным в данном примере "select disk 1 " (без кавычек).
Следующую команду вводим "clean " (без кавычек), для очистки диска (USB).
Затем создаем раздел командой "create partition primary " (без кавычек).
Далее вводим команду "select partition 1 " (без кавычек).
Следующая команда "active " (без кавычек)
После этого форматируем диск командой "format fs=NTFS " (без кавычек)
Ждем когда закончиться форматирование, появится строка "Diskpart успешно отформатировала том". После этого вводим команду "assign" (без кавычек)для автоматического назначения буквы.
На этом, работу с командной строкой можно закончить, для этого нажимаем "Exit " (без кавычек) и закрываем командную строку.
Теперь необходимо разархивировать ISO образ с операционной системой, для этого нажимаем на файле правой кнопкой мыши и выбираем разархивировать (рисунок подходит если у вас установлен архиватор WinRAR).
После этого копируем файлы с разархивированной папки на флешку.
Загрузочная USB флешка готова.
Надеюсь это статья помогла вам установить операционную систему с USB флешки.
Теперь необходимо загрузиться с USB флешки и установить Windows, как это сделать описано в статье Как загрузиться с CD/DWD диска или USB флешки .
Данная статья познакомит пользователей с работой новой утилиты Windows 7 USB/DVD Download Tool. предназначенной для создания загрузочного DVD диска или USB флэш-накопителя из файла-образа формата *.iso операционной системы Windows 7. Я не буду останавливаться на вопросах получения, приобретения, соблюдения лицензионного соглашения между компанией Microsoft, и остановлюсь только на технических вопросах работы данной утилиты. Отмечу лишь, что с ее появлением процесс создания загрузочного носителя становится делом, доступным даже начинающему пользователю.
Исходные данныеДля работы утилиты необходимы следующие требования:
Загрузите установочный файл утилиты. Сохраните файл на диске или запустите его. Для установки утилиты вы должны обладать правами администратора. После запуска установочного файла следуйте инструкциям, описанным в диалоговых окнах программы установки. В процессе установки вам будет предложено выбрать папку установки программы и ответить, следует ли создавать ярлыки в меню «Пуск» и на рабочем столе.
Работа с программойРисунок 1 – Окно выбора места расположения файла-образа Windows 7.
Рисунок 2 – Окно выбора устройства для записи файла-образа Windows 7.
Рисунок 3 – Информация о невозможности выполнить запись на DVD-носителе
Рисунок 4 – Информация о вставленном USB - накопителе
Рисунок 5 – Прожиг образа на DVD диск.
Рисунок 6 – Копирование файлов на USB – накопитель.
Рисунок 7 – создание загрузочного устройства закончено.
Несколько вопросов и ответовВопрос (В.). Можно ли использовать для резервного копирования Blu-Ray DVD-диск?
Ответ (О.). Да, если Ваш привод поддерживает запись на Blu-Ray DVD.
В.. Можно ли использовать встроенную память IPod, камеры или другого устройства с достаточным количеством свободного места?
О.. Да, но это не рекомендуется. Устройство должно быть отформатировано таким образом, чтобы оно могло стать загрузочным.
В.. Могу ли я использовать Windows 7 USB / DVD Download Tool для резервного копирования других файлов?
О.. Данное средство предназначено только для использования с ISO-файлами Windows 7, приобретенными в Microsoft Store.
Статья опубликована в рамках конкурса "Наш выбор - Windows 7!". Оригинальный стиль автора сохранен.
Windows USB/DVD Download Tool - бесплатная программа от Microsoft, которая позволяет быстро создать загрузочный USB накопитель или DVD диск для установки операционной системы windows.
графический редактор для цифровых художников. Огромный выбор кистей и инструментов графики
 2015-09-20
2015-09-20
бесплатная программа на русском языке для дизайна помещений и 3d моделирования мебели
 2015-09-04
2015-09-04
бесплатное обновление драйверов блютуз устройств от Broadcom
 2015-08-30
2015-08-30
мультимедийный комбайн, который включает в себя разнообразные функции и возможности для работы с медийными данными, а также для записи дисков
 2015-08-28
2015-08-28
антивирус, созданный китайскими программистами, надежно защитит ваш компьютер от вирусов и вредоносных программ. Имеет три движка
 2015-08-24
2015-08-24
приложение предоставляет компьютеру надежную защиту, работает в полностью автоматическом режиме
 2015-08-20
2015-08-20
бесплатный антивирус для домашних пользователей, набирает всё большую популярность. Предлагает высокую комплексную защиту компьютера от всех видов вирусных атак
 Не так давно Microsoft опубликовала тестовую версию (Developer Preview) своей новой операционной системы Windows 8. Пользователи всего мира могут скачать её и установить на своих компьютерах абсолютно бесплатно. Правда есть один нюанс - установить тестовую версию Widows 8 путём обновления Windows 7 нельзя, необходимо предварительно нарезать дистрибутив на DVD или поместить на USB-флешку. Ранее для создания загрузочной USB-флешки требовалось несколько специальных программ, разобраться в которых было не так то просто. Теперь же сама Microsoft разработала и бесплатно предоставляет простую, удобную утилиту для установки Windows 8 с USB флешки.
Не так давно Microsoft опубликовала тестовую версию (Developer Preview) своей новой операционной системы Windows 8. Пользователи всего мира могут скачать её и установить на своих компьютерах абсолютно бесплатно. Правда есть один нюанс - установить тестовую версию Widows 8 путём обновления Windows 7 нельзя, необходимо предварительно нарезать дистрибутив на DVD или поместить на USB-флешку. Ранее для создания загрузочной USB-флешки требовалось несколько специальных программ, разобраться в которых было не так то просто. Теперь же сама Microsoft разработала и бесплатно предоставляет простую, удобную утилиту для установки Windows 8 с USB флешки.
Для установки дистрибутива Windows 8 на USB потребуется флешка объёмом не менее 4GB, иначе дистрибутив просто на неё не поместится.
Процесс создания установочной флешки с Windows 8 следующий:
1. Флешку нужно отформатировать в формат FAT32 с помощью стандартной утилиты Windows 7. Для этого вставьте USB-флешку в привод, дождитесь пока она появится в проводнике, а затем щёлкните по ней правой клавишей мышки. В контекстном меню выберите команду «Форматировать…».
В диалоге форматирования выберите формат FAT32, остальные параметры можно не менять. Для запуска форматирования нажмите кнопку "Начать".
Дождитесь завершения форматирования флешки.
2. Скачайте и установите на компьютер программу Microsoft Windows 7 USB / DVD Download Tool :
3. Если вы ещё не скчачали ISO-образ диска с дистрибутивом Windows 8 Consumer Preview, скачайте. Ссылки на него можно найти в нашем обзоре:
4. Запустите программу Microsoft Windows 7 USB / DVD Download Tool. Появится пошаговый мастер подготовки флешки. На первом шаге укажите ISO-образ Windows 8, который вы ранее скачали:
На следующем шаге выберите опцию копирования содержимого образа на «USB device».
Программа скопирует все файлы на флешку и сделает её загрузочной.
Установка Windows 8 с флешкиПосле завершения создания загрузочной флешки включите её в компьютер, на который хотите установить Windows 8. Необходимо настроить БИОС компьютера на загрузку с USB, после чего перезагрузить ПК. После этого, при загрузке должна автоматически начаться установка Windows 8 с флешки.
P.S. Некоторые версии BIOS на материнских платах могут не позволить установку с флешки в принципе. Чаще всего это встречается на ноутбуках.
Альтернативный вариант создания загрузочной флешкиЕсли применение программы от Microsoft покажется Вам слишком сложным, Вы можете воспользоваться более простым вариантом - программой Windows 8 USB Installer Maker .
By Ben Johnson last updated June 28, 2014
You might not believe but it actually works. The same tool which i used to create Windows 7 bootable USB back in October 2009, can now be used to create Windows 8 bootable USB and DVD from an ISO image. Yesterday i shared a tutorial to create a bootable Windows 8 USB by using MBRWizard CLI method which was bit more complex to follow. Using this guide, you can create Windows 8 bootable USB/DVD disk with only a few clicks.
Prerequisites:[A huge shoot out to Kolbaszmen for sharing this cool tip :D]
Сегодня USB-флешки и переносные жесткие диски по сравнению с несколькими годами ранее сильно подешевели, их характеристики существенно улучшились. Как следствие, они стали гораздо распространеннее. В не столь отдаленном прошлом столь же распространены были CD и DVD диски, но они закономерно вытесняются переносными жесткими дисками и флешками. И это вполне логично – оптические диски хрупкие, быстро приходят в негодность, шумно работают, занимают место, могут не прочитаться в самый ответственный момент… в общем, с ними много головной боли.
Помимо роли обычного накопителя, флешка может выполнять роль диска, с которого можно “начисто” установить на компьютер операционную систему. В этой заметке мы рассмотрим несколько способов, позволяющих превратить обычную флешку в инсталляционный диск.
Windows USB/DVD Download ToolПервой утилитой, которая будет сегодня описана, будет бесплатно распространяемая компанией Microsoft утилита Windows USB/DVD Download Tool. Чтобы вы могли ей воспользоваться, на ваш компьютер должна быть установлена “свежая” операционная система (Windows XP со вторым или третьим сервис-паком и старше), он должен иметь процессор старше Pentium первого поколения и как минимум 50 Мб незанятого места на внутреннем жестком диске. Сделать загрузочными можно флешку или портативный диск емкостью от 4 Гб. Чтобы использовать утилиту, проделайте следующее:
Процесс копирования может занимать до 3-4 часов (в зависимости от быстродействия носителя). По его завершению вы получите загрузочную флешку, с которой сможете установить полноценную операционную систему.
Второй программный пакет, который мы сегодня рассмотрим – популярный “комбайн” UltraISO. По сравнению с ранее описаной утилитой его неоспоримый плюс в том, что помимо создания загрузочных носителей он позволяет редактировать дисковые образы, поддерживает большое число их форматов. Чтобы сделать загрузочный носитель при помощи UltraISO, нужно пройти по указанному пути:
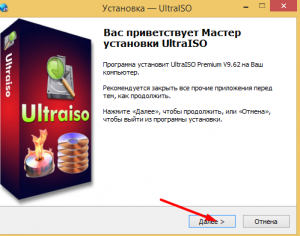
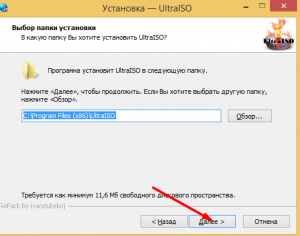
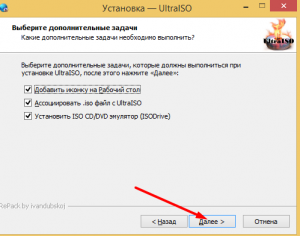
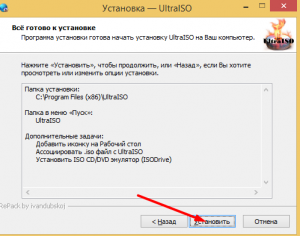 .
.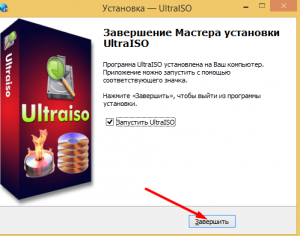
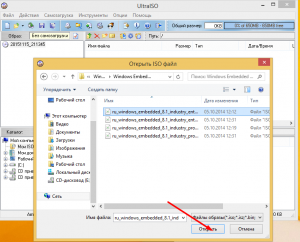
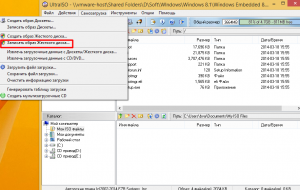
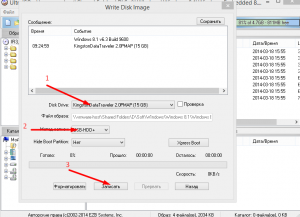 .
.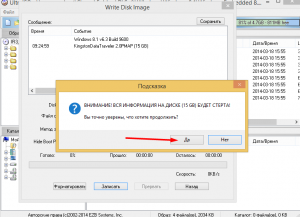
Последним способом записи загрузочной флешки, который мы сегодня рассмотрим, будет специализированная программа под говорящим названием WinSetupFromUSB. Утилита имеет beta-статус, но работает вполне стабильно. Ко всем ее плюсам можно отнести также тот факт, что она “портативна”, для использования ее не требуется устанавливать в систему. Чтобы воспользоваться этим способом нужно проделать следующее:

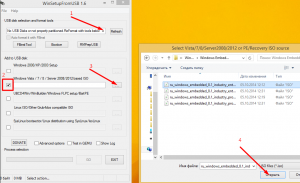
После нажатия кнопки “GO” на флешку будут записаны необходимые файлы и она станет загрузочной. Программа привлекательна еще и потому, что она не уничтожает информацию на флешке если на ней имеется достаточный для записи установочных файлов объем свободного места.
На этом я завершаю сегодняшний обзор, надеюсь одна из утилит будет вам полезна.
Расскажи друзьям о полезной статье с помощью кнопок:
Присоединяйся, что бы быть в курсе событий
и получать бесплатную Online помощь." data-orientation="horizontal" data-following-enable="true" data-sn-ids="fb.tw.ok.vk.gp.mr." data-selection-enable="false" data-follow-title="Присоеденяйся к нам в Вконтакте" data-share-style="5" data-follow-vk="dontfearru" data-counter-background-alpha="1.0" data-top-button="false" class="uptolike-buttons" >
 Как создать загрузочную флешку с Windows для установки операционной системы с флешки? Создать загрузочную USB флешку с операционной системой Windows можно с помощью разных, специально для этого предназначенных программ.
Как создать загрузочную флешку с Windows для установки операционной системы с флешки? Создать загрузочную USB флешку с операционной системой Windows можно с помощью разных, специально для этого предназначенных программ.
Сейчас вы узнаете, как создать загрузочную флешку для установки операционной системы Windows, с помощью бесплатной программы Windows 7 USB/DVD Download Tools.
Как видно из названия программы, она предназначена для записи на внешний USB накопитель или DVD диск операционной системы Windows 7. Эта программа также позволяет создать загрузочную флешку с операционной системой Windows 8.
Для чего может понадобится такая загрузочная флешка? На большинстве нетбуков, на некоторых ноутбуках отсутствует оптический DVD привод. При отсутствии DVD привода, на этих устройствах стоит предустановленная операционная система Windows.
В том случае, если потребуется переустановить операционную систему, или установить другую редакцию операционной системы, пользователям нетбуков придется покупать довольно дорогой внешний DVD привод. С помощью диска с Windows можно будет сделать восстановление системы. если операционная система по какой-либо причине не загружается на компьютере.
Выходом из этой ситуации будет установка операционной системы с внешнего USB накопителя.
Таким способом можно устанавливать операционную систему и на обычный компьютер. Можно создать загрузочную флешку с Windows 7, или загрузочную флешку с Windows 8.
Установка операционной системы с флешки ничем не отличается от обычной установки операционной системы Windows с оптического DVD диска.
Преимущество в хранении загрузочного образа операционной системы в том, что внешний USB накопитель занимает мало места, он более мобилен? а также устойчив к механическим повреждениям.
Если просто скопировать файлы с операционной системой Windows на внешний накопитель, то таким образом создать загрузочную флешку не получится. Для создания загрузочной флешки необходимо использовать специальную программу.
Для создания загрузочного диска с операционной системой Windows 7 будет использована бесплатная программа Windows 7 USB/DVD Download Tools, производства корпорации Microsoft.
Программа Windows 7 USB/DVD Download Tools работает на английском языке, но она проста в использовании и будет понятна каждому пользователю.
Владельцам нетбуков, на которых нет оптического DVD привода, необходимо будет скопировать ISO образ с операционной системой на жесткий диск своего нетбука, для того, чтобы была возможность записать этот образ на флешку.
Во избежание в дальнейшем каких-либо проблем, для установки на свой компьютер лучше использовать оригинальный образ операционной системы Windows 7, или образ операционной системы Windows 8. Активировать операционную систему можно будет после установки на компьютер.
После загрузки программы на компьютер, запустите ее установку. Мастер установки программы работает на английском языке, но это не вызовет никаких трудностей в процессе установки Windows 7 USB/DVD Download Tools.
После установки программы Windows 7 USB/DVD Download Tools на компьютер, программу потребуется запустить с ярлыка программы на «Рабочем столе» или из меню «Пуск». Перед запуском программы, необходимо вставить флешку в USB разъем своего компьютера.
Флешка будет отформатирована в программе Windows 7 USB/DVD Download Tools. Перед началом форматирования, чтобы не потерять находящиеся на USB накопителе файлы, их нужно будет перенести в другое место, иначе они будут потеряны после завершения процесса форматирования.
Весь процесс записи образа операционной системы происходит в несколько этапов и занимает четыре шага.
В первом шаге нужно нажать на копку «Browse». В открывшемся окне Проводника необходимо указать путь к ISO образу с операционной системой Windows 7 или Windows 8.
На этом примере у меня выбран диск с образом операционной системы Windows 7 SP1 Максимальная 32 битная, который находится на внешнем жестком диске «K:». После выбора образа операционной системы, необходимо нажать на кнопку «Next».
Во втором шаге вам необходимо выбрать внешний USB накопитель. Программа может перенести установочные файлы операционной системы и на DVD диск. В этом случае, при выборе оптического привода DVD, программа запишет образ операционной системы на DVD диск.
После выбора USB накопителя, следует нажать на кнопку «USB device».
В третьем шаге программа обнаруживает подключенный внешний накопитель USB. Если подключено несколько внешних накопителей, то тогда выберите из них тот, на который вы будете записывать образ операционной системы. После этого нужно будет нажать на кнопку «Begin copyng».
Теперь начинается четвертый шаг работы программы. Программа Windows 7 USB/DVD Download Tools производит форматирование накопителя USB, а затем записывает образ операционной системы Windows 7.
Время записи образа операционной системы зависит от мощности вашего компьютера.
Появляется окно программы Windows 7 USB/DVD Download Tools с сообщением о завершении процесса записи образа операционной системы. Загрузочная флешка с образом операционной системы Windows создана.
В данном случае, запись образа операционной системы Windows 7 SP1 Максимальная 32 битная, заняла у меня 12 минут с включенным антивирусом.
Теперь нужно выйти из программы, а затем открыть USB накопитель. После открытия флешки, вы увидите записанные файлы операционной системы Windows 7 на своем съемном диске.
Для установки операционной системы Windows 7, или операционной системы Windows 8, необходимо вставить флеш накопитель в USB разъем вашего компьютера.
После этого следует включить компьютер. В самом начале загрузки, нужно будет войти в «BIOS» (нажав на клавиатуре клавишу «Delеte» или на другую, которая указана внизу на экране монитора при запуске логотипа материнской платы вашего компьютера). В настройках «BIOS» необходимо будет выставить приоритет загрузки с USB накопителя.
После этого начинается процесс установки операционной системы Windows на компьютер. Сам процесс установки операционной системы точно такой, как с оптического DVD диска.
Программа Windows 7 USB/DVD Download Tools позволяет просто и быстро создать загрузочную флешку для операционной системы Windows.
Создание загрузочной флешки в Windows 7 USB/DVD Download Tools
С уважением, Василий Прохоров
Прочитайте похожие статьи:Практически сразу после публичного релиза операционной системы Windows 7 RTM компания Microsoft выпустила программный продукт, который как и следовало того ожидать оказался весьма полезным инструментом для тех, кто предпочитает приобретению дистрибутива Windows через розничные сети прямую его загрузку через Интернет. Называется он Windows 7 USB|DVD Download Tool. Предназначается эта утилита главным образом для создания загрузочных носителей – флешек и DVD-дисков.
Легально или нелегально, распространяется ОС Windows через сеть обычно в формате ISO. Этот формат образа удобен, поддерживается множеством эмуляторов. легко распаковывается любым архиватором.
Будучи записан на диск или портативный флеш-носитель, образ ISO может использоваться для установки Windows на множество компьютеров. Утилита 7 USB/DVD Download Tool – это всего лишь одна из многих программ, с помощью которых можно создать загрузочный носитель, но от своих аналогов она отличается предельной простотой использования, бесплатностью, небольшим весом и высокой скоростью работы.
Причем создавать загрузочные носители он может не только для Windows 7, но и для Windows 8/8.1. Пожалуй, единственным существенным недостатком этого инструмента является неспособность создать загрузочный USB-носитель для компьютеров UEFI. для этой цели все-таки лучше использовать другую и, кстати, тоже очень хорошую программу под названием Rufus .
Загрузить Windows 7 USB|DVD Download Tool можно с сайта Майкрософт. Программка легко устанавливается, обладает простым минималистичным интерфейсом.
Создание загрузочного носителя занимает всего четыре шага. Первым делом нужно вставить чистый диск в дисковод или подключить флешку. Затем в окне утилиты указываем путь к загрузочному ISO-образу. Далее программа предлагает выбрать тип устройства – DVD диск или USB-накопитель.
В случае ошибки, к примеру, пользователь забыл вставить диск, утилита выводит соответствующее предупреждение и возвращает пользователя к первому шагу.
Если все нормально, Windows 7 USB|DVD Download Tool предложит приступить к делу. При этом утилита сообщает, что все данные на диске будут уничтожены. На все сообщения даем согласие, после чего начнется процесс записи, по окончании которой будет выведено соответствующее уведомление. Вот и все. Теперь записанный носитель можно использовать для установки Windows.
Скачать Windows 7 USB|DVD Download Tool: www.microsoftstore.com