



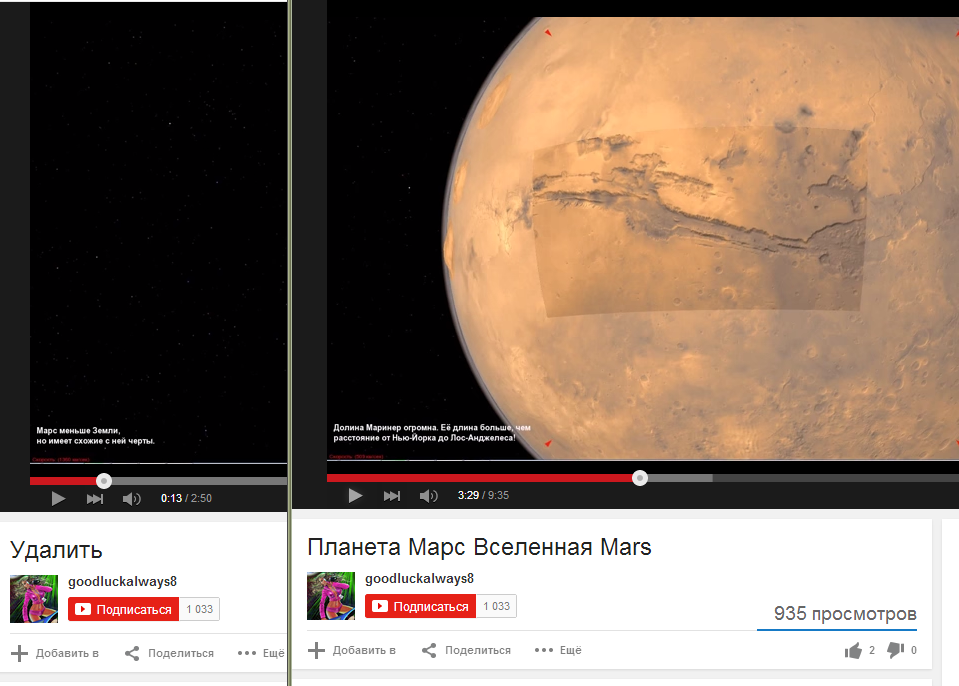






 Рейтинг: 4.2/5.0 (1772 проголосовавших)
Рейтинг: 4.2/5.0 (1772 проголосовавших)Категория: Windows: Редакторы
Внезапно возросший интерес к видеоконвертерам, особенно с совмещенными функциями видеоредактора, дает нам повод предложить полезную программу для реализации этих запросов. Это Avidemux. Как пользоваться этой прогой, будет рассказано ниже. Большой плюс видеоредактора в том, что он не нашпигован закладками и у него очень простой и понятный интерфейс. Порадует пользователей калькулятор, который поможет задать оптимальные параметры кодирования, особенно когда важно знать размер файла на выходе. Отличная программа для любителей быстрого редактирования домашнего видео.
Конвертация файловИтак, как работать в Avidemux? Открываем программу Avidemux. На входе Avidemux принимает такие файлы: MPEG, AVI, MP4, FLV, 3GP. На выходе можем получить: MPEG, AVI, MP4, FLV, OGM, MKV.В группе «видео» выбираем нужный нам кодек, например «Xvid». Укажите параметры кодирования, влияющие на качество конвертации и размер файла. В группе «аудио» выберите желаемый аудиокодек, например, MP3 (lame). Укажите также здесь параметры кодирования. В группе «Формат» выберите желаемый конечный формат конвертации, например, «AVI». Нажмите «Сохранить видео» и дайте имя файлу. Теперь нужно просто дождаться завершение конвертации.
Обрезка файловМожно смело сказать, что данная программа - чемпион по простоте и функциональности редактирования видео. Итак, продолжаем, открываем Avidemux. Как обрезать видео? Очень просто! Добавляете для редактирования желаемый видеофайл. Перемещая ползунок воспроизведения, фиксируем его в том месте, где нужно обрезать видео. Если нам нужно обрезать видео от начала до выбранного кадра, то жмем в меню «Редактирование» и выбираем сектор «В». На клавиатуре это значок «]». И все, что оказывается в левой выделенной части дорожки, удаляется нажатием кнопки «Delete».
В случае, когда нужно вырезать только концовку видео, в нужном месте ставим маркер «А», на клавиатуре значок «[». Кнопкой «Delete» удаляется выбранный фрагмент, тот, что справа. Если нужно в этот проект добавить еще одно видео, то открываем в программе этот новый файл. На дорожке редактирования эти два файла будут выглядеть как одно целое склеенное видео. Первый файл - в начале, второй - в конце.
Если же нам требуется вырезать просто небольшой фрагмент в данном видео, то устанавливаем маркер в нужном месте «В», на клавиатуре значок «]». Затем перемещаем вперед ползунок и в нужном месте ставим маркер «А», на клавиатуре значок «[». Кнопкой «Вelete» удаляем выбранный фрагмент. Для сохранения нашего фильма выбираем в группе «Аудио» аудиокодек MP3 (lame). Для вывода фильма выбираем нужный нам формат, например MP4. Сохраняем видео, даем имя фильму и жмем "Сохранить". Обратите внимание на то, как быстро сохраняется видео, и оно не перекодируется! Важное дополнение. Постарайтесь, чтобы исходные файлы у вас были в одном формате, тогда при кодировке не будет никаких проблем.
А теперь, хотелось бы предложить вашему вниманию, простую программу для работы с мультимедиа, в которой сможет освоиться практически любой уверенный пользователь персонального компьютера. Она носит название Avidemux и поможет вам в редактировании видеофайлов и их конвертации.
Данное приложение, как и многие качественные программы, написано на языке С++, имеет открытый программный код и распространяется абсолютно свободно. Авидемукс работает со многими распространенными аудио и видео форматами, при этом для полноценной работы не придется устанавливать какие-то дополнительные плагины, кодеки, модули и прочее, как это часто бывает в аналогичных продуктах.
Avidemux поддерживает AVI, MOV, MP4, MPEG, WMV, FLV, 3GP, MKV и прочее. Так сказать все в одном флаконе. Кстати, данная программа также ориентирована на разные операционные системы. Короче говоря, функциональность, простота и универсальность в комплексе, и главное бесплатно.
Основные возможности Avidemux:Интерфейс в Авидемукс прост и понятен. Функционал в программе довольно обширен и это касается не только поддерживаемых форматов. Пользователь может вырезать, копировать, вставлять, удалять, менять размер кадра, разбивать файл на части и так далее.
Встроено множество фильтров для работы со звуком и изображением (изменение размера, настройка резкости, удаление шума, деинтерлейсинг и прочее). Так же Avidemux позволяет легко закодировать видео под современные популярные устройства: например iPod, iPhone, PSP. Имеется даже встроенный калькулятор для расчета оптимальных параметров кодирования.
Скачать “avidemux 2.6.7” avidemux_2.6.7_win32.exe – Скачано 260 раз(а) –
Скачать “avidemux_2.6.7_win64” avidemux_2.6.7_win64.exe – Скачано 230 раз(а) –
Скачать “avidemux 2.6.10 win32” avidemux_2.6.10_win32.exe – Скачано 64 раз(а) –
Скачать “avidemux 2.6.10 win64” avidemux_2.6.10_win64.exe – Скачано 58 раз(а) –
Как выяснилось, для просмотра на компьютере требуется какой-то кодек. Кодек в переводе на русский означает кодер – декодер, некоторые переводят, как компрессор – декомпрессор. Дело в том, что когда несжатое видео попадает на компьютер, оно занимает гигантские объемы информации (одна минута больше 200 мегабайт). Благодаря достижениям современных математиков и программистов были придуманы различные методы для сжатия видеоконтента.
Наиболее известной организацией, работающей в данной области, можно назвать Moving Picture Experts Group. MPEG — рабочая группа, которая совместно с Международной организацией по стандартизации (International Standards Organization, ISO/IEC) трудится над стандартами кодирования цифрового аудио и видео.
Как работает кодек? Рассмотрим на примере из жизни. Предположим, вы секретный агент и вам пришла шифровка следующего содержания: «ЗБВ». Вы то прекрасно знаете, что «З» - это «здесь», «Б» - «был», а «В»- это «Вася». То есть вы, получив такое сообщение, сразу прочитаете: «Здесь был Вася». На данном этапе произошел процесс декодирования по известному вам алгоритму. Обратная операция будет называться кодированием.
Кодек работает примерно также. По определенному алгоритму кодируется содержимое видеофайла. При просмотре, с помощью все того же кодека, происходит раскодирование материала. На сегодняшний день создано немало кодеков. Пожалуй, самые широко используемые в видео: MPEG 1, MPEG 2 и различные вариации MPEG 4. Среди кодеков для кодирования звука, наверное, самый знаменитый MPEG 1 Layer 3, в простонародье просто MP3. Благодаря активному развитию мобильных технологий был введен формат 3GP, получивший ныне широкое распространение.
Данный формат включает видеопотоки в формате MPEG-4 или H.263, и аудио потоки в форматах AMR-NB или AAC-LC. Пару слов хотелось бы сказать про аудиоформат AMR-NB. Дело в том, что в отличие от MPEG-4, H.263 и AAC-LC, предназначавшихся изначально для работы на компьютере, AMR-NB был изобретен специально для работы с мобильными устройствами. Автором данного формата стала организация 3GPP, которая занимается тем, что создает разные штуки для мобильных телефонов третьего поколения. Формат был введен в октябре 1998 года и поныне активно используется в телефонах стандарта GSM. Главными характеристиками AMR-NB являются низкий битрейт и невысокая частота дискретизации.
Вот мы и подошли к основным понятиям, с которыми нам придется иметь дело при кодировании видео.
Что такое битрейт?Любую информацию можно представить в разной степени насыщенности. Например, идете вы по незнакомому городу и спрашиваете у первого встречного: «Не подскажете, где находится библиотека?». Первый встречный ответит: «Там», - и покажет куда-то пальцем за горизонт. Вы обреченно бредя, в указанном направлении вдруг встретите старушку, которая объяснит, что надо повернуть налево, затем направо, затем три раза налево, снова направо и там будет ресторан «Три пескаря», что поставлен на месте бывшей библиотеки.
Оба встреченных вами человека объясняли одно и тоже, но с разной степенью насыщенности или наоборот - сжатия.
При кодировании же видео и аудио материала - существует возможность задать определенное количество информации для описания единицы времени. Единицей информации служат биты, единицей времени, как правило, секунды, а количество бит (или килобит) в секунду называется битрейтом. Скажем, один и тот же 22 секундный видеофайл в формате 3GP при битрейте 137 кбит в секунду будет занимать 375 килобайт, а при битрейте 98 кбит\сек - 268 килобайт. Однако, если мы сравним качество, то в первом случае оно будет лучше. То есть, изменяя битрейт, мы решаем какого качества и размера будет наш будущий файл.
Остается заметить, что битрейт бывает постоянным и переменным. Постоянный – не меняет своего значения, значение переменного битрейта во время просмотра может колебаться. Колебания зависят от видео и аудио материала. Где изображение или звук преобладают – битрейт увеличивается, а где, к примеру, черный экран с титрам, битрейт понижается.
Что такое частота дискретизации звука?Следующее понятие, которое нам необходимо усвоить – частота дискретизации звука. Но для начала посмотрим, как звук становится цифровым. Долгое время для хранения материалов использовались аналоговые вместилища, к которым можно отнести магнитофонные кассеты. Принцип аналоговой записи прост. С помощью микрофона или подобного устройства колебания воздуха переводятся в электрический сигнал, который записывается на пленку. При воспроизведении происходит обратный процесс – электрические сигналы переводятся в звуковые колебания. Все знают, что магнитная пленка, из-за своей недолговечности, не самое лучшее решение для хранения записей.
Немного подумав, люди решили хранить записи в цифровом виде, но как это сделать? С помощью аналогово-цифровых преобразователей (АЦП). Такое устройство имеется в каждой современной звуковой карте.
При оцифровке звука главной проблемой стала непрерывность звукового сигнала, ведь давление воздуха на микрофон изменяется плавно, а не перепрыгивает от одного значения к другому. АЦП способны оцифровывать непрерывный аналоговый звук в последовательность отдельных чисел, то есть разделять звук, делать его дискретным («discrete» — раздельный, состоящий из отдельных частей). Как работает АЦП? Устройство много раз в секунду измеряет сигнал, а результаты измерений записывает в виде чисел. Понятно, что чем чаще измеряется сигнал тем качественнее конечный результат. Частота с которой происходят измерения называется частотой дискретизации. Например, когда мы говорим, что частота дискретизации 44,1 кГц, то это означает, что сигнал измеряется 44 100 раз в течение одной секунды.
Если вы еще не заснули, предлагаю перейти к практике. Мы выяснили, что для воспроизведения видео в формате 3GP нам требуется соответствующий кодек. Скачиваем его, устанавливаем - и все готово. Щелкаем по иконке файла и можно начинать просмотр.
Кодируем 3GPОднако, наша задача сложнее – нам требуется перевести в 3GP видео, кодированное по другим алгоритмам. Для этого потребуется специальная программа. Я рекомендую замечательный продукт, под названием «ImTOO 3GP Video Converter». Рассмотрим его подробнее.
ImTOO 3GP Video Converter
При первом запуске привлекает внимание кнопка «Add», что служит для открытия файлов. Когда файл для обработки выбран, обращаем свой взор на окно настроек, расположенное справа.
Начнем в порядке очереди. Раздел «General» включает в себя три пункта:
1. Duration – длительность будущего файла
2. Start Time – время в исходном видеофайле с которого начнется кодирование.
3. Filename – имя будущего файла.
Далее следует раздел «Video».
1. Video Codec – выбираем кодек для будущего кодирования.
2. Video Size – здесь рекомендую выяснить какое разрешение экрана у вашего телефона и выставить его.
3. Bitrate – устанавливаем битрейт.
4. Frame Rate - количество кадров в секунду
5. Aspect – пропорции экрана.
6. Bitrate Tolerance – данное значение отвечает за то как может колебаться битрейт при кодировании и просмотре.
7. Same Quality – выставив данную опцию, как «True» получим качество исходного файла.
Последним в нашем списке будет раздел «Audio».
1. Audio Codec – Кодек для кодирования звука.
2. Bitrate – битрейт для аудиокодеков.
3. Sample Rate – частота дискретизации.
4. Channels – Количество каналов, то есть выбираем моно, стерео или звук вокруг.
5. Disable Audio – если в данном пункте выставить true, то фильм получится без звука.
ImTOO 3GP Video Converter позволяет кодировать видео не только в 3GP. Форматы, доступные для перекодировки смотрите в списке «Profile». Функция «Split» позволяет разбить видео на фрагменты, причем разбивка может производиться по предложенным вариантам, а может по вашему гениальному плану. Чтобы в дальнейшем не искать конечный продукт перекодировки рекомендую в поле «Destination» указать свою специальную папку.
После всех проведенных настроек достаточно нажать кнопку «Encode» и ждать окончания процесса.
По окончании краткого обзора хочу дать несколько дельных советов:
Прежде чем кодировать нечто объемное, например часовой фильм – поупражняйтесь на коротких фрагментах, лучше, если это будет минутный кусок фильма. Обязательно просматривайте промежуточный материал на дисплее вашего телефона.
Так как ImTOO 3GP Video Converter - не единственная программа для перекодирования видео, возможно, вам придет в голову использовать что-нибудь другое. Здесь могу сказать одно – избегайте программ, где кодирование происходит в несколько щелчков мыши без возможности настроек битрейта и прочих важных вещей.
В случае с телефонами необходимо иметь ввиду, что частота кадров в секунду также играет большую роль. Хотя и прогресс не стоит на месте, мощности процессоров в мобильниках оставляют желать лучшего, поэтому может возникнуть ситуация, когда вам придется снизить частоту кадров до 15. Конечно, говорить о комфортном просмотре при таких условиях не приходится.
Статья впервые опубликована на сайте mobime.ru
Недавно попросили перекодировать несколько фильмов для старенькой Nokia 2700. Пришлось искать варианты решения проблемы, чтобы кодировать именно в 3gp, хотя телефон поддерживает и mp4.
Вариант 1. Программа WinFF, которая является графической оболочкой для FFmpeg. Установим ее командой в Терминале:
sudo apt-get install winff
Кнопкой « Добавить» добавляем нужные видео файлы. Далее в выпадающем списке « Преобразовать в:» выбираем Mobile Phones. В «Параметры» я выбрал нужное мне разрешение (176х144). Потом указываем папку для сохранения результата и жмем кнопку «Преобразовать «.
Вариант 2. Будем использовать Терминал и FFmpeg.
Запускаем Терминал в папке с нужным видео файлом или файлами. Выполним команду:
ffmpeg -i input.mp4 -s 176x144 -vcodec h263 -b:v 250k -r 15 -acodec libopencore_amrnb -b:a 12.8k -ar 8000 -ac 1 output.3gp
Данная команда перекодирует исходный файл input.mp4 в output.3gp. Теперь разберем основные опции из команды выше:
-s 176×144 — указываем нужное разрешение файла
-vcodec h263 — используемый видео кодек
-b:v 250k — битрейт видео
-r 15 — устанавливает количество кадров
-acodec libopencore_amrnb — используемый аудио кодек
-b:a 12.8k — битрейт аудио
-ar 8000 — для частоты дискретизации звука
-ac 1 — количество каналов звука
Если нужно обработать файлы в пакетном режиме, т.е. несколько, то можно применить следующий скрипт:
#!/bin/sh
mkdir convert
for f in *.avi *.MOV *.mkv *.mp4 *.mpeg ; #Добавить нужный формат
 Резко возросший интерес к разнообразным видео конвертерам, в частности, к тем, которые включают в себя функцию редактора, обусловил популярность программы под названием avidemux. Для пользователей, еще не знающих, что это такое и как пользоваться avidemux, расскажем об особенностях работы с данным конвертером.
Резко возросший интерес к разнообразным видео конвертерам, в частности, к тем, которые включают в себя функцию редактора, обусловил популярность программы под названием avidemux. Для пользователей, еще не знающих, что это такое и как пользоваться avidemux, расскажем об особенностях работы с данным конвертером.
В использовании avidemux разобраться совсем несложно, ведь эта программа одна из немногих, не «нафаршированных » всевозможными закладками. Освоить ее крайне простой интерфейс можно буквально за пару минут. В программе также присутствует калькулятор, при помощи которого можно подсчитать и задать оптимальные параметры кодирования.
Сразу после установки программы следует внимательно ознакомиться со всеми кнопками меню и настроек. Также крайне желательно запомнить расположение клавиш и изучить все функции видеообработчика. К слову, если вас интересует создание и обработка видео, вы можете поинтересоваться, как снимать видео с экрана. и узнать ответ на нашем сайте. И еще один важный момент: изначально программа предоставляется на английском языке, поэтому к ней лучше сразу скачать русификатор .
Теперь рассмотрим, как пользоваться avidemux, на примере операций конвертации и обрезки файлов.
Конвертация файлов Программа на входе принимает следующие форматы: AVI, MP4, MPEG, 3GP, а также FLV, словом, все самые распространенные. После конвертации можно получить видео в этих же форматах, а также в MKV и OGM.
Программа на входе принимает следующие форматы: AVI, MP4, MPEG, 3GP, а также FLV, словом, все самые распространенные. После конвертации можно получить видео в этих же форматах, а также в MKV и OGM.
Процесс «перегона» заключается в следующем. В «Видео» и «Аудио» необходимо выбрать соответствующие кодеки, не забыв указать параметры кодирования. Затем просто нажать в «Формате » на желаемый итоговый формат конвертации, сохранить файл, присвоить ему имя и дождаться завершения работы программы.
Обрезка файловЧтобы обрезать файлы в avidemux, откройте нужное видео и поставьте бегунок на определенную точку. Если вам нужно видео перед бегунком, то есть от начала до заданного кадра, выберите в «Редактировании » сектор «В». Соответственно, для получения отрезка после установленного бегунка, нужно выбрать маркер «А». Также эти операции можно совместить: тогда получится вырезать отдельный фрагмент из середины видео.
Узнать подробнее, как обрезать видео в avidemux, можете посмотрев это видео:
Рейтинг: 



 / 0
/ 0
Рейтинг: 



 / 0
/ 0
AviDemux - риппинг, ремастиринг, резка/склейка видео
Представляю Вашему вниманию AviDemux - многофункциональный конвертер видео с элементами видеоредактора для комплексной обработки (риппинг с оригинальных DVD / перекомпрессия из практически любого формата видео в нужный / реставрация некачественных рипов / резка/склейка видео).
Программа существует в двух версиях - для Windows и для Linux. абсолютно бесплатна, есть русский интерфейс (только для GTK) Последняя версия 2.4.3, домашний сайт - http://avidemux.berlios.de
Я буду говорить о версии для Винды, но существенных отличий Линуксовая версия не имеет.
В качестве входных файлов программа принимает AVI, MPEG, FLV, MP4, 3GP и некоторые другие файлы, а на выход отдает AVI, FLV, MPEG, OGM, MP4, MKV и просто картиинки в BMP или JPEG. AviDemux содержит в себе большое количество фильтров для улучшения качества итогового видео. В общем, набор для "домашнего" видеоредактора-конвертера более, чем приличный.
Настройки программы могут порадовать - там нет пугающих огромным количеством вкладок, окон, буквально нашпигованных непонятными простому пользователю опциями. Плюс, радует наличие готовых настроек для кодирования видео под некоторые популярные устройства (PSP, IPOD) и записи на видео CD или DVD (замечу - не создания DVD, а именно подготовки видео. Для создания DVD диска потребуется отдельная программа). Еще одна полезная функция - калькулятор, позволяющий расчитать оптимальные параметры кодирования, когда важен размер получаемого файла. Интерфейс заслуживает похвалы. Как я уже отметил, он не отпугивает пользователя непонятными настройками и функциями, скромно и аккуратно разложив все по пунктам меню и различным окошкам. Более опытные пользователи без труда найдут необходимую функцию, а новичку не придется долго разбираться куда тут нужно нажать и что все это означает. К тому же, AviDemux неплохо "говорит" на русском (лишь изредка вставляя родные англоязычные словечки) и знает еще много других языков.
О плюсах и минусах программы.
Вначале о плюсах. Есть много программ для обработки видео, и уверен, все знают знаменитый VirtualDub. Так вот, эта софтина является прямым его конкурентом. Прежде всего, она абсолютно бесплатна, умеет обрабатывать видео без рекомпрессии (пережатия), чем могут похвастать очень мало коммерческих прог! Второе - очень важное для меня свойство - она умеет без рекомпрессии резать видео с любого кадра (а не только с ключевого, как это делает VirtualDub. ).
Так же и при склейке - она поможет склеить фрагменты там, где VirtualDub пасует! Главное требование, чтобы видеокодек и разрешение фрагментов совпадали. Поможет она и при тонкой обработке - множество фильтров видео и аудио, удобно сгруппированные по возможностям плюс предпросмотр результата на любом этапе. Упомяну также о возможности сохранения настроек фильтров как по отдельности, так и всего "набора" из фильтров - очень удобно при работе с сериалами! Так же программой поддерживается пакетная обработка файлов, но учтите - если имя пользователя на кирилице, при пакетной обработке прога вывалится с ошибкой!
Минусы у программы тоже имеются. Во-первых, не поддерживается кодирование в DivX (т.е. конвертировать видео можно только в XviD, x264 и несколько менее ходовых). Входное видео в формате DivX, прямопотоковое копирование и резка/склейка DivX. тем не менее, поддерживается. Второй минус - из кодеков Mp3 на выходе не поддерживается Fraunhoffer (лично я считаю, что при низких битрейтах он звучит лучше Lame ). Ну и ещё в минусы можно занести периодическое аварийное завершение работы (хотя в последних версиях это большая редкость, но некоторые фильтры у меня "валят" программу ) и малость неудобную систему сохранения файла (название нужно полностью вводить самому ).
Последний раз редактировалось weconty, 09.02.2009 в 17:30 .
Видео Конвертер 3GP - это мощный 3GP конвертер, который может конвертировать AVI в 3GP, MPEG в 3GP. ImTOO 3GP может также конвертировать RM, MP4, MOV, WMV, MPEG, AVI в формат 3GP или конвертировать 3GP видео клип в AVI и MPEG. Вы можете использовать его для конвертирования MPEG и AVI в 3GP видео клип и проигрывать его на телефонах Motorola, Nokia или другой программе, проигрывающей 3GP.
ImTOO 3GP - это легкая в использовании программа для конвертирования видео и аудио форматов. Данная программа делает процесс конвертирования чрезвычайно простым, так как она автоматизирует все задания и обеспечивает наилучшее качество.
Никакая другая программа не поддерживает столько типов аудио и видео файлов, как ImTOO 3GP с множеством встроенных кодеков, включая AVI, MPEG, 3GP, GIF, Flash, WMV, WMA, WAV, MP3, MP4, M4A, OGG, AAC и т.д.
С различными установками и быстрой скоростью конвертирования, программа ImTOO 3GP является доступным, высококачественным кодировщиком 3GP видео.
Характеристики:
- Конвертирует AVI в форматы 3GP, 3G2, MPEG-4 (3GPP видео конвертер и кодировщик).
ImTOO 3GP - это avi в 3gp и mpeg в 3gp конвертер. 3gp формат поддерживается многими сотовыми телефонами, такими как Nokia и Motorola. Вы можете использовать ImTOO 3GP, чтобы конвертировать avi в 3gp, mpeg в 3gp и смотреть видео клипы на вашем телефоне Nokia, Motorola. Вы также можете конвертировать 3gp файл в avi или mpg файл и извлечь аудио из 3GP.
- Конвертируйте MPEG в форматы 3GP, 3G2, MPEG-4.
ImTOO 3GP поддерживает дешифрование файлов MPEG1, MPEG2 и MPEG4.
- Конвертируйте AVI в формат MPEG.
ImTOO 3GP может не только конвертировать avi в 3GP, но и avi файлы в форматы MPEG1 или MPEG2.
- Конвертируйте MPEG в файл AVI.
Используйте ImTOO 3GP для конвертирования MPEG (MPEG1, MPEG2) файлов в AVI. Множество настроек позволят вам достичь лучшего качества видео и аудио.
- Извлевайте аудио из 3GP, AVI, MPEG файлов и кодируйте аудио в MP3 или WAV формат.