

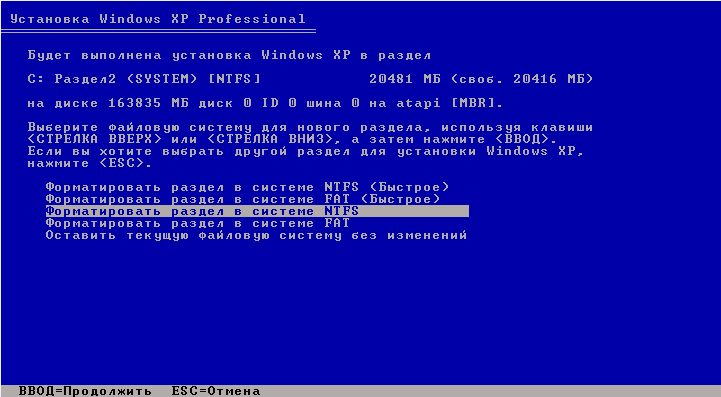


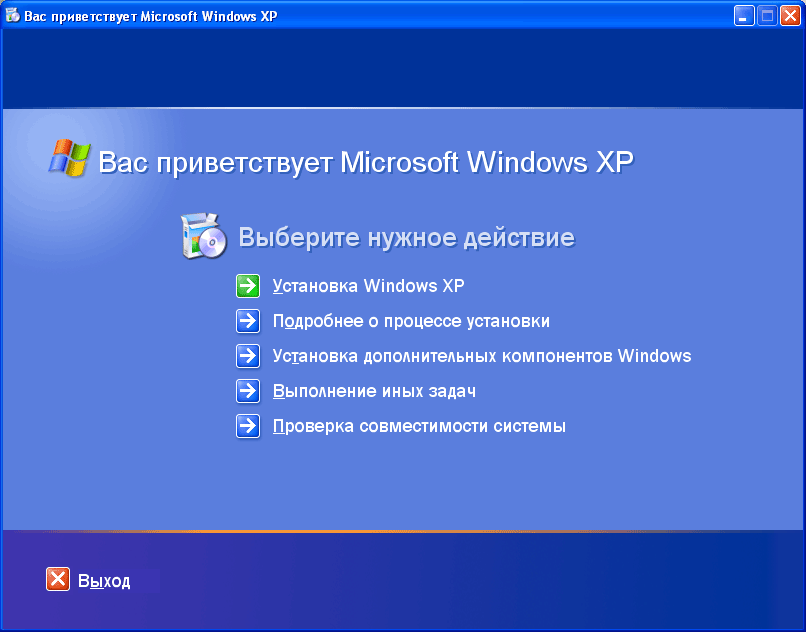
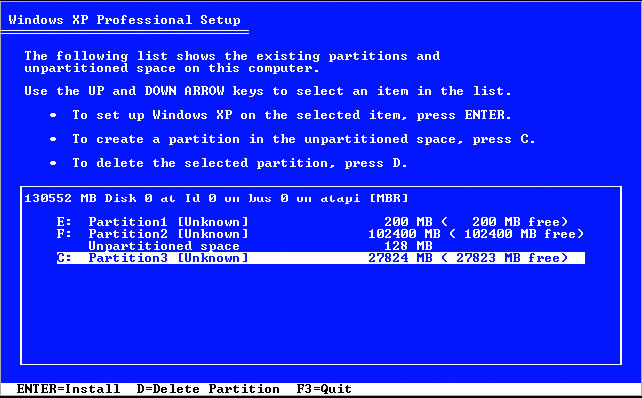
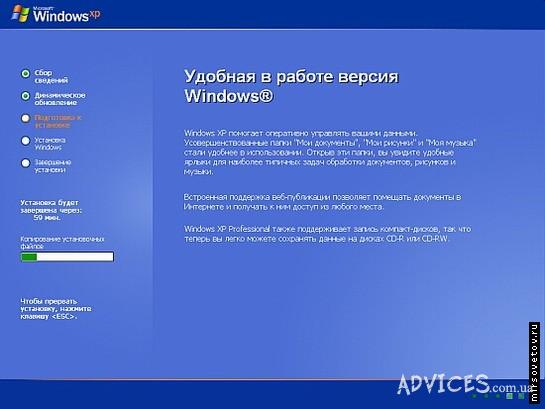



 Рейтинг: 4.3/5.0 (1911 проголосовавших)
Рейтинг: 4.3/5.0 (1911 проголосовавших)Категория: Windows: Настройка, оптимизация
Это тоже может быть Вам интересно:
 Данное руководство предназначено для тех, кто интересуется, как установить Windows XP самостоятельно на компьютер или ноутбук, с флешки или диска. Я постараюсь максимально подробно осветить все нюансы, связанные с установкой операционной системы, чтобы у вас не осталось никаких вопросов.
Данное руководство предназначено для тех, кто интересуется, как установить Windows XP самостоятельно на компьютер или ноутбук, с флешки или диска. Я постараюсь максимально подробно осветить все нюансы, связанные с установкой операционной системы, чтобы у вас не осталось никаких вопросов.
Для установки нам потребуется какой-либо загрузочный носитель с ОС: возможно, у Вас уже имеется диск с дистрибутивом или загрузочная флешка Windows XP. Если же ничего этого нет, но имеется образ диска ISO, то в первой части инструкции я расскажу, как сделать из него диск или USB для установки. А после этого перейдем непосредственно к самой процедуре.
Создание носителя для установкиОсновные носители, которые используются для установки Windows XP — это компакт-диск или же установочная флешка. На мой взгляд, сегодня оптимальный вариант — это все-таки USB накопитель, тем не менее, поглядим на оба варианта.
После того, как дистрибутив с операционной системой подготовлен, потребуется перезагрузить компьютер и в настройках BIOS поставить загрузку с флешки или же с диска. О том, как это сделать в различных версиях BIOS — см. здесь (в примерах показано, как установить загрузку с USB, загрузка с DVD-ROM устанавливается аналогичным образом).
После того, как и это проделано, а настройки BIOS сохранены, компьютер перезагрузится и начнется непосредственно установка Windows XP.
Процедура установки Windows XP на компьютер и ноутбукПосле загрузки с установочного диска или флешки Windows XP, после непродолжительного процесса подготовки программы установки, вы увидите приветствие системы, а также предложение нажать «Ввод», чтобы продолжить.
Установка Windows XP экран приветствия
Следующее, что вы увидите — лицензионное соглашение Window XP. Тут следует нажать F8. При условии, конечно, что Вы его принимаете.
На очередном экране будет предложено восстановить предыдущую установку Windows, если она была. Если нет — то список будет пустым. Нажмите Esc.
Восстановление предыдущей установки Windows XP
Теперь один из самых важных этапов — следует выбрать раздел, на который будет производиться установка Windows XP. Тут возможны самые разные варианты, опишу наиболее распространенные из них:
Выбор раздела для установки Windows XP
После выбора раздела для установки операционной системы, будет предложено отформатировать его. Достаточно выбрать «Форматировать раздел в системе NTFS (Быстрое).
Форматирование раздела в NTFS
По завершении форматирования начнется копирование файлов, необходимых для установки. Затем компьютер перезагрузится. Сразу после первой перезагрузки следует установить в BIOS загрузку с жесткого диска, а не с флешки или CD- ROM.
После того, как компьютер будет перезагружен, начнется непосредственно сама установка Windows XP, которая может занять различное время в зависимости от «железа» компьютера, но в самом начале Вы в любом случае увидите 39 минут.
Через непродолжительное время вы увидите предложение ввести имя и организацию. Второе поле можно оставить пустым, а в первое — введите имя, не обязательно полное и настоящее. Нажмите «Далее».
В поле ввода введите лицензионный ключ Windows XP. Также его можно будет ввести уже после установки.
Введите ключ Windows XP
После ввода ключа будет предложено ввести имя компьютера (латиница и цифры) и пароль администратора, который можно оставить пустым.
Следующий этап — установка времени и даты, тут все ясно. Желательно только убрать галочку напротив «Автоматический переход на летнее время и обратно». Нажмите «Далее». Начнется процесс установки необходимых компонентов операционной системы. Здесь остается только ждать.
После того, как все необходимые действия завершатся, компьютер снова перезагрузится и Вам будет предложено ввести имя своей учетной записи (рекомендую использовать латиницу), и записей других пользователей, если они будут использоваться. Нажмите «Готово».
Вот и все, установка Windows XP завершена.
Автор рекомендует прочесть: Что делать после установки Windows XP на компьютер или ноутбукПервое, чем следует озаботиться сразу после установки ОС Windows XP на компьютер — это установка драйверов для всего оборудования. С учетом того, что данной операционной системе уже более десяти лет, для современного оборудования поиск драйверов может оказаться затруднительным. Однако, если у Вас более старый ноутбук или ПК, то вполне возможно, что таких проблем не возникнет.
Как бы там ни было, несмотря на то, что в принципе я не рекомендую использовать драйвер-паки, такие как Driver Pack Solution, в случае с Windows XP, это, пожалуй, один из лучших вариантов установить драйвера. Программа проделает это автоматически, скачать ее можно бесплатно с официального сайта http://drp.su/ru/
Если же у вас ноутбук (старых моделей), то нужные драйвера можно взять на официальных сайтах производителей, адреса которых вы можете найти на странице Установка драйверов на ноутбук .
По-моему, изложил все, что касается установки Windows XP достаточно подробно. Если остаются вопросы — задавайте в комментариях.
А вдруг и это будет интересно:
Чтобы пользоваться предварительным просмотром презентаций создайте себе аккаунт (учетную запись) Google и войдите в него: https://accounts.google.com
Подписи к слайдам:Областное государственное образовательное учреждениесреднего профессионального образования«Костромской политехнический колледж»
Установка Windows XP
Выполнила Смирнова Ирина Вячеславовна
Содержание руководства по установке Windows XP:
Проверка характеристики компьютера; Проверка параметров BIOS; Подготовка и загрузка программы setup.exe; Начало установки и установка; Обновление существующей Windows XP; Новая установка после краха предыдущей версии; Операции перед установкой; Загрузочная дискета Windows XP;
1. Проверка характеристики компьютера Перед началом установки Windows XP Professional необходимо первым делом удостовериться в том, что Ваш компьютер поддержит Windows и она у Вас заработает. Компанией Microsoft были выдвинуты следующие характеристики, согласно которым компьютер "вытянет" на себе Windows XP, но при этом никто не гарантирует Вам комфортную работу. Итак:
процессор: не ниже Pentium Pro с частотой 266 МГерц; (рекомендовано 400 Мгерц) оперативная память: не меньше 64 Мегабайта (рекомендовано 128 Мегабайт); видеоадаптер: не ниже VGA с 8 мегабайт памяти; винчестер: не ниже 1,5 Гигабайт (рекомендовано 2 Гигабайта); простенький CD-ROM и флоппи-дисковод;
Если Вы не хотите иметь дело с Windows, то тогда выбирайте операционные системы UNIX, они бесплатны, ставятся без проблем, дополнительных установок не нужно. Об установке UNIX-подобной операционной системы Linux обращайтесь к статье Linux.
Операционная система Windows XP на сегодняшний день имеет такие версии: Home Edition, Professional и система Professional SP2.
Home Edition - эта версия тоже неплохая, но в некоторых торговых точках она стоит дороже, чем Professional, кроме того в ней отсутствует поддержка технологии Hyper Treading. А Professional SP2 идеально подходит для тех, кому нужна защита файлов от атаки из сети Internet. Хотя если разобраться, то в корне эти три системы совершенно одинаковые.
Длительность установки: это зависит от объема оперативной памяти. На компьютере с 196 мегабайт памяти операционная система установилась за менее чем за 40 минут. Будьте уверены: на компьютере с 512 мегабайт памяти система установиться меньше чем за пол часа.
2. Проверка параметров BIOS Для того, чтобы проверить, с какого устройства у Вас на компьютере начинается загрузка системы, при включении компьютера после характерного "сигнала жизни (писка)" жмите клавишу F2 или Del (в зависимости от версии BIOS) для того, чтобы войти в программу настройки BIOS.
В данной программе очень легко сориентироваться. Клавишами Влево-Вправо-Вверх - Вниз можно передвигаться по вкладкам и пунктам BIOS. В пункте Boot (Загрузка) выберите первым устройством, с которого должна начинаться загрузка, устройство для чтения компакт-дисков (First boot device - CD-ROM Drive или же просто выставите устройство CD-ROM Drive клавишей "+" первым в списке загрузочных устройств)
Если оно устройство уже выставлено, то просто выйдите из программы настройки BIOS клавишей F10, выбрав тем самым пункт "Save & Exit" - сохранить и выйти. На приведенном ниже рисунке CD-ROM еще не стоит на первом месте, его занимает флоппик, на втором месте стоит винчестер, а уже на третьем - CD-ROM Drive.
На четвертом месте стоит вариант загрузки системы из локальной сети, что совсем нам не подходит, поскольку, во-первых, здесь обсуждается установка Windows с компакт-диска, и во-вторых такой способ гораздо медленнее.
Когда все готово, нужно перезагрузить компьютер и загрузить программу установки Windows XP с имеющегося компакт-диска.
3. Подготовка и загрузка программы setup.exe Важно учесть один важный момент: в отличии от системы Windows 98, 2000 и Me, Windows XP устанавливается гораздо легче. Так что основные операции по установке будут проделаны автоматически. Задача пользователя- скоординировать программу установки на правильный путь.
Для начала установки операционной системы Windows XP на новый компьютер, необходимо удостовериться, что нет никаких проблем, которые могли бы повлиять на дальнейшую установку операционной системы.
Необходимо подготовить диски с драйверами для оборудования, которое установлено у Вас на компьютере. Это диски на видеокарту, материнскую плату, мышку, клавиатуру, на принтер и сканер, на TVтюнер и модем (если есть) и монитор. Если все готово, то можно приступать к установке.
Если при включении компьютер подает один писк, значит все в порядке. Если сигналов подается несколько - это нехорошо. В таком случае необходимо обратиться к специалисту по техническому обслуживанию компьютеров.
При включении компьютера, на котором еще не установлена операционная система, компьютер выдаст сообщение примерно такого содержания: DISK BOOT INVALID! INSERT THE INSTALATION DISK AND PRESS ENTER (у разных компьютеров надписи могут быть разные, однако смысл всех этих надписей сводится к одному).
Это означает, что системный диск - недействителен или поврежден, необходимо вставить инсталляционный (установочный) диск и нажать ENTER. Жесткий диск в данном случае (если он новый) не отформатирован и не имеет никакой файловой системы, а значит работать с ним пока еще невозможно.
Форматирование и создание файлов, необходимых для загрузки операционной системы, произойдет в ходе установки системы. Теперь берем инсталляционный диск Windows XP и загружаем с него программу установки нажатием клавиши ENTER.
Если инсталляционный диск вставлен, при загрузке программа установки предложит нажать любую клавишу для запуска программы установки Windows XP. На черном экране будет высвечиваться строка: Press any key to boot from CD (Нажмите любую клавишу для запуска с компакт-диска).
После непродолжительной загрузки на экране появится сообщение: "Программа установки проверяет конфигурацию оборудования", после этого появляется темно-синий экран начала установки. Нужно обратить внимание на строку, расположенную внизу. Она будет Вам подсказывать что делать, и будет выводить текущее состояние и действия, которые допустимо выполнять в программе установки.
После того, как программа загрузилась окончательно, на экране появится приветствие программы установки с указаниями возможных дальнейших действий
Весь процесс установки можно разделить на два этапа: установка в текстовом режиме и установка в графическом режиме. Сначала идет текстовый режим как Вы, наверное, уже догадались. Управляет им специальная оболочка, разработанная создателями операционной системы. Оболочка лишена мышки, что несколько затрудняет процесс установки. Здесь в процессе установки Вам необходимо будет использовать клавиатуру.
Не задумываясь жмем ENTER. На следующем шаге необходимо будет выбрать диск, на который нужно установить Windows. В данном случае в примере использован диск, емкостью 4 гигабайт, который до установки Windows не был размечен, далее нажать ВВОД. На данном этапе можно выбрать создание раздела или удалить выделенный раздел, что делать не следует.
На винчестере рекомендуется иметь два раздела: основной системный и второй (логический) дополнительный. На системном будет находиться операционная система, а на дополнительном будут находиться документы, игры, музыка, фильмы и прочее.
Для чего это нужно? Это нужно для того, чтобы при крахе операционной системы Вам не пришлось перед установкой удалять данные с диска, на котором Вы собираетесь устанавливать Windows XP.
После выбора диска выберите, как его отформатировать. Выбирайте любой из данных типов форматирования, но для ускоренной работы компьютера, нужно выбрать FAT, а быстрое или медленное форматирование - это на Ваше усмотрение.
Перед самим форматированием будет выдано сообщение, что файловая система поддерживает только те диски, объем которых не больше 2048 мегабайт, поэтому программа установки отформатирует его в FAT32. Соглашайтесь и жмите ВВОД.
Когда диск был отформатирован, начинается копирование установочных файлов. Это еще не сама установка, а только подготовительные меры, способствующие дальнейшей установке Windows на Ваш компьютер.
По окончанию копирования установочных файлов на жесткий диск происходит инициализация установки и по ее окончанию программа предложит Вам перезагрузить компьютер, либо если Вы этого не сделаете, то программа установки перезагрузит его сама по истечению 15-ти секунд.
4. Начало установки и установка Установка программы начинается после перезагрузки компьютера, когда на экране промелькнула загрузочная заставка Windows XP. После этого на экране появиться следующее:
Ползунок, подписанный как "До конца установки осталось. " помимо определения времени показывает, что происходит с процессом установки, то есть что делается в данный момент на компьютере. Через некоторое время появиться окно настройки "Установка Windows XP Professional" и первое, что будет предложено сделать - это настроить языки и региональные стандарты. Жмите "Далее" не задумываясь.
После настройки языков и рег. стандартов идет ввод Вашего имени, что делать обязательно нужно, поскольку без этого установку продолжить нельзя. Введите свой псевдоним. Организацию вводить не следует, поскольку Ваш компьютер - это не сервер и не компьютер в игротеке.
На следующем шаге будет присвоено имя компьютера в том случае, если Вы ввели имя организации, или имя будет присвоено автоматически если Вы не вводили название организации. Помимо этого можно будет так же ввести пароль системного администратора компьютера. Этого делать не обязательно если на Вашем компьютере никто кроме Вас не играет в игры и не слушает музыку, но из соображений безопасности его можно поставить, но внимательнее! Пароль нужно придумать такой, чтобы его потом запомнить.
После ввода пароля идет настройка времени и даты. Это можно сразу пропустить.
Затем введите имя рабочей группы, по умолчанию это стандартная группа WORKGROUP. Оставьте все как есть если не уверены в имени группы сетевого окружения, эти настройки можно будет настроить потом.
До окончания установки остается около двух десятков минут. Когда установка завершается, ползунок состояния установки доходит до конца и это свидетельствует об окончании установки. Компьютер перезагрузиться сам, так что когда ползунок "дополз" до конца и начинается перезагрузка, можно вынимать инстанционный компакт-диск Windows XP
После перезагрузки промелькнет заставка Windows XP, а после нее Вам будет предложено выбрать автоматическое определение разрешающей способности экрана, на что Вы отвечаете нажатием OK, и во второй раз тоже жмите OK уже при применении параметров. После этого появляется окно "Вас приветствует Microsoft Windows". Жмите "Далее".
После этого если Ваш компьютер подключен к локальной сети Вы сможете уточнить, куда именно он подключен и настроить некоторые параметры. При выборе подключения к Internet будет настраиваться профиль подключения к Internet. Вводите свое имя и пароль.
При выборе подключения по локальной сети будет предложено ввести номера ID и DNS-сервера. Поставьте галочки автоматического получения номеров. После этого появляется окно ввода имен пользователей (имен учетных записей). Достаточно ввести всего одно имя.
Пропустите окно активации Windows. Через мгновенье, после благодарности за использование Microsoft Windows, Вы уже видите свой стартовый рабочий стол.
5. Обновление существующей Windows XP Если Вы - начинающий Юзер, то Вам будет полезно знать, что любой компьютер с установленной на нем операционной системой семейства Windows требует временной переустановки, что объясняется тем, что время от времени система Windows начинает работать хуже и в конце концов вообще портиться.
Чтобы воспрепятствовать этому многие пользователи раз в пол года проводят переустановку операционной системы, после чего работа компьютера вновь улучшается, даже ускоряется загрузка. Запуск переустановки Windows XP осуществляется прямо из среды операционной системы и происходит гораздо легче, чем установка на новый компьютер.
Обновление операционной системы
Для начала необходимо определиться со способом установки. Это не составит труда, так как на персональных компьютерах нет ничего лучше, чем обновлять его с компакт-диска. Однако есть еще способы обновлений с Интернета.
Некоторые пользователи привыкли переустанавливать систему с диска, запуская программу переустановки перед загрузкой операционной системы. В данном случае программа задаст вопрос: в какой диск вы хотите установить свою систему? Если вы ответите, что на диск С, то программа установки предупредит вас о том, что на этом диске уже установлена операционная система Windows, продолжить ли устанавливать систему на этот диск?
Ответив, что Вы хотите все таки установить Windows XP именно на этот диск приведет к тому, что все ваши настройки, программы и многое другое будет заменено на стандартный набор настроек и после такой переустановки Вам придется заново настраивать компьютер. Если Вы выбрали другой диск, то в таком случае на соседнем диске будет установлена такая же ОС, а старая останется на месте и с ней ничего не случится.
Для начала Вам необходимо знать, установлена ли операционная система с русификатором, или же она уже сразу русскоязычная. Это легко узнать через меню Пуск > Настройка > Панель управления > Установка и удаление программ. В этом списке установленных Вами программ отыщите Русификатор для Windows.
Если его нет - значит все нормально. Переустановку можно делать с компакт-диска, главное чтобы марка операционной системы совпадала с маркой уже установленной на Ваш компьютер. Перед установкой не забудьте подготовить себе 25-значный код, принадлежащий операционной системе, он указан на упаковке, либо написан на самом диске и состоит из букв латинского алфавита и цифр.
Загружаем Windows и вставляем в дисковод CD-ROM диск с операционной системой. Теперь выбираем "Установка Windows" (может быть написано Install Windows). Щелкаем по данной ссылке. Теперь Вам будет предложено установить операционную систему на Ваш компьютер.
Если после того, как Вы выбрали установку Windows у Вас на экране дисплея появилось сообщение о том, что язык устанавливаемой версии не совпадает с языком Вашей настоящей версии, то установку лучше отменить. Если же у Вас на экране не появилось такое сообщение, то можно смело продолжать переустановку.
В меню "Тип установки" выбираем функцию "Обновление (рекомендуется)". Следующим шагом установки будет ввод серийного номера данной версии. После ввода номера жмем «Далее» («Next»). После этого начнется установка.
Несколько раз компьютер будет перезагружаться. Установка будет длиться порядка 40-90 минут, в зависимости от скорости Вашего дисковода CD и от производительности устройств постоянной и виртуальной памяти на компьютере (для примера: на моем компьютере с процессором P4 2,6 Ghz и 512 Mb оперативной памяти переустановка прошла менее чем за пол часа).
Теперь ждем окончания установки, когда на экране в графе «Ход установки» будет видно, что идет завершающий этап установки. Всего установка Windows состоит из пяти этапов установки: Сбор сведений, Динамическое обновление, Подготовка к установке, Установка Windows, Завершение установки. После завершения переустановки произойдет более быстрая загрузка Вашей операционной системы по сравнению с загрузкой предыдущей копии Windows, и Вы сразу заметите, что переустановка улучшила работу компьютера.
методические разработки, презентации и конспекты
 Создание видеофильма средствами Windows Movie Maker
Создание видеофильма средствами Windows Movie Maker
Краткое описание как создать свой видеофильм.
работа со стандартным приложением Window.
Урок проводится для студентов 1 курса по дисциплине "Информатика". Цели занятия: Образовательные: Конкретизация знаний, умений и навыков работы в операционной системе Window.
Презентация "Комбинации клавиш в Windows" выполнена преподавателем ГБОУ СПО Баймакский сельскохозяйственный техникум Мусиной Ж.М. Работа состоит из 13 слайдов с анимацией.
Презентация "Приёмы работы в Windows с помощью клавиатуры " выполнила преподаватель ГБОУ СПО Баймакский сельскохозяйственный техникум Мусина Ж.М. работа состоит из 8 слайдов.
Den про Windows XP: Загрузочные дискеты для установки [03-12-2014]
Блин ребята написано нужно шесть дискет и этот экзешник их распакует на шесть дискет. Все вроде работает но потом им почему то диск не нравится на которой дистрибутив ХР
Серега про Windows XP: Загрузочные дискеты для установки [01-06-2014]
 Mozilla Firefox
Mozilla Firefox
 The Bat! Home
The Bat! Home
 Virtual DJ
Virtual DJ
 Pidgin (Gaim)
Pidgin (Gaim)
 CheMax Rus
CheMax Rus
 Русская Рыбалка
Русская Рыбалка
 Process Explorer
Process Explorer
 FAR Manager
FAR Manager
Наибольшая русскоязычная база с чит кодами, трейнерами и прохождениями для компьютерных игр. Все чит коды переведены и проверены лично нами. Количество игр представленных в текущей версии - 11161.

Эта программа представляет собой бесплатный аналог Adobe Photoshop. Она точно также включает в себя множество инструментов для работы с растровой графикой, и даже имеет ряд инструментов для векторной графики. GIMP это полноценная замена Photoshop.

Мощная и бесплатная антивирусная программа, которая защитить ваш компьютер от всяческих угроз, включая вирусы, трояны, и т.д. AVG Anti-Virus Free также защитить вас в Интернете от потенциально опасных веб-сайтов и других видов угроз.

Человек пишущий эти строки, имеет многолетний опыт ремонта, устранения различных неполадок и неисправностей компьютера и желает честно поделиться с читателями накопленными знаниями. Всё что знаю, расскажу на страницах сайта.
При помощи наших статей Вы сможете устанавливать разные операционные системы, например Windows XP, Windows 7. Windows 8. на настольные компьютеры, а так же ноутбуки и нетбуки, с диска и с флешки, устанавливать драйвера и решать различные задачи связанные с работой на компьютере. Через несколько месяцев нашего общения, все Ваши сегодняшние проблемы, связанные с компьютером, покажутся Вам смешными.
В данной статье мы установим Windows XP с диска, но если у вас нетбук или просто не работает дисковод, то вы можете создать установочный дистрибутив Windows XP на флешке и установить XP с флешки, как всё это сделать пошагово, написано в статье Установка Windows XP с флешки. Кстати, если вам нужно, вы можете создать мультизагрузочную флешку содержащую сразу три операционные системы Windows XP, Windows 7 и Windows 8!
Начнём с дисков с драйверами на ваш компьютер, после удачной установки Windows XP они вам понадобятся, если у вас их нет, то нужно узнать какая у вас сетевая карта и заранее скачать в интернете драйвера для неё, как только мы установим Windows XP, вам сразу будет нужен интернет, что бы найти драйвера на все остальные устройства, которые определятся в установленной операционной системе как неизвестные. Если вы испытываете трудности с поиском драйверов читайте нашу статью: Как найти и установить драйвера правильно.
Часто людям приходится работать за компьютером, на котором отсутствует один или несколько драйверов, описывать удовольствие получаемые от такой работы нет смысла. Причин этому может быть много, но основная это потеря оригинально диска. 
Сейчас процесс поиска и установки драйвера свелся к «3 кликам мышкой». Для этого нам понадобится DriverPack Solution скачать его можно здесь. В этом диске собраны драйвера для основных устройств компьютера (чипсет, сетевые и звуковые карты) нету драйверов для принтеров\сканеров и мфу. Это последня сборка для Windows XP.
После скачивания и записи на диск, вставляем наш диск в любой компьютер под управлением Windows XP и в автозапуске кликаем по желтым кругам и ждем пару минут, драйвер установлен.
Расскажи друзьям о полезной статье с помощью кнопок:
 Всем когда-то приходится устанавливать либо переустанавливать Windows XP в первый раз. Многие опасаются делать это самостоятельно и перепоручают установку специалистам, хотя с данной процедурой может легко справиться даже начинающий пользователь.
Всем когда-то приходится устанавливать либо переустанавливать Windows XP в первый раз. Многие опасаются делать это самостоятельно и перепоручают установку специалистам, хотя с данной процедурой может легко справиться даже начинающий пользователь.
Собственно, процесс установки любой версии Windows изначально разрабатывается специалистами Microsoft именно таким образом, чтобы с ним мог справиться даже новичок. Прочтя данную статью, вы научитесь это делать и поймёте, что ничего сложного установка Windows из себя не представляет.
* Подготовка к установке Windows XPЖелательно иметь диски с драйверами от:
 В принципе, в Windows есть своя библиотека драйверов, которую она использует при установке, однако нет гарантии того, что найдётся всё нужное. Хотя всегда можно отыскать недостающий драйвер в интернете. Если вы переустанавливаете уже рабочую систему, сделайте бэкап установленных драйверов и сохраните его на любом разделе кроме системного.
В принципе, в Windows есть своя библиотека драйверов, которую она использует при установке, однако нет гарантии того, что найдётся всё нужное. Хотя всегда можно отыскать недостающий драйвер в интернете. Если вы переустанавливаете уже рабочую систему, сделайте бэкап установленных драйверов и сохраните его на любом разделе кроме системного.
Помогут вам в этом такие программы, как Double Driver и ей подобные. Найти описание процесса и скачать программу очень легко через Google.
Само собой, у вас должен быть диск с самой операционной системой. Если скачали образ установочного диска в интернете – запишите его на диск.
* Установка Windows XPДиск с Windows XP загружаем в привод (дисковод). Теперь нам нужно выставить в BIOS загрузку с этого диска.
Для этого перезагружаем компьютер и в самом начале загрузки начинаем раз за разом нажимать клавишу DEL (для ноутбуков клавишу F2) до тех пор, пока не попадём в BIOS. Затем нам нужно будет найти вкладку, отвечающую за выставление приоритета загрузки.
В разных версиях BIOS эта вкладка может называться по разному. Один из распространённых вариантов такой: Находим сверху вкладку «Boot» (перемещаемся с помощью стрелок на клавиатуре) переходим в неё (нажимаем Enter) и выставляем стрелками или клавишами +/- на верхнюю позицию – «CD/DVD Drivers» (сейчас стоит «Hard Disk Drivers»). Подробнее об этом смотрите видео в конце статьи.
Ещё один вариант BIOS: находим вкладку «Adwanced Bios Features» и заходим в неё (Enter)
Далее нас интересует параметр «First Boot Device». который указывает системе с чего она должна грузиться в первую очередь. По умолчанию в этой строке стоит «Hard Disk» (или HDD – жёсткий диск). Опять же стрелками выделяем его, нажимаем Enter, выбираем из появившегося списка «CDROM» (даём указание системе использовать для загрузки привод CD), нажимаем «Enter», нажимаем F10 (сохранение изменений) и снова «Enter».
В разных версиях BIOS названия вкладок и параметров могут немного отличаться (например вместо CDROM может быть DVD и т.д.), но смысл действий теперь вам понятен и вы всегда сможете с этим разобраться. Можно зайти в BIOS предварительно для ознакомления перед переустановкой системы и найти все нужные параметры, чтобы потом уже ничего не искать.
После нажатия последнего «Enter» система уходит на перезагрузку и начинает грузиться уже с диска с Windows XP, который мы предварительно вставили в привод. Об этом будет свидетельствовать такой экран:
Нажимаем любую клавишу, хоть пробел, и установка начинается.
Запускается программа установки Windows XP. Нам предлагается выбор одного из трёх действий и указываются клавиши, которые им соответствуют. Так как мы хотим установить Windows XP, то нажимаем, соответственно, «Enter» (ВВод).
Появляется лицензионное соглашение, которое, обычно, никто не читает. Жмём «F8» для продолжения (кстати, все клавиши, которые вы можете использовать для действий, отображаются в подсказках, которые вы видите перед собой и в самом низу).
На следующем шаге нам предлагается выбрать раздел жёского диска, в который будет установлена операционная система. Обычно это раздел C. Выбираем его стрелками на клавиатуре и нажимаем «Enter».
Если же вы устанавливаете Windows XP на новый компьютер, то жёсткий диск у вас ещё не поделён на разделы и самое время их создать. Как и написано в подсказках, для создания раздела нужно нажать «C» на клавиатуре и выбрать размер будущего раздела в мегабайтах.
Допустим, если вы хотите отвести под системный раздел 50 Гб – это 51200 мегабайт. Раздел создан. Снова нажимаем «C» и создаём следующий раздел. Минимально, достаточно поделить жёсткий диск на два раздела: раздел C под операционную систему и программы, ёмкостью 50 ГБ, и ещё один раздел под всё остальное (на всё оставшееся свободное место).
Однако нарезаем столько разделов, сколько вам требуется. После создания разделов выделяем тот, в который будем устанавливать Windows XP, и нажимаем «Enter».
В следующем окне нам предлагается отформатировать этот раздел. Выбираем именно тот вариант, который показан на картинке ниже и никакой другой. Жмём «Enter».
Далее начинается копирование файлов Windows в выбранный раздел. В общем-то, если вы устанавливаете Windows, скачанную с интернета, то на этом всё и закончено. Дожидаемся окончания установки и пользуемся.
Скорее всего и никакие драйвера не понадобятся, так как в сборках из Сети, зачастую, всё уже включено. После этого не забываем при перезагрузке опять войти в BIOS и поменять первое загрузочное устройство с CDROM обратно на HARD DISK (HDD).
Тем же, кто устанавливает лицензионную версию, либо сборку без автоматической установки и активации, придётся пройти ещё несколько шагов. Первый из них – региональные настройки. Тут можно настроить язык и региональные стандарты под свою страну. По умолчанию стоит «Русский». Жмём «Далее».
Затем будет окно ввода имени и организации, можно ввести любое, это не важно. В следующем окошке вам потребуется ввести ключ активации Windows XP. Если лицензия – ищите на коробке от ОС. Или купите по интернету, либо найдите в любом другом месте. Вводим ключ — «Далее».
Затем вводим имя компьютера (любое) и пароль (запоминаем). Далее настраиваем под себя время и дату. Если появится окно с настройкой сетевых параметров – просто жмём «Далее». На этом всё. Windows установлена. Не забываем перезагрузиться и сменить первое загрузочное устройство в BIOS на HDD.
После запуска свежеустановленной операционной системы идём в диспетчер устройств: «Мой компьютер» – «Просмотр сведений о системе» – «Оборудование» – «Диспетчер устройств».
Смотрим устройства, отмеченные жёлтыми вопросительными знаками, как не имеющие драйверов. Устанавливаем на них драйвера. Если автоматически не получается, ищем драйвера в интернете по названию или коду устройства и обновляем вручную.
Щёлкнув два раза по любому устройству, получаем окошко со всеми сведениями о нём. На вкладке «Драйвер» сведения по установленному драйверу, на вкладке «Сведения» можно узнать код устройства.
На этом тему установка Windows XP закончена. Если после установки операционной системы и всего необходимого софта вы сделаете копию системного раздела программой Acronis. у вас всегда будет под рукой образ свежей рабочей операционки без багов и всего прочего, который вы можете развернуть в любой момент.
Видео о установке Windows XP
В последнее время подавляющее большинство ноутбуков комплектуется предустановленной Windows Vista и Windows 7. Многие пользователи по достоинству оценили нововведения новой операционной системы, но некоторым все равно нужна для работы Windows XP .
Замечание: как вариант можно рассмотреть установку Windows XP на виртуальную машину. Подробности здесь: Установка и запуск Windows XP в среде Windows 7, Windows Vista или другой операционной системы. Еще одной альтернативой является установка Windows XP второй системой. Подробно процедура описана здесь: Установка Windows XP второй системой на ноутбук с Windows 7 или Windows Vista .
В этом материале описана процедура установки Windows XP на ноутбуки не только от Acer, eMachines или Packard Bell, но и от других производителей вне зависимости от того, какая операционная система была там ранее. Все вопросы по установке и настройке Windows XP высказываем в этой теме форума: Установка и настройка Windows XP. Перед тем как спрашивать настоятельно прошу воспользоваться поиском по теме.
Примечание: владельцы Windows Vista Business, Ultimate и соответствующих редакций Windows 7 могут бесплатно перейти на Windows XP Professional. Подробней об этой возможности написано здесь
Если Вы все же решили ставить Windows XP, то читаем дальше.
Подготовка к установкеСейчас наблюдается четкая тенденция, когда производители вместо того, чтобы комплектовать ноутбуки дисками для восстановления системы, создают скрытые разделы на винчестере. Это характерно не только для Acer, но и для многих других производителей. Предполагается, что пользователь сам их создаст с помощью специальных утилит. Как это сделать на примере ноутбуков Acer описано в этом материале: Что нужно сделать после покупки ноутбука. Если на ноутбуке нет CD/DVD-привода, то можно воспользоваться этим руководством: Создание дисков восстановления на ноутбуках, не имеющих CDDVD-приводов. Подробней о самой технологии восстановления со скрытых разделов сказано в этих материалах: Acer eRecovery. Полное описание и FAQ по Acer eRecovery.
Примечание: кроме дисков для восстановления системы крайне рекомендуется создать образы скрытых разделов. Как это сделать описано в этом материале: Что нужно сделать после покупки ноутбука
Одной из основных проблем при установке Windows XP являются драйвера. Их можно найти:
1) в разделе Драйвера этого сайта. Чтобы облегчить вам поиск, был создан Путеводитель по разделу Драйвера .
2) в материале Установка драйверов на Windows XP есть драйвера для наиболее-распространенных устройств, а также описано в каком порядке их ставить
4) на сайтах производителей.
Когда драйвера будут уже скачаны, можно приступать к подготовке дистрибутива.
Подготовка дистрибутива Windows XPДистрибутив Windows XP не содержит драйверов для SATA-контроллеров от Intel и AMD 7-ой и старших серий. Как следствие, при установке Windows XP просто не будет найдено ни одного жесткого диска. Чтобы это исправить, проделываем ОДНО действие из описаных ниже:
1) зайти в BIOS ноутбука и переключить режим работы SATA-контроллера с AHCI на IDE-mode (названия могут иметь и другой вид. Compitability mode. например). В этом случае Windows XP должна успешно поставится. Потом в уже установленную Windows XP интегрировать драйвера для SATA-контроллера. Как это сделать описано в этой статье: Интеграция SATA драйверов в уже установленную Windows XP. Когда интеграцию закончите - в BIOS обратно переключаем режим работы винчестера на AHCI
Примечание: если винчестер работает в режиме AHCI. то будет активна технология NCQ - оптимизация очереди команд, которые подаються на винчестер с целью оптимизации траектории перемещения считывающей головки. Прирост производительности при работе винчестера в AHCI-mode по сравнению с IDE-mode может составлять от долей процента до нескольких раз. Особо это заметно в случаях, когда с винчестером одновременно работает несколько программ. Какой толк от NCQ можно посмотреть здесь: Технология NCQ. Стоит ли включать AHCI.
2) интегрировать драйвера SATA в дистрибутив с Windows XP. Как это сделать описано в этом материале: Интеграция драйверов SATA в дистрибутив Windows XP. Интеграция драйверов SATA в дистрибутив обсуждается в этой теме форума: Интеграция драйверов SATA в дистрибутив. Именно этот вариант я рекомендую.
Примечание: сейчас можно найти великое множество различных сборок Windows XP с интегрированными драйверами, сервиспаками и прочими вещами. Я настоятельно не рекомендую использовать такие сборки. Практика показывает, что подавляющее большинство проблем с драйверами связанно именно с использованием таких сборок. Наиболее-часты проблемы со звуком и с Wi-Fi-адаптерами. Именно поэтому я рекомендую использовать оригинальные сборки Windows XP без всяких интегрированных "народными умельцами" драйверов. Рекомендуется использовать чистые MSDN-сборки Windows.
Если у Вас чипсет от nVidia или от AMD 6-ой серии, то проделывать операции, которые описаны выше, НЕ НАДО. Windows XP и так поставится
Установка Windows XPУстановка Windows XP на ноутбуке ничем не отличается от установки на обычном ПК. Очень важно не перепутать диски, куда устанавливать систему. Дело в том, что при установке ХР скрытые разделы (подробней о них написано здесь: Acer eRecovery ) видны как обычные разделы, куда вполне можно поставить ХР.
БУДЬТЕ ВНИМАТЕЛЬНЫ! НА СКРЫТЫЕ РАЗДЕЛЫ WINDOWS XP НЕ СТАВИТЬ!
Подробней процесс установки Windows XP показан здесь: Упрощенная установка Windows XP .
Все вопросы о установке Windows XP задаем в этой теме форума: Установка и настройка Windows XP
Когда система будет уже установлена, можно приступать к установке драйверов. Как это делается детально описано в руководстве: Установка драйверов на Windows XP. Если возникнут проблемы с установкой и поиском драйверов, обращаемся в эту тему форума: Поиск и решение проблем с драйверами .
После установки драйверов, устанавливаем нужные программы. Необходимый набор бесплатных приложений вы можете найти здесь: Набор необходимых бесплатных программ для ноутбука
Комплекс утилит Acer Empowering Technology можно скачать здесь: Acer Empowering Technology
Возврат к Windows Vista или Windows 7Если захочется вернутся опять к заводской Windows Vista или Windows 7 со всеми программками и драйверами, то для начала надо восстановить MBR (как это делается описано здесь: Восстановление MBR ), потом надо скопировать всю важную информацию с диска C: потому, что при восстановлении ВСЯ информация с диска C: СТИРАЕТСЯ! Информация с диска D: остается нетронутой.
Когда вся информация скопирована можно приступать к восстановлению. Для начала надо перезагрузится и при появлении белого экрана с надписью Acer надо нажать одновременно ALT и F10. Не факт, что восстановление у Вас с первого раза запустится, надо потренироваться:) Если уж ну никак не получается, то надо зайти в BIOS и посмотреть включена ли функция eRecovery .
Примечание: для работы функции автоматического восстановления с помощью ALT+F10 наличие скрытого раздела PQService и оригинальной MBR ОБЯЗАТЕЛЬНЫ!
Если у Вас нету скрытого раздела PQService. но есть восстановочные диски Factory Defeault Disc тогда достаточно просто с них загрузится. и независимо от наличия скрытых разделов и оригинальной MBR система восстановится.
Если уж процес запустился, то через полчасика-час на ноутбуке будет полностью восстановленная система, как после покупки:) А если что-то не получается - задаем вопросы в соответствующей ветке форума .
Подробней об этой технологии описано в этом материале
Как альтернативу этой технологии можно рассматривать способ быстрого восстановления системы, который описан в этой статье: Быстрое восстановление системы /
Если у вас нет ни скрытых разделов, ни дисков, но хочеться иметь лицензионную Vista или Windows 7, то читаем эти материалы: Установка Windows Vista и Установка Windows 7 .
Вот, пожалуй, и все.
С уважением, автор материала - Тониевич Андрей. Публикации данного материала на других информационных ресурсах разрешаются исключительно со ссылкой на источник и с указанием автора
Отредактировано: FuzzyL - 3 марта 2011