



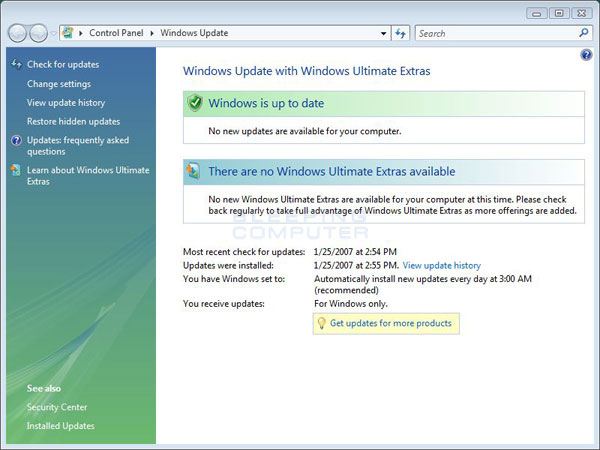






 Рейтинг: 4.7/5.0 (1906 проголосовавших)
Рейтинг: 4.7/5.0 (1906 проголосовавших)Категория: Windows: Обновления, патчи
1.1 Первое, что необходимо сделать, после проверки доступности подключения как такового, конечно, - это временно отключить брандмауэр Windows или сторонний сетевой экран и повторить попытку получения обновлений.
Внимание! Отключение сетевого экрана снижает безопасность компьютера, поэтому после повторной попытки получения обновлений необходимое его включить.
Если отключение сетевого экрана не устранило проблему, переходите к п. 1.2
1.2 Отключите (выгрузите) антивирусное ПО на время попытки проведения обновления. Этот шаг также снижает уровень безопасности компьютера, независимо от результата следует снова включить антивирусное ПО.
Если это не помогло устранить проблему, переходите к п. 1.3
1.3 Добавьте веб-узлы Windows Update и Microsoft Update в список надежных узлов:
Если этот способ не устранил неполадку, переходите к п. 1.4
1.4 Убедитесь, что на компьютере установлено последнее обновление фоновой интеллектуальной службы передачи (службы BITS 2.0 и WinHTTP 5.1)
Данный метод относится только к Windows 2000/XP/2003
Если неполадку не удалось устранить указанными выше способами, переходите к п. 2
2. Проверка файлов Hosts
Некоторые программы, в том числе и вредоносные, могут изменять файлы Hosts для управления расширением DNS-имен.
Чтобы удалить записи из файла Hosts, выполните следующие действия:
notepad %windir%\system32\drivers\etc\hosts
Примечание. При приглашении выбрать программу, с помощью которой следует открыть файл Hosts. выберите Блокнот и нажмите кнопку ОК3. Удаление записи прокси-сервера из настройки прокси-сервера WinHTTP
Примечание. Этот способ применяется только к Windows XP и Windows Server 2003. Данный способ не применяется к Windows Vista.
Чтобы удалить запись прокси-сервера из настройки прокси-сервера WinHTTP, выполните следующие действия.
Зачастую в подобных этому набору обновлений включаются обновления только для операционной системы, тут же тебе (вам) предлагается набор обновлений плюс дополнительные продукты такие как. NET Framework + обновления к нему, DirectX и.т.д. Полный состав смотри ниже.
Обновления для Windows Vista SP2 RUS.
Windows Update Agent 7.6.7600.256
NET Framework 3.5 SP1 + Языковой пакет + Обновления.
NET Framework 4.5 Full + Языковой пакет + Обновления.
Internet Explorer 9 + Обновления.
Обновления для Windows Media Player 11.
Распространяемые пакеты Microsoft Visual C++ 2005, 2008, 2010, 2012.
Исполняемые библиотеки DirectX (Июнь 2010).
Microsoft Silverlight (5.1.20513.0).
Adobe Flash Player для Internet Explorer (11.8.800.94).
Основные компоненты Windows Live 2011.
Для успешной установки пакет UpdatePack Plus важно распаковать в КОРЕНЬ ДИСКА C:\. В противном случае возможны ошибки.
Также перед установкой необходимо выключить контроль учётных записей пользователей, так как для установки требуется права администратора. Либо вы можете активировать встроенную учетную запись администратора. Рекомендуется выбрать 2 вариант.
1. Выключить контроль учётных записей пользователей:
1.1 Откройте учетные записи пользователей: нажмите кнопку Пуск, выберите команду Панель управления, выберите пункт Учетные записи пользователей и родительский контроль (или Учетные записи пользователей, если компьютер подключен к сетевому домену), а затем — пункт Учетные записи пользователей.
1.2 Нажмите включение или отключение контроля учетных записей (UAC). Введите пароль администратора или подтверждение пароля, если появится соответствующий запрос.
2. Активировать встроенную учетную запись администратора:
Для активации учетной записи администратора: нажмите кнопку пуск, в поисковой строке введите команду cmd, далее щелкните правой клавишей мыши по программе cmd и выберете запустить от имени администратора.
В командной строке введите команду:
net user Администратор /active:yes - Для включения учетной записи администратора.
net user Администратор /active:no - Для отключения учетной записи администратора.
NET Framework 3.5 SP1 & 4.5 Full + Обновления.
Что входит в UpdatePack Plus для Windows Vista
Обновления для Windows Vista SP2.
Windows Update Agent 7.6.7600.256
NET Framework 3.5 SP1 + Языковой пакет RUS + Обновления.
NET Framework 4.5 Full + Языковой пакет RUS + Обновления.
Internet Explorer 9 + Обновления.
Microsoft Silverlight ( 5.1.20913.0 ).
Adobe Flash Player для Internet Explorer ( 11.9.900.117 ).
Основные компоненты Windows Live 2011.
Требования для успешной установки
Для успешной установки пакет UpdatePack Plus важно распаковать в КОРЕНЬ ДИСКА C:\. В противном случае возможны ошибки.
Также перед установкой необходимо выключить контроль учётных записей пользователей, так как для установки требуется права администратора. Либо вы можете активировать встроенную учетную запись администратора. Рекомендуется выбрать 2 вариант.
1. Выключить контроль учётных записей пользователей:
1.1 Откройте учетные записи пользователей: нажмите кнопку Пуск, выберите команду Панель управления, выберите пункт Учетные записи пользователей и родительский контроль (или Учетные записи пользователей, если компьютер подключен к сетевому домену), а затем — пункт Учетные записи пользователей.
1.2 Нажмите включение или отключение контроля учетных записей (UAC). Введите пароль администратора или подтверждение пароля, если появится соответствующий запрос.
2. Активировать встроенную учетную запись администратора:
Для активации учетной записи администратора: нажмите кнопку пуск, в поисковой строке введите команду cmd, далее щелкните правой клавишей мыши по программе cmd и выберете запустить от имени администратора.
В командной строке введите команду:
net user Администратор /active:yes - Для включения учетной записи администратора.
net user Администратор /active:no - Для отключения учетной записи администратора.
Мы продолжаем "Неделю Windows Vista на THG.ru". Как вы уже знаете, проблемы у новой ОС тоже есть, особенно в области драйверов. Новый интерфейс Vista одним нравится, другим - нет. Да и производительность приложений под Vista не всегда такая хорошая, как под XP. Наверное, вы встречали в Интернете немало негативных отзывов по поводу модернизации/установки Vista.
Что ж, настало время поговорить об обновлении. Но постарайтесь подойти к этому вопросу продуманно. Не стоит просто вставлять DVD с Vista в ваш компьютер, после чего запускать обновление. Да, Microsoft облегчила процесс установки/обновления Vista, и такой подход избавляет от необходимости вновь устанавливать приложения. Но будьте осторожны. Установка или обновление Vista без тщательного планирования может дать непредсказуемый результат, примерно как запуск программы с вирусом на компьютере, не защищённом антивирусным ПО.
В принципе, это ваш компьютер, поэтому сами решайте, готовы ли спрыгнуть со скалы. Но, прыгая, не забудьте прихватить с собой парашют. Эта статья как раз и должна стать своеобразным парашютом.
Что делать?Цель данной статьи - провести вас через тысячу "подводных камней" при обновлении Windows Vista. Подход будет сбалансированный: мы не будем слепо следовать рекламе Microsoft, и в то же время не встанем на сторону противников этой корпорации.
Разобраться в вариантах установки Vista не так-то просто. Возможностей много, поэтому позвольте сначала ответить на один вопрос: как проще всего перейти на Vista? Совет будет такой: подождите до июня 2007 года, после чего купите новый ПК с установленной Vista Home Premium или Vista Business.
А теперь рассмотрим другие варианты перехода на Vista. Мы постараемся обеспечить вас информацией, чтобы вы смогли принять правильное решение.
Стратегии внедрения Vista Всего можно насчитать четыре стратегии внедрения Vista.Вы сохраните все существующие настройки. Например, в Outlook сохранятся учётные записи, подписи и базы с письмами. Также вы сохраните свои приложения, будут они работать под Vista или нет. Впрочем, если вы всё же хотите установить Vista "с нуля", то Microsoft предлагает прекрасную утилиту для переноса настроек: "Средство переноса данных Windows" (Windows Easy Transfer Wizard) . Эта утилита является улучшенной версией User Settings Migration Tool под XP. Но "Средство переноса данных Windows" не перенесёт приложения - их придётся устанавливать заново.
Ещё одним преимуществом обновления XP до Vista можно считать и то, что замена видеокарты или добавление памяти (если необходимо) обойдётся дешевле, чем покупка нового компьютера. Кроме того, можно сэкономить, купив лицензию на обновление Windows, а не на новую систему.
Недостатки обновления с XPПри обновлении с XP до Vista вам нужно быть счастливчиком, чтобы всё заработало идеально. Иначе вы примкнёте к разочаровавшимся пользователям. Раньше, когда я пытался установить на старый компьютер новую ОС, то сталкивался с проблемами одна за другой. По крайней мере, в случае с Vista можно бесплатно скачать "Советник по переходу на Windows Vista" (Upgrade Advisor) и узнать, что требуется изменить в системе, чтобы она смогла работать с Vista. Мы ещё поговорим о "Советнике. " чуть ниже.
Какую версию Vista выбрать? Всего выпущено пять версий Vista.Версии Windows Vista и ключевые особенности
Microsoft выпустил очередной пакет важных и рекомендованных обновлений для операционной системы Windows Vista, почты Vista и Media Center
О том как установить обновления в ручном режиме, читайте в статье Установка обновлений. Обновления можно загрузить как через Центр обновлений Windows, так и самостоятельно, воспользовавшись Центром загрузок Windows официального сайта Microsoft. Центр обновления Windows предлагает установить следующие обновления:
Способ обновления: Рекомендуемое
Установите данное обновление, чтобы настроить программу улучшения качества обслуживания пользователей Windows Vista и повысить качество сведений о программном обеспечении, передаваемых в корпорацию Майкрософт. В рамках данной программы это обновление собирает сведения о драйверах устройств, установленных на компьютере. Корпорация Майкрософт использует данные сведения для повышения качества продуктов и совершенствования наиболее часто используемых функций. Собранные сведения не используются для установления личности пользователя или связи с ним. После установки обновления может потребоваться перезагрузка компьютера. Это обновление предоставляется вам и лицензируется на условиях использования Windows Vista.
Способ обновления: Важное
Обнаружены проблемы безопасности в элементах управления ActiveX, позволяющие злоумышленнику нарушить защиту компьютера с обозревателем Microsoft Internet Explorer и получить возможность управления компьютером. Чтобы защитить компьютер, установите данное обновление, выпущенное корпорацией Майкрософт. После установки этого компонента может потребоваться перезагрузить компьютер. Это обновление предоставляется вам и лицензируется на условиях использования Windows Vista.
Способ обновления: Важное
Установите это обновление для почты Windows, чтобы изменить файлы определений, используемые для обнаружения нежелательных сообщений электронной почты и фишинговых сообщений. После установки обновления может потребоваться перезагрузка компьютера. Это обновление предоставляется вам и лицензируется на условиях использования Windows Vista.
Способ обновления: Важное
Обнаружена проблема в системе безопасности, позволяющая локальному злоумышленнику, прошедшему проверку подлинности, нарушить защиту компьютера с системой Microsoft Windows и получить возможность управления им. Чтобы защитить компьютер, установите данное обновление, выпущенное корпорацией Майкрософт. После установки обновления может потребоваться перезагрузка компьютера. Это обновление предоставляется вам и лицензируется на условиях использования Windows Vista.
Способ обновления: Важное
После загрузки это средство запускается один раз для проверки, не заражен ли компьютер некоторыми известными программами злоумышленников (включая Blaster, Sasser и Mydoom), и для удаления всех обнаруженных вредоносных программ. Если вредоносная программа обнаружена, средство выдаст отчет о состоянии при следующем запуске компьютера. Новая версия этого средства будет предлагаться каждый месяц. Если требуется запустить это средство на компьютере вручную, можно загрузить копию из центра загрузки Microsoft или запустить интерактивную версию с веб-узла microsoft.com. Это средство не заменяет антивирусную программу. Для защиты компьютера следует использовать антивирусную программу.
Способ обновления: Важное
Обнаружена проблема в системе безопасности, позволяющая удаленному злоумышленнику, прошедшему проверку подлинности, нарушить защиту компьютера с системой Microsoft Windows и получить возможность управления им. Чтобы защитить компьютер, установите данное обновление, выпущенное корпорацией Майкрософт. После установки обновления может потребоваться перезагрузка компьютера. Это обновление предоставляется вам и лицензируется на условиях использования Windows Vista.
Способ обновления: Важное
Обнаружена проблема в системе безопасности, позволяющая локальному злоумышленнику, прошедшему проверку подлинности, нарушить защиту компьютера с системой Microsoft Windows и получить возможность управления им. Чтобы защитить компьютер, установите данное обновление, выпущенное корпорацией Майкрософт. После установки обновления может потребоваться перезагрузка компьютера. Это обновление предоставляется вам и лицензируется на условиях использования Windows Vista.
Способ обновления: Важное
Установите это обновление для того чтобы откорректировать архивы используемые для того обнаружения spyware и других потенциально опасных программ. Как только вы установите это обновление, отменить его будет невозможно.
Способ обновления: Рекомендуемое
Установите это обновление, чтобы устранить проблемы с Media Center в ОС Windows Vista. Полный список проблем, исправленных в этом накопительном обновлении, см. в статье KB955519. После установки обновления может потребоваться перезагрузка компьютера. Это обновление предоставляется вам и лицензируется на условиях использования Windows Vista.
Если на Вашем компьютере отключено автоматическое обновление — настоятельно рекомендуем произвести его в ручном режиме.
Перейдите в Панель управления и далее в Центр обновлений Windows. Выполните проверку новых обновлений. Нажмите на сообщение «Просмотр доступных обновлений» и снимите отметки с тех, которые не хотите устанавливать в свою систему.
Пользователям Microsoft Office также необходимо будет загрузить 3 важных обновления
Вы являетесь владельцем ОС Windows и хотите узнать, до какого издания Windows 7 ее можно обновить? Из этой статьи вы узнаете обо всех возможных вариантах обновления, относящихся к Windows 7. В статье рассматриваются как обновления предыдущих операционных систем Microsoft до Windows 7, так и обновления «младшего» издания Windows 7 до «старшего». Вы также найдете ответы на популярные вопросы о том, можно ли обновлять системы с различной архитектурой и языком.
На этой странице :
Что такое «обновление»Сначала давайте определимся, что же такое «обновление». Обновление – это переход от одной версии Windows к другой (например, от Vista к 7). Для этой цели используется установочный диск - полный или специальный диск обновления, с помощью которого выполняется установка Windows 7 поверх существующей системы. Кроме того, обновление - это переход от одного издания Windows 7 к другому (например, от Домашней расширенной к Максимальной). Установочный диск Windows 7 для этого уже не подходит, и лишь для некоторых стран предусмотрена специальная программа, позволяющая за умеренную плату открыть волшебный ларчик.
Имея полный установочный диск Windows 7, вы всегда можете выполнить ее чистую установку с форматированием раздела вместо текущей операционной системы, либо параллельно на другой раздел, создав конфигурацию с двойной загрузкой.
Давайте бросим быстрый взгляд на таблицу, из которой многое сразу станет ясно.
Увеличить рисунок
Из таблицы видно, что обновить до Windows 7 можно только ряд изданий Windows Vista. Список случаев, в которых обновление не поддерживается, довольно обширен. С него и начнем.
Какие варианты обновления невозможныВыделены варианты, которые традиционно вызывают много вопросов.
Операционные системы
Клиентские: Windows 95, Windows 98, Windows Millennium Edition, Windows XP. Windows Vista RTM, Windows Vista Starter, Windows 7 M3, Windows 7 Beta, Windows 7 RC и Windows 7 IDS
Серверные: Windows NT Server 4.0, Windows 2000 Server, Windows Server 2003, Windows Server 2008 и Windows Server 2008 R2
Различия в архитектуре. Например, невозможно обновить 32-разрядную систему до 64-разрядной и наоборот. Это верно для всех версий и изданий.
Различия в языках. Например, невозможно выполнить обновление русской Windows 7 до английской Windows 7.
Предварительные выпуски Windows 7. Например, невозможно обновить Windows 7 RC до RTM.
Переход с одного SKU (stock keeping unit) на другой. В данном случае имеется в виду, что не поддерживается, например, обновление Windows 7 N до Windows 7 K.
Обновление Windows Vista до Windows 7 N, Windows 7 K, Windows 7 KN и Windows 7 E.
Обновление одной сборки до другой. Здесь, конечно, речь не о пиратских сборках, а о типах сборок дистрибутивов Windows. Например, не поддерживается обновление сборки Free Build Environment (fre) до Checked Build Environment (chk). Аббревиатуры в скобках могут быть знакомы подписчикам MSDN и TechNet – они включены в название ISO образа Windows.
Как видно из списка, владельцы Windows XP не могут обновить свою ОС до Windows 7. Можно сделать обновление в два этапа – сначала до Windows Vista, потом до Windows 7, но это не самый прямой путь, конечно. Альтернативный вариант – купить Windows 7 и перенести на нее файлы и параметры из Windows XP.
В итоге остаются лишь варианты обновления Windows Vista или повышения издания Windows 7.
Какие варианты обновления возможныВозможны всего три способа обновления до Windows 7.
Установка с полного установочного диска Windows 7 и ее установка поверх уже существующей системы .
Установка со специального диска обновления, который можно использовать только для этой цели, т.е. требуется наличие установленной на компьютер операционной системы.
Если объединить два способа обновления Windows Vista с диска Windows 7, получится два основных направления:
Обновление Windows Vista SP1/SP2 до Windows 7Обновить издание Windows Vista можно только до аналогичного или более функционального издания Windows 7. Для этой цели можно использовать полный установочный диск Windows 7 или специальный диск обновления. Однако, как говорилось выше, русских дисков обновления до Windows 7 не выпустили, что, впрочем, позволило снизить цену на полные диски. По сути выполняется обновление (переустановка) Windows Vista с диска Windows 7. Возможные пути обновления Windows Vista приводятся в таблице.
Компания Microsoft предпринимает крайне агрессивные шаги, направленные на полное вытеснение Windows XP и предыдущих версий Windows с компьютеров пользователей. Страстное желание Билли и компании перевести всех на Windows Vista понятно, однако, не вызвало особой симпатии пользователей. Тем не менее, Windows XP стабильно сдает свои позиции, уже более 35% выбрали Windows Vista, а не за горами Windows 7, так что XP стабильно сдает позиции.
Не удивительно, что все больше пользователей задумываются о переходе с «родной и привычной» Windows XP до Windows Vista. Причины такого решения весьма разнообразны. Кому-то хочется попробовать новинку, кто-то хочет получить поддержку библиотеки DirectX10, встроенную в Vista и поддерживаемую играми вроде Crysis. И, наконец, немало пользователей считают Windows Vista более безопасной операционной системой, чем Windows XP. Какая бы причина не была выбрана, для большинства пользователей обновление до Windows Vista с Windows XP становится все более актуальным. К счастью, осуществить такой переход не составит особого труда.
В первую очередь давайте посмотрим, с какой версии Windows XP и до какой версии Windows Vista можно провести обновление.
Как уже отмечалось, процедура установки Windows Vista существенно отличается от установки Windows XP. При установке Vista вместо того, чтобы копировать файлы установки на жесткий диск, на диск переносится весь загрузочный образ DVD. Затем инсталлятор Vista сканирует файлы установленной версии Windows XP и создает резервные копии важной информации. После создания этих копий текущая версия Windows XP будет удалена. В целом, эта процедура позволяет практически безболезненно перейти с Windows XP на Windows Vista, однако не забывайте, что наилучший способ – установить Windows Vista на предварительно отформатированный жесткий диск.
Начинаем обновлениеИтак, вы загрузили Windows XP и готовитесь к ее обновлению до Windows Vista. Прежде чем это сделать, нужно выполнить несколько подготовительных шагов. В частности, вам следует сохранить всю критически важную информацию, удалить все ненужные данные и, желательно, дефрагментировать жесткий диск. Остановимся на этом подробнее.
Как бы ни рекламировали отсутствие проблем при переходе с Windows XP на Windows Vista, будьте настороже. Операционная система Windows Vista еще только начинает свой путь, и количество ошибок, которые выявляются в ее работе, постоянно растет. Обязательно создайте резервные копии всех файлов и данных, включая фотографии, документы, музыку, сохранные файлы видеоигр, видео, драйверы и т.д. Также имеет смысл сохранить все содержимое папки Мои документы. Резервировать данные можно любой программой резервирования, такой как Genie Backup Manager или, скажем, Acronis True Image. Кроме того, вы можете просто заархивировать необходимые файлы и перенести их на другой диск. Кроме того, можно создать и полный образ системы, который затем следует сохранить на другом жестком диске или носителе. Этот образ понадобится вам в случае возникновения серьезных проблем и необходимости срочно восстановить полностью работоспособную Windows XP.
Перед обновлением Windows XP до Windows Vista займитесь очисткой системы и удалите все ненужные программы, файлы и данные. В частности, воспользуйтесь для этого штатной утилитой Windows XP, которая называется Очистка диска. С ее помощью можно удалить все временные файлы, файлы cookie, файлы, оставшиеся с уже удаленных программ, и т.д.
И, наконец, настоятельно рекомендуется провести дефрагментацию жесткого диска перед установкой Windows Vista. Несмотря на то что делать это не обязательно, так вы ускорите обновление Windows XP до Windows Vista. Провести дефрагментацию помогут встроенные средства Windows XP. Например, можно в Windows XP выбрать команду Пуск>Все программы>Стандартные>Служебные>Дефрагментация диска, выбрать в открывшемся окне нужный диск и щелкнуть на кнопке Дефрагментировать .
Завершив предварительную подготовку, вставьте в оптический накопитель установочный диск Windows Vista. При этом на экране появится следующее окно.
В этом окне совсем немного элементов. Один из них – ссылка Проверить совместимость через Интернет. Если щелкнуть на ссылке, то будет запущен браузер и открыта страница Windows Vista Upgrade Advisor, с которой можно загрузить программу Советник по переходу на Windows Vista. Эта замечательная программа позволит проанализировать систему и проверить, какие ее компоненты не совместимы с Vista, равно как будут даны рекомендации по выбору определенной версии Vista.
Чтобы воспользоваться программой, загрузите ее и после установки запустите. Откроется окно, в котором нужно щелкнуть на кнопке Начать проверку. Во время процедуры сканирования в нижней части окна программы будет расположена таблица, в которой можно изучить особенности всех версий Windows Vista.
По окончании сканирования все установленные в системе программы и драйверы будут проверены на совместимость с устанавливаемой операционной системой. Не забудьте, что для работы Советника по переходу на Windows Vista необходимо, чтобы ваш компьютер был подключен к Интернету.
Завершив работу с программой, вернитесь в окно установки Windows Vista и щелкните на кнопке Установить. Начнется процедура установки.
Чтобы загрузить программу Советник обновления до Windows Vista (она же Windows Vista Upgrade Advisor), можно также перейти по следующей ссылке: http://www.microsoft.com/windowsvista/getready/upgradeadvisor/default.mspx .
В новом окне вам будет предложено подключиться к Интернету, чтобы получить последние обновления, такие как обновления безопасности и новые драйверы. Выполнить такое обновление, если ваш компьютер подключен к Интернету, не самая плохая идея, ведь это позволяет обновить важные системные файлы Vista сразу после ее установки и не отвлекаться на это в дальнейшем.
В новом окне следует ввести ключ лицензии. Также при необходимости установите флажок Автоматически активировать Windows при подключении к Интернету. чтобы Windows была активизирована сразу после ввода лицензионного ключа. Если на предыдущем этапе вы не ввели никакого ключа, то в новом окне будет предложено выбрать версию Windows Vista для установки. Установите флажок Выбран приобретенный выпуск Windows. выберите нужный тип Windows и щелкните на кнопке Далее .
В свою очередь, если ввести ключ, то нужная версия будет установлена автоматически.
В очередном окне установите флажок Я принимаю условия лицензии и щелкните на кнопке Далее .
Если на жестком диске находятся файлы других операционных систем, кроме основной (например, Windows XP Home вместе с основной Windows XP Premium), то файлы этой системы необходимо удалить.
В новом окне щелкните на ссылке Обновление .
В следующем окне может появиться отчет о совместимости, в котором будут перечислены потенциальные проблемы для установленных программ или устройств. Проблему для устройства можно решить установкой нового драйвера, предназначенного специально для Windows Vista, в то время как конфликтующие программы лучше удалить. Например, имеет смысл удалить Windows Messenger, поскольку в Vista есть своя версия этой программы. Щелкните на кнопке Далее .
Теперь начнется процесс обновления Windows, который состоит из нескольких этапов, включая копирование файлов на жесткий диск, извлечение файлов (из ранее скопированного образа), установку компонентов и обновлений. По мере извлечения файлов компьютер будет перезагружен, после чего обновление будет продолжено.
Длительность установки зависит от мощности вашего компьютера и некоторых других факторов, в том числе того, сколько программ и компонентов установлено в обновляемой Windows XP, проводили ли вы оптимизацию системы перед обновлением (например, дефрагментацию диска) и т.д. В любом случае, можете смело рассчитывать примерно на 30-40 мин, которые уйдут на обновление.
Дальнейшие этапы переустановки ничем не отличаются от аналогичных этапов установки Windows Vista . Вам потребуется указать необходимость обновления, выбрать часовой пояс, а также один из вариантов подключения в сети.
Осталось подождать, пока компьютер не будет снова перезагружен, после чего вы сможете начать работу с Windows Vista. Сразу после перезагрузки на экране появится окно с перечислением всех программ и драйверов, которые не удалось загрузить при запуске системы. В этом окне вы можете попытаться запустить программу или же отключить ее автозагрузку. Для всех обнаруженных драйверов, несовместимых с Windows Vista, в Интернете нужно найти новую версию. Не помешает обновить и другие драйверы. Для этого посетите Web-сайты производителей вашей системной платы, видеокарты, аудиокарты и т.д. После установки всех необходимых драйверов возможные проблемы, связанные с работой тех или иных устройств, должны исчезнуть.
Мы продолжаем серию статей, посвящённых обновлению предыдущих версий Windows до Windows 8. В этой статье мы рассмотрим Windows Vista. Какие типы обновления поддерживаются, и что вы можете перенести со своей старой Windows на новую Windows 8?
Microsoft изменила то, как обозначаются различные варианты перехода на новую версию Windows. Раньше разные способы установки Windows описывались следующими терминами:
В Windows 8, могут остаться все эти типы установки, но их комбинации будут зависеть от определённых обстоятельств. Также Microsoft сильно изменила то, как пользователь может выбрать их во время установки.
Другими словами если вы запустите программу установки Windows 8 с более старой версии системы — Windows XP с пакетом обновлений Service Pack 3 (SP3), Windows Vista, Windows 7 или Windows 8 Release Preview, опции выбора будут варьироваться в зависимости от версии ОС. Экран выбора появляется на стадии, под названием «Выберите тип установки» (Choose What To Keep), сразу после того, как вы соглашаетесь с условиями лицензионного соглашения (End User License Agreement).
В то время, как всего возможно четыре варианта установки, в зависимости от системы, с которой производится обновление, если вы запускаете программу установки Windows 8 (RTM) на Windows Vista (SP1 или выше), вы увидите три из них. Это:
Варианты обновления с Windows Vista до Windows 8
Microsoft поддерживает миграцию с Windows Vista на Windows 8. но не поддерживает обновление. которое включало бы перенос установленных приложений и их настроек.
Скорее всего количество пользователей, которые будут обновляться с Windows Vista на Windows 8 будет достаточно небольшим, а большинство из них сначала обновятся до Windows 7. (Большая часть используемых в данный момент Vista скорее всего установлены в компаниях, которые не будут выполнять интерактивную установку, как это описано здесь). Но будет хорошо знать всё это на случай, если у вас всё же есть современный ПК, работающий под управлением это старенькой ОС.