

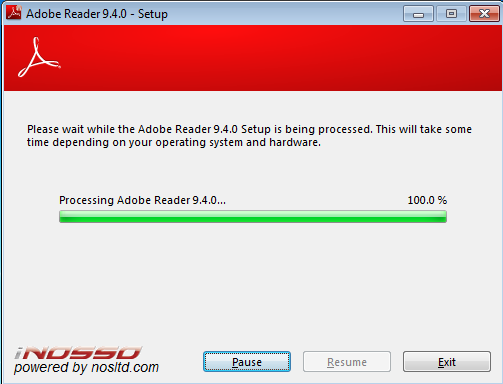







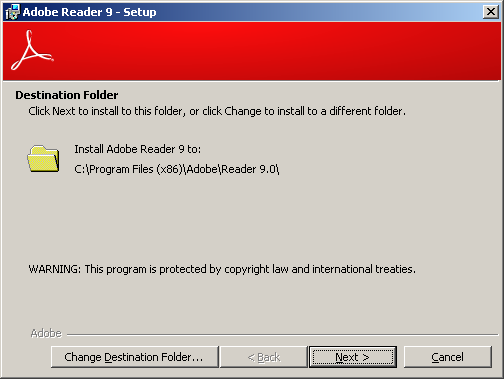
 Рейтинг: 4.5/5.0 (1899 проголосовавших)
Рейтинг: 4.5/5.0 (1899 проголосовавших)Категория: Windows: Редакторы
Установить Adobe Reader сможет любой школьник, потому что она предельно проста и делается меньше чем за минуту, но все таки есть пользователи, которые спрашивают как установить данную программу, и поэтому мы опишем процесс установки предельно просто и подробно. Сам же софт Adobe Reader скачать можно у нас, ведь у нас стоит всегда последняя версия.
Инструкция по установке:
 Затем есть возможность изменить место. куда установиться программа, нажав для этого кнопку “Изменить папку назначения” и указать нужную папку. Или же оставьте как было и кликните на кнопку “Далее” .
Затем есть возможность изменить место. куда установиться программа, нажав для этого кнопку “Изменить папку назначения” и указать нужную папку. Или же оставьте как было и кликните на кнопку “Далее” .
 В данном окне можно выбрать способы обновления программы или же вовсе его отключить, что мы не советуем, потому что, обновляя софт, улучшаются его функциональность и безопасность. Поэтому оставьте кружочек в первой строке и жмите “Установить” .
В данном окне можно выбрать способы обновления программы или же вовсе его отключить, что мы не советуем, потому что, обновляя софт, улучшаются его функциональность и безопасность. Поэтому оставьте кружочек в первой строке и жмите “Установить” .
 Теперь просто дождитесь установки.
Теперь просто дождитесь установки.
 После завершения установки нажмите на кнопку “Готово” .
После завершения установки нажмите на кнопку “Готово” .
Помогла инструкция? Лайкни! 
 Привет уважаемые читатели моего блога. Сегодня мне пришла мысль написать о таком родном мне производителе програмного обеспечения, как Adobe. Затрону самое простое и тем не менее необходимое приложение Adobe Reader. Приобретая любой програмный продукт в основном в 90% случаях вся информация о нем и инструкция идет в pdf формате. Зачем снабжать потребителя толстыми брошюрами и кучей бумажек, если все это можно вместить в один pdf файл.
Привет уважаемые читатели моего блога. Сегодня мне пришла мысль написать о таком родном мне производителе програмного обеспечения, как Adobe. Затрону самое простое и тем не менее необходимое приложение Adobe Reader. Приобретая любой програмный продукт в основном в 90% случаях вся информация о нем и инструкция идет в pdf формате. Зачем снабжать потребителя толстыми брошюрами и кучей бумажек, если все это можно вместить в один pdf файл.
Как ни странно, но в стандартной комплектации Windows 7, да и в любой другой, программа для чтения этого вида файлов отсутствует. И мы сегодня исправим это положение. Приложение Adobe Reader совершенно бесплатное, и стабильно в своей работе. А учитывая, что разработчики формата pdf и программы для его чтения — это одна и та же компания, у нас не должно возникать даже тени сомнения на качество чтения. Скачать программу можно с официального сайта http://get.adobe.com/ru/reader. Для установки проделываем следующие действия.
Заходим в папку с сохраненной программой, запускаем ее и соглашаемся с вопросом подтверждения. Для этого способа установки нужен подключенный и настроен интернет. Программа соединится со соим сервером и подкачает все нужные файлы. По завершении Вас перебросит на сайт компании и сообщит о успешной инсталяции программы.
Поговорим немного о программе в действии. Для примера возьму любой pdf файл, у меня 60% книг находятся в этом формате. Если у вас до этого не стояла никакая pdf читалка, тогда двойной клик откроет файл в adobe resder, но может быть у вас уже уставлен сторонний продукт, тогда нужно правым кликом по файлу вызвать подсвойственное меню Открыть с помощью. где выбираем  Adobe Reader и запускаем файл. С левой стороны окна программы расположена панель навигации. Среди прочих возможностей можно просмотреть закладки, экскизы страниц. При клике на эти иконки приоткроется небольшое окно вдоль основного окна с документом. В котором будут отображены закладки или превю-миниатюры страниц. А теперь обратим внимание на верхнее навигационное меню в открытом документе. Я подробно
Adobe Reader и запускаем файл. С левой стороны окна программы расположена панель навигации. Среди прочих возможностей можно просмотреть закладки, экскизы страниц. При клике на эти иконки приоткроется небольшое окно вдоль основного окна с документом. В котором будут отображены закладки или превю-миниатюры страниц. А теперь обратим внимание на верхнее навигационное меню в открытом документе. Я подробно остановлюсь на описании каждого значка в этой строке. некоторые активны только при выделенном тексе, а некоторые напрямую зависят от документа.
остановлюсь на описании каждого значка в этой строке. некоторые активны только при выделенном тексе, а некоторые напрямую зависят от документа.
 Часто нам нужно документ pdf преобразовать в файл читаемый к примеру в программе word или другом каком текстовом редакторе. Эта кнопка поможет вам это сделать, но не самим функционалом программы, а через сервис в интернете.
Часто нам нужно документ pdf преобразовать в файл читаемый к примеру в программе word или другом каком текстовом редакторе. Эта кнопка поможет вам это сделать, но не самим функционалом программы, а через сервис в интернете.
 Чем-то схоже с первой, но здесь к уже существующему файлу pdf додается еще текст или изображение. Все это происходит также в онлайне и при платной подписке. Как первая, так и вторая возможность реализуема в более расширенном продукте компании adobe это Acrobat.
Чем-то схоже с первой, но здесь к уже существующему файлу pdf додается еще текст или изображение. Все это происходит также в онлайне и при платной подписке. Как первая, так и вторая возможность реализуема в более расширенном продукте компании adobe это Acrobat.
 Здесь мы можем добавить любой текст в уже существующий документ. Это своего рода наложение на уже существующий документ. Может послужить как обращение внимания на какую-то деталь или картинку в вашем документе. Также можно с помощью этой кнопки сделать подпись в вашем доке.
Здесь мы можем добавить любой текст в уже существующий документ. Это своего рода наложение на уже существующий документ. Может послужить как обращение внимания на какую-то деталь или картинку в вашем документе. Также можно с помощью этой кнопки сделать подпись в вашем доке.
 После всех изменений, которые вы при желании внесли в ваш документ его нужно конечно же сохранить. Для этого и существует эта вкладка. Если вы любите пользоваться клавиатурными сокращениями, тогда вам подойдет сокращение «Ctrl+S» — дествие аналогичное той кнопке.
После всех изменений, которые вы при желании внесли в ваш документ его нужно конечно же сохранить. Для этого и существует эта вкладка. Если вы любите пользоваться клавиатурными сокращениями, тогда вам подойдет сокращение «Ctrl+S» — дествие аналогичное той кнопке.
 Вы в любой момент можете распечатать ваш документ на принтере, если он конечно у вас имеется. Обратно же, при желании можно использовать клавиатурное сокращение «Ctrl+P». Советую вам запоминать и использовать сокращения. Это реально экономит время и не нужно искать часто спрятанные в ссылках возможности программ.
Вы в любой момент можете распечатать ваш документ на принтере, если он конечно у вас имеется. Обратно же, при желании можно использовать клавиатурное сокращение «Ctrl+P». Советую вам запоминать и использовать сокращения. Это реально экономит время и не нужно искать часто спрятанные в ссылках возможности программ.
 Иногда приходится отправлять файл почтой. для этого нам теперь не нужно выходить с программы, искать файл и отправлять. Достаточно нажать на эту иконку и нас перенаправит на почтовый клиент, с помощью которого мы и отправим данный файл.
Иногда приходится отправлять файл почтой. для этого нам теперь не нужно выходить с программы, искать файл и отправлять. Достаточно нажать на эту иконку и нас перенаправит на почтовый клиент, с помощью которого мы и отправим данный файл.
 Здесь окно в котором отображается навигация станиц. Общее количество страниц и указание на которой странице вы находитесь. С помощью стрелочек мы перелистываем страницы. В поле активной страницы, можно ввести любую страницу и нажать Enter. Вас сразу на нее перенаправит.
Здесь окно в котором отображается навигация станиц. Общее количество страниц и указание на которой странице вы находитесь. С помощью стрелочек мы перелистываем страницы. В поле активной страницы, можно ввести любую страницу и нажать Enter. Вас сразу на нее перенаправит.
 Здесь мы можем указать размер нашего документа в процентах маштабности. При этом можно задать его в ручную, а также управлять знаком минус или плюс.
Здесь мы можем указать размер нашего документа в процентах маштабности. При этом можно задать его в ручную, а также управлять знаком минус или плюс.
 Первый ярлык — подгон страницы по ширине окна программы. Вам в этом случае будет доступна навигация и прокрутка построчно. Вторая — дает возможность страницу из документа разместить полностью в окне программы. Это приводит к уменьшению шрифта и потери читаемости. В этом случае навигация будет происходить постранично!
Первый ярлык — подгон страницы по ширине окна программы. Вам в этом случае будет доступна навигация и прокрутка построчно. Вторая — дает возможность страницу из документа разместить полностью в окне программы. Это приводит к уменьшению шрифта и потери читаемости. В этом случае навигация будет происходить постранично!
 Итак первая иконка с тремя буквами английского алфавита производит проверку орфографии в комментариях и полях форм. Тоесть сам документ она не проверяет. Ножницы — это аналог клавиатурному сокращению «Ctrl+X», тоесть вырезать. Работает с выделенными областями в документе. Сразу за ножницами идет иконка вставки, и это равно сокращению «Ctrl+V». Иконка фотоаппарата предоставляет сделать снимок (скриншот) той области которую вы укажете в документе после нажатия этой кнопки. Изображения сохранится в буфер обмена и вам, потом нужно будет, его вставить в любую программу обработки изображений и сохранить. Заметьте, даже если вы сделаете снимок текста, он будет переведен в изображение! Последней тут есть лупа. Это поиск по нашему документу. Нажимаем и в появившемся окошке вводим искомое слово или словосочетание.
Итак первая иконка с тремя буквами английского алфавита производит проверку орфографии в комментариях и полях форм. Тоесть сам документ она не проверяет. Ножницы — это аналог клавиатурному сокращению «Ctrl+X», тоесть вырезать. Работает с выделенными областями в документе. Сразу за ножницами идет иконка вставки, и это равно сокращению «Ctrl+V». Иконка фотоаппарата предоставляет сделать снимок (скриншот) той области которую вы укажете в документе после нажатия этой кнопки. Изображения сохранится в буфер обмена и вам, потом нужно будет, его вставить в любую программу обработки изображений и сохранить. Заметьте, даже если вы сделаете снимок текста, он будет переведен в изображение! Последней тут есть лупа. Это поиск по нашему документу. Нажимаем и в появившемся окошке вводим искомое слово или словосочетание.
 Комментарий — предоставляет возможность оставить в любом месте документа иконочку в виде комментария, в которой будет хранится ранее внесенные данные. Остаются при пересохранении документа. Вторая иконка — виделение текста. Нажимаете и выделяете нужное количество символов или абзацев на странице. Их потом можно скопировать и переместить в другое место. И третья иконка, которая в виде противоположных стрелочек, это разворот документа для удобного чтения. Уберает все панельки с навигацией и меню. Работает на клавише «F8».
Комментарий — предоставляет возможность оставить в любом месте документа иконочку в виде комментария, в которой будет хранится ранее внесенные данные. Остаются при пересохранении документа. Вторая иконка — виделение текста. Нажимаете и выделяете нужное количество символов или абзацев на странице. Их потом можно скопировать и переместить в другое место. И третья иконка, которая в виде противоположных стрелочек, это разворот документа для удобного чтения. Уберает все панельки с навигацией и меню. Работает на клавише «F8».
Используйте удобное приложение разработанное для вас компанией Adobe. И как всегда с уважением к вам AHDEPC.
Вам было интересно, посоветуйте друзьям:
Вы можете настроить Adobe Reader так, чтобы PDF-файлы не открывались внутри Firefox.
Вы можете настроить Firefox так, чтобы открывать PDF файлы вне Firefox, вместо использования встроенного средства просмотра PDF:
В верхней части окна Firefox щёлкните по кнопке Firefox и выберите пункт Настройки В верхней части окна Firefox откройте меню Инструменты и выберите пункт Настройки В панели меню откройте меню Firefox и выберите пункт Настройки. В верхней части окна Firefox откройте меню Правка и выберите пункт Настройки
Щёлкните по кнопке меню  и выберите Настройки Настройки
и выберите Настройки Настройки
Щёлкните OK. чтобы закрыть окно Настройки. Щёлкните Закрыть. чтобы закрыть окно Настройки. Закройте окно Настройки. Закройте страницу about:preferences. Любые сделанные изменения будут сохранены автоматически.
Слава Богу, теперь больше не нужно морочить голову каждый раз, когда возникает необходимость открывать PDF-документ. Все это позади! Сказать по правде, сомнений в том, что Аdobe Reader - лучшая программа, у меня никогда не было. Продукты от Adobe Systems всегда выделялись своим высоким качеством, собственным удобным интерфейсом, широкими возможностями и нетребовательностью к ресурсам компьютера. Но установить на компьютер бесплатную программу с русскоязычным интерфейсом хотелось давно. Вы тоже решили установить последнюю версию Reader XI на свой компьютер? Что ж, оказывается, это совсем не сложно.
скачать Adobe Reader 2016 русская версия бесплатно
Во-первых, нужно скачать русский дистрибутив программы Аdobe Reader. Для этого, сначала выбираем в меню нужный Вам продукт, а затем уточним необходимые нам настройки. В результате таких несложных манипуляций перед нами раскроется окно с пошаговыми инструкциями. Далее просто выбираем в выпадающих меню нужные нам опции и жмем «Загрузить сейчас». В окне Вашего браузера может появиться предупреждение о потенциальной опасности исполняемых файлов с расширением .exe. Но это нас не должно тревожить, просто браузер еще раз напоминает нам о том, что файлы скачивать нужно только с заслуживающих доверия сайтов, которые Вы сами проверили и знаете. Еще раз подтверждаем команду «Загрузить». Бесплатная версия Аdobe Reader X «весит» мало, поэтому много времени загрузка не займет.
По умолчанию программы, используемые на персональном компьютере, устанавливаются на диск С в раздел Program Files. Но это совсем не означает, что инсталляция программы Reader PDF по каким-либо соображениям нельзя выполнить в другой каталог, например, на другой логический или физический диск, или в другой раздел. Никаких ограничений здесь нет, изменить папку для инсталляции можно через кнопку «Изменить папку назначения», указав в окне обозревателя ту папку, которую считаете нужным. Когда все определено и выбрано, уверенно жмем на «Далее», и таким образом переходим к следующему этапу инсталляции Ридера.
Обновиться сразу или нет? Многие пользователи с огромным подозрением относятся к предложениям программ что-то обновить «на ходу». Это их право. Так, что, когда, вдруг, появляются подобные окна, то выбирайте любую из трех опций и продолжайте инсталляцию («Установить»). Далее программа инсталляции Reader X прекрасно справляется с порученной ей работой и без наших подсказок и советов. В течение нескольких секунд необходимые файлы для работы Reader будут скопированы, а в реестре Windows появится соответствующая прописка. Через несколько мгновений установщик откроет свое финишное окошко. В принципе, когда острого дефицита времени нет, а проверить результаты инсталляции хочется немедля, — давите на «Готово» и загляните на свой рабочий стол. Русский Аdobe Reader уже готов к работе, а на рабочем столе даже есть иконка для запуска программы.
Самой популярной программой для чтения pdf файлов является Adobe Reader. С помощью него можно открыть любой пдф документ в режиме просмотра.
Скачать Adobe Reader стоит за его богатый функционал, обеспечивающий широкие возможности по работе со сканами, электронными книгами и прочей документацией. Основную часть окна Адобе Ридер занимает область документа. Именно там будет располагаться содержимое файла. В верхней части находится панель инструментов, откуда можно выполнить масштабирование, переход по номеру страницы и прочие действия.
Программа корректно отображает все известные функции и возможности PDF формата (видео, справки, сноски, флеш, музыка, цифровые подписи…). Из нее можно быстро распечатать весь документ или его часть, настроив при этом требуемые параметры печати. Имеется поддержка совместной работы над файлами через интернет.
Вместе со стационарной версией Adobe Reader в комплекте идут плагины ко всем современным браузерам. С помощью них можно просматривать пдф файлы прямо в окне интернет обозревателя, в соседней вкладе.
Вообще этот просмотрщик крайне прост и не требует совершения каких-либо дополнительных действий. Открыл файл и читаешь: все просто и понятно.
Видео обзор Adobe ReaderТребовалось устанавливать Adobe Reader на ПЭВМ пользователей в тихом режиме и так же тихо обновлять по мере выхода новых версий.
Была сделана точка административной установки на основе AdbeRdr11000_ru_RU.msi и к ней применен msp-патч AdbeRdrUpd11003.msp (последний на тот момент)
в итоге, из этой административной точки, был создан тихий sxf Adobe Reader 11.0.03 - что подтверждалось после установки в "справка-о программе"..
Недавно вышел AdbeRdrUpd11004.msp - казалось бы, качай на ПЭВМ пользователей, запускай, обновляй. однако нет (возможно, для кого-либо и очевидно, но не для меня) - msp-патч не запускается по 2йному клику ( Пакет установки не может быть установлен при помощи установщика Windows, поскольку обновляемая программа отсутствует, либо пакет обновления предназначен для другой версии. ).
ладно, идем дальше, есть вариант пропатчить административную точку установки, которую мы создали ранее - опять получаем ту же ошибку.
можно пойти еще дальше, как в первом шаге, создать административную точку, на основе все того же AdbeRdr11000_ru_RU.msi и применить msp AdbeRdrUpd11004.msp - получим таки рабочую установку, с версией 11.0.04 - которая однако ставится на чистую систему без проблем, а на систему с AdobeReader 11.0.03 - не ставится - отсылая нас в панель управления, для ручного удаления предыдущей версии.
собственно вопрос в том, как заставить обновится версию 11.0.03, до 11.0.04 малой кровью.
заранее премного благодарен всем за советы.
Очень часто приходится просматривать видео на сайте и скачивать книги в pdf формате, чтобы узнать интересующую нас информацию. И тут возникает проблема: скачать-то скачал, а книга не открывается, видео – не включается.
Что делать в этом случае?
“Скачивание и установка Adobe Flash Player “
“Скачивание и установка программы Adobe Reader “
Все эти программы можно скачать БЕСПЛАТНО с официального сайта Adobe.
А теперь предлагаю пошаговую инструкцию по установке программ Adobe Flash Player и Adobe Reader .
Итак, ключевые моменты:
Открыть официальный сайт и нажать на ссылку на скачивание Adobe Flash Player
Удалить галочку. чтобы не загрузилась дополнительная программа. Нажать “Загрузить” .
Сохранить скачиваемый файл в определенной папке, чтобы его не искать по всему компьютеру. По умолчанию – «Загрузки».
Проверить файл на наличие вирусов. правый щелчок мыши по ярлыку программы, в меню выбрать строку «Сканировать …»
Двойным щелчком по ярлыку включить установку программы .
В процессе установки потребуется выключить браузер. И только после этого произойдет полная установка программы на компьютер.
Момент установки обозначится появлением ярлыка на рабочем столе.
Поздравляю! Вам доступен просмотр видео и вход в онлайн конференции, где необходим данный Flash Player .
Одна проблема решена – решим другую! Возможность открывать и читать книги в pdf формате.
На том же сайте рядом со ссылкой на скачивание программы Adobe Flash Player есть ссылка на Adobe Reader. Прежде чем загрузить эту программу необходимо задать параметры Вашего компьютера. Для этого нужно выполнить 3 шага:
I. Указать операционную систему. которая установлена на Вашем компьютере.
II. Выбрать язык. на котором Вам удобно читать электронные книги, в нашем случае – русский.
III. Указать версию программы. лучше выбрать последнюю.
Итак, все нужные приготовления выполнены, перейдем к скачиванию – нажимаем «скачать» .
Это займет у Вас 5 – 10 минут в зависимость от скорости Интернета и технических данных Вашего компьютера.
Определитесь о месте сохранения скачиваемого файла, так как файл самораспаковывающийся, то в целях безопасности перед установкой рекомендую просканировать его на вирусы. Осталось сделать двойной щелчок по ярлыку и программа на вашем компьютере.
Теперь Вы без труда сможете открыть любой документ в pdf формате. Пусть интересная и полезная информация сопутствует Вам!
Вы можете получать новые статьи прямо
на свою электронную почту.
By Admin | 18.11.2013
Установка Adobe Reader на ваш компьютер. Я уже писал какой программой открыть файл PDF. а сейчас мы разберем процесс установки одной из программ для открытия и просмотра PDF файла и это будет Adobe Reader – программа бесплатная для использования, она самая популярная для работы и просмотра PDF файлов.
Для начала установки программы Adobe Reader вам нужна сама программа «Файл установки», чтобы ее установить. Программу можете скачать у меня:
Программа занимает около 40 мегабайт. (Программа находиться в архиве, извлеките программу для ее установки) после того как вы скачали программу, давайте же перейдем к процессу установки Adobe Reader.
Установка Adobe Reader на ваш компьютер1) Первым шагом для установки программы Adobe Reader вам нужно кликнуть по файлу Adobe Reader.exe – который вы скачали у меня.
После того будет подготовка к установке.
2) После программа Adobe Reader будет готова к установке, нажмите «Далее».
3) В следующим окне вам нужно поставить галочку как будет обновляться программа. Если у вас медленный Интернет то нужно поставить галочку в самому низу «Проверять наличие и выполнять установку обновлений вручную». Ну а если у вас с Интернетом всё в порядке тогда всё оставляйте как есть и смело нажимайте «Установить».
4) Ну вот программа Adobe Reader установлена, ничего сложного. Нажмите «Готово».
Если остались у вас какие-то вопросы по установке программы Adobe Reader пишите их внизу в комментариях.
Вас может это заинтересовать: