



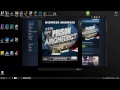






 Рейтинг: 4.2/5.0 (1893 проголосовавших)
Рейтинг: 4.2/5.0 (1893 проголосовавших)Категория: Windows: Утилиты
 Автор Тема: Steam клиент, проблемы и решения! (Прочитано 190443 раз)
Автор Тема: Steam клиент, проблемы и решения! (Прочитано 190443 раз)
« : 27 Октябрь 2012, 13:53:57 »
после логинимся и играем  .
.
Для увеличения производительности на видеокартах Nvidia рекомендую выполнить следующее
убираем ppa чтобы не обновиться на "тестовые" пакеты 
Для ATI HD версии равно и выше 5000 нужно зайти на сайт AMD, скачать .run файл и выполнить компиляцию и установку драйвера как описано тут
или попробовать установщик (я не проврял работоспособность так как не являюсь более обладателем AMD карты)
Надеюсь это поможет.
Ошибка Missing LibGL.so.1
Если после установки у вас выходи данное сообщение, в терминале выполните
Просмотр роликов в Steam 64bit (Flash)
Пользователи Steam 64 битной версии не могут смотреть ролики в Steam из-за Flash. Эту ситуацию можно исправить следующим путем
2) Создать папку "plugins" в
/.local/share/Steam/ubuntu12_32/ используя следующую команду
3) Распакуйте архив с flash в домашную папку и перенесети файл libflashplayer.so в новосозданную папке "plugins" командой
4) Теперь можно удалить распакованный архив и в завершении процесса установки проверить установлен ли libxt6:i386
Steam Login это пакет, который позволяет загрузить Steam в BigPictureMode без загрузки самого DE. По сути Steam DE. Поскольку само DE вообще не загружается это увеличивает производительность игр в несколько раз + оно даже подерживает Bumblebee
Внимание! Данный пакет, через ppa, доступен только для Ubuntu 12.10
Search Software
Steam 2.10.91.91 Steam is a platform for online games that lets you download the latest from the world of video games as they are released – an indispensable tool adopted by many publishers. This means. rating: 6.7 / 10
Steam is a platform for online games that lets you download the latest from the world of video games as they are released – an indispensable tool adopted by many publishers. This means. rating: 6.7 / 10
license: Free
Garry's Mod Garry's Mod (GMod, Garrys Mod. ) for PC is one of the most popular indie games in history. It's an online sandbox where players can create almost any game modes and share them with the thousands of a. rating: 7.1 / 10
Garry's Mod (GMod, Garrys Mod. ) for PC is one of the most popular indie games in history. It's an online sandbox where players can create almost any game modes and share them with the thousands of a. rating: 7.1 / 10
license: Full Version
Besiege 0.11 Besiege is a war machine creation simulator. Do you want to build a flamethrower-propelled helicopter? Or an infernal train with rotating blades on the sides? Or a catapult that catapults more catapul. rating: 6.2 / 10
Besiege is a war machine creation simulator. Do you want to build a flamethrower-propelled helicopter? Or an infernal train with rotating blades on the sides? Or a catapult that catapults more catapul. rating: 6.2 / 10
 Uplay is Ubisoft's PC client that allows you to purchase, download, and play Ubisoft games. It offers a similar experience to other gaming platforms like Valve's Steam or Origin by Electronic Arts.&nb. rating: 3.2 / 10
Uplay is Ubisoft's PC client that allows you to purchase, download, and play Ubisoft games. It offers a similar experience to other gaming platforms like Valve's Steam or Origin by Electronic Arts.&nb. rating: 3.2 / 10
license: Free
Hey guys, I'm going to post a *SIMPLE* thread showing you *EXACTLY* how to fix this bug because I know it'll be a common one. Even if the black Terminal screen scares you, I was thorough enough in this guide that you'll be able to fix it without having any idea what you're doing. 
This bug occurs when you install Steam on 64-bit Linux (such as 64-bit Ubuntu) on a computer that has an Intel/Nvidia processor. The problem's on Nvidia's end, not Steam's (from what I've heard).
1- If you haven't updated your computer in a while, copy (ctrl+c) and paste (ctrl+SHIFT+v) this (and then hit enter to run it). If you don't know what this is, just do it. ![]() :
:
2- If you've installed Steam already. skip to step 3. If you haven't installed Steam. open Terminal with ctrl+alt+t. Then copy (ctrl+c) and paste (ctrl+SHIFT+v) this (and then hit enter to run it):
Steam (Стим ) — очень популярный сервис цифровой дистрибуции и игровая платформа от известной компании, разработчика компьютерных игр, Valve, сменивший более ранний WON. Программа весьма качественно и стабильно выполняет функции безопасной службы активации, загрузки через глобальную сеть Интернет, автоматических и ручных обновлений и различных новостей для игр и игровой индустрии в целом. Таким образом Steam можно охарактеризовать как удобную систему доставки видео игр и смежного ПО на машину конечного пользователя по средствам сети Интернет. В стиме продаются игры как самой Valve, так и других сторонних разработчиков компьютерных игр по соглашению с компанией Valve.
Программный клиент включает (и в основном из него и состоит) в себя web браузер, который показывает содержимое официального сайта Steam.
Возможности клиента SteamКлиент Steam позволяет быстро загружать различные игры с серверов Valve, таким образом он устраняет всю необходимость в, промежуточном звене между разработчиком и потребителем, издателе. Так же клиент Стима выступает в роли защитного программного средства (DRM).
Тем не менее Steam это не просто программа для безопасной активации, скачивания и покупки игр, это нечто большее. Безусловно это целый портал сообществ, групп, друзей достижений и множества другого функционала. Так же в Steam встроен анти-чит.
Все это в совокупности делает клиент Стим очень полезной программой для множества геймеров по всему миру.
Steam is a software distribution service.
The latest version of Steam can be installed from the Build Service using this link. If you experience missing dependencies please contribute them to the steam.spec file by branching the steam package in the Games :Tools repository.
Frequently asked questionsIs Steam free?
Yes, Valve Software allows the installation of their Freeware Steam client via their EULA what they call a "limited installation license" without any charges.
If you buy games on the Steam store you are bound to their Subscriber Agreement. Technically you don't own the games you buy, but rent them for an unlimited amount of time. That means they are bound to your account, you can install them wherever and whenever you want, but can't sell them. The DRM will also require an internet connection to activate them for the first time. Some games even need a continuous internet connection.
Freeware games like Team Fortress 2 are marketed as "free-to-play". They get monetized via in-game purchases of additional inventory items.
How will I know if this game runs on Linux?
The Valve store has a Linux section: http://store.steampowered.com/browse/linux/ They also add a Tux penguin icon to Linux compatible games.
How well do games run on Linux?
Games on Steam are native ports. They will run a lot faster and smoother than the experience with Wine workarounds (see the section below for more information about Steam on Wine). Valve also claimed that the lack of DirectX overhead also increased performance.[1] If you spawn an additional XServer to run OpenGL games it will boost your FPS even more because the Desktop Environment and composition effects won't slow you down. If you are running KDE hit ALT +SHIFT +F12 to temporarily disable the KWin compositor. This will enhance video performance especially when you run OpenGL games in windowed mode.
AMD graphical chip set and no game playSome users report that with Free radeon installed for AMD graphical chip-set, there is no game play at all: games won't start after selecting and clicking them. To possibly solve this search and install the appropriate AMD proprietary driver for your card with one-click: SDB:Radeon
Loading Steam without local runtime to avoid crash or game play without soundSome users report that newer updates of the Steam client temporarily require starting with the following command to avoid a crash. Also users report missing sound in video-clips and games. Try to load Steam without local runtime to solve this:
$ STEAM_RUNTIME=0 steam
Loading Steam without local runtime means loading without the pre-bundled libraries that Steam delivers within the package. These could be older versions, with bugs resolved in newer versions, already installed on your system. Steam will attempt to use the ones installed on your system, when started with this option.
Failure to start Steam, when trying to load Steam without local runtimeThis could be due to missing 32 bit libraries, for example on 64 bit systems. Go to directory
/.local/share/Steam/ubuntu12_32 and investigate missing libraries by executing the commands below:
/.local/share/Steam/ubuntu12_32
If you still experience this problem when you have 32-bit libs installed, make sure your user is part of the video, games, audio and cd groups. This can be done with YaST -> User and Group Management -> Edit and then select the Details tab.
Steam is a digital distribution, digital rights management, multiplayer and communications platform developed by Valve Corporation. It is used to distribute games and related media online, from small independent developers to larger software houses.
Installation Note:To install Steam, install the steam package. If you have a 64-bit system, enable the multilib repository first.
Steam is not supported on this distribution. As such some fixes are needed on the users part to get things functioning properly:
To start Steam in Big Picture Mode from a Display Manager (such as LightDM), create a /usr/share/xsessions/steam-big-picture.desktop file with the following content:
Alternatively, under Steam > Settings > Interface, check 'Start Steam in Big Picture Mode' and start Steam normally. This can behave slightly better with certain window managers than the command line option.
Silent ModeIf your steam main window is showing at startup, you can add the -silent parameter to your startup command to hide the window:
alternatively, you can edit the following desktop file, and manually add the parameter:
TroubleshootingNote: In addition to being documented here, any bug/fix/error should be, if not already, reported on Valve's bug tracker on their GitHub page .
Steam runtime issuesSteam ships with its own versions of some libraries (the "Steam Runtime") in an attempt to emulate the Ubuntu 12.04 environment in later versions of Ubuntu.
However, some core libraries included in the Steam Runtime will often conflict with the newer versions of other libraries included in Arch Linux (such as drivers, and specifically the open-source ATI driver).
You can work around this by deleting the Steam Runtime versions of these libraries, forcing Steam to fall back to the up-to-date system versions (the ones installed by pacman ).
Note that Steam will frequently re-install these runtime libraries when Steam is updated, so until ValveSoftware/steam-runtime#13 is resolved, whenever Steam updates, you should exit, remove the libraries, and restart it again.
Run this command to remove the runtime libraries known to cause issues on Arch Linux:
If the above command does not work, run the above command again, then run this command.
Alternatively you can run steam overriding those libraries.
If you wish to use this method in a .desktop shortcut, you can use this command in the Exec= field.
If you wish to restore the files that were deleted by the commands above, you can use the built-in steam reset functionality.
Examples of issues / error messages known to occur if these libraries are present:
A misconfigured firewall may also show up as a runtime issue, because Steam silently fails whenever it can't connect to its servers, and most games just crash whenever the Steam API fails to load.
Forum threads:
Multiple monitors setupSetup with multiple monitors can cause ERROR: ld.so: object '
/.local/share/Steam/ubuntu12_32/gameoverlayrenderer.so' from LD_PRELOAD cannot be preloaded (wrong ELF class: ELFCLASS32): ignored. error which will make game unable to start. If you stuck on this error and have multiple monitors, try to disable all additional displays, and then run a game. You can enable them after the game successfully started.
Also you can try this:
and then run steam.
Native runtime: steam.sh line 756 Segmentation faultAs per the bug report above, Steam crashes with /home/<username>/.local/share/Steam/steam.sh: line 756: <variable numeric code> Segmentation fault (core dumped) when running with STEAM_RUNTIME=0.
The only proposed workaround is copying Steam's packaged 32-bit versions of libusb and libgudev to /usr/lib32:
Notice that the workaround is necessary because the bug affects systems with lib32-libgudev and lib32-libusb installed.
The close button only minimizes the windowTo close the Steam window (and remove it from the taskbar) when you press x. but keep Steam running in the tray, export the environment variable STEAM_FRAME_FORCE_CLOSE=1. See Environment variables#Graphical applications.
Steam provides a script located at /usr/bin/steam that will be run when launching Steam; adding export STEAM_FRAME_FORCE_CLOSE=1 to this file will export the environment variable for Steam on application launch.
Audio not workingIf you do not have audio in the videos which play within the Steam client, it is possible that the ALSA libs packaged with Steam are not working.
If launching Steam from a terminal and attempting to playback a video within the steam client results in an error similar to the following:
There is a workaround which involves renaming or deleting some Steam Runtime folders and library files. The bugs have already been reported here: #3376 and #3504
The solution is to rename or delete the alsa-lib folder and the libasound.so.* files. They can be found within
As an alternative, these libasound.so.* libraries can also be prepended to the LD_PRELOAD environment variable to fix this issue:
Text is corrupt or missingThe Steam Support instructions for Windows seem to work on Linux also.
Note: When steam cannot find the Arial fonts, font-config likes to fall back onto the Helveticia bitmap font. Steam does not render this and possibly other bitmap fonts correctly, so either removing problem fonts or disabling bitmap fonts will most likely fix the issue without installing the Arial or ArialBold fonts. The font being used in place of Arial can be found with the command
SetLocale('en_US.UTF-8') fails at game startupUncomment en_US.UTF-8 UTF-8 in /etc/locale.gen and then run locale-gen as root.
The game crashes immediately after startIf your game crashes immediately, try disabling: "Enable the Steam Overlay while in-game" in game Properties.
OpenGL not using direct rendering / Steam crashes XorgSometimes presented with the error message "OpenGL GLX context is not using direct rendering, which may cause performance problems." [1]
If you still encounter this problem after addressing #Steam runtime issues. you have probably not installed your 32-bit graphics driver correctly. See Xorg#Driver installation for which packages to install.
You can check/test if it is installed correctly by installing lib32-mesa-demos and running the following command:
No audio in certain gamesIf there is no audio in certain games, and the suggestions provided in Steam/Game-specific troubleshooting do not fix the problem, #Using native runtime may provide a successful workaround. (See the note about "Steam Runtime issues" at the top of this section.)
You are missing the following 32-bit libraries, and Steam may not run: libGL.so.1You may encounter this error when you launch Steam at first time. Make sure you have installed the lib32 version of all your video drivers as described in #Installation
In some cases, if you get this error after reinstalling your Nvidia proprietary drivers, or switching from a version to another, reinstall lib32-nvidia-utils and lib32-nvidia-libgl.
Games do not launch on older intel hardwareOn older Intel hardware, if the game immediately crashes when run, it may be because your hardware does not directly support the latest OpenGL. It appears as a gameoverlayrenderer.so error in /tmp/dumps/mobile_stdout.txt, but looking in /tmp/gameoverlayrenderer.log it shows a GLXBadFBConfig error.
This can be fixed, however, by forcing the game to use a later version of OpenGL than it wants. Right click on the game, select Properties. Then, click "Set Launch Options" in the "General" tab and paste the following:
Unable to add library folder because of missing execute permissionsIf you add another steam library folder on another drive, you might receive the error message "New Steam library folder must be on a filesystem mounted with execute permissions".
Make you sure you are mounting the filesystem with the correct flags in your /etc/fstab. usually by adding exec to the list of mount parameter. The parameter must occur after any user or users parameter since these can imply noexec.
This error might also occur if you are readding a library folder and Steam is unable to find a contained steamapps folder. Previous versions used SteamApps instead, so ensure the name is fully lowercase.
Steam controller not being detected correctly Claims of missing 32-bit libc.so.6 even though lib32-glibc is installedThe Steam launcher script checks the output of ldd to determine whether all required libraries are installed; however, this may fail due to reasons other than missing libraries, such as a corrupt Steam executable.
Check the output of the following:
Should ldd claim that it is not a dynamic executable, then Steam likely corrupted the binary during an update. The following should fix the issue:
If it doesn't, try to delete the
/.local/share/Steam/ directory and launch steam again, telling it to reinstall itself.
VERSION_ID: unbound variableWhen you launch steam via terminal, you can see the following line:
This is because steam.sh checks /etc/os-release for existance and if it exists, parses VERSION_ID variable, which is missing. To solve problem, you can just add the following line to /etc/os-release.
Steam hangs on "Installing breakpad exception handler. "Steam has the following output:
Then nothing else happens. This is likely related to mis-matched lib32-nvidia-* packages.
Launching games with custom commands, such as Bumblebee/PrimusSteam has fortunately added support for launching games using your own custom command. To do so, navigate to the Library page, right click on the selected game, click Properties, and Set Launch Options. Steam replaces the tag %command% with the command it actually wishes to run. For example, to launch Team Fortress 2 with primusrun and at resolution 1920x1080, you would enter:
On some systems optirun gives better performances than primusrun, however some games may crash shortly after the launch. This may be fixed preloading the correct version of libGL. Use:
to find out the available implementations. For a 64 bits game you may want to preload the nvidia 64 bits libGL, then use the launch command:
If you are running the Linux-ck kernel, you may have some success in reducing overall latencies and improving performance by launching the game in SCHED_ISO (low latency, avoid choking CPU) via schedtool
Also keep in mind that Steam doesn't really care what you want it to run. By setting %command% to an environment variable, you can have Steam run whatever you would like. For example, the Launch Option used in the image above:
Killing standalone compositors when launching gamesFurther to this, utilising the %command% switch, you can kill standalone compositors (such as Xcompmgr or Compton ) - which can cause lag and tearing in some games on some systems - and relaunch them after the game ends by adding the following to your game's launch options.
Replace compton in the above command with whatever your compositor is. You can also add -options to %command% or compton. of course.
Steam will latch on to any processes launched after %command% and your Steam status will show as in game. So in this example, we run the compositor through nohup so it is not attached to Steam (it will keep running if you close Steam) and follow it with an ampersand so that the line of commands ends, clearing your Steam status.
Using native runtimeSteam, by default, ships with a copy of every library it uses, packaged within itself, so that games can launch without issue. This can be a resource hog, and the slightly out-of-date libraries they package may be missing important features (Notably, the OpenAL version they ship lacks HRTF and surround71 support). To use your own system libraries, you can run Steam with:
However, if you are missing any libraries Steam makes use of, this will fail to launch properly. An easy way to find the missing libraries is to run the following commands:
Note: The libraries will have to be 32-bit, which means you may have to download some from the AUR if on x86_64, such as NetworkManager.
Once you have done this, run steam again with STEAM_RUNTIME=0 steam and verify it is not loading anything outside of the handful of steam support libraries:
Convenience repository
The unofficial alucryd-multilib repository contains all libraries needed to run native steam on x86_64. Please note that, for some reason, steam does not pick up sdl2 or libav* even if you have them installed. It will still use the ones it ships with.
All you need to install is the meta-package steam-libs. it will pull all the libs for you. Please report if there is any missing library, the maintainer already had some lib32 packages installed so a library may have been overlooked.
Skins for SteamNote: Using skins that are not up-to-date with the version of the Steam client may cause visual errors.
The Steam interface can be fully customized by copying its various interface files in its skins directory and modifying them.
An extensive list of skins can be found on Steam's forums.
Steam skin managerThe process of applying a skin to Steam can be greatly simplified by installing the steam-skin-manager AUR [broken link. archived in aur-mirror ] package. The package also comes with a hacked version of the Steam launcher which allows the window manager to draw its borders on the Steam window.
As a result, skins for Steam will come in two flavors, one with and one without window buttons. The skin manager will prompt you whether you use the hacked version or not, and will automatically apply the theme corresponding to your GTK+ theme if it is found. You can of course still apply another skin if you want.
The package ships with two themes for the default Ubuntu themes, Ambiance and Radiance.
Changing the Steam friends notification placementNote: A handful of games do not support this, for example this can not work with XCOM: Enemy Unknown.
Use a skinYou can create a skin that does nothing but change the notification corner. First you need to create the directories:
Then modify the correct files. Top-Right/resource/styles/gameoverlay.style will change the corner for the in-game overlay whereas steam.style will change it for your desktop.
Now find the entry: Notifications.PanelPosition in whichever file you opened and change it to the appropriate value, for example for Top-Right:
This line will look the same in both files. Repeat the process for all the 3 variants ( Top-Right. Top-Left and Bottom-Left ) and adjust the corners for the desktop and in-game overlay to your satisfaction for each skin, then save the files.
To finish you will have to select the skin in Steam: Settings > Interface and <default skin> in the drop-down menu.
You can use these files across distributions and even between Windows and Linux (OS X has its own entry for the desktop notification placement)
On The fly patchThis method is more compatible with future updates of Steams since the files in the skins above are updated as part of steam and as such if the original files change, the skin will not follow the graphics update to steam and will have to be re-created every time something like that happens. Doing things this way will also give you the ability to use per-game notification locations as you can run a patch changing the location of the notifications by specifying it in the launch options for games.
Steam updates the files we need to edit everytime it updates (which is everytime it is launched) so the most effective way to do this is patching the file after Steam has already been launched.
First you will need a patch:
Note: The patch file should have all above lines, including the newline at the end.
You can edit the entry and change it between "BottomRight"(default), "TopRight" "TopLeft" and "BottomLeft": the following will assume you used "TopRight" as in the original file.
Next create an alias in $HOME/.bashrc.
Log out and back in to refresh the aliases. Launch Steam and wait for it to fully load, then run the alias
And most games you launch after this will have their notification in the upper right corner.
You can also duplicate the patch and make more aliases for the other corners if you do not want all games to use the same corner so you can switch back.
To automate the process you will need a script file as steam launch options cannot read your aliases. The location and name of the file could for example be $HOME/.scripts/steam_topright.sh. and assuming that is the path you used, it needs to be executable:
The contents of the file should be the following:
And the launch options should be something like the following.
There is another file in the same folder as gameoverlay.style folder called steam.style which has an entry with the exact same function as the file we patched and will change the notification corner for the desktop only (not in-game), but for editing this file to actually work it has to be set before steam is launched and the folder set to read-only so steam cannot re-write the file. Therefore the only two ways to modify that file is to make the directory read only so steam cannot change it when it is launched (can break updates) or making a skin like in method 1.
Attention. Your video card support DirectX 11. See Guide
Summary or More
Fastest way is to install steam.
If the problem with steam_api.dll error or steam_api64.dll is missing is still there, then :
1. Unistall video game Subnautica
2. turn off your antivirus
3. Install Subnautica
4. Run game to see if working
5. If is working, then your antivirus is blocking steam_api.dll file and you need to add steam_api.dll to exceptions
Important Note. Normaly, a good antivirus will NOT detect steam_api.dll as virus.
So, get a better antivirus like this one and Reinstall the video game
That`s it.
Notice. This guide is for a LEGIT version of video game ONLY !
If your antivirus is blocking steam_api.dll file, then a dangerous virus is in that file !
TIP. Install latest driver for best quality and performance and follow this guide.
Types of error
The procedure entry point SteamAPI_RestartAPP could not be located in the dynamic link library steam_api.dll or steam_api64.dll
The program can`t start because steam_api.dll is missing from your computer. Try reinstalling the program to fix this problem.
Subnautica steam_api64.dll is missing, Subnautica steam_api64.dll not found
Note. And if your issue is not solved by re-installing the video game, you can ask other players for this problem (Help discussions about steam_api.dll)
Subnautica - steam_api.dll error, Subnautica steam_api64.dll is missing, Subnautica steam_api, Subnautica steam_error, Subnautica steam_app
Subnautica, Subnautica
Author: Sorin GF. Posted on: 2014-12-22
Steam_api.dll is a type of DLL file associated with Amazing Adventures Around the World developed by PopCap Games, Inc. for the Windows Operating System. The latest known version of Steam_api.dll is 1.0.0.0, which was produced for Windows. This DLL file carries a popularity rating of 4 stars and a security rating of "UNKNOWN".
What Are DLL Files?DLL ("dynamic link library") files such as steam_api.dll are small programs, similar to EXE ("executable") files, which allow multiple software programs to share the same functionality (eg. printing) .
For example, let's say you are running Windows and editing a document in Microsoft Word. The DLL file that controls printing does not need to load unless it's function is needed - eg. you decide to print your document. When you select "Print", Microsoft Word calls the printer DLL file, and it is loaded into memory (RAM) at that time. If you want to print a document in another program, Adobe Acrobat for example, that same printer DLL file will be used as well.
Why Do I Have DLL Errors?Because they are shared files, DLL files exist outside of the software application itself. Although this provides many benefits for software developers, this separation also provides an opportunity for problems to occur.
Quite simply, if Windows cannot properly load your steam_api.dll file. you will encounter an error message. Please see "Causes of steam_api.dll Errors" below for more information.
When Do DLL Errors Occur?DLL errors, such as those associated with steam_api.dll, most often occur during computer startup, program startup, or while trying to use a specific function in your program (eg. printing).
Common Steam_api.dll Error MessagesThe most common steam_api.dll errors that can appear on a Windows-based computer are:
These DLL error messages can appear during program installation, while a steam_api.dll-related software program (eg. Amazing Adventures Around the World) is running, during Windows startup or shutdown, or even during the installation of the Windows operating system. Keeping track of when and where your steam_api.dll error occurs is a critical piece of information in troubleshooting the problem.