




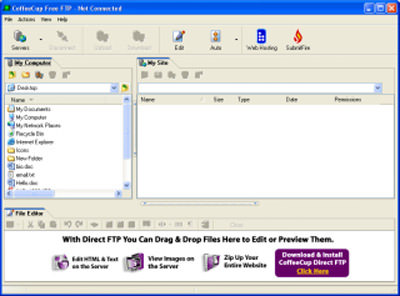





 Рейтинг: 4.8/5.0 (1877 проголосовавших)
Рейтинг: 4.8/5.0 (1877 проголосовавших)Категория: Windows: FTP серверы
FTP клиент — специальная программа, обеспечивающая упрощенный доступ к данным FTP сервера посредством специальных команд. Она может быть выполнена как в виде одной лишь командной строки, так и с графическим вариантом отображения файлов.
Основными назначениями ФТП клиента являются:
Доступ к содержимому сервера может быть как открытым, так и зашифрованным, предоставляя возможность входа без пароля только администратору сервера.
Другими словами, FTP server может являться «удалённым » компьютером с некой файловой системой, в которой можно совершать определённый ряд действий (создание файла, копирование, вставка, удаление, редактирование).
При открытии файла с подобного сервера на ПК, он скачивается автоматически.
Как выбрать FTP-клиент?Существует множество программ, которые позволяют получить доступ к сайту по FTP каналу.
Рассмотрим основные:
SmartFTP ClientДанная программа радует огромным функционалом, поддержкой русского языка, удобным и интуитивно понятным интерфейсом.
Программа может работать одновременно с несколькими серверами FTP и поддерживает удалённое редактирование данных с помощью встроенного текстового редактора.
В программу встроен удобный планировщик, позволяющий выполнять загрузку отдельных файлов очереди в определённом порядке и в определённое время.
Однако, цена программы довольно высока: самая простая её редакция стоит около 35$, что не каждый пользователь Рунета может себе позволить.
Тем не менее, люди, которые занимаются веб-разработкой профессионально, оценят богатые возможности данного клиента:
Бесплатный FTP клиент, к плюсам которого можно отнести простоту использования, богатый функционал, поддержку русского языка, подробную документацию кроссплатформенность и регулярные обновления:
Удобный FTP менеджер со сравнительно широкими возможностями, характерными для большинства аналогов. Доступен менеджер в трёх различных редакциях: Professional. Home и Lite .
«Легкая » версия предназначена для обыкновенных пользователей и ограничена самыми базовыми возможностями. Работа в русифицированном режиме невозможна, а стоимость программы составляет около 25$.
По заявлениям разработчиков, работа с FTP с помощью программы Go FTP в несколько раз быстрее, чем с помощью аналогов, однако на практике данный факт заметить практически невозможно.
Несмотря на внешний вид, интерфейс удобный и весьма функциональный. Поддержка русского языка отсутствует, а стоимость составляет 35$.
Подводя итоги, можно сказать, что для профессионального и активного использования можно выбрать платный Smart FTP — лучший вариант, в противном случае стоит пользоваться бесплатной программой Filezilla.
Ее мы и рассмотрим более детально:
Почему стоит выбрать именно Filezilla?Использование Filezilla имеет ряд важных преимуществ:
Для того чтобы скачать программу, вам необходимо перейти на официальный сайт filezilla.ru. кликнуть по кнопке «Скачать » и выбрать версию для вашей операционной системы.
После скачивания необходимо установить клиент таким же образом, каким производится установка любого программного в вашей операционной среде:
Базовая настройка FTP-менеджера FilezillaСодержание:
Общая информация
FTP (File Transfer Protocol) — сетевой протокол, предназначен для передачи файлов в компьютерных сетях. Протокол FTP позволяет подключаться к серверам FTP, просматривать содержимое каталогов и загружать файлы с сервера или на сервер.
Информация для подключения
Информацию для подключения к серверу по FTP вы можете получить в разделе «Веб-сервер » → «Управление доступом » → «FTP » панели управления (https://hosting.nic.ru ).
После создания сайта в разделе «Веб-сервер» — «Сайты» панели управления на хостинге появится каталог с его именем. Загружать файлы необходимо в корневой каталог сайта ваш_домен/docs. Сделать это можно при помощи одной из указанных ниже программ.
Настройка программ
Структура каталогов хостинга
При подключении к хостингу по FTP вы попадаете в домашний каталог. Он содержит следующие файлы и каталоги:
Каталог сайта, который появляется при его создании в панели управления, имеет следующую структуру:
Будьте внимательны при работе с файлами. Не удаляйте служебные файлы и каталоги. Это может нарушить работу хостинга.
FTP-пользователю можно предоставить доступ только к определенному каталогу хостинга, например, к файлам одного сайта:
Например, чтобы FTP-пользователь имел доступ к файлам сайта sitename.ru, в поле «Домашний каталог» введите «/home/login/ваш_домен/docs». где login — идентификатор услуги хостинга, docs — корневой каталог сайта.
Узнать полный путь для каталога вы можете с помощью раздела «Веб-сервер» — «Файловый менеджер». Путь отображается в верхней части страницы.
Ограничения при работе по FTP
Об использовании SFTP
SFTP (SSH File Transfer Protocol) — протокол, позволяющий передавать файлы с использованием шифрования. Соединение по SFTP является более безопасным и обладает дополнительной функциональностью (работа с символическими ссылками).
Диагностики неполадок и устранение ошибок при работе с FTP
При возникновении ошибок подключения по FTP рекомендуем выполнить следующие действия.
8.1. Получите актуальные параметры подключения к хостингу
В первую очередь при ошибках подключения просим вас убедиться, не были ли изменены реквизиты FTP-подключения. Сделать это вы можете, проверив почту, указанную в качестве контактной по договору на предмет соответствующих оповещений, либо в разделе «Сообщения» — «Системные сообщения» панели управления хостингом. Рекомендуем вам изменить пароль для доступа по FTP и повторить подключение.
8.2. Проверьте настройки FTP-клиента и операционной системы
8.3. Проверьте сетевое соединение
При возникновении технических неполадок на канале связи от вашего интернет-провайдера до сервера хостинга могут возникать ошибки подключения или наблюдаться низкая скорость передачи данных. Необходимо выполнить диагностику с помощью программы WinMTR .
В случае, если неполадки при подключении сохраняются, сообщите об этом в службу технической поддержки. В письме укажите текст сообщения об ошибке, её скриншот, результат проверки сетевого соединения с помощью WinMTR и время возникновения неполадок.
Размер дистрибутива: 4,29 Мб
Распространение: условно бесплатная
zFTPServer Suite - удобный и очень многофункциональный FTP-сервер с поддержкой 256-битного SSL-шифрования, который прост в настройке, быстр в работе и предъявляет минимальные требования к системным ресурсам. С помощью этой программы совсем несложно организовать анонимный либо парольный доступ отдельных пользователей либо целых групп пользователей, установив для них требуемые ограничения на работу с информацией на FTP-сервере. Поддерживаются параллельные соединения, число которых несложно ограничить. Возможно автоматическое выявление и блокирование многократных попыток соединиться в короткий промежуток времени, а также блокирование определенных учетных записей при наступлении указанного срока. Предусмотрен контроль доступа по IP-адресам и ограничение числа соединений для отдельных пользователей и IP-адресов. Реализована возможность ограничения полосы пропускания, а также ограничение дискового пространства, предоставляемого пользователю для докачки. Имеется поддержка пассивного режима FTP (PASV), что актуально для настройки сервера при динамическом IP. Возможно удаленное администрирование FTP-сервера.
Программа (имеется русскоязычная версия) представлена в нескольких редакциях, среди которых для домашних пользователей интерес представляют редакции Free, Personal и Personal Pro. Первая совершенно бесплатна, две другие могут бесплатно использоваться лишь в течение 10 дней. Стоимость коммерческой версии Personal составляет 9,9 евро, версии Personal Pro - 19,9 евро. В бесплатной версии допускается использование 10 параллельных соединений, в Personal - 25, а в Personal Pro количество соединений не ограничено.
zFTPServer Suite включает два модуля, один из которых работает как FTP-сервер (может запускаться как служба автоматически при запуске Windows, если это было указано при инсталляции программы), а второй используется как административная консоль для настройки конфигурации сервера.
Настройка сервера производится без использования мастера - то есть вручную. Начать стоит с создания учетных записей пользователей, для чего нужно воспользоваться командой "Настройка" > "Учетные записи" и щелкнуть на кнопке "Добавить нового пользователя". В случае анонимного пользователя, следует отказаться от ввода логина и пароля, ввести в качестве его имени anonymous, на вкладке "Домашний каталог" определить домашний каталог, щелкнув на кнопке "Добавить ресурс", и при необходимости подкорректировать права доступа. Создание пользователя с конкретным именем производится точно так же, за исключением необходимости указания логина и пароля. При определении доступных отдельным пользователям ресурсов, необязательно копировать все их в домашний каталог - можно создать виртуальную структуру папок непосредственно в административной консоли и указать ресурсы, которые должны оказаться доступными в этих папках.
Для пользователей несложно настроить систему ограничений (вкладка "Ограничения" в учетной записи). К примеру, ограничить срок жизни учетной записи, ввести лимиты на загрузку/выгрузку, игнорировать глобальное ограничение скорости (если таковое было назначено серверу) и др. В целях безопасности имеет смысл разрешить либо запретить пользователям вход с конкретных IP-адресов и при необходимости разрешить использование SSL для шифрования передаваемых данных. Возможно создание групп пользователей, что упрощает настройку прав доступа и ограничений.
На следующем этапе приступают к настройке самого FTP-сервера (команда "Настройка" > "Настройка сервера") - это может производиться в нормальном либо расширенном режимах. Для включения последнего придется активировать флажок "Настройка" > "Показывать расширенные настройки". Все настройки распределены по девяти группам, самыми важными из которых являются группы "Общие", Speed Scheduler и Security. В группе "Общие" регулируются базовые настройки FTP-сервера - здесь можно ограничить число параллельных подключений, установить общие ограничения на загрузку/выгрузку, указать адрес для пассивного режима и установить диапазоны портов и др.
Группа Speed Scheduler обеспечивает возможность корректировки ограничений скачивания и закачки в зависимости от дня недели. Группа Security позволяет изменять некоторые параметры работы сервера, связанные с безопасностью. В частности, здесь несложно запретить трансфер между двумя FTP-серверами, установить защиту от DDOS-атак и назойливых клиентов путем запрета на создание множественных подключений клиента в короткий промежуток времени и установить запрет либо наоборот - разрешить соединения с конкретных IP-адресов.
В ходе работы FTP-сервера ведется статистика активности пользователей, отображаемая в главном окне административной консоли. Здесь может быть представлена информация об именах подключавшихся пользователей, их IP-адресах, датах и времени подключений и выполняемых операциях. При желании, от части этих данных можно отказаться через меню "Вид" > "Информация".
Cerberus FTP Server 2.49aРазмер дистрибутива: 3,92 Мбайт
Распространение: условно бесплатная
Cerberus FTP Server представляет собой компактный и нетребовательный к системным ресурсам FTP-сервер с поддержкой SSL/TLS-шифрования. С помощью данной программы несложно превратить свой компьютер в FTP-сервер, доступный как для всех, так и только для избранных пользователей, установив для них список доступных папок и файлов и определив права доступа. А также ограничить допустимое число параллельных соединений и предоставляемый для доступа к FTP-серверу лимит времени. Допускается управление доступом через IP-адреса путем создания списков адресов, с которых доступ к серверу будет либо всегда разрешен, либо запрещен. Имеется функция блокирования множественных подключений клиента в короткий промежуток времени в целях защиты от назойливых клиентов и DDOS-атак. Ведется статистика установленных соединений.
Cerberus FTP Server можно скачать и в персональных целях использовать бесплатно. В случае коммерческого применения период бесплатного ознакомления ограничивается 30-ю днями, по истечении которых потребуется заплатить 59,99 долл. в случае одного года свободного обновления либо 89,90 долл. - и тогда можно будет бесплатно обновлять программу в течение двух лет.
Программа представлена одним модулем, запускается из меню Пуск (хотя может работать и как служба, но после соответствующих настроек) и во время работы постоянно находится в системном трее. Именно из системного трея и производится включение/выключение FTP-сервера.
При первом запуске она вежливо поинтересуется, в каких целях будет использоваться, и обрадует, что в случае персонального применения оплачивать программу не требуется. После этого мастер сразу же предложит создать анонимную учетную запись и указать для нее домашний каталог - естественно, от создания анонимного доступа можно отказаться. Затем программа самостоятельно вычислит ваш IP-адрес и задаст вопрос об использовании SSL/TLS и, наконец, создаст желанную учетную запись. После этого анонимные пользователи уже вполне смогут попасть на ваш сервер.
Если анонимного доступа вам недостаточно - то есть нужно настроить персональный доступ, - то придется воспользоваться командой Configuration < User Manager, щелкнуть ан кнопке New и настроить новую учетную запись, введя имя пользователя, пароль, домашнюю папку и откорректировав права доступа. Теоретически домашнюю папку создавать и не обязательно - можно просто указать нужные папки на диске, и они будут видны пользователю в корневом каталоге.
Кроме того, через IP Manager (Configuration < IP Manager) несложно выборочно настроить запрет либо разрешение на доступ со стороны конкретных IP-адресов (вкладка General) и установить запрет на создание множественных подключений клиента в короткий промежуток времени (вкладка Auto-Blocking). А через Server Manager (Configuration < Server Manager < Advanced) блокировать трансфер между двумя FTP-серверами.
В случае динамического IP можно настроить Cerberus FTP Server на использование доменного имени, полученного, например на No-ip.com. Для этого следует открыть Server Manager и на вкладке General включить флажок Detect IPv6, а на вкладке Interfaces - флажок Auto Detect и указать имя домена.
Активность пользователей фиксируется в логах и отражается в главном окне программы, при желании на ее основе может быть сгенерирован отчет в формате HTM.
Golden FTP Server 4.2Размер дистрибутива: Golden FTP Server - 974 кб, Golden FTP Server Pro - 717 кб
Распространение: Golden FTP Server Pro - условно бесплатная; Golden FTP Server - бесплатная
Golden FTP Server - очень простой FTP-сервер с интуитивно понятным интерфейсом. Эта программа позволяет устанавливать как анонимный, так и персональный (только в версии Pro) доступ к FTP-серверу конкретным пользователям, а также блокировать доступ со стороны конкретных IP-адресов и запрещать анонимные соединения. В нем реализована поддержка нескольких параллельных закачек, и по всем имевшим место подключениям ведется статистика. Запускается FTP-сервер автоматически при загрузке Windows.
Программа (имеется русскоязычная версия) представлена в двух редакциях: бесплатной Golden FTP Server и платной Golden FTP Server Pro. Принципиальным отличием между ними является то, что бесплатная редакция позволяет создавать лишь анонимные подключения и не умеет блокировать доступ со стороны конкретных IP-адресов. Golden FTP Server Pro можно скачать и использовать бесплатно в течение 21 дня, после чего потребуется заплатить 29 долл.
Технология настройки FTP-сервера на базе Golden FTP Server предельно проста. Достаточно установить программу, активировать вкладку "Открытые ресурсы" и добавить для всех (пользователь - anonymous) либо только конкретных пользователей список доступных им ресурсов, щелкнув на кнопке "Добавить". После этого указанные пользователи смогут подключиться к FTP-серверу и скачать с него файлы либо закачать данные обычным образом. По сделанным им соединениям ведется статистика, из которой в любой момент можно выявить список активных, блокированных и последних соединений.
ЗаключениеМы остановились только на некоторых из предлагаемых на рынке FTP-серверов - тех, которые, на наш взгляд, будут наиболее интересны домашним пользователям. И ограничились лишь самым минимумом настроек в каждом - знание этого минимума окажется достаточным для организации удобного обмена данными с друзьями и знакомыми.
Однако в действительности большинство из рассмотренных программ обладает гораздо большими возможностями в этом плане, так что желающие могут вволю поэкспериментировать с настройками. Среди приведенных в статье решений наибольшей функциональностью обладает Gene6 FTP Server (табл. 1), достаточно близки к нему по функциональности пакеты Serv-U и FileZilla Server, правда, последняя версия Serv-U несколько нас разочаровала (ранее этого не наблюдалось) по причине медленной работы. Что касается утилиты FileZilla Server, то тут в качестве минусов можно назвать отсутствие русскоязычной локализации, что может несколько усложнить настройку сервера. Все три названных решения в большей степени рассчитаны на подготовленных пользователей.
Новичкам разумнее обратить свой взор к более простым инструментам в лице zFTPServer Suite Free, Cerberus FTP Server или Golden FTP Server Pro. Среди них лидером по наиболее удачному сочетанию предельной доступности вкупе с достаточным уровнем безопасности, невысокими требованиями к системным ресурсам и сравнительно широкими возможностями, на наш взгляд, стоит признать программу zFTPServer Suite. А вот самой простой утилитой является Golden FTP Server - на настройку FTP-сервера с ее помощью даже самому неискушенному пользователю потребуется не более пяти минут.
Таблица 1. Функциональность FTP-серверов
Проблема обмена данными, когда требуется срочно передать коллегам либо друзьям какие-то объемные материалы, знакома многим пользователям. Например, вам необходимо регулярно предоставлять рабочие материалы (презентации, изображения и т.п.) другим сотрудникам для их обсуждения; или нужно передать кому-то из знакомых срочно потребовавшийся ему дистрибутив некоего приложения; или просто захотелось поделиться с друзьями своими фотографиями, MP3-файлами или даже видеороликом с недавней вечеринки. Конечно, если объем не слишком велик, то вы можете просто заархивировать данные по томам и отправить их по электронной почте, хотя удовольствие это весьма сомнительное, особенно с учетом того, что объем почтового ящика ограничен. А для обмена снимками и видеоданными — разместить их на подходящем фото- или видеохостинге, что, конечно, очень удобно, но для другой информации не подойдет. Можно, наконец, воспользоваться встроенными возможностями операционной системы в виде общего доступа через сетевое окружение, однако это неудобно (например, нельзя лимитировать скорость скачивания), да и небезопасно.
Поэтому если вам регулярно приходится обмениваться большим количеством данных с другими пользователями, то разумнее создать свой FTP-сервер, который позволит организовать данный процесс гораздо более быстрым, безопасным и удобным образом. С помощью FTP-сервера можно будет не только открывать доступ к определенным папкам на собственном компьютере, но и гибко управлять объемом трафика, а также списками доступных файлов и пользователей. При этом пользователям, для которых предназначены материалы, также станет гораздо удобнее их получать, ведь они смогут использовать для скачивания файлов привычные им FTP-клиенты, обеспечивающие докачку и умеющие проводить скачивание в несколько потоков.
Многообразие на рынке FTP-серверовПриложений для создания FTP-серверов на рынке предлагается очень много. Однако значительная часть таких решений довольно сложна в настройке, да и стоит немало, а потому больше подходит для профессиональной аудитории. Вместе с тем при желании можно найти и приемлемые по цене или даже бесплатные (в ряде случаев только для некоммерческого использования) решения. Причем среди них встречаются и те, настроить которые по силам любому непрофессионалу. Именно о таких FTP-серверах и пойдет речь в данной статье.
Если оценивать выбранные нами для обзора решения с точки зрения функциональности, то максимальный уровень администрирования обеспечивается в коммерческом пакете Gene6 FTP Server (Standard edition) — табл. 1, который является одним из лучших приложений для домашнего офиса. Достаточно близки по функциональности к данному решению пакеты Serv-U (Standard edition) и FileZilla Server, однако из-за отсутствия русскоязычной локализации (а в случае FileZilla Server и вообще какой-либо документации) настроить их несколько сложнее. При этом в любом случае все три названных решения больше подходят для подготовленных пользователей.
Таблица 1. Функциональность FTP-серверов
 FTP-сервер это незаменимый инструмент для передачи больших объемов данных по сети. При этом его можно одинаково эффективно использовать как внутри локальной сети, так и в интернете. FTP-сервер позволяет быстро предоставить удалённому пользователю доступ к вашим файлам. При этом у вас остаётся возможность управления процессом передачи данных. Вы можете отключить доступ к файлам в любой момент, ограничить скорость или предоставить разным пользователям доступ к разным файлам.
FTP-сервер это незаменимый инструмент для передачи больших объемов данных по сети. При этом его можно одинаково эффективно использовать как внутри локальной сети, так и в интернете. FTP-сервер позволяет быстро предоставить удалённому пользователю доступ к вашим файлам. При этом у вас остаётся возможность управления процессом передачи данных. Вы можете отключить доступ к файлам в любой момент, ограничить скорость или предоставить разным пользователям доступ к разным файлам.
GuildFTPd это мощный бесплатный FTP сервер, который предоставляет пользователям достаточную функциональность, при этом он остается простым и доступным для изучения. Качественная справочная система поможет любому пользователю быстро разобраться и начать работу с сервером в самые короткие сроки.
Бесплатный FTP сервер GuildFTPd предоставляет большое количество возможностей по управлению передачей файлов. Пользователь может изменять количество одновременных подключений, ограничение скорости, блокировать пользователей по IP-адресу и многое другое.
Преимущества и недостатки бесплатного FTP сервера GuildFTPd:
Cerberus FTP Server – быстрый и легкий FTP сервер с набором всех необходимых функций и приятным интерфейсом. В отличие от предыдущего FTP сервера Cerberus FTP Server не обладает таким огромным арсеналом функций и настроек. Например, здесь отсутствует возможность ограничить количество одновременных закачек с одного IP адреса, возможности установить лимит скорости, для отдельного пользователя, также нет. Тем не менее, Cerberus FTP Server вполне может стать достойным домашним FTP сервером или сервером для небольшой локально сети.
Преимущества и недостатки бесплатного FTP сервера Cerberus FTP Server:
FileZilla Server – одна из самых популярных программ среди бесплатных FTP серверов. Одним из особенностей данного FTP сервера является тот факт, что он имеет «брата близнеца» в виде FTP клиента FileZilla.
FileZilla Server получил легкий и простой интерфейс, не перегруженный не нужными элементами, а также полный набор всех необходимых для FTP сервера функций. Данный сервер без проблем справляется с управлением доступом различных пользователей к различным ресурсам сервера.
Видео инструкция по установке и настройке FileZilla Server:
Преимущества и недостатки бесплатного FTP сервера FileZilla Server:
Просмотров: 14536
В этом обзоре расскажу об известных мне бесплатных хранилищах с FTP доступом. Которые как нельзя лучше подходят для удаленного хранения резервных копий ваших сайтов. Теме бекапов я посвятил несколько статей на этом блоге. И ранее я писал как использовать для этих целей домашний маршрутизатор. Почитать об этом можно здесь. Но самый простой вариант для большинства - это использовать бесплатный хостинг с FTP доступом.
ВНИМАНИЕ! В этой статье нет реферальных ссылок!
Безопасность и надежность хранения ваших данныхВыбирая сервер (хостинг) для хранения ваших копий следует понимать, что во-первых доступ к вашим данным могут получить другие лица, в том числе злоумышленники. Во-вторых нет 100% гарантии целостности ваших данных, то есть сервер с резервными копиями тоже может сломаться, хостинг прекратить существование и т.п.
Для устранения первой проблемы необходимо использовать сложные пароли (о стойких паролях несколько строк написано здесь ) и применять шифрование данных (данное действие не реализуется по-умолчанию в большинстве панелей управления хостингом).
Чтобы обеспечить надежное хранение резервный копий следует пользоваться услугами известных компаний. Так же регулярно следует проверять целостность резервных копий и сообщения об ошибках резервного копирования панели управления хостингом.
Обязательно создавайте резервную копию на удаленном сервере. Хранить бекап сайта на хостинге сайта неправильно. Выйдет из строя хостинг - потеряете и сайт и его резервные копии. Локальные копии могут служить лишь для отката состояния сайта на некоторое время назад, в случае вирусной атаки или если Вы сами что-то случайно удалили. В случае проблем с хостингом, когда Вам нужно будет срочно переехать к новому хостеру локальный бекап вам уже не поможет, так как может быть недоступен.
Не надейтесь на провайдера, регулярно делайте копии сайта самостоятельно и храните их на удаленном независимом хранилище.
Бесплатный FTP серверВыбор именно FTP сервера для хранения бекапов обусловлен тем, что это самый распространенный способ передачи данных, который реализован в большинстве панелей управления хостингом, будь то CPanel, ISPManager или VestaCP. То есть для создания резервной копии и передачи ее на удаленный сервер вам не надо устанавливать дополнительное программное обеспечение, все можно сделать прямо из панели управления. В том числе автоматическое создание бекапов по расписанию, к примеру каждый день в 5 часов утра.
В идеале для хранения бекапов лучше купить специализированный хостинг. Например облачное хранилище в компании Селектел. Но так как я в большинстве своих статей описываю продукты и решения которые позволяют сэкономить ваши деньги, то сегодня напишу о известных мне бесплатных способах хранения резервных копий.
Бесплатный FTP сервер net2ftp.ruДанный сервис предлагает бесплатно FTP сервер + доступ по Web (http), место на диске 20 Гб, скорость доступа 20 мбит/сек, 2 года хранения (если к файлу не обращались более 2-х лет, то он удаляется).
Чтобы зарегистрироваться достаточно ввести адрес электронной почты. Для хранения данных предлагают два сервера, один в России, другой в Словении.
Если Вы хотите выкладывать данные в публичный доступ через браузер, то создайте у себя на сервере папку '/public_http' и скопируйте в нее необходимые данные. Доступ к ним будет выглядеть так: http://net2ftp.ru/[сервер]/[email]/ ,
где сервер - это node0.net2ftp.ru или node100.net2ftp.ru, email = Ваша почта
И если Ваша почта test@test.ru. и Вы подключились к серверу node0.net2ftp.ru. в нем создали папку /public_http, и загрузили в нее файлы. То теперь эти файлы будут доступны по адресу http://net2ftp.ru/node0/test@test.ru/ .
Я протестировал доступ к этому хранилищу из панели ISPmanager, все работает без сбоев уже несколько месяцев.
Бесплатный тариф хостинг 2x4.ruВторое место, которое я использую в качестве бесплатного хранилища резервных копий - это бесплатный хостинг компании 2x4.ru .
Бесплатный тариф предлагает 3 ГБ дискового пространства. Что конечно же меньше, чем у предыдущей компании, но все так же бесплатно. И помня о том, что не нужно класть все яйца в одну корзину я складываю резервные копии сразу в два хранилища:
Сколько необходимо иметь свободного места на FTP сервере для хранения резервных копий бекаповВышеописанные компании по современным меркам предоставляют не так много места для резервных копий. Но сколько нужно именно Вам вы можете посчитать самостоятельно. Для это сделайте одну резервную копию сайта и умножьте ее размер на количество желаемый копий. К примеру файл бекапа этого блога занимает места на диске около 40 МБ. И если я захочу иметь 30 резервных копий (по 1 шт за каждый день месяца), то мне понадобится 1,2 ГБ. И оба выше описанных сервиса мне подходят.
Как всегда, желаю Вам, чтобы Ваши резервные копии Вам никогда не понадобились.
11 сентября, 2009
Здравствуйте, уважаемые читатели блога KtoNaNovenkogo.ru. Сегодня я хочу поговорить про бесплатный ftp клиент, о котором неоднократно упоминал в предыдущих своих публикациях и буду упоминать во многих последующих.
Когда вы работаете со своим интернет проектом, то вам обязательно понадобится что-нибудь на него закачать, подредактировать в файлах движка, ну или, наконец, сделать бэкап. Вот тут-то вам и пригодится FileZilla, который позволит работать с файлами на вашем сервере точно так же, как будто бы они находятся на вашем компьютере.
Хорошо, что этот самый менеджер можно будет скачать бесплатно, ибо на начальном этапе самостоятельного продвижения и раскрутки сайта не всегда могут найтись лишние средства. Одним из оптимальных вариантов, удовлетворяющим всем описанным выше условиям, будет бесплатно распространяемая программа FileZilla, которой сможет пользоваться даже неподготовленный человек.
Что такое FTP, где скачать и как настроить FileZillaТо, что этот ФТП менеджер распространяется бесплатно, вовсе не означает, что он не развивается и не соответствует всем требованиям безопасной работы (хотя, стоит вам обязательно дочитать эту статью до конца, чтобы узнать о том, как сделать эту программу действительно безопасной). Файлзила постоянно обновляется и совершенствуется, ее свежую версию всегда можно скачать с ресурса разработчиков, которые работают ради идеи бесплатного распространения программ.
Скачать последнюю актуальную версию этого популярного клиента вы можете совершенно бесплатно — здесь. По приведенной ссылке найдете русскоязычную версию, также можете зайти на общемировой ресурс разработчиков. где вам предложат закачать не только версию клиента (Client), но и версию бесплатного FTP сервера (Server), который можете установить на свой компьютер под Windows. Обратите внимание, что мы будем рассматривать именно менеджер (Client), поэтому и скачивать нужно именно его.
Почему для доступа по ФТП следует пользоваться именно специализированным софтом, и в частности Файлзилой, я попытался более-менее внятно объяснить в публикации «Что такое хостинг », которую вы найдете по приведенной ссылке. Так давайте же без промедления приступим к установке и настройке программы, которая, по-моему мнению, является одной из лучших в своем роде.
Хотя нет, сначала нужно будет все же сказать несколько слов про то, что же такое FTP. Оказывается, что это протокол передачи файлов (в английском варианте — File Transfer Protocol), который позволит нам подключиться к серверу вашего хостинга. А зачем нам к нему подключаться и пользоваться FileZilla? А затем, что после подключения мы получим возможность производить различные действия с хранящимися у хостера файликами и папками нашего вебсайта:
При этом работа с файлами на сервере мало чем отличается от работы с объектами на компьютере. Но именно для подключения к FTP-серверу и нужна специальная программа — клиент. Примером такого клиента, с которым знакомы практически все, может служить обыкновенный браузер. Для обращения к серверу в адресной строке браузера надо будет ввести следующую строку: ftp://имя сервера.
Но браузер в качестве программы-клиента нам не очень-то подходит, т.к. с его помощью можно только просматривать и скачивать объекты на свой компьютер, а вот загрузить их на ФТП-сервер браузер не сможет.
Поэтому для полноценной работы с вебсайтом по протоколу FTP лучше пользоваться специально заточенными под это утилитами. которые обычно называют либо клиентами, либо менеджерами. Ну, а одним из лучших, да и к тому же бесплатным, является Файлзила, установке и настройке которой, а так же объяснению того, как ее пользоваться, и будет посвящена сегодняшняя статья.
Установка и настройка Фтп клиента FileZillaУстановка этого ftp клиента на компьютер происходит довольно просто и быстро. Если у вас еще нет дистрибутива, то вам следует его скачать . Согласившись с лицензионным соглашением, вам останется только щелкнуть несколько раз по кнопке «Далее».
Ярлык программы после установки будет жить в меню пуск: «Пуск» — «Все программы» – «FTP Client» — «FileZilla». Данная софтина уже переведена на русский язык, ее интерфейс интуитивно понятен, симпатичен и в тоже время не содержит ничего лишнего, только самое необходимое. Но все же мы в подробностях рассмотрим, как именно ею пользоваться. Поехали.
Настройка Файлзилы начинается с прописывания параметров подключения к веб-серверу путем ввода его адреса (иногда еще и порта), логина и пароля доступа. Для этого нужно нажать на кнопку «Открыть Менеджер хостов», расположенную в начале панели инструментов:
В открывшемся окне жмем на кнопку «Новый хост» и придумываем название этому подключению (возможно, что вебсайтов у вас будет много, и название подключения вводимое в FTP менеджере должно быть уникальным и однозначным).
Продолжаем разбираться с настройками подключения к серверу и тем, как пользоваться клиентом. Теперь выделяем в списке только что созданный хост и заполняем поля в правой части окна FileZilla. Владелец вашего хостинга, после покупки у него нужного тарифа, должен был сообщить вам (обычно письмом) все, что нужно для доступа по протоколу ФТП к серверу хостинга.
Вот именно эти данные мы и будем вводить в Файлзиле. В поле «Хост» вводим адрес сервера, который может иметь вид IP адреса (например, 134.578.908.709 — читайте про то, как узнать IP адрес ) или вид Урла (например, http:/webss.hoster.ru ).
В поле «Тип сервера» оставляем все без изменений «FTP – File Transfer Protocol». Из выпадающего списка «Тип входа» выбираем «Нормальный» и заполняем поля «Пользователь» и «Пароль» данными, полученными от вашего хостера.
Теперь для подключения к вновь настроенному хосту нажимаем на стрелочку рядом с кнопкой «Открыть Менеджер хостов» и выбираем из выпадающего списка нужный нам хост.
В левой части открывшегося окна программы, в области «Локальный хост», вы увидите содержимое вашего компьютера. В правой же части окна клиента, в области «Удаленный хост », вы увидите дерево папок удаленного сервера, а под ним — содержимое выделенной в данный момент папки.
Как пользоваться FileZilla — копирование и перемещениеВ FileZilla для перемещения объектов между вашим компьютером и хостом можно пользоваться, наверное, всем вам известным методом drag-and-drop (буквально — тащи и бросай). Хватаете мышью объект и тащите на другую сторону окна программы.
Тоже самое можно проделать и через контекстное меню выделенного объекта.
Выделяем, удерживая Shift или Ctrl, нужные объекты на компе или на хосте (удаленном сервере), а затем жмем по ним правой кнопкой мыши и из выпадающего списка выбираем «Скачать» (в случае, если качаем с хоста на компьютер) или же «Закачать на сервер» (в случае, если объекты закачиваются на хост с компьютера).
Выделенные в FileZilla объекты скопируются в директорию, открытую с противоположной стороны окна этого ФТП менеджера. Еще раз напоминаю, что файлы и папки вашего компьютера открыты в левой половине окна, а объекты удаленного сервера открыты в правой половине.
Для того, чтобы открыть на редактирование файл (обычно требуется вносить изменения в объекты с расширениями php, css, html, js), который находится на хостинге, нужно щелкнуть по нему правой кнопкой мыши и выбрать из контекстного меню пункт «View/Edit» (Просмотр/Правка).
Файл в этом случае будет открыт в программе, которая была настроена у вас на компьютере по умолчанию для работы с такими типами расширений (какой утилитой будет открываться тот или иной файлик у вас на компьютере, при двойном щелчке по нему, будет зависеть от его расширения и настроек, сделанных вами в ОС).
Если все-таки вас не устроила утилита, которая по умолчанию открывает данные расширения, то вы можете подвести курсор мыши к любому файлику с тем же самым расширением, но который находится уже у вас на компьютере и выбрать из контекстного меню пункт «Свойства». Затем вам нужно нажать кнопку «Изменить» и выбрать ту программу, с помощью которой вы хотели бы редактировать все файлы с таким же расширением. Азбука Windows.
Настоятельно рекомендую не пользоваться для редактирования обычным блокнотом. входящим в состав операционной системы (во избежание появления кракозябров ). Лучше будет потратить время на то, чтобы скачать и установить продвинутый блокнот Нотепад ++ (читайте мой обзор этой программы ), о работе с которым я рассказал в приведенной публикации. В конечном счете Notepad++ предостережет вас от многих проблем, связанных с правкой кода, ибо в нем есть возможность вернуться на нужное количество шагов назад.
После окончания редактирования файла вы его сохраняете в Notepad++, а затем переходите в программу бесплатного клиента FileZilla и видите табличку, говорящую об изменении данного объекта.
В этой табличке вы щелкаете по кнопке «Да». Все, содержимое объекта на сервере будет изменено с помощью нашей любимой Файлзилы.
Как видно из рисунка, отображающего контекстное меню, вы можете также создать новый каталог или файл на хосте, можете удалить любой объект или же переименовать его, а также скопировать в буфер обмена и, наконец, изменить права доступа (CHMOD) к любому объекту на хосте. Остановимся на последнем пункте подробнее, т.к. смысл всех остальных пунктов контекстоного меню этого менеджера ясен уже из их названия.
Как в Файлзиле настроить права доступа к файлу или папкеЧто такое CHMOD я уже довольно подробно описывал, а вот зачем нужно как-то настраивать права доступа? Все дело в том, что практически все хостеры используют на своих серверах операционки из семейства Unix, в которых как раз и пользуются этим понятием — права доступа к файлам и папкам. Объяснить суть CHMOD в двух словах, да так, чтобы было понятно, я, наверное, не смогу, поэтому, при желании, вы можете почитать об этом в приведенной выше статье.
А что касается изменения прав доступа при помощи FileZilla, то здесь все довольно просто. Достаточно выделить в окне менеджера мышью нужные объекты, а затем выбрать из контекстного меню пункт «Права доступа к файлу».
В открывшемся окне вы можете ввести числовое значение для CHMOD или расставить в нужном порядке соответствующие галочки, а затем нажать «ОК».
Правда в случае, если в папке, права доступа к которой вы хотите изменить, будут находиться объекты, то вам придется решать — нужно ли перенаправлять к ним устанавливаемые права доступа (есть возможность назначить новые права доступа только выбранной папке или же еще и объектам, которые находятся внутри этого выбранного каталога).
Если вы все-таки поставите в окне данного ФТП клиента галочку «Перенаправить во вложенные каталоги», то вам придется еще выбрать, будут ли распространяться изменяемые права только на файлы, только на папки или на то и другое вместе взятое. Если вы оставите первую галочку в настройках CHMOD, то значение прав доступа, которое вы установите, будет применено ко всему, что будет лежать в этом каталоге и к самому каталогу тоже.
Многие еще пользуются FTP клиентом, встроенным в файловый менеджер Total Commander ( тут мануальчик по этой полезной программе), но считается, что у последнего все не так благополучно обстоит с сохранностью введенных вами паролей. Возможно, что на текущий момент ситуация изменилась, хотя.
Как сделать FileZilla устойчивым к взломуУ вас уже стоит Файлзила на компе? А пройдите-ка теперь по такому пути:
Или такому в случае старушки XP:
Этот файл можно будет открыть, например, в моем любимом текстовом редакторе с подсветкой синтаксиса Notepad++. И что мы имеем? А имеем полный набор сохраненных в этой программе паролей, которые абсолютно никак не защищены от воровства — файл не зашифрован, а его местоположение одинаково для 99.99% компов. А я еще чуть раньше ругал за это мой любимый файловый менеджер Тотал (бывший Windows) Коммандер. Оказалось, что все не без греха.
Однако, решение этой проблемы есть и оно проверенно мною лично, и считается абсолютно надежным. Правда, описывать весь этот процесс в данной статье я не хочу, а просто отошлю вас к своей же публикации, где подробно описано, как этого безобразия избежать и сделать FileZilla безопасной.
Та публикация посвящена менеджеру паролей KeePass и ознакомиться с ней можно, пройдя по этой ссылке, а также посмотреть, как в два счета можно заразить вирусами свои сайты и как поставить пароль на компьютер или папку через программу Truecrypt .
Удачи вам! До скорых встреч на страницах блога KtoNaNovenkogo.ru
Буду признателен, если воспользуетесь кнопочками: