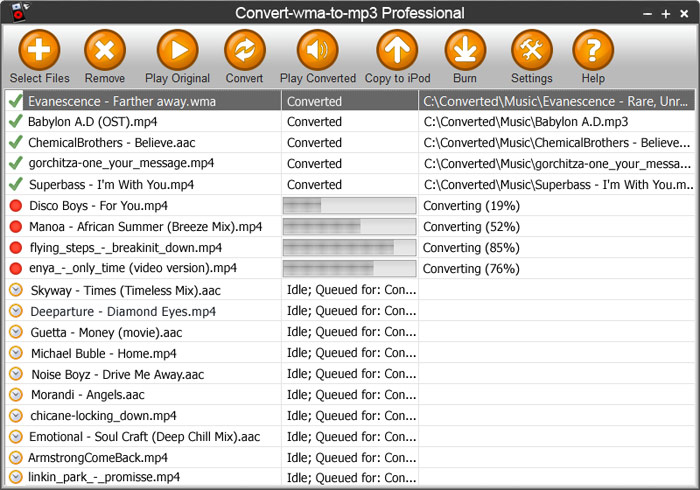


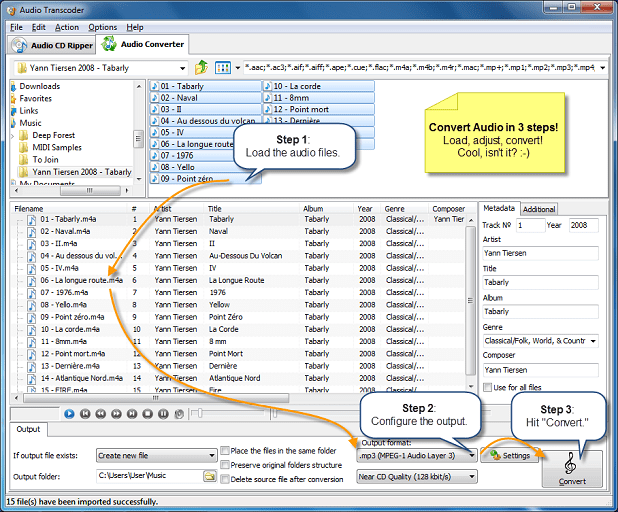
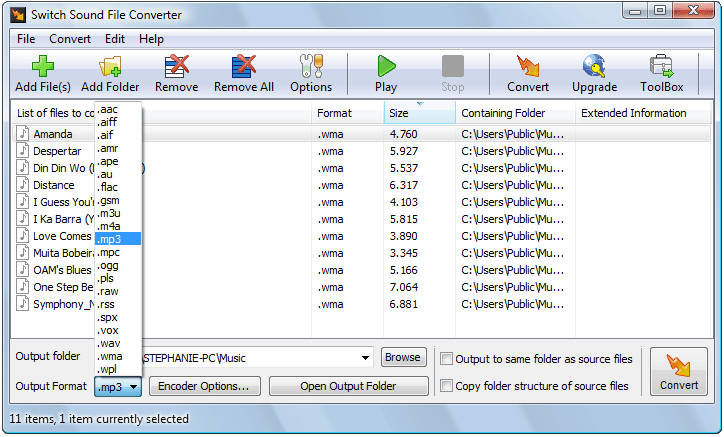
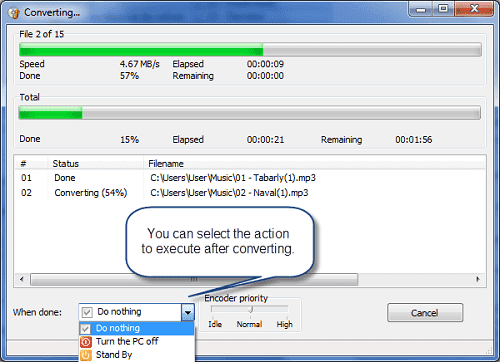
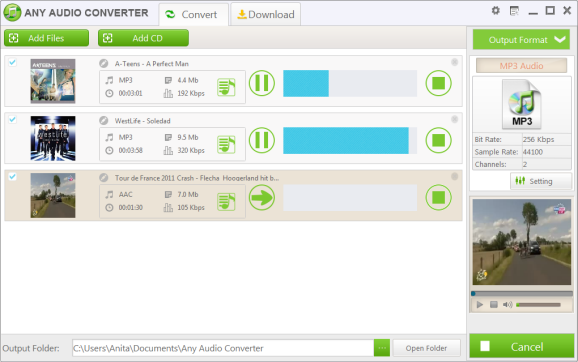
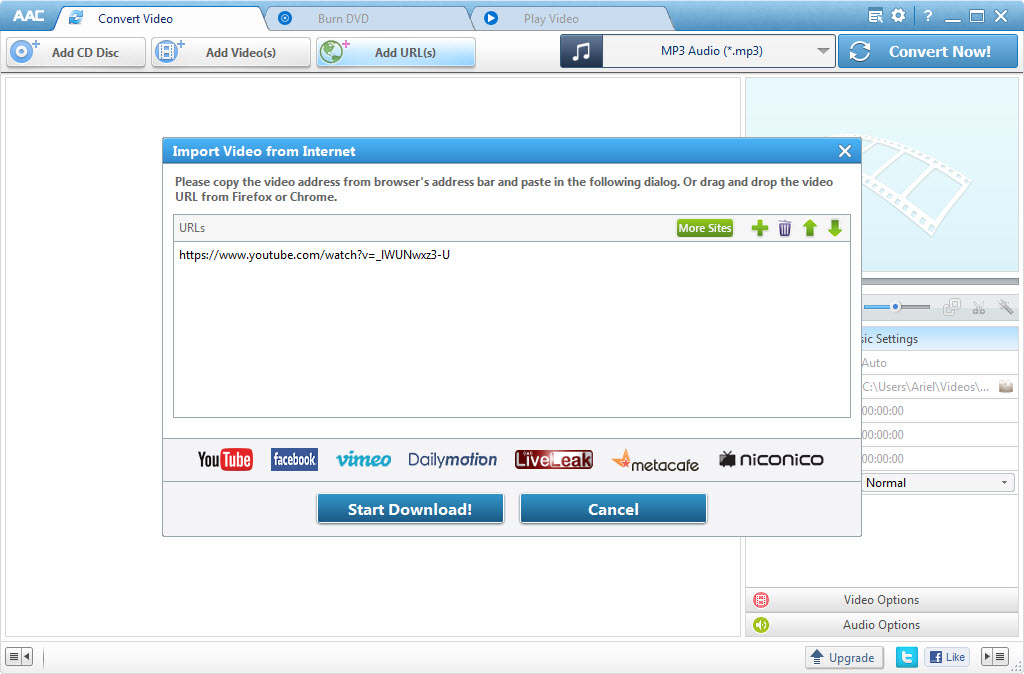
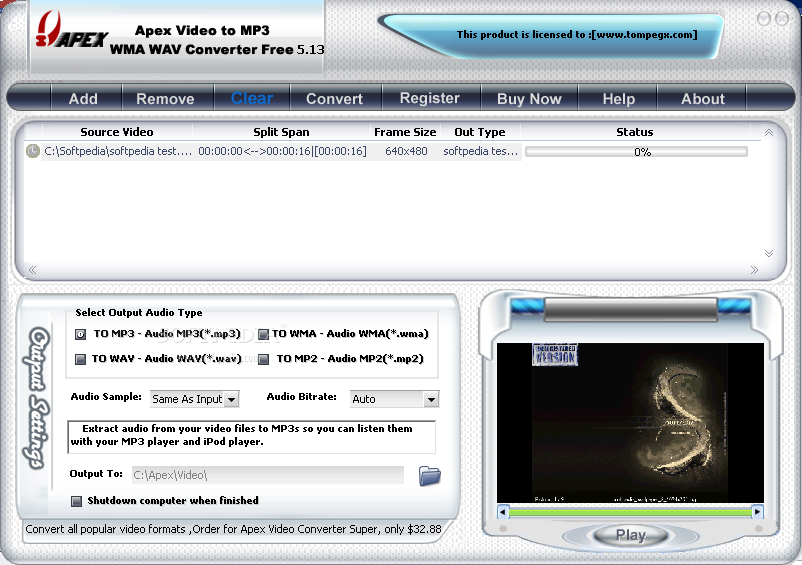
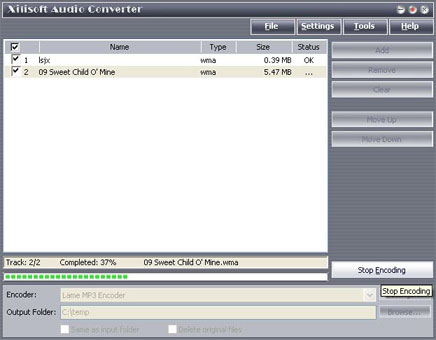
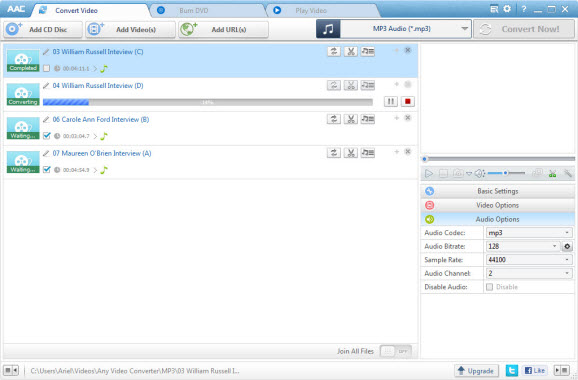
 Ðåéòèíã: 4.2/5.0 (1885 ïðîãîëîñîâàâøèõ)
Ðåéòèíã: 4.2/5.0 (1885 ïðîãîëîñîâàâøèõ)Êàòåãîðèÿ: Windows: Êîíâåðòîðû
Microsoft developed Windows Media Audio (WMA) in an effort to undermine the MP3, Apple’s AAC compression, and other codecs. Since its initial introduction, the format has grown to support a range of audio types beyond compressed audio — from high-fidelity audio and multi-channel surround sound, to a compression algorithm specifically tailored for the human voice.
However, while WMA still remains widely used today, the proprietary codec pales in comparison to MP3 and other digital formats. If you listen to music on anything remotely similar to an iPod, you’ll likely have to convert your WMA files into a more accessible format before enjoying your tunes.
Fortunately for you, we’ve put together a simple guide for converting WMA files into MP3. There are a variety of methods for you to choose from, whether you prefer Web-based or third-party desktop programs.
Choose your conversion method:
Cloud Convert (Web-based)Lunaweb Ltd.’s freemium Cloud Convert has been a recent mainstay in the conversion world. Though the intuitive software has remained in the public beta phase for more than a year, it still allows you to quickly convert between more than 100 different file formats — including WMA and MP3 — provided your files are less than 100MB. Moreover, the resulting audio quality is great, and the site features a simple-to-use interface that’s also completely devoid of ads, making it easy on the eyes.
Step 1: Navigate to the main Cloud Convert homepage and click the Select files button located on the left-hand side of the page. Afterward, select the the desired file you wish to convert from its respective save location, or simply click and drag said file into the browser window.
Step 2: Once the file is uploaded, click the select format button and select MP3 from the resulting drop-down menu before specifying whether you’d like to receive the resulting file in Dropbox, Google Drive, or your email inbox. Keep in mind Cloud Convert will simply provide you with a download link if you don’t check a box.
Step 3: Click on the wrench icon to the right of your desired conversion format to access the advanced options. From there, you can fine tune a number of settings, including the resulting bit rate and audio frequency.
We suggest setting the bit rate to 192k or higher and the sampling rate to 44100 if you’re looking for high-quality audio. Click the blue Okay button at the bottom of the pop-up window when you’re satisfied with your settings.
Step 4: Click the Start Conversion button to start converting your file. Once it’s finished, click the Download option or navigate to the save location you previously set to retrieve your newly-minted MP3.
Online Convert (Web-based)Online Convert may not be as visually appealing as other Web-based file converters, but it gets the job done, and supports a number of different conversion types (including WMA to MP3). Like Cloud Convert, Online Convert features a 100 MB limit when it comes to source files. That said, Online Convert is a wonderful and easy way to convert your files without having to install any third-party software.
Step 1: Head over to the main Online Convert’s homepage and select the Convert to MP3 option under the gray Audio converter box in the upper-left corner of the page. Afterward, click the Choose files button near the middle of the page, and select the the desired file you wish to convert from its respective save location.
Step 2: Like the previously-mentioned Cloud Convert, Online Convert allows you to customize a number of settings when converting MP3s, such audio bit rate and the resulting sampling rate. Adjust the settings as you see fit within the Optional settings box, trimming the resulting file if desired. Again, MP3s sound best with a bit rate set to 192k or higher and a sampling rate of 44100 Hz.
Step 3: Once you’re satisfied with the settings for your resulting file, simply click the gray Convert button at the bottom of the page and allow the software time to convert your WMA. Your file will automatically download once its finished converting!
Any Video Converter (Windows/Mac OS X)Any Video Converter graces many of pages outlining conversion methods (and rightly so). Though primarily built for converting video, the software easily allows you convert files directly into MP3, AAC, WMA, OGG, or Wave for use on a variety of mobile devices. The audio quality, along with that of video, is exceptional for a free program, as is the lightning-quick conversion speed. Moreover, the resulting audio is supported on everything from Apple to Android devices and the diverse bulk of media players in between. The third-party utility is more than just a simple conversion, one you’ll likely find useful for a melange of file conversions down the line.
Step 1: Navigate to the AVC website or the Mac App Store to grab the latest freemium or lite version of the software if you haven’t already. If using Windows, click the orange Free Download button near the middle of the download page and follow the installation instructions as directed, while remaining vigilant of any unnecessary toolbars or malware the software may try to install on your system during the installation process.
Step 2: Launch AVC by searching for the program in the Windows search bar or accessing the software through the programs menu. Similarly on Mac, you can launch the program by searching for it in Spotlight or accessing it through the applications menu, conveniently located within Finder.
Step 3: Once opened, you want to select the WMA files you wish to convert by clicking the Video(s) button with the addition sign in the upper-left corner of the program. A pop-up window will appear where you can navigate or search for the desired files on your computer. On a Mac, click the Add Video button in the bottom left-hand corner and select the files you wish to convert. Continue adding WMA files in the same manner until you’re satisfied with your selection. AVC allows you to convert multiple files at a time, so there’s no need to individually convert each file.
Step 4: Click the drop-down menu in the top-right corner and select the Audio files option near the bottom of the menu, depicted by a single music note. Afterward, select MP3 Audio and adjust the resulting audio options using the basic panel at the bottom of the application window. You can set your desired bit rate and sampling rate much like the previously mentioned desktop solutions, or even limit the audio to one channel, but we recommend setting the bit rate to 192k or higher and the sampling rate to 44100 Hz. Click the blue Convert Now button when you’re satisfied with your results.
WMA format files can take a few more disk space than MP3 (although the company claims Microsoft vice versa). However, the music in WMA format is better than MP3, since WMA format encodes information differently. While this is debatable.
Whatever it was, sometimes you need to convert WMA to MP3, MP3 because more common.
So here I will write about how you can convert WMA to MP3 .
Conversion WMA to MP3In this post I will talk about the most popular of the free audio converter. They, unlike audio editors do not have widespread functional editing music, but its main function they perform perfectly – thanks to them you can quickly and easily convert WMA to MP3 .
Freemake Audio ConverterFirst sightly audio converter – it Freemake Audio Converter. It also supports a lot of audio formats such as WMA and MP3 .
freemake audio converter
Generally, all converters can be divided into two groups: multifunctional and limited. Freemake Audio Converter belongs to the first group, because it allows you to convert audio recordings in various formats. The second group also include those converters, which are designed only to convert certain two formats.
Freemake Audio Converter is convenient because you can set it once and then used in all other cases. However, this powerful converter takes up more memory.
In order to use this converter to get music files in MP3, you need:
I am sure that you will love to work with the program Freemake Audio Converter.
Initially you need to have MediaHuman Music Converter installed on your computer. Please, download installation file from this link. When download will be completed start downloaded setup file and follow instructions during setup process.
Ensure that your WMA track is playable in Windows Media Player. For this open it in Windows Media Player and press play button  .
.
If it is playable in Windows Media Player then is good and you may convert them to MP3. If you purchased WMA track in online music store like Napster, Rhapsody or other and it is playable in Windows Media Player then program are able to convert this song to MP3 format for listening on your iPod or another player.
It's time to start MediaHuman Music Converter. By default, icon of MediaHuman Music Converter is installed on your desktop.
At first, select the output folder, where converted tracks will be placed. You may enter it manually or press the "Browse" button and select folder.
Also, you need to choose profile with output format (MP3) and it's settings among of pre-defined. If there is no profile which meets you need you may define your own. To do it select  at the left side of main window. Create new, set desired settings, name it and save. Now you may use this created profile in future conversions. Return to initial state, to do it press
at the left side of main window. Create new, set desired settings, name it and save. Now you may use this created profile in future conversions. Return to initial state, to do it press  . Choose your newly defined profile.
. Choose your newly defined profile.
Now you need to add file(s) for conversion to MP3. You may add files one by one or the whole folder with WMA files.
To add one or more files press "Add file" button  . In appeared dialog browse to your WMA file and select it.
. In appeared dialog browse to your WMA file and select it.
Press "Open" button and your file will be added to the list for conversion.
To add folder and its subfolder with audio files press "Add folder" button  . Locate folder where your tracks is stored.
. Locate folder where your tracks is stored.
Press "OK" button and your files in selected folder (with subfolders) will be added to the list for conversion.
Another way to add files is adding using Drag and Drop. To do it open Explorer (My Computer), browse to folder with audio files, select them, drag and drop on the main window of MediaHuman Music Converter.
Once your files are added you may start process of converting them to MP3 format. To do it press the "Start" button. Conversion of files which are selected in list will be started.
When conversion process is started MediaHuman Music Converter will display the progress of conversion.
At the bottom left corner of program's window the total progress of conversion is displayed.
While conversion is in progress you may add new tracks to convert to MP3. To do it press  and repeat steps of adding files and starting of conversions.
and repeat steps of adding files and starting of conversions.
If you added and started conversion of all files you wanted to convert to MP3 wait until conversion process will be completed.
Warning! Do not start other programs while conversion process is in progress. It may cause loss of quality of converted audio files.
If you don't remember where converted file is placed right click on it and select "Show converted" in appeared context menu.
If you are satisfied by MediaHuman Music Convert then purchase full version to use without limitations. You may purchase on our Order page
Also you have a chance to get a full version of MediaHuman Music Converter for free with our special offer with TrialPay. Learn more about this offer
Launch iTunes and go to "Edit" then "Preferences" (see Resources).
Go to the "General" tab then "Import Settings." Next to "Import Using" select "MP3 Encoder." Click "OK" in both windows.
Create a new playlist by going to "File" then "New Playlist." Drag the songs you want to convert into this playlist. You will be burning them to a CD, so don't exceed 74 minutes in length.
Insert a blank recordable CD in your computer's disc drive. Select the playlist you just created and click on the "Burn Disc" button in the bottom right corner. This will open the "Burn Settings" menu.
Check the box next to "Audio CD" and click "Burn" to burn the playlist to CD. ITunes will eject the disc after the burn is complete.
Insert the disc back into your disc drive. ITunes will read the disc and ask if you want to import it into your iTunes library. Click "Yes." The songs on the CD will be ripped as DRM-free MP3s.
Protected WMA files and Windows Media PlayerStart Windows Media Player. Click on the "Burn" tab and drag the WMA files you want to convert into the program window.
Click on the icon with a checkmark on the right side. In the drop-down list that appears select "Audio CD."
Click "Start Burn" and the WMA files will be burned to CD. The CD will eject once the burn is finished. If the DRM does not allow the files to be burned, then go to Section 3.
Insert the disc back in the computer. Go to "Rip Settings" then "Format." Select "MP3."
Click "Rip CD" and DRM-free versions of the protected WMA files will be created.
All Other File TypesDownload and install Audacity and the LAME codec for Audacity (see Resources).
Launch Audacity and go to "Edit" then "Preferences." Under the "Audio I/O" tab, select "What U Hear" as the recording device. Click "OK."
Go to "File" then "Export as MP3." The first time you do this you will be asked to locate the "lame_enc.dll." When prompted, go to "C:\Program Files\Lame for Audacity" and double-click on the file. You will now be able to save your recording as an MP3.
While RealPlayer can play a multitude of file types, you can also use RealPlayer to convert files into the format that best fits your watching or listening needs. It’s a perfect solution for easily converting music or other audio files into formats that you want to make portable or more versatile. Do you have some old Windows Media Audio (.wma) files that you want to convert to MP3 files so you can listen to them on your phone? Maybe you can only get your favorite song or lecture in the wma format.
No problem, just by performing a quick conversion using the latest version of RealPlayer, which includes a WMA to MP3 file converter, you can turn those WMA files into MP3s and be on your way. If you don’t already have RealPlayer installed on your computer, just click the orange button on the top right corner of this page to download and install it now.
5 STEPS TO CONVERT WMA TO MP31. Start by downloading your WMA files to your computer and saving them to your RealPlayer library.
2. Open RealPlayer and select Music from the Library. There, in the music section, you will conveniently find all the WMA files that you have added to the RealPlayer library. Select the file that you want to covert.
3. Once you have selected the file you want, click on it and then select More from the pop-up menu. Next, select the Convert To option. Your selected file will appear in the pop-up conversion box.
4. Click on the Click To Select A Device button and choose MP3 Audio Only from the drop down menu. If you want to save the converted music file someplace other than in RealPlayer, you can make that selection by clicking the drop down menu under Save In (located just below the Click To Select A Device button).
5. Select OK and then press the big green Start button that appears at the bottom of the screen. Within seconds the file will be converted. You will know the conversion is complete when you see the Conversion Complete box pop-up. Press the OK button to finish the process.
Within seconds the file has been converted. The MP3 file is ready to play or to be transferred to an iPod or mobile device. Repeat the process for all files one by one or you can even select multiple files (regardless of file format) and convert them to MP3 with just one click. RealPlayer goes beyond playing video and audio files; within a few minutes you can covert WMA files into MP3 files to play on your MP3 player.
If you have any questions about converting your WMA files or any other files, please leave a comment below. We are happy to help you answer all your audio and video conversion questions.
Tags: wma converter for mac, wma converter, wma to mp3, wma to wav, convert wma, wma to m4a, wma to aac, wma to aiff, wma to flac, wma to itunes, wma to mp3 converter, wma to wav converter, wma to quicktime, wma to imovie
There are many WMA Converters or Audio Converters in software market claiming that they can convert WAM to a lot of audio formats. As a matter of fact, most of them just change the file extension wma to others. What is worse, the audio quality is bad. In addition, few of the WMA Converter is compatible with Windows 8. It is quite hard to find the right WMA Converter for Mac.
What can we do if we want to convert WMA files on Mac OS X or Windows 8/7/XP/Vista? How to play WMA files on all kinds of media players or portable devices? Is it possible to edit WMA files with any audio editing software? Can we convert WMA to all the popular audio formats?
Bigasoft WMA Converter - Audio Converter will provide solution to all the above issues. This software is specially designed for Mac user. It can also be called WMA Converter for Mac. It is an advanced WMA to AAC Converter, WMA to M4A Converter, and WMA to iTunes Converter. It is so easy to convert WMA files to almost all the popular video and audio formats to successfully play or edit WMA files anywhere.
Why Choose Bigasoft WMA Converter?Comparing with other WMA Converters, Bigasoft Audio Converter provides lots of advanced features:
The following will show a step by step guide on how to fast and easily convert WMA to M4A, AAC, MP3, WAV, AIFF, FLAC, ALAC, and AC3 in batch with WMA Converter for iTunes, QuickTime, iMovie, iPad, iPod, iPhone and more on Mac and Windows .
Make Preparation: Free Download WMA ConverterFree download WMA Converter - Bigasoft Audio Converter (For Windows. For Mac ). Install and run it.
Step 1 Import Files to WMA to MP3 ConverterClick "Add File" button. Load the files to WMA converting tool.
Step 2 Set the Output FormatClick the "Profile" drop-down button to select desired audio format as output profile.
Take converting WMA to MP3 as an example.
Click the "Profile" drop-down button. Set "MP3 - MPEG Layer -3 Audio (*.mp3)" as the output format.
Step 4 Convert WMA to AAC, WAV, M4A, AIFF, FLAC, MP3, ALAC, and AC3PET Result
Ãîä âûïóñêà. 2010 ã.
Àâòîð. Jenny Quintana
Èçäàòåëü. Oxford University Press
ßçûê êíèãè. Àíãëèéñêèé
Ôîðìàò. PDF
Êà÷åñòâî. Îòñêàíèðîâàííûå ñòðàíèöû
Êîë-âî ñòðàíèö. 130+66+32+34+32+9
ISBN. 9780194817158, 9780194817233, 9780194817127, 9780194817202, 9780194817127
Àóäèî êîäåê. Student's book, Workbook - WMA, Test Online Audio - MP3
Áèòðåéò àóäèî. Student's book, Workbook - 160 kbps, Test Online Audio - 80 kbps
Êà÷åñòâî âèäåî. DVDRip
Ôîðìàò âèäåî. AVI
Âèäåî. 1198 kbps, 720*480 (3:2), 29.92 fps, MPEG-4 DivX
Àóäèî. 128 kbps, 48 KHz, 2 channels, MP3
Îïèñàíèå. English level: Intermediate / B1
A new level for the Exams Result series with an Online Workbook, and online PET and PET for Schools practice tests. With its fresh design, high-level support for teachers, and multi-media components, PET Result has one clear aim: better exam preparation for students and teachers.
Key features
* Vibrant design with high-impact visuals keeps students motivated.
* Integrated dictionary skills work encourages independent study.
* Student's Book covers all the exam tasks several times to give your students plenty of practice.
* Online Workbook (available August 2010) offers students additional practice on the Internet. Exercises have interactive support, such as automatic marking and feedback, online dictionary, grammar reference and more. Ideal for independent self-study.
* Online PET and PET for Schools practice tests also have interactive support features on www.oxfordenglishtesting.com.
* You can choose to assign online tasks, track students' progress and record results via the Learning Management System (LMS) at www.oxfordenglishtesting.com.
* Student's Book available with or without code for the Online Workbook.
* Workbook also available as a printed Resource Pack with MultiROM and a link to online practice tests.
* Suitable for the new PET for Schools exam.
Ïðèìåðû ñòðàíèö è ñêðèíøîòû:
Oto aplikacja do przycinania muzyki w trybie online. Pozwoli Ci bez trudu wyciac zadany fragment utworu z pliku MP3 badz z inne formatu, aby, na przyklad, ustawic ja na dzwonek w Twojej komorce. Nasza aplikacja sieciowa jest darmowa; opracowano ja w jedynym celu, co sprawia, ze jest bardzo latwa w odroznieniu od fachowych edytorow dzwieku:
Natychmiast po otwarciu pliku MP3 mozesz przyciac go. Dzieki temu mozesz korzystac z aplikacji nawet jesli masz wolne lacze z Internetem.
Tworz wlasne dzwonki iPhoneMozesz zapisac wyciety fragment w formacie M4R, obslugiwany w iPhone jako dzwonek. Dowiedz sie wiecej o tym, jak stworzyc dzwonek do iPhone ?
Wycinaj dzwiek z pliku wideoJesli zaladujesz plik wideo, przycinacz wydobedzie z niego sciezke audio. Dowiedz sie wiecej o tym, jak wydobyc dzwiek z wideo ?
Funkcje wzmocnienia i wyciszeniaTa funkcja moze byc pozyteczna przy tworzeniu dzwonkow do telefonu komorkowego. Dzwiek zacznie sie od ciszy i bedzie stopniowo wzrastal przez kilka sekund. Dowiedz sie wiecej we wskazowkach nt. przycinania muzyki .
Obsluga wszystkich podstawowych formatow dzwieku i wideoNasz program obsluguje ponad 150 formatow dzwieku i wideo, w tym najrzadziej spotykane formaty. Mozesz przycinac pliki w formacie MP3, WAV, WMA, OGG, M4A itd. Zobacz pelna liste obslugiwanych formatow .