




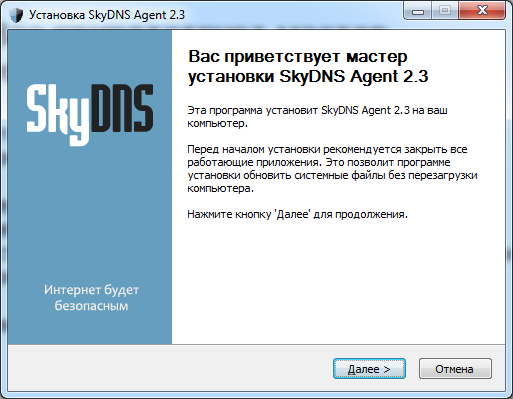





 Рейтинг: 4.9/5.0 (1875 проголосовавших)
Рейтинг: 4.9/5.0 (1875 проголосовавших)Категория: Windows: IP-телефония
Благодаря Mail Агент вы можете общаться с друзьями в одной программе.
Вы можете подключить к ней все популярные сети которыми вы пользуетесь: В контакте ,Одноклассники, ICQ, Jabber и другие.
Установка выполняется в несколько действий, а точнее 5.
Сейчас мы по порядку их все рассмотрим.
Шаг 1. Для начала установки Mail Агент на компьютере щелкните два раза по инсталлятору программы.
Шаг 2. На начальном этапе установке необходимо выбрать язык. Выбираем Русский и нажимаем Далее .
Шаг 3. В новом окне программа предложит несколько функций, которые вы можете выбрать или отказаться от них.
Что это за функции?
- Сделать Mail домашней страницей
- Сделать Поиск@Mail.ru поиском по умолчанию
- Создать значки на рабочем столе, в панели быстрого запуска и окне браузера
- Установить Спутник@Mail.ru
- Установить "Интернет браузер"
Для этого, в соответствующем поле, поставьте или уберите галочку. Выбрав необходимы компоненты для установки нажмите Далее .
Шаг 4. Начнется процесс установки программы, на котором программа скопирует файлы, добавит записи в реестр и создаст ярлыки.
Шаг 5. После завершения установки откроется новое окно. Здесь вам потребуется ввести Адрес почты Mail.ru и пароль от почтового ящика.
Для того чтобы постоянно не вводить Адрес почты и пароль поставьте галочку в поле Запомнить .
По желанию можете указать свой статус нажав на значок @. После щелкните по кнопке Войти .
В случае правильного ввода почты и пароля должно появиться окно с вашими сообщениями и списком друзей.
Надежда Зверева Ученик (77), закрыт 4 года назад
Пеганов Юрий™ Высший разум (144270) 4 года назад
Агент@Mail.ru - программа для общения, совмещающая в себе множество полезных функций. С ее помощью Вы сможете:
- установить связь c друзьями и знакомыми, коллегами по работе или найти новых собеседников.
- играть с собеседниками в онлайн-игры
- мгновенно получать уведомления о приходе новых писем
Узнать ответы на частые вопросы Вы можете здесь: http://agent.mail.ru/help.html
Установив Mail.Ru Агент и авторизовавшись, Вы сможете:
* искать новых друзей по анкетным данным;
* обмениваться с ними мгновенными сообщениями и файлами;
* выражать свои эмоции c помощью оригинальных "смайликов" и жестов;
* играть со своими собеседниками в игры;
* бесплатно отправлять SMS на мобильные телефоны российских операторов;
* бесплатно общаться со своими собеседниками голосом;
* совершать междугородные и международные звонки по выгодным тарифам;
Загрузить программу Mail.Ru Агент и получить всю информацию, необходимую для установки, Вы можете на сайте http://agent.mail.ru/
Благодарим вас за то, что вы установили Staffcop. Настоятельно просим вас изучить эту инструкцию, чтобы не тратить свое время на самостоятельное изучение возможностей программы и ее настройку.
Внимание! Если у вас была установлена другая версия StaffCop, то перед работой программы обязательно деинсталлируйте все старые версии агентов слежения StaffCop на удаленных компьютерах, а затем установите новые версии агентов. Со старыми агентами программа будет работать некорректно!
Staffcop состоит из трех модулей – администраторского (панель управления программой), пользовательского, называемого также агентом слежения. и модуля отчетов.
Для того, чтобы наблюдать за компьютерами локальной сети (или за одним персональным компьютером), нужно установить на них (или на него) агента слежения. По умолчанию агент устанавливается и на тот компьютер, где установлен администраторский модуль. Сразу после установки агент начинает сбор следующей информации об использовании компьютера:
Возможности StaffCop постоянно будут улучшаться — в дальнейшем запланировано: отслеживание электронной почты и принтеров, добавление других протоколов обмена сообщениями, продвинутая статистика о затратах рабочего времени и еще много-много всего… Купите StaffCop и поддержите наш проект!
Использование StaffCopЧерез администраторский модуль вы можете оперативно просматривать текущую информацию об активности на компьютерах в режиме реального времени (т.е. сразу).
Вся вышеуказанная информация, собираемая агентом, сохраняется на компьютере, где установлен агент. С помощью модуля отчетов на ее основе можно сделать статистические отчеты за любой период времени, где можно увидеть, сколько времени тратилось на определенные приложения, веб-сайты, показана история переписки в интернет-пейджерах, время включения/выключения компьютера и т.д.
Создание отчета занимает продолжительное время и позволяет увидеть не текущую информацию, а статистику использования рабочего времени. проведенного за компьютером, а также последовательность действий пользователя в хронологическом порядке. В отчеты по умолчанию включается вся информация, собираемая StaffCop; в настройках отчетов можно исключить из отчетов определенные типы данных. Также можно автоматизировать их создание и отсылку на e-mail c помощью планировщика отчетов .
Для начала использования StaffCop надо установить агентов слежения на компьютеры, за которым будет вестись наблюдение.
Установка агента слежения на персональном компьютереЕсли при первоначальной установке StaffCop вы не отмените опцию «Установить агента на этот компьютер». включенную по умолчанию, то после установки программы в списке агентов появится агент с именем «127.0.0.1» — это и есть ваш компьютер. Агент начинает отслеживать активность за компьютером сразу после перезагрузки компьютера.
Также можно установить агента слежения на персональный компьютер вручную. Для этого в окне добавления агента, вызываемом кнопкой Добавить, введите имя компьютера «localhost» или «127.0.0.1»
Установка агентов слежения на компьютеры локальной сетиПосле установки параметры работы агентов можно изменять в окне «Свойства агента».
Установка агентов слежения на компьютеры локальной сети — самая сложная часть использования Staffcop, во время которой возникает большинство проблем. Пожалуйста, внимательно прочитайте наши инструкции — это сэкономит ваше время.
По умолчанию при установке программы StaffCop первый агент слежения сразу устанавливается на тот компьютер, куда устанавливается сама программа, так что локально, а не через сеть программа начинает работать сразу после установки.
В локальной сети агенты могут быть установлены двумя способами: дистанционно с компьютера администратора, или вручную. Дистанционная установка возможна, когда на компьютере администратора и на компьютере, за которым будет вестись наблюдение, установлены ОС Windows 2000/XP/2003. Также для удаленной установки необходимо иметь права администратора на тех компьютерах, куда будет установлен агент. Кроме того, на обеих компьютерах (сервере и клиенте) должен быть открыт порт TCP 1091, используемый для связи агента и панели управления. Если эти условия не соблюдены, то придется использовать ручную установку агентов.
Дистанционная установка агентовДля дистанционной установки агентов на компьютеры выберите пункт меню Файл => Добавить компьютер. При этом открывается следующее окно, в котором нужно выбрать пункт Дистанционно установить агентов на компьютеры и нажать кнопку Далее >>. после чего откроется окно с названием «Добавление компьютера для слежения». Выбрать компьютеры для слежения предлагается тремя способами: выделив галочками нужные вам компьютеры из сетевого окружения, указав имена или IP-адреса компьютеров, или указав диапзон IP-адресов компьютеров.
Выбор компьютеров из сетевого окруженияЭто самый очевидный, но в то же время самый медленный способ. В поле «Сетевое окружение» будут отображаться группы компьютеров, импортированные из Сетевого Окружения Windows. При нажатии на знак плюса около названия группы развернется список компьютеров этой группы, после чего надо выделить галочками компьютеры, за которыми предполагается вести наблюдение. Внимание! Скорость импорта компьютеров из Сетевого Окружения Windows в StaffCop варьируется от нескольких секунд до нескольких минут (при большом количестве компьютеров в локальной сети). Выделяйте компьютеры только после того, как импорт из Сетевого Окружения завершится.
Выбор компьютеров по IP-адресам и именамВ этом случае нужно добавить имена или IP-адреса компьютеров в поле с названием «Имена или IP-адреса компьютеров». Вводить значения можно через запятую, точку с запятой, пробел, или с новой строки. Чтобы компьютеры, выбранные таким способом, появились в списке Сетевое Окружение, нужно нажать кнопку Добавить компьютеры. После этого нужно выделить компьютеры, на которые предполагается установить агент слежения, в списке Сетевое Окружение.
Выбор компьютеров по диапазону IP-адресовДля этого способа выбора компьютеров, на которые необходимо установить агентов слежения, нужно ввести первый и последний IP-адрес из диапазона в поле «Диапазон IP-адресов компьютеров» и нажать кнопку Добавить компьютеры. После этого нужно выделить компьютеры, на которые предполагается установить агент слежения, в списке Сетевое Окружение.
Обновление агента, логин и пароль администратора на компьютерах, пароль для агента
Если на компьютерах уже установлен агент слежения StaffCop и требуется его переустановить обновить — поставьте галочку «Инсталлировать всегда» .
Для дистанционной инсталляции агентов слежения необходимо знать логин и пароль администратора на той машине, куда устанавливается агент. Как правило, при установке ОС Widows для всех компьютеров локальной сети используется один и тот же логин и пароль, известный только системному администратору.
Также по желанию вы можете задать пароль для связи администраторского модуля (панель управления программой) и агента в поле «Пароль для удаленного агента». Установка пароля нужна для предотвращения возможности перехвата информации от агентов другим (дублирующим) администраторским модулем Staffcop, который злоумышленник может установить в вашей локальной сети. Обычно, впрочем, права пользователя не позволяют устанавливать ему какое-либо программное обеспечение. Если же у вас в сети обычные пользователи компьютеров имеют права администратора, то для исключения подобных ситуаций рекомендуется использовать пароль для связи агентов и панели управления.
После выбора компьютеров для установки агента и ввода необходимы паролей нажмите кнопку Установить и дождитесь установки агентов. Процесс установки займет некоторое время, в зависимости от количества выбранных компьютеров.
Если по каким-либо причинам вы не можете провести удаленную установку агента, воспользуйтесь ручной установкой .
Ручная установка агентовЕсли по каким-либо причинам вы не можете установить агентов удаленно, — воспользуйтесь ручной установкой. Для этого просто скопируйте установочный файл ‘agent.msi’ на удаленный компьютер и запустите его. Если агент не установлен, то программа предложит его установить. Соответственно, если агент уже установлен, то будет предложено его удалить. Файл ‘agent.msi’ расположен в папке, где установлен StaffCop. После ручной установки агента вам необходимо будет добавить его в список агентов в панели управления StaffCop. Для этого выберите пункт меню Файл => Добавить компьютер. При этом открывается следующее окно, в котором нужно выбрать пункт Добавить компьютер в список наблюдаемых и нажать кнопку Далее >>. после чего откроется окно с названием «Добавление компьютера для слежения». В этом окне надо ввести в поле «Имя или IP-адрес компьютера» соответствующее значение, или выбрать компьютер из сетевого окружения с помощью соответствующей кнопки
Настройка FirewallДля обмена информацией между агентами и модулем администратора используется порт 1091 и протокол TCP. Соответственно, если на компьютерах локальной сети, за которыми будет вестись слежка, используются межсетевые экраны (firewall), то в них нужно открыть порт 1091 на работу по протоколу TCP.
Несовместимость с некоторыми антивирусными программамиНекоторые антивирусы и им подобные программы для борьбы со spyware, определяют агента слежения StaffCop как riskware, или даже spyware, и блокируют его. Если у вас возникла подобная проблема – измените настройки антивируса, запретив блокировку агентов StaffCop, или используйте другой антивирус.
По своей идеологии, StaffCop – программа-шпион. собирающая данные об использовании компьютера. Поскольку применяемые в программе технологии во многом схожи с теми, что используются в spyware, то StaffCop попадает под некоторые формальные критерии spyware. В наши задачи не входит делать программу скрытной для антивирусов, или как-либо препятствовать обнаружению StaffCop. Антивирусу (или подобной ему программе) нужно в настройках указать, чтобы он не проверял агента слежения StaffCop.
Чем StaffCop отличается от spyware.Принципиальное отличие между spyware-программами и StaffCop состоит в разных целях их применения. Вредоносные программы-шпионы без ведома пользователя собирают конфиденциальную информацию об использовании компьютера, и передают ее через Интернет «третьим лицам». StaffCop же осуществляет мониторинг активности пользователей исключительно с ведома и под управлением администратора. Данные, собранные программой, не выходят за пределы организации, где установлен StaffCop. Кроме того, StaffCop не собирает конфиденциальной информации (например, паролей). Таким образом, StaffCop является средством обеспечения информационной безопасности, в то время как вредоносные spyware-программы, наоборот, нарушают эту безопасность.
И так чтобы установить агент mail.ru на наш компьютер, нам для начало нужно скачать установочный файл агента mail.ru. Чтобы скачать установочный файл, вам нужно на своем компьютере открыть интернет браузер затем в панели адреса ввести и перейти по следующему адресу: mail.ru
После чего в вашем интернет браузере откроется главная страничка сайта, в которой вам нужно навести курсор мыши на ссылку «Агент Mail.ru» и один раз нажать левую кнопку мыши
Далее на вашем компьютере откроется страничка, в которой будет расположена кнопка на скачивания mail.ru агента на ваш компьютер.
И так, чтобы продолжить и скачать программу агента, вам нужно нажать по кнопке «Скачать Агент».
Скачивание программы mail.ru может занять несколько минут в зависимости от скорости вашего интернета.
После того как программа агент скачается на ваш компьютер, вам нужно будет запустить установочный файл агента.
Когда вы запустите установочный файл, на вашем компьютере автоматически запустится установка mail.ru Агента, во время установки агента, вам нечего не нужно делать, а просто дождаться конца установки mail.ru агента на ваш компьютер.
Процесс установки агента на ваш компьютер займет от 30 секунд и до двух минут.
Твердомеры ТЭМП предназначены для измерения твердости различных изделий (из стали, чугуна, цветных металлов, резины и др. материалов) в производственных и лабораторных условиях по шкалам Бринелля (НВ), Роквелла (HRC), Виккерса (HV), Шора "D" (HSD). Твердомеры для металлов также определяют предел прочности на растяжение Rm (σB) изделий из стали (по ГОСТ 22791-77).
ЭКСПРЕССНАЯ ТВЕРДОМЕТРИЯВ сравнении со стационарными твердомерами, электронные имеют преимущества:
Все твердомеры прошли Госиспытания и зарегистрированы (имеют сертификаты) в Государственных Реестрах средств измерений ГОССТАНДАРТОВ России, Украины, Беларуси и Казахстана. Кроме того, твердомеры серии ТЭМП внесены в ряд РД разных отраслей промышленности России, в том числе и в РД, утвержденных Госгортехнадзором РФ.
Электронные твердомеры ТЭМП наиболее удобны, а в некоторых случаях незаменимы при контроле твёрдости крупногабаритных изделий и труднодоступных мест в изделии. Твердомеры портативные ТЭМП позволяет проводить измерение твёрдости изделия в цеховых, лабораторных и полевых условиях.
УЛЬТРАЗВУКОВЫЕ ТОЛЩИНОМЕРЫ
Новейшей разработкой предприятия стали ультразвуковые толщиномеры . . - ТЭМП-УТ1 и ТЭМП-УТ2. Толщиномеры серии ТЭМП-УТ (ТЭМП-УТ1 и ТЭМП-УТ2) предназначены для измерения толщины изделий из однородных материалов (металлов, сплавов, неметаллов и т. п.) при одностороннем доступе к ним, а также для измерения скорости распространения ультразвуковых колебаний в материале изделия.
Ультразвуковые толщиномеры ТЭМП-УТ1 и ТЭМП-УТ2 прошли сертификацию: в России (Сертификат об утверждении типа средств измерений № 32214 от 27.07.2008г.) в Казахстане (Сертификат о признании утверждения типа средств измерений № 4819 от 25.09.2008г.)
Твердомеры и толщиномеры ТЭМП эксплуатируются в энергетике (ТЭЦ, ГРЭС, АЭС), машиностроении, металлургии, космонавтике (твердомер ТЭМП-3 на станциях "Мир" и действующей на орбите МКС), нефтегазовой отрасли, в монтажных и ремонтных организациях и т.д.
Научно-производственное предприятие ООО НПП "Технотест" - первое предприятие начавшее серийный выпуск электронных переносных твердомеров с динамическим принципом действия.
На динамические твердомеры получен Патент РФ № 2041458 "Переносной электронный динамический твердомер" .
Реализуем приборы неразрушающего контроля - ультразвуковые дефектоскопы УД2В-П46 (с функциями томографа и толщиномера), коэрцитиметр КИМ-2М, многофункциональный вихретоковый прибор МВП-2М.
А так же: толщиномер защитных и декоративных покрытий ТМ-2, толщиномер гальванических покрытий ТМ-3 и толщиномер лакокрасочных покрытий ТМ-4.
Внимание! Установка Антивируса Dr.Web для Windows должна выполняться пользователем с правами администратора данного компьютера.
При необходимости вы можете изменить сетевые параметры соединения с сервером централизованной защиты: для этого кликните в окне соответствующую ссылку, при этом откроется окно Параметры соединения .
Рекомендуется ничего не менять без согласования с администратором вашей антивирусной сети / поставщиком сервиса.
На вкладке Компоненты будет предоставлен выбор устанавливаемых компонентов антивирусного пакета Dr.Web. Установите флаги напротив тех компонентов, которые вы хотите установить на ваш компьютер. В зависимости от выбранного тарифа некоторые компоненты могут быть недоступны.
Нажмите на кнопку Далее.
После завершения установки программа сообщит о необходимости перезагрузить компьютер. Нажмите кнопку Перезагрузить сейчас и дождитесь перезагрузки компьютера.
Поздравляем! Антивирус Dr.Web для Windows успешно установлен!
Внимание! Установка Dr.Web для OS X должна выполняться пользователем с правами администратора данного компьютера.
Поздравляем! Антивирус Dr.Web для OS X успешно установлен!
При установке в графическом режиме выполните следующее.
Вы можете не прерывать установку Dr.Web для Linux. для этого нажмите кнопку Продолжить. В этом случае программа установки продолжит свою работу и покажет окно мастера установки. Однако вам потребуется устранить выявленные проблемы позднее — по окончании процесса установки или при обнаружении ошибок в работе Dr.Web для Linux .
После запуска установки в графическом режиме на экране появится окно мастера установки.
При необходимости вы можете нажать кнопку Подробнее для просмотра сообщений журнала установки.
Если данная операция поддерживается возможностями окружения, на финальном шаге появится страница с предложением запустить Антивирус Dr.Web для Linux в графическом режиме. Для запуска установите флажок Запустить Dr.Web для Linux сейчас и нажмите кнопку OK.
Если установка была прервана из-за ошибки, финальная страница мастера будет содержать соответствующее сообщение. В этом случае также следует закрыть мастер установки, нажав кнопку OK. После этого устраните проблемы, вызвавшие ошибку установки, и запустите установку заново.
При установке в режиме командной строки выполните следующее.
Поздравляем! Антивирус Dr.Web для Linux успешно установлен!
Для получения подробной информации обратитесь к документации Dr.Web Anti-virus для Linux. Руководство пользователя.
Внимание! Чтобы установить приложение без использования Google Play, необходимо разрешить такой вид установки. Для этого откройте экран Настройки > Приложения и установите флажок Неизвестные источники.
Внимание! Установочный файл следует загружать в корневой каталог карты памяти (built-in storage) или каталог первого уровня вложенности (например, Downloads ). Обратите внимание также, что имя установочного файла не должно быть изменено, поскольку оно содержит информацию, необходимую для установки.
Поздравляем! Антивирус Dr.Web для Android успешно установлен!
Если по какой-либо причине применение WMI для сбора информации по сети невозможно (разные домены, нет доступа с правами администратора по сети, запрет на работу RPC/DCOM по сети), есть возможность использования компонента 10-Страйк: Агент Инвентаризации для сбора информации.
Агент включает в себя службу сбора информации и программу изменения настроек. Компонент нужно установить на удаленный компьютер, и по клиент-серверной технологии он будет выдавать главной программе требуемую информацию по запросу.
Внимание! Дистрибутив службы агента находится в папке Agent внутри папки главной программы в Program Files :
network-inventory-agent.exe - обычный установщик, можно выбрать папку установки и прочие параметры.
network-inventory-agent.msi - "тихий" установщик, установка производится в папку по умолчанию. Главное предназначение этого установщика - запуск через Group Policy (Групповые политики) для установки на компьютеры домена.
Для обеспечения безопасности информации при работе с агентами предусмотрены несколько средств:
Изменение пароля, порта и адреса задаются в настройках программы.
Для организации работы с агентами рекомендуется следующий порядок работы:
При запуске инсталляции агента на компьютерах сети настройки из файла nie_settings.cfg прописываются автоматически.
Чтобы прописать настройки агента из файла на компьютере пользователя, запустите Nie_Settings.exe /install "имя конфигурационного файла ".
Агенты программы можно установить удаленно. Для этого в меню "Сервис " выберите "Настройки ", перейдите на вкладку "Настройка агентов " и нажмите кнопку "Установить агентов на компьютеры удаленно ". Отметьте галочками компьютеры, где требуется установка агентов. Для удаления агентов нажмите кнопку "Удалить агентов с компьютеров удалённо ".
После установки агентов на компьютеры сети необходимо задать компьютеры, где сбор информации будет проводиться при помощи агента. Нажмите кнопку "Задать список компьютеров, на которых используются агенты ". В появившемся диалоге отметьте компьютеры. Чтобы узнать, на каких удаленных компьютерах установлены агенты, нажмите кнопку "Искать компьютеры, на которых установлены агенты ".
Для обновления агентов необходимо поставить новую версию поверх старой.
Плюсы работы со службой агентов:
![]() Программа "10-Страйк: Инвентаризация Компьютеров" - удаленный опрос и инвентаризация ПК предприятия по сети. Создание отчетов по "железу" и ПО, мониторинг изменений, обнаружение проблем, оповещение администратора. Легко установить и настроить. Возьмите свой парк компьютеров под контроль!
Программа "10-Страйк: Инвентаризация Компьютеров" - удаленный опрос и инвентаризация ПК предприятия по сети. Создание отчетов по "железу" и ПО, мониторинг изменений, обнаружение проблем, оповещение администратора. Легко установить и настроить. Возьмите свой парк компьютеров под контроль!
Скачайте бесплатную 30-дневную версию прямо сейчас и попробуйте.
Программа StaffCop позволяет контролировать работу пользователей при помощи специального агента, который устанавливается на их рабочие станции. После запуска программы вам необходимо установить агентов на компьютеры пользователей, за которыми будет производиться мониторинг.
Для дистанционной установки агентов на компьютеры выберите пункт меню " Файл"->"Добавить компьютер ". При этом открывается следующее окно, в котором нужно выбрать пункт " Дистанционно установить агентов на компьютеры " и нажать " Далее >> "
Откроется окно " Список Компьютеров "
Выбрать компьютеры для слежения предлагается двумя способами:И указать начало и конец диапазона IP-адресов, заполнив обязательные поля.
Если требуется персональный задать пароль на агента, укажите его в поле " Пароль агента ".
Иначе в качестве пароля будет взят " ключ доступа ", указанный при первом запуске админ. панели (сменить его можно настройки > разное ).
После нажатия кнопки " OK " все компьютеры должны отобразиться в списке "Установить"
Если на добавленном в список для установки уже есть агент - тогда компьютер автоматически перейдет в список "Обновить"
После нажатия кнопки " Далее " появится диалог с выбором опций устновки:После выбора необходимых компьютеров с заданными параметрами, нажмите кнопку " Начать " и дождитесь установки агентов. Обычно это занимает несколько минут.
После нажатия кнопки " Начать ", начнется непосредственно установка агентов на указанные компьютеры.
По завершению установки будет показан соответствующий диалог, и все установленные агенты будут доступны в панели администратора.