


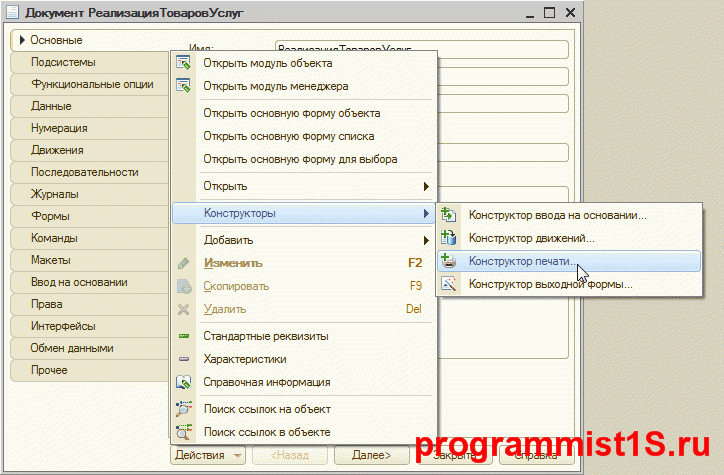







 Рейтинг: 4.2/5.0 (1862 проголосовавших)
Рейтинг: 4.2/5.0 (1862 проголосовавших)Категория: Windows: Печати, водяные знаки
Описание: Shareware. Программа Конструктор печати документов была создана для печати документов на уже готовых бланках (такие как ж/д накладные, дорожные ведомости, медицинские полюса и т.п.) т.е. бланки строгой отчетности отпечатанных в типографиях и т.п. Принцип работы программы заключается в следующем: Создается шаблон документа. К шаблону создаются набор шаблонных полей (поле - это воображаемый прямоугольник который будет располагаться на документе по указанным координатам и в который будет впечатываться текст). Затем к каждому шаблону создаются документы для печати с изменяемыми значениями полей по усмотрению пользователя. Требования к системе. Для установки требуется компьютер желательно не ниже Pentium 100. Операционная система Microsoft Windows 95, 98, ME, NT, XP, 2000, Обязательно должен быть установлен Microsoft Jet 4.0 Service Pack 7, скачать который можно с сайта vdovin-av.narod.ru.
Примечания:
- Виды лицензий: Freeware - бесплатные программы, Shareware - условно-бесплатные, подробнее.
1. Вы процедуру печати разместили в модуле менеджера документа. В данном контекст не существует ни ссылки на объект, ни сам объект. Обратите внимание что система сама передает ссылку на объект через параметр процедуры "Печать". Объект и ссылка на объект существуют в модуле объекта и в модуле формы объекта, за исключением модулей форм списков.
2. Данные для печати Вы получаете запросом и выборками результата запроса, значит и обращаться нужно к реквизитам соответствующим полям запроса.
3. Выборка результата запроса не имеет метода или свойства "Итог". Для того что бы получить итоги по числовым значениям полей запроса Вам нужно их накапливать в отдельных переменных в цикле обхода выборки результата запроса.
В Вашем коде я удалил вторую выборку по составу табличной части документа, и добавил переменную "СуммаТоваров". В цикле обхода по "ВыборкаТовар" я произвожу накопление значений поля "Сумма". После того как цикл завершиться накопленное значение передается в параметр области макета.
Попробуйте у себя это код
 Автор Тема: Конструктор печати (Прочитано 11532 раз)
Автор Тема: Конструктор печати (Прочитано 11532 раз)
0 Пользователей и 1 Гость просматривают эту тему.
« Первое сообщение : 15 Июл 2008, 10:42 »
Конструктор печати предназначен для облегчения процесса создания печатной формы объектов метаданных, а именно справочника (элемента и списка), документа и журнала документов.
Конструктор печати можно вызвать, выбрав пункт «Печать» из меню «Конструкторы » главного меню программы или нажав кнопку на панели инструментов «Конструкторы». При этом должна быть открыта форма элемента или форма списка.
Предположим, что в конфигурации существует справочник «Контрагенты», в котором хранится информация о контрагентах. Чтобы вызвать Конструктор печати следует открыть окно редактирования справочника, а затем, например, открыть форму элемента.
При запуске Конструктор печати предлагает указать имя процедуры, которая будет выполнять построение печатной формы. По умолчанию процедуре присваивается имя «Печать». Если в модуле уже есть такая процедура, имя по умолчанию не предлагается.
Независимо от этого, можно ввести любое имя процедуры, не нарушающее правил встроенного языка (любая последовательность букв, цифр и знаков подчеркивания «_», начинающаяся с буквы или знака подчеркивания «_»). При нарушении правил (например, «Печать отчета» — с пробелом) будет выдано сообщение «Неверное имя процедуры Печать отчета». Если введенное имя процедуры совпадает с именем одной из процедур, уже присутствующих в модуле формы, будет выдано такое же сообщение.
Для одного объекта метаданных можно создать несколько шаблонов для печати выходных форм, с разными наборами реквизитов.
В том случае, если процедура построения печатной формы уже создавалась раньше, при запуске Конструктора сначала появится окно «Список найденных процедур». В списке можно выбрать снова имя процедуры «Печать» и отредактировать ранее созданную процедуру, или нажать «OK» и ввести другое имя для создания еще одной процедуры построения печатной формы (опять появится вышеописанное окно «Новая процедура»).
Поиск существующих в модуле процедур печати производится по символьной строке вида
поэтому рекомендуется оставлять эти строки в тексте процедуры, полученном при помощи Конструктора печати.
После выбора названия («Печать») и подтверждения этого выбора кнопкой «ОК» открывается диалог «Конструктор печати справочника» (документа, журнала — конкретное название диалога зависит от редактируемого объекта метаданных).
В диалоге «Конструктор печати. » содержатся два окна. В правом окне находятся все реквизиты справочника (в нашем примере — справочника «Контрагенты»), левое окно — пока пустое. При редактировании уже созданной печатной формы оно заполнено, как описано ниже.
При создании печатной формы документа, имеющего табличную часть, Конструктор вызывает последовательно три окна: для включения в печатную форму реквизитов шапки документа, реквизитов табличной части и для формирования подвала документа. По умолчанию в шапку помещаются реквизиты для вывода номера и даты документа, а в табличную части — реквизит для вывода номера строки.
В левом окне отображаются реквизиты, которые должны присутствовать в печатной форме. Для его заполнения необходимо выбирать в нравом окне поочередно нужные реквизиты и, нажимая на кнопку. переносить их в левое окно. При необходимости перенести все реквизиты следует применить кнопку .
Реквизиты, которые не должны присутствовать в печатной форме, можно удалить, воспользовавшись кнопкой — для удаления только выбранного реквизита, или кнопкой — для удаления сразу всех реквизитов.
Кнопки вертикального перемещения и позволяют изменить взаимное расположение реквизитов по вертикали.
С помощью кнопки можно отредактировать формат представления любого реквизита (см. ниже).
Регистрация: 30 окт 2012 Сообщения: 107 Симпатии: 1 Баллы: 29
Добрый день! Типовая Бухгалтерия для Казахстана 8.2 (2.0.8.17). Создавал печатную форму для вновь созданного документа. Отсутствует кнопка "Печать".
Печатная форма создавалась таким образом: Создал в "группе команд", команду печать, внутри ветви "общие" дерева конфигурации. В самом документе, на вкладке "Макеты" ---конструктор печати, в открывшемся окне указываем, что создается новая команда. Далее из реквизитов выбираем те, которые хотим видеть на печатной форме. На последнем этапе указываем, что создаваемая конструктором команда будет входить в ранее созданную нами группу "печать" В результате работы конструктора у объекта конфигурации была создана команда.
В модуле команды определен следующий код:
ТабДок = Новый ТабличныйДокумент;
Печать(ТабДок, ПараметрКоманды);
ТабДок.ОтображатьСетку = Ложь;
Цель лекции. научиться разрабатывать печатные формы документов, работать с журналами документов .
6.1. Разработка печатной формы документаВ предыдущей лекции мы создали документ ПоступлениеМатериалов. который используется для отражения в учетной системе информации о поступивших материалах. Работа над документом еще не завершена. В частности, обычно документы имеют не только электронные, но и печатные представления.
В реальных учетных системах, построенных на базе 1С:Предприятие 8 работа с некоторыми документами строится следующим образом. Документ заполняют, сохраняют, распечатывают. После распечатки выполняются какие-либо действия, предусмотренные документом, на печатной форме документа собираются необходимые подписи, после чего документ, уже электронный, открывают, проверяют соответствие электронной и печатной версий и проводят.
Для создания печатной формы документа используют макеты. Макет - это объект конфигурации, который чаще всего используется для хранения табличных документов, на основе которых создаются печатные формы. Процесс разработки печатной формы состоит из двух этапов.
На первом этапе происходит разработка макета. Макеты обычно представляют собой табличные документы, однако, можно работать с макетами других видов. В табличном документе задаются именованные области. настраиваются параметры этих областей, после чего данные области применяют для "сборки" печатной формы документа.
Второй этап разработки печатной формы - это создание программного кода, который на основе данных документа и макета "собирает" печатную форму.
Разработку печатных форм можно ускорить, воспользовавшись так называемым конструктором печати. Для этого откроем в конфигураторе окно редактирования документа ПоступлениеМатериалов. в этом окне выберем вкладку Макеты. на ней нажмем кнопку Конструкторы. в выпавшем меню выберем пункт Конструктор печати ( рис. 6.1 ).
Рассмотрим настройку и создание новых печатных форм в системе 1С 8.3.
Создание внешних печатных форм для управляемого приложения рассмотрено в отдельной статье .
Самый простой способ создания печатной формы — с помощью встроенного конструктора печатных форм. Рассмотрим пошаговую инструкцию по созданию и настройки печатной формы на примере создания печатной формы «Счет покупателю».
Создание и настройка печатной формы 1С 8.3Первый шаг — необходимо зайти в палитру свойств нужного нам документа выбрать Действия — Конструкторы — Конструктор печати:
Первый вопрос системы — выбор варианта работы конструктора. Настройки аналогичны, если у вас конфигурация работает в управляемом режиме — выберите его, если нет — выберите обычные формы. Мы рассмотрим создание на обычной форме.
Следующий шаг — выбор название процедуры для печати. Назовём её «Печать счета».
Далее необходимо выбрать реквизиты, которые необходимо указать в шапке печатной формы, в том порядке, который нам необходим:
После выбора реквизитов шапки печатной формы 1С 8.2, следует сделать выбор данных для табличной части:
Когда и этот шаг сделан — нужно выбрать реквизиты подвала, аналогично реквизитам в шапке.
На последней странице можно оставить всё по умолчанию и нажать ОК:
Что получаем в итоге?
Правильно оформленный макет печатной формы:
Процедура, полностью формирующая печатную форму документа:
Которые можно настроить в 1С 8.2 как нужно нам.
Вывод вызова созданной печатной формы 1СДля вызова созданной печатной формы нужно просто разместить кнопку на форму документа. Это сделать очень просто. Для начала создадим кнопку на форме, назовем её «Печать счета»:
Нажимаем на кнопку «лупы» у действия — мы попадем в модуль формы, где вписываю вызов процедуры печати вновь созданного счета:
Вторник, 20 Мая 2014 г. 18:34 + в цитатник
Поговорим о том, как можно сделать круглую печать онлайн. Рассмотрим данный вопрос более детально, чтобы понять, насколько важен и значим данный вопрос для владельцев компаний и частных предприятий. Помимо предпринимателей в жизни любого человека возникает такая ситуация, когда наличие печати жизненно необходимо. Для того чтобы получить собственную печать, можно воспользоваться такой интересной компьютерной программой как программа Stamp.
Данную программу нет необходимости устанавливать дополнительно, ее запуск возможен практически сразу после обычной загрузки. Кроме того следует также упомянуть еще и о том, что такая программа достаточно несложная по использованию, с ней вполне может справиться даже самый обычный пользователь интернета.
Итак, в программе есть специальная вкладка «Строки», с помощью которой можно по окружности набрать нужный текст, кроме того проводить какие-то коррективы, например, менять начертание текста, размер шрифта. Для получения разделителя между нижней и верхней строками, которые располагаются по кольцу, нужно лишь просто на клавиатуре набрать специальный символ (*). Такой вариант компьютерного шрифта как Georgia прекрасно подходит для создания печатных оттисков. Он позволяет делать новую печать солидной и оригинальной.
Кроме того с помощью «параметров строк» можно дополнительно по краям окружности задать отступы, сделать регулировку толщины линий, подчеркнуть строки, изменить вид разделителей. При использовании слишком тонких отступов по краям, печать явно не будет выглядеть красивой и солидной, рекомендуем использовать вариант отступа «1».
Благодаря вкладке «Центр» можно дополнительно внутри печати поставить текст, либо какую-то картинку, например, логотип компании, либо герб. Применяя вкладку «Форма» можно изготовить круглую печать, а можно создать прямоугольную, квадратную, треугольную печать, все зависит от того, какая именно перед вами изначально была поставлена цель. При желании можно провести корректировку толщины линий обводки, а также расстояния между краями печати. Самой интересной является такая вкладка как «Создание и редактирование». Благодаря подобной вкладке можно проанализировать итоговый внешний вид печати, для этого вам нужно только нажать на кнопку «Создать». Именно в этой вкладке вы сможете подобрать вариант цветового оформления для своей будущей печати, подогнать ее размеру, пробелы между символами, чтобы добиться реалистичного изображения печати. Также данная вкладка предполагает установку печати с помощью принтера, например, можно автоматически ставить печать в то место документа, в которое требуется. Подобных компьютерных программ не мало, но это, что называется, бюджетный, пользовательский вариант. Для того чтобы получить настоящую печать, необходимую каждой компании, нужно обращаться в фирму, например http://pechati-1.ru/. специализирующуюся на изготовлении печатей, так как обычной пользовательской программкой тут не отделаешься.
Для создания шаблона печатной формы объекта метаданных в системе 1С:Предприятие используется специализированный табличный редактор. Этот редактор является составной частью редактора форм, а также может использоваться для создания документов как полнофункциональный редактор документов табличного типа.
В дальнейшем в настоящей главе для простоты, наряду с термином «табличный редактор системы 1С:Преднриятие», будет использоваться термин «таблица».
Что такое таблица в системе 1С:ПредприятиеТабличный редактор в системе 1С:Предприятие с первого взгляда может показаться похожим на «обычные» электронные таблицы. Но это не так.
Хотя в программе реализована возможность использования таблицы для непосредственного ввода, обработки и отображения данных различных типов, как в «обычных» электронных таблицах, таблицы в системе 1С:Предприятие используются в основном для представления уже обработанной информации, в частности, описания печатной формы элемента данных. Обработка информации и помещение ее в нужные места печатной формы для большинства объектов метаданных выполняется программными модулями на языке системы 1С:Предприятие (см. ниже п. «Два режима работы таблицы»).
Таблица в системе 1С:Предприятие, как и любая другая таблица, представляет собой совокупность ячеек прямоугольной формы, организованных в строки и столбцы.
Каждый столбец таблицы и каждая строка имеет свой уникальный номер. Строки и столбцы нумеруются независимо, нумерация начинается с 1 и ведется от левого верхнего угла таблицы. Таким образом, любая ячейка таблицы может быть обозначена парой чисел — номером строки и номером столбца, на пересечении которых она находится.
Кроме того, отдельным ячейкам и их диапазонам (компактным группам прямоугольной формы) можно присваивать собственные имена для удобства обращения к ним. Для присваивания имен и работы с ними используется панель формул или диалог «Имена» (см. ниже).
Самая верхняя ячейка столбца, изображенная серым цветом, называется «заголовком столбца». В ней выводится номер столбца, кроме того, она используется для выделения столбца. Аналогичное назначение имеет и самая левая ячейка строки, которая называется «заголовком строки».
Естественно, сама таблица также имеет название. Если редактор таблиц используется «внутри» редактора форм, название таблицы выводится на закладке, расположенной у нижнего обреза листа таблицы. Если редактор таблиц используется для редактирования документа табличного типа, название таблицы (оно же — название документа) выводится в заголовке окна табличного документа.
Редактор форм, одной из составляющих которого является редактор таблиц, может иметь несколько таблиц, содержащих различные шаблоны выходных форм. Та таблица, с которой пользователь работает в настоящий момент, называется активной. Название активной таблицы на ее закладке всегда выводится жирным шрифтом.
Два режима работы таблицыВ главе «Редактор форм» рассказывалось о том, что для обработок и отчетов, в том числе, внешних, можно настроить таблицу в 1С:Предприятии для работы в одном из двух принципиально разных режимов.
Таблица как итог отчетаВ этом режиме при вызове отчета появляется диалог, в котором вводятся параметры отчета, после чего на основе этих параметров, данных информационной базы, исходной таблицы, по алгоритму, записанному в модуле, формируется отчет в виде итоговой таблицы, которая, в частности, может включать диаграмму, построенную по итогам обработки информации. Как ячейки итоговой таблицы, так и элементы диаграммы могут затем служить инструментом для получения дополнительной информации — так называемой расшифровки. или детализации.
Этот же режим работы таблицы реализуется для всех остальных объектов метаданных как единственно возможный (естественно, для всех, имеющих табличную форму).
В разделе «Свойства ячеек таблицы», в пункте «Закладка «Текст» в итоговой таблице отчета» описано, как подготовить ячейки исходной таблицы для использования в этом режиме: какие выражения можно помещать в текстовое поле ячейки, какие — в поле «Расшифровка», и как они будут использованы в итоговой таблице.
Таблица в режиме ввода данныхДля обработок и отчетов, в том числе внешних, таблица может быть настроена на работу в другом режиме — не как итоговой таблицы, а как интерактивного средства ввода, обработки и отображения данных. При вызове такого отчета в 1С:Предприятии таблица появляется в одном окне с диалоговой формой, или вместо нее. В некоторые ячейки такой таблицы, определенные на этапе конфигурирования, можно непосредственно вводить данные. В других ячейках таблицы, недоступных для непосредственного ввода, помещаются формулы, значения которых вычисляются после ввода данных и помещаются в доступные ячейки. После ввода всех данных и авто магического вычисления всех формул таблица становится итоговой таблицей отчета.
В разделе «Свойства ячеек таблицы» (пункты «Закладка «Текст» в таблице» и «Закладка «Данные»») описано, как в таблице в режиме ввода данных использовать выражения, помещенные в поле «Формула» ячейки таблицы, для ввода и непосредственной обработки данных или для последовательной обработки данных после вводя их в другие ячейки.
Общие принципы создания шаблонаСоздание шаблона выходной формы заключается в «рисовании) составных частей, кирпичиков, из которых затем будет «собрана» готовая выходная форма — документ или отчет. Так как практически все деловые документы имеют «прямоугольную» структуру, удобнее всего создавать шаблоны таких документов в редакторе, способном манипулировать прямоугольными элементами.
Именно таким редактором и является табличный редактор, входящий в систему 1С:Предприятие. В процессе создания шаблона документа или отчета вы можете: вводить в ячейки таблицы разнообразный текст и формулы; задавать параметры форматирования как тексту, так и ячейке в целом; изменять высоту строк и ширину столбцов таблицы; включать в шаблон рисованные элементы — линии и прямоугольники, а также другие графические объекты: картинки, OLE-объекты и диаграммы.
В окончательном виде шаблон печатной формы представляет собой совокупность прямоугольных областей — секций, каждая из которых служит для выдачи какой-то части готового отчета: область для выдачи заголовочной части (наименования, даты и т. п.); область для выдачи шапки табличной части и так далее.
Любой секции отчета можно присвоить уникальное имя и в дальнейшем ссылаться на поименованную область.
Сам процесс построения отчета происходит следующим образом.
Вначале отчет строится как пустая таблица. Необходимо иметь в виду, что шаблон отчета не связан напрямую с готовым отчетом. Скорее, шаблон представляет собой некий конструктор, набор кирпичиков, из которых в процессе работы программного модуля складывается готовый отчет.
В процессе обработки алгоритма отчета из шаблона в нужном порядке извлекаются поименованные секции, транслируются (вместо имен переменных подставляются их значения) и копируются в таблицу готового отчета. Средства языка формирования отчетов позволяют наращивать отчет как вниз, так и вправо.
Другой способ построения отчета заключается в том, что пользователь вводит данные в предназначенные для этого ячейки таблицы, после чего эти данные обрабатываются программой по заданным в самой таблице отчета формулам. Результаты появляются в других ячейках таблицы, после чего отчет готов для просмотра и распечатки.
Работа с таблицамиСоздание таблицы. Как уже говорилось, редактор форм может иметь несколько листов типа «Таблица». Когда редактор формы вызывается в первый раз для нового объекта метаданных, он содержит только одну таблицу, но в процессе работы пользователь может добавлять и удалять таблицы.
Чтобы добавить таблицу:
· поместите указатель мыши в любое место строки закладок редактора форм;
· нажатием правой кнопки мыши вызовите контекстное меню;
· в этом меню выберите пункт «Добавить таблицу».
Вновь созданной таблице будет присвоено имя, состоящее из слова «Таблица» и порядкового номера таблицы в окне редактора форм
Выбор таблицы. Все действия по редактированию содержимого таблицы производятся в активной таблице. Для того, чтобы сделать таблицу активной, необходимо щелкнуть мышью по закладке с названием нужной таблицы. Имя выбранной таблицы на закладке будет выделено жирным шрифтом.
При большом количестве закладок с названиями таблиц у правого края строки закладок появляются кнопки и
. Нажимая мышью эти кнопки, можно вывести на экран невидимые закладки с на званиями листов.
Переименование таблицы. Вновь созданной таблице присваивается по умолчанию условное имя, состоящее из слова «Таблица» и порядкового номера этой таблицы. Чтобы изменить имя таблицы:
· поместите указатель мыши на закладку таблицы, которую не обходимо переименовать;
· нажатием правой кнопки мыши вызовите контекстное меню;
· в этом меню выберите пункт «Задать имя таблицы»;
· в выданном на экран запросе необходимо ввести новое имя таблицы. Имя может иметь длину до 30 символов и может включать буквы, цифры, пробелы и знаки подчеркивания.
Удаление таблицы. Удаление таблицы выполняется следующим образом:
· поместите указатель мыши на закладку таблицы, которую необходимо удалить;
· нажатием правой кнопки мыши вызовите контекстное меню;
· в этом меню выберите пункт «Удалить таблицу».
После ответа на запрос о необходимости удаления таблицы текущая таблица будет безвозвратно удалена.
Совместная работа таблицы и диалогаДля отчетов и обработок, в том числе внешних, табличный редактор системы 1С:Предприятие позволяет организовать совместную работу диалога и табличного документа.
Возможность совместной работы настраивается в диалоге «Свойства формы», который можно вызвать выбором пункта «Свойства формы из меню «Действия» главного меню Конфигуратора.
Использовать таблицу. Управляющие элементы этой группы служат для настройки порядка совместного использования диалога и табличного документа.
Переключатель «Нет» отключает совместное использование диалога и таблицы.
Переключатель «Пустую» означает, что в форму отчета или обработки будет включен табличный документ, а его формирование будет выполняться средствами встроенного языка системы 1С:Предприятие, как было описано выше в п. «Общие принципы создания шаблона».
Переключатель «Для ввода данных» означает, что в форму отчета или обработки будет включен табличный документ, который будет работать в режиме ввода данных. В поле ввода под этим переключателем необходимо указать имя таблицы, которая будет использоваться для ввода данных. В палитре свойств ячеек такой таблицы появляется закладка «Данные», и сама таблица должна быть настроена для ввода данных. Как организовать ввод данных в ячейке такой таблицы, рассказывается ниже в п. «Свойства ячеек таблицы».
Если выбран режим «Для ввода данных», в списке «Переход при вводе» можно выбрать вариант автоматического перехода по ячейкам таблицы: