
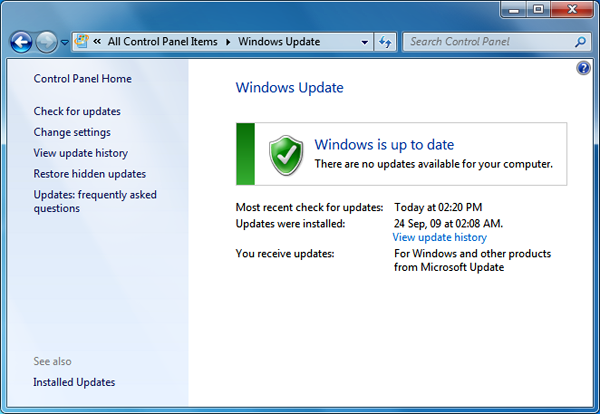




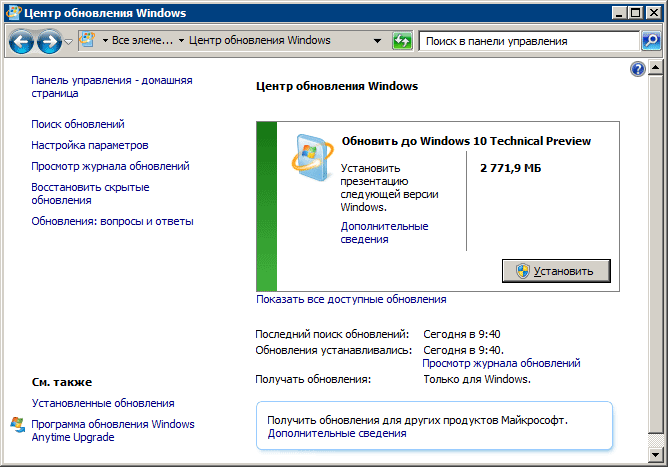

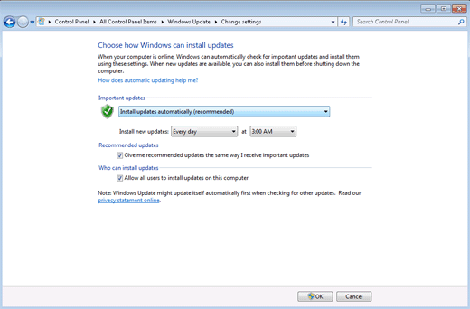


 Рейтинг: 4.7/5.0 (1860 проголосовавших)
Рейтинг: 4.7/5.0 (1860 проголосовавших)Категория: Windows: Обновления, патчи
Когда всплывает информация про использование уязвимостей в системе безопасности стоит задуматься, откуда взломщики получают данные о конкретных уязвимостях. Нередко хакеры получают информацию о дырах, которые не закрыты предварительно с помощью Windows Update.
В Windows 2000 и в более поздних версиях операционных систем компании Microsoft пользователи не получали автоматических уведомлений о доступных обновлениях для операционной системы. Вместо этого от администратора требовалось периодически проверять сайт Windows Update на наличие обновлений операционной системы до актуального состояния.
То, что информация о наличии уязвимости находилась в открытом доступе (хоть и с опубликованными исправлениями), позволяло взломщикам использовать эти бреши в системе защиты, так как большинство пользователей даже не подозревали о сайте Windows Update или просто отказались от его использования.
Негативные истории связаны с администраторами, которые не обновили свои системы и в итоге стали жертвами вирусов, использующих известные уязвимости в системе безопасности. Подготовленные администраторы установили и запустили службу Windows Critical Updates Notification на своих системах, которая автоматически сообщала о наличии критических обновлений системы. Не подготовившиеся администраторы были вынуждены восстанавливать систему или (особенно везучие) оказались за пределами атаки.
Можно даже не упоминать, что компания Microsoft усвоила урок критических обновлений операционной системы Windows 2000 и сделала обновления автоматическими в операционной системе Windows Server и Windows XP.
Служба Windows Update в Windows XP предоставляет три варианта настройки:
Автоматическая загрузка обновлений по умолчанию применяется в системе Windows XP. Этот вариант настройки позволяет операционной системе автоматически проверять наличие критических обновлений и при их обнаружении скачивать обновления. После этого пользователям выдается сообщение о необходимости установки обновлений с помощью мастера. Обычно, после установки обновлений требуется перезагрузка операционной системы.
Если выбран вариант уведомления перед скачиванием, то пользователю выдается предупреждение о наличии критического обновления. Пользователь может согласится с необходимостью скачивания этих обновлений. Этот вариант идеально подходит мобильным пользователям, которые для подключения к Интернет используют беспроводное соединение. Последний вариант настройки предполагает полное отключение автоматического обновления системы.
Отключать автоматическое обновление нежелательно. Хотя это и позволяет сократить объем потребляемого системой трафика, потенциально остаются открытыми все обнаруженные бреши в системе безопасности.
Служба Windows Update может быть настроена выполнением такой последовательности действий:
1. Выберите Пуск > Панель управления (Start > Control Panel) .
2. Выполните двойной щелчок на значке Система (System) .
3. Перейдите на вкладку Автоматического обновление (Automatic Updates) .
4. Выберите необходимый вариант автоматического обновления и кликните на кнопке OK.
Доступные варианты автоматического обновления приводятся далее.
Обязательно используйте Windows Update в автоматическом режиме – это залог безопасности вашего компьютера.
Windows Updates Downloader - программа, которая помогает с легкостью загрузить и сохранить на жестком диске обновления для Windows 2000/2003/XP/Vista, Microsoft Ofice 2003 и Exchange 2003 без использования функции WindowsUpdate, при этом загрузка всех файлов осуществляется с официального сервера Microsoft.
Интерфейс на английском, но это вряд ли помешает использованию этой программы любым желающим, так как работать с ней очень просто:
1. Скачиваем и устанавливаем Windows Updates Downloader.
2. На домашней странице программы выбираем файл требуемой базы данных и щелкаем по нужной ссылке, не забывая выбрать требуемый язык локализации.
3. Запускается Windows Updates Downloader и показывает список обновлений.
4. Ставим галку напротив тех, что следует скачать, и нажимаем на кнопку "Download" ("скачать"). Предварительно перед этим можно изменить папку, куда будут складываться загружаемые файлы с обновлениями (кнопка "Change").
5. Для особо продвинутых есть еще кнопка "Show Optiins".
Ссылка "скачать" - страница загрузки.
2013-08-10 автор: Френк
В независимости от операционной системы windows 7, vista, XP или виндовс 8, update означает ее обновление.
Многие не знают где находится windows update, по одной простой причине, что оно может скрываться под разными именами.
Если нажать пуск. то вместо него можно увидеть центр обновления виндовс.
Это одно и тоже, а находиться оно в папке system32, под названием «wuapp.exe».
Попасть туда можно и другим путем, через панель управления нажав опцию обновления, а вот папка с файлами находиться совсем в другом месте: C:\Windows\SoftwareDistribution\Download.
Если операционная система англоязычна то центр обновления виндовс будет называться windows update, хотя в русскоязычных также встречаться английские названия, особенно на пиратских системах.
А вот папка и файлы находиться всегда под одними названиями – они переводу не подлежат.
Вот и все, где что расположено разобрались, а вот как ими пользоваться это уже другая история.
Время от времени системные администраторы сталкиваются с ошибками при обновлении системы. Хорошо если не удалось установить какое либо незначительное обновление, но как быть, если не удается установить критическое обновление или нарушились важные функции системы? Сегодня мы на практическом примере рассмотрим как действовать в подобной ситуации.
Изучая отчеты сервера WSUS одного из обслуживаемых нами предприятий мы обнаружили, что один из серверов уже продолжительное время не устанавливает обновления. Количество установок, завершившихся с ошибкой, перевалило за шесть десятков, что говорило о серьезном сбое в системе Windows Update.
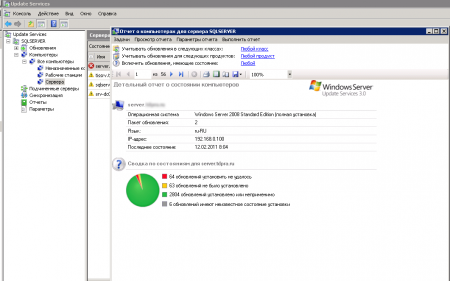 Для диагностики проблемы мы обратились к Журналу обновлений, в котором можно просмотреть подробности установки каждого обновления или получить код ошибки в случае отказа.
Для диагностики проблемы мы обратились к Журналу обновлений, в котором можно просмотреть подробности установки каждого обновления или получить код ошибки в случае отказа.
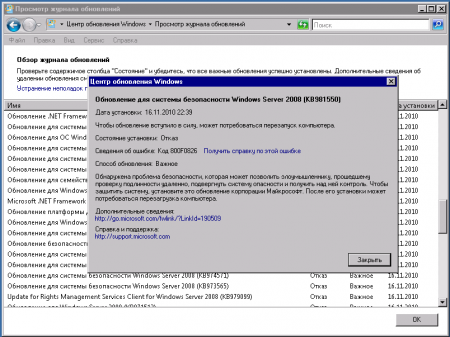 Отправной точкой для дальнейших действий должен послужить код ошибки, в данном случае 800F0826. Идем на сайт Microsoft и производим поиск по данному коду. Уже первые результаты дают нам исчерпывающую информацию об ошибке:
Отправной точкой для дальнейших действий должен послужить код ошибки, в данном случае 800F0826. Идем на сайт Microsoft и производим поиск по данному коду. Уже первые результаты дают нам исчерпывающую информацию об ошибке:
Ошибка Центра обновления Windows 800f0826 возникает в случае, если обновление для Windows. которое не удалось установить, препятствует установке дополнительных обновлений. В сообщении об ошибке 800f0826 не указывается обновление, вызвавшее проблему. Обновление, которое вызвало проблему, отобразит другое сообщение об ошибке.
Становится понятно, что причиной отказа в установке данного обновления (и других с этим кодом ошибки) стало третье обновление, которое должно иметь иной код ошибки. Дальнейший поиск по журналу позволил быстро выявить виновника произошедшего.
Ошибка Центра обновления Windows 80070643 может возникать по ряду причин. Самой распространенной из них является проблема с платформой .NET Framework, установленной на компьютере. Кроме того, эта ошибка может возникнуть при установке обновлений для пакета Microsoft Office 2003.
Очевидно, проблему вызвало очередное обновление .NET Framework, переходим по ссылке в статье, на описание ошибки для этого продукта.
Чтобы устранить эту проблему, необходимо устранить повреждение регистрацию обновлений программного обеспечения MSI или удалить несколько версий .NET Framework с помощью средства очистки платформы .NET Framework и повторно установить эти компоненты.
Скачиваем средство очистки платформы .NET Framework (скачать ) и удаляем из системы .NET Framework 3.5.
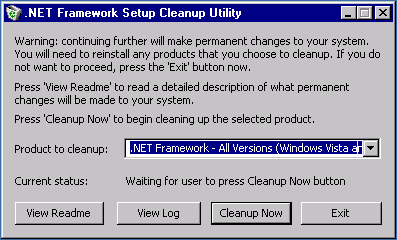 После чего качаем web-установщик и устанавливаем .NET Framework 3.5 SP1 заново.
После чего качаем web-установщик и устанавливаем .NET Framework 3.5 SP1 заново.
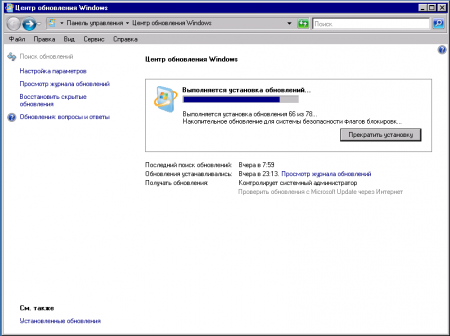 Перезагружаемся и убеждаемся что все установилось правильно. Несмотря на то, что в данной статье мы разобрали частный случай, методика диагностики и устранения неисправностей остается неизменной. База данных Майкрософт содержит исчерпывающие данные практически по всем кодам ошибок, которых вполне достаточно для успешного устранения большинства возникающих проблем.
Перезагружаемся и убеждаемся что все установилось правильно. Несмотря на то, что в данной статье мы разобрали частный случай, методика диагностики и устранения неисправностей остается неизменной. База данных Майкрософт содержит исчерпывающие данные практически по всем кодам ошибок, которых вполне достаточно для успешного устранения большинства возникающих проблем.
Это тоже может быть Вам интересно:
 Если в Windows 7 вы столкнулись с ошибкой Центра обновления «Не удалось выполнить поиск новых обновлений» с кодом 800B0001 (а иногда и 8024404), ниже перечислены все способы, которые с наибольшей вероятностью помогут вам исправить эту ошибку.
Если в Windows 7 вы столкнулись с ошибкой Центра обновления «Не удалось выполнить поиск новых обновлений» с кодом 800B0001 (а иногда и 8024404), ниже перечислены все способы, которые с наибольшей вероятностью помогут вам исправить эту ошибку.
Сама же ошибка Windows Update говорит о том (согласно официальной информации Microsoft), что не удалось установить определить поставщика служб шифрования, либо файл Windows Update поврежден. Хотя, по факту, чаще причиной являются сбои центра обновления, отсутствие необходимого обновления для WSUS (Windows Update Services), а также наличие Crypto PRO CSP или программ ViPNet. Рассмотрим все варианты и применимость их в различных ситуациях.
Учитывая, что инструкции на сайте предназначены для начинающих пользователей, а не системных администраторов, тема обновления WSUS для исправления ошибки 800B0001 затрагиваться не будет, поскольку обычные пользователи используют локальную систему обновления. Скажу лишь, что обычно достаточно установить обновление KB2720211 Windows Server Update Services 3.0 SP2.
Средство проверки готовности системы к обновлениюЕсли вы не используете Crypto PRO или ViPNet, то начать следует с этого, самого простого пункта (а если используете — перейти к следующему). На официальной странице справки Microsoft по ошибке Центра обновления Windows 800B001 http://windows.microsoft.com/ru-ru/windows/windows-update-error-800b0001#1TC=windows-7 имеется утилита CheckSUR для проверки готовности Windows 7 к обновлению и инструкция по ее использованию.
Данная программа позволяет исправить проблемы с обновлениями в автоматическом режиме, в том числе и рассматриваемую здесь ошибку, а при нахождении ошибок, запишет информацию о них в журнал. После восстановления, перезагрузите компьютер и попробуйте вновь найти или скачать обновления.
800B0001 и Crypto PRO или ViPNetМногие, сталкивающиеся с ошибкой Windows Update 800B0001 в последнее время (осень – зима 2014), имеют Crypto Pro CSP, VipNet CSP или VipNet Client определенных версий на компьютере. Обновление программных комплексов до последней версии решает проблему с обновлениями операционной системы. Не исключено также, что с иными службами криптографии возможно появление аналогичной ошибки.
Кроме этого, на официальном сайте Crypto Pro в разделе загрузок «Исправление для устранения проблем с Windows update для КриптоПро CSP 3.6, 3.6 R2 и 3.6 R3», работающее без необходимости обновления версии (если это критично для использования).
Дополнительные возможностиИ, наконец, если ничто из описанного выше не помогло, остается обратиться к стандартным методам восстановления Windows, которые, в теории, могут помочь:
Надеюсь, что-то из описанного поможет вам исправить указанную ошибку центра обновления и необходимости в переустановке системы не возникнет.
А вдруг и это будет интересно:
---====:Секреты Microsoft Windows хр Professional:====---
Что такое Windows Update и зачем оно нужно
Windows Update представляет собой интерактивное расширение Windows. Средство Windows Update используется для загрузки таких элементов, как исправления, важные обновления, последние файлы справки, драйверы и продукты Интернета. Этот веб-узел регулярно обновляется, благодаря чему всегда можно получить последние обновления и исправления, обеспечивающие защиту компьютера и его бесперебойную работу.
Windows Update проверяет компьютер и выводит список только тех обновлений, которые применимы к данному компьютеру.
Обновления, рассматриваемые корпорацией Майкрософт как необходимые для работы операционной системы, программ или оборудования, классифицируются как 'ключевые обновления' и автоматически помечаются для установки. Ключевые обновления предоставляются для разрешения известных вопросов и защиты выявленных слабых мест в системе безопасности компьютера.
Выполните простую, состоящую из четырех шагов, процедуру получения необходимых обновлений компьютера.
Примечание
March 6th, 2012 | ![]() Автор: admin
Автор: admin
Другое приложение Windows Vista – Центр обновления Windows. которое было изменено в Windows Vista. Сейчас это отдельное приложение веб и для того, чтобы скачать обновления, вам не придется проходить через процесс проверки. Как вы сами увидите, новая Windows Update, легче в использовании и менее разрушительна по сравнению с его предшественником.
В этой статье мы поговорим о новой Windows Update, как она работает и как её настроить.
Где найти обновления Windows
Центр обновления Windows, можно найти прямо в корне меню Start Menu - Пуск . Кроме того, вы можете найти его в Control Panel -> System and Maintanance -> Windows Update – Панель управления -> Система и ремонт -> Windows Update .
Как проверить и установить обновления
Когда вы начнете Windows Update, он покажет, есть ли доступные обновления. Если нет сообщения о доступном обновлении, то вы можете сделать ручную проверку, нажав на ссылке Check for updates – Проверить наличие обновлений . Центр обновления Windows быстро проверит и покажет вам резюме своих выводов.
Как вы можете видеть на скриншоте ниже, в то время, когда я писал эту статью, было доступно 7 важных и 17 дополнительных обновлений. Кроме того, если у вас Windows Vista Ultimate, вы можете увидеть, если есть любое новое дополнительное обновление ,и были они запущены Microsoft или нет. Если вы хотите установить их, щёлкните по кнопке Install updates – Установка обновлений.
Это позволит установить все важные обновления. Чтобы установить некоторые (если не все) из необязательных обновлений необходимо нажать на ссылку View available updates – Просмотр доступных обновлений. которая может быть найдена под кнопкой Install updates – Установка обновлений .
Если вы не хотите, установить обновление, но вы не хотите, чтобы Windows Update сообщал о будущих проверках, нажмите правой кнопкой мыши и выберите Hide update – Скрыть обновление . Это обновление исчезнет из списка и никогда не будет установлен. на вашем компьютере.
После того как вы выбрали все обновления, которые вы хотите установить, щелкните по кнопке Install - У становка.
Центр обновления Windows загрузит и установит обновления. В конце концов, вам будет предложено перезагрузить компьютер. Закройте все важные приложения и документы которые у вас открыты, а затем перезагрузите компьютер. При следующем входе в систему, Windows Update будет информировать вас, что все обновления были успешно установлены.
Как просмотреть историю обновлений
Когда вы находитесь в главном окне Центр обновления Windows. если нажать на ссылке View update history – Просмотр истории обновлений. вы можете увидеть все обновления, которые были загружены в прошлом, и установлены на вашем компьютере.
Если вы хотите просмотреть или скопировать сведения об обновлениях, выберите их с помощью мыши, нажмите правой кнопкой мыши и выберите соответствующую опцию.
Как восстановить скрытые обновления
Если Вы убрали некоторые обновления, которые вы не хотите устанавливать, вы всегда можете восстановить их, получить доступ к ссылке Restore hidden updates – Восстановить скрытые обновления . Выберите с помощью мыши и нажмите на Restore – Восстановление .
Выбранные обновления будут доступны снова в списке Windows Update.
Как настроить Windows Update,
Для настройки различных аспектов обновления Windows, нажмите кнопку Change settings – Изменить параметры связи. Вы можете выбрать для проверки и установки обновлений автоматически - загружать обновления автоматически, затем устанавливать их только тогда, когда вы хотите, проверить наличие обновлений, а затем загрузить и установить их, если вы хотите, или вы можете отключить автоматическую проверку обновлений.
Другие варианты конфигурации включают планирование автоматической проверки и включения рекомендуемых обновлений вместе с важными из них (при загрузке, установке и уведомлении об обновлениях).
Если Вам понравилась статья,Вы можете оставить комментарий в форме ниже.
Центр обновления Windows помогает вам поддерживать систему в актуальном состоянии. Он позволяет загружать и устанавливать обновления как в полностью автоматическом режиме, так и вручную.
Запуск из командной строки или окна Выполнить (WIN+R): control /name Microsoft.WindowsUpdate
Уведомления о доступных обновленияхWindows 7 сообщает вам о доступных обновлениях как в центре обновления Windows, так и в области уведомлений рядом с часами. Помимо значка в области уведомлений (с помощью которого можно перейти в центр обновления), система отображает всплывающие окна, информирующие вас о работе центра обновлений.
Параметры этих уведомлений можно настроить в центре поддержки панели управления. Быстрый доступ к параметрам настройки уведомлений теперь можно получить, щелкнув значок гаечного ключа.
Рекомендации по настройке параметров обновленияПо умолчанию операционная система автоматически загружает и устанавливает обновления. Щелкните ссылку Настройка параметров в левой панели, чтобы изменить параметры.
Способы установки обновлений Windows 7 аналогичны тем, что были в Vista, хотя интерфейс немного изменился - для важных обновлений вместо радио-кнопок теперь раскрывающийся список. Если выбрана рекомендуемая опция автоматической загрузки обновлений, можно выбрать время, в которое она будет производиться. Вы также можете определить способ получения рекомендуемых обновлений и разрешить установку обновлений всем пользователям.
 По умолчанию Windows 7 настроена на автоматическую загрузку и установку обновлений без участия пользователя. Таким образом, именно этот способ установки обновлений рекомендует Microsoft. Если вы хотите самостоятельно выбирать обновления для установки, задайте возможность Загружать обновления. (при этом установка не производится) или Искать обновления. (при этом не производятся ни загрузка, ни установка). Очевидно, во втором случае вы сэкономите трафик, избегая загрузки ненужных вам обновлений. В обоих случаях вам нужно будет следить за уведомлениями центра поддержки и своевременно устанавливать обновления.
По умолчанию Windows 7 настроена на автоматическую загрузку и установку обновлений без участия пользователя. Таким образом, именно этот способ установки обновлений рекомендует Microsoft. Если вы хотите самостоятельно выбирать обновления для установки, задайте возможность Загружать обновления. (при этом установка не производится) или Искать обновления. (при этом не производятся ни загрузка, ни установка). Очевидно, во втором случае вы сэкономите трафик, избегая загрузки ненужных вам обновлений. В обоих случаях вам нужно будет следить за уведомлениями центра поддержки и своевременно устанавливать обновления.
Что же касается отключения проверки обновлений, то делать этого крайне не рекомендуется. Практика показывает, что большинство вирусных эпидемий не стали бы массовыми, если бы пользователи своевременно устанавливали обновления, исправляющие уязвимости Windows.
Поиск и установка обновленийЕсли у вас обновления не устанавливаются автоматически, но включена их проверка, центр обновления отобразит информацию о доступных обновлениях. Вы также можете проверить наличие обновлений вручную, щелкнув ссылку Поиск обновлений в левой панели.
Для того чтобы увидеть список доступных обновлений и выбрать их для установки, щелкните ссылку Важных обновлений. или Необязательных обновлений. в центральной части информационного сообщения.
Интерфейс окна Выбор обновлений для установки изменился по сравнению с Windows Vista - теперь оно состоит из трех панелей.
После того, как вы определитесь со списком устанавливаемых обновлений, центр обновления отобразит сводку о выбранных обновлениях и предложит вам установить их.
После завершения установки (и перезагрузки, если необходимо), Windows 7 уведомит вас об успехе или неудаче установки с помощью всплывающего окна.
Журнал обновленийСведения об успешно или неудачно установленных обновлениях заносятся в журнал. Щелкните ссылку Просмотр журнала обновлений в левой панели центра обновления, чтобы открыть журнал.
В журнале выводятся сведения о названии обновления, дате установки и результате - успех или неудача. Подробный лог Windows Update хранится в файле %systemroot%\windowsupdate.log .