

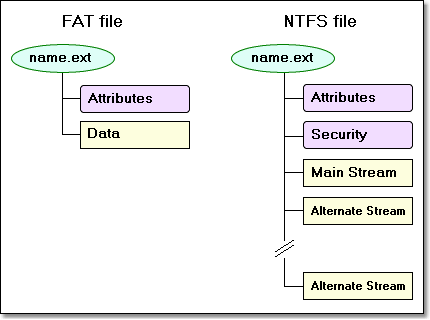
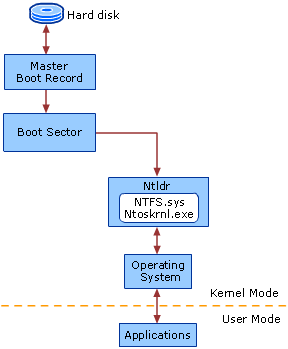



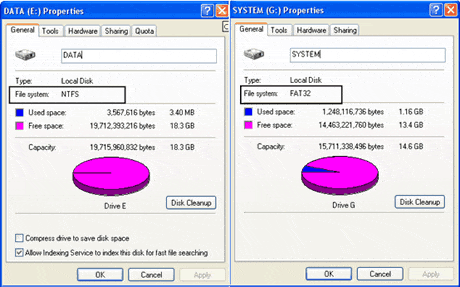


 Рейтинг: 4.1/5.0 (1835 проголосовавших)
Рейтинг: 4.1/5.0 (1835 проголосовавших)Категория: Windows: HDD утилиты
daragoy igoriosha Просветленный (41019) 7 лет назад
Еще раз более внятно:
Запускаете командную строку
(ПУСК-ПРОГРАМЫ-СТАНДАРТНЫЕ-КОМАНДНАЯ СТРОКА)
В черном окне воодите туда, где мигает курсор (без знаков подчеркивания!) :
convert_C:_/fs:ntfs_/v/x
Специально поставил знаки подчеркивания туда,
где ДОЛЖНЫ БЫТЬ ПРОБЕЛЫ.
Или вот вариант для копирования:
convert C: /fs:ntfs /v/x
Вместо С введите нужную букву диска.
Ключ /v - не обязателен - показывает процесс выполнения
Ключ /x - желателен для системного диска, т. к. демонтирует его перед процессом преобразования и тем самым на других дисках ускоряет работу процесса.
Учтите, что процесс НЕОБРАТИМ.
После введения команды и нажатия ENTER появится запрос на введение МЕТКИ диска. Ввиду того, что при открытом проводнике процесс не начнется, желательно заранее записать эту метку на бумажку.
(Если она вообще есть - И Метка И БУМАЖКА. )
АС Мастер (1371) 7 лет назад
так если у меня один диск C
на котором хранится всё всё всё
могу ли я без риска для моих архивов переустановить систему таким образом??
Операционные системы Microsoft семейства Windows NT нельзя представить без файловой системы NTFS — одной из самых сложных и удачных из существующих на данный момент файловых систем. Данная статья расскажет вам, в чем особенности и недостатки этой системы, на каких принципах основана организация информации, и как поддерживать систему в стабильном состоянии, какие возможности предлагает NTFS и как их можно использовать обычному пользователю.
Часть 1. Физическая структура NTFSНачнем с общих фактов. Раздел NTFS, теоретически, может быть почти какого угодно размера. Предел, конечно, есть, но я даже не буду указывать его, так как его с запасом хватит на последующие сто лет развития вычислительной техники — при любых темпах роста. Как обстоит с этим дело на практике? Почти так же. Максимальный размер раздела NTFS в данный момент ограничен лишь размерами жестких дисков. NT4, правда, будет испытывать проблемы при попытке установки на раздел, если хоть какая-нибудь его часть отступает более чем на 8 Гб от физического начала диска, но эта проблема касается лишь загрузочного раздела.
Лирическое отступление. Метод инсталляции NT4.0 на пустой диск довольно оригинален и может навести на неправильные мысли о возможностях NTFS. Если вы укажете программе установки, что желаете отформатировать диск в NTFS, максимальный размер, который она вам предложит, будет всего 4 Гб. Почему так мало, если размер раздела NTFS на самом деле практически неограничен? Дело в том, что установочная секция просто не знает этой файловой системы :) Программа установки форматирует этот диск в обычный FAT, максимальный размер которого в NT составляет 4 Гбайт (с использованием не совсем стандартного огромного кластера 64 Кбайта), и на этот FAT устанавливает NT. А вот уже в процессе первой загрузки самой операционной системы (еще в установочной фазе) производится быстрое преобразование раздела в NTFS; так что пользователь ничего и не замечает, кроме странного «ограничения» на размер NTFS при установке. )
Структура раздела — общий взглядКак и любая другая система, NTFS делит все полезное место на кластеры — блоки данных, используемые единовременно. NTFS поддерживает почти любые размеры кластеров — от 512 байт до 64 Кбайт, неким стандартом же считается кластер размером 4 Кбайт. Никаких аномалий кластерной структуры NTFS не имеет, поэтому на эту, в общем-то, довольно банальную тему, сказать особо нечего.
Диск NTFS условно делится на две части. Первые 12% диска отводятся под так называемую MFT зону — пространство, в которое растет метафайл MFT (об этом ниже). Запись каких-либо данных в эту область невозможна. MFT-зона всегда держится пустой — это делается для того, чтобы самый главный, служебный файл (MFT) не фрагментировался при своем росте. Остальные 88% диска представляют собой обычное пространство для хранения файлов. 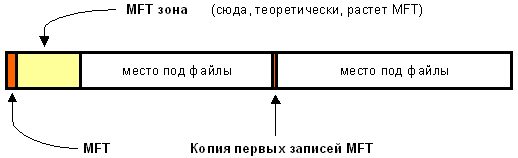
Свободное место диска, однако, включает в себя всё физически свободное место — незаполненные куски MFT-зоны туда тоже включаются. Механизм использования MFT-зоны таков: когда файлы уже нельзя записывать в обычное пространство, MFT-зона просто сокращается (в текущих версиях операционных систем ровно в два раза), освобождая таким образом место для записи файлов. При освобождении места в обычной области MFT зона может снова расширится. При этом не исключена ситуация, когда в этой зоне остались и обычные файлы: никакой аномалии тут нет. Что ж, система старалась оставить её свободной, но ничего не получилось. Жизнь продолжается… Метафайл MFT все-таки может фрагментироваться, хоть это и было бы нежелательно.
MFT и его структураФайловая система NTFS представляет собой выдающееся достижение структуризации: каждый элемент системы представляет собой файл — даже служебная информация. Самый главный файл на NTFS называется MFT, или Master File Table — общая таблица файлов. Именно он размещается в MFT зоне и представляет собой централизованный каталог всех остальных файлов диска, и, как не парадоксально, себя самого. MFT поделен на записи фиксированного размера (обычно 1 Кбайт), и каждая запись соответствует какому либо файлу (в общем смысле этого слова). Первые 16 файлов носят служебный характер и недоступны операционной системе — они называются метафайлами, причем самый первый метафайл — сам MFT. Эти первые 16 элементов MFT — единственная часть диска, имеющая фиксированное положение. Интересно, что вторая копия первых трех записей, для надежности — они очень важны — хранится ровно посередине диска. Остальной MFT-файл может располагаться, как и любой другой файл, в произвольных местах диска — восстановить его положение можно с помощью его самого, «зацепившись» за самую основу — за первый элемент MFT.
Первые 16 файлов NTFS (метафайлы) носят служебный характер. Каждый из них отвечает за какой-либо аспект работы системы. Преимущество настолько модульного подхода заключается в поразительной гибкости — например, на FAT-е физическое повреждение в самой области FAT фатально для функционирования всего диска, а NTFS может сместить, даже фрагментировать по диску, все свои служебные области, обойдя любые неисправности поверхности — кроме первых 16 элементов MFT.
Метафайлы находятся корневом каталоге NTFS диска — они начинаются с символа имени «$», хотя получить какую-либо информацию о них стандартными средствами сложно. Любопытно, что и для этих файлов указан вполне реальный размер — можно узнать, например, сколько операционная система тратит на каталогизацию всего вашего диска, посмотрев размер файла $MFT. В следующей таблице приведены используемые в данный момент метафайлы и их назначение.
Файловая система NTFS
NTFS обеспечивает комбинацию эффективности, надежности и совместимости, отсутствующую в FAT или HPFS. Она разработана для быстрого выполнения стандартных файловых операций типа чтения, записи и поиска, а также улучшенных операций типа восстановления файловой системы на очень больших жестких дисках.
NTFS также включает возможности безопасности, требуемые для файловых серверов и высококачественных персональных компьютеров в корпоративной среде. NTFS поддерживает управление доступом к данным и привилегии владельца, что является важным для целостности корпоративных данных. В то время как каталогам, разделяемым при помощи Windows NT Server, назначаются специфические разрешения, файлам и каталогам NTFS могут назначаться разрешения вне зависимости, разделены они или нет. NTFS — единственная файловая система в Windows NT, которая позволяет назначить разрешения для отдельных файлов.
NTFS является простой, но очень мощной разработкой. Для этой перспективной файловой системы вся информация на томе NTFS является файлом или частью файла. Каждый распределенный на томе NTFS сектор принадлежит некоторому файлу. Даже метаданные (metadata) файловой системы (информация, которая описывает непосредственно файловую систему) являются частью файла.
Эта основанная на атрибутах файловая система поддерживает объектно - ориентированные приложения, обрабатывая все файлы как объекты, которые имеют определяемые пользователем и системой атрибуты.
Главная файловая таблица
Каждый файл на томе NTFS представлен записью в специальном файле, называемом главной файловой таблицей (MFA — master file table). NTFS резервирует первые 16 записей таблицы для специальной информации. Первая запись этой таблицы описывает непосредственно главную файловую таблицу;
за ней следует зеркальная запись (mirror record) MFT. Если первая запись MFT разрушена, то NTFS читает вторую запись для отыскания зеркального файла MFT, первая запись которого идентична первой записи MFT. Местоположения сегментов данных MFT и зеркального файла MFT записаны в секторе начальной загрузки. Дубликат сектора начальной загрузки находится в логическом центре диска.
Третья запись MFT — файл регистрации (log file); используется для восстановления файлов. Файл регистрации подробно описан в настоящей главе ниже. Семнадцатая и последующие записи главной файловой таблицы используются собственно файлами и каталогами (также рассматриваются как файлы NTFS) на томе. На рис. 5.5 показана упрощенная структура MFT.
Рис. 5.5. Организация главной файловой таблицы
Главная файловая таблица отводит определенное количество пространства дтя каждой записи файла. Атрибуты файла записываются в распределенное пространство MFT. Небольшие файлы и каталоги (обычно до 1500 байт или меньше), типа файла, показанного на рис. 5.6, могут полностью содержать. внутри записи главной файловой таблицы.
Подобный подход обеспечивает очень быстрый доступ к файлам. Рассмотрим. например, файловую систему FAT, которая использует таблицу размещения файлов, в которой перечисляются имена и адрес каждого файла. Элементы каталога FAT содержат индекс в таблице размещения файла. В случае если
Файловая система NTFS (New Technologies File System – файловая система новой технологии) была выпущена вместе с ОС Windows NT 3.5 в 1993 г. До выхода Windows 2000 разработка двух линий ОС была раздельной, и потребительские ОС Windows 95/98/Me были ограничены использованием FAT16 или FAT32. В отличие от них, линейка NT. включая Windows XP. поддерживает все системы (за исключением Windows NT4. не знакомой с FAT32 ).
Система NTFS содержит множество улучшений по сравнению с системами FAT. Наиболее важные относятся к:
· оптимизированному использованию пространства на больших томах,
· исправлению ошибок после аварий,
· защите данных от несанкционированного доступа,
· службе индексации,
· сжатию и шифрованию данных,
· восстановлению системы после серьезных сбоев.
NTFS может управлять разделами размером в несколько сотен Тбайт. Что касается безопасности, то администраторы получили возможность использовать встроенные функций защиты: политики доступа пользователей к файлам и папкам, системы шифрования файлов EFS (Encryption File System – шифрованная файловая система).
Система NTFS. используемая в версиях Windows, вплоть до Windows 2000. не соответствовала современным требованиям, в частности:
· ограничивала число томов 26 (диски от A до Z);
· изменение раздела всегда требовало перезагрузки;
· информация о томах NTFS хранилась в реестре, что усложняло использование диска с другой системой.
Указанные проблемы были решены в Windows 2000 с помощью LDM (Logical Disk Manager – логический дисковый менеджер), который больше не требует присвоения букв дискам. Улучшения NTFS. используемой в Windows XP. были связаны с:
· улучшением пропускной способности данных,
· введением возможности устанавливать значения размера кластера, отличные от фиксированного по 512 байт;
· улучшением административных функций: индексация папок и ограничение непредвиденных расходов памяти.
Файловая система NTFS представляет собой выдающееся достижение структуризации: каждый элемент системы представляет собой файл – даже служебная информация. Самый главный файл в NTFS называется MFT (Master File Table – общая таблица файлов). В отличие от FAT. которая хранит таблицы отдельно, в начале тома, NTFS помещает MFT в скрытых файлах.
Раздел NTFS может быть почти какого угодно размера. Его максимальный размер ограничен лишь размерами жестких дисков.
NTFS делит все полезное место носителя на кластеры – блоки данных, причем размер кластера изменяется от 512 байт до 64 Кбайт (стандартом считается кластер размером 4 Кбайт).
Диск NTFS условно делится на две части. Первые 12% диска отводятся под MFT-зону - пространство, в которое растет метафайл MFT. Запись каких-либо данных в эту область невозможна. MFT-зона всегда держится пустой – это делается для того, чтобы самый главный, служебный файл (MFT ) не фрагментировался при своем росте. Остальные 88% диска представляют собой обычное пространство для хранения файлов (рис. 9).
Рис. 9. Физическая структура NTFS
Механизм использования MFT-зоны следующий: когда файлы уже нельзя записывать в обычное пространство, MFT-зона просто сокращается (в текущих версиях ОС ровно в два раза), освобождая таким образом место для записи файлов. При освобождении места в обычной области MFT-зона может снова расшириться. При этом не исключена ситуация, когда в этой зоне останутся обычные файлы.
MFT размещается в MFT-зоне и представляет собой централизованный каталог всех остальных файлов диска (в том числе, и себя самого). MFT управляет всеми файлами тома и, так называемыми, метаданными с помощью реляционной базы данных. Информация о файлах размещается в строчках, а в столбцах записаны атрибуты файлов (скрытый, шифрованный, сжатый, системный и т.д.).
MFT поделен на записи фиксированного размера (обычно 1 Кбайт), и каждая запись соответствует какому-либо файлу. Первые 16 файлов носят служебный характер и недоступны ОС – они называются метафайлами. причем самый первый метафайл – сам MFT. Файлы размером до 900 байт могут полностью помещаться в одну запись. Для файлов большего размера MFT содержит указатели на их расположение в дисковой памяти. То же самое относится и к папкам: если они имеют достаточно малый размер, то полностью входят в MFT .
Первые 16 элементов MFT – единственная часть диска, имеющая фиксированное положение. Вторая копия первых трех записей, для надежности (они очень важны) хранится ровно посередине диска. Остальной MFT-файл может располагаться, как и любой другой файл, в произвольных местах диска – восстановить его положение можно с помощью его самого, «зацепившись» за самую основу – за первый элемент MFT .
Каждый метафайл отвечает за какой-либо аспект работы системы. Преимущество такого подхода заключается в гибкости. Например, в файловой системе FAT физическое повреждение в самой области FAT фатально для функционирования всего диска, а NTFS может сместить, даже фрагментировать по диску, все свои служебные области, обойдя любые неисправности поверхности - кроме первых 16 элементов MFT .
Метафайлы находятся в корневом каталоге NTFS диска – они начинаются с символа имени «$». В настоящее время используются следующие метафайлы:
· $MFT – сам MFT;
· $MFTmirr – копия первых 16 записей MFT, размещенная посередине диска;
· $LogFile – файл поддержки журналирования;
· $Volume – служебная информация (метка тома, версия файловой системы и т.д.);
· $AttrDef – список стандартных атрибутов файлов на томе;
· $. - корневой каталог;
· $Bitmap – карта свободного места тома;
· $Boot – загрузочный сектор (если раздел загрузочный);
· $Quota - файл, в котором записаны права пользователей на использование дискового пространства;
· $Upcase – файл-таблица соответствия заглавных и прописных букв в именах файлов на текущем томе.
Все файлы, размещаемые на диске, упоминаются в MFT. В этом месте хранится вся информация о файле (за исключением собственно данных): имя файла, размер, положение на диске отдельных фрагментов, и т.д. Если для информации не хватает одной записи MFT. то используются несколько, причем не обязательно подряд.
Файлы небольшого размера (до 900 байт) хранятся прямо в MFT. в оставшемся от основных данных месте в пределах одной записи MFT. Файлы, занимающие сотни байт, обычно не имеют своего «физического» воплощения в основной файловой области - все данные такого файла хранятся в одном месте - в MFT .
Имя файла может содержать любые символы, включая полный набор национальных алфавитов, так как данные представлены в Unicode – 16-битном представлении, которое дает 65535 разных символов. Максимальная длина имени файла – 255 символов.
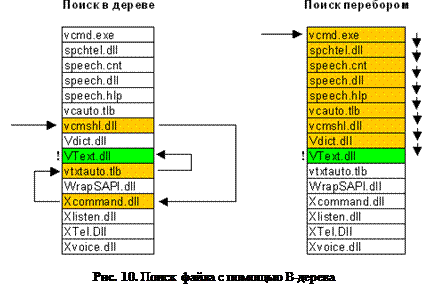 Каталог на NTFS представляет собой специфический файл, хранящий ссылки на другие файлы и каталоги, создавая иерархическое строение данных на диске. Файл каталога поделен на блоки, каждый из которых содержит имя файла, базовые атрибуты и ссылку на элемент MFT. который уже предоставляет полную информацию об элементе каталога. Внутренняя структура каталога представляет собой бинарное дерево (В-дерево ). Это означает следующее: для поиска файла с данным именем в линейном каталоге, таком, например, как в FAT, ОС приходится просматривать все элементы каталога, пока она не найдет нужный. Бинарное же дерево располагает имена файлов таким образом, чтобы поиск файла осуществлялся более быстрым способом – с помощью получения двухзначных ответов на вопросы о положении файла. Вопрос, на который бинарное дерево способно дать ответ, таков: в какой группе, относительно данного элемента, находится искомое имя – выше или ниже? Такой поиск начинается с вопроса к среднему элементу, и каждый ответ сужает зону поиска в среднем в два раза. Файлы отсортированы по алфавиту, и ответ на вопрос осуществляется очевидным способом – сравнением начальных букв. Область поиска, суженная в два раза, начинает исследоваться аналогичным образом, начиная опять же со среднего элемента. Пример поиска по В-дереву показан на рис. 10.
Каталог на NTFS представляет собой специфический файл, хранящий ссылки на другие файлы и каталоги, создавая иерархическое строение данных на диске. Файл каталога поделен на блоки, каждый из которых содержит имя файла, базовые атрибуты и ссылку на элемент MFT. который уже предоставляет полную информацию об элементе каталога. Внутренняя структура каталога представляет собой бинарное дерево (В-дерево ). Это означает следующее: для поиска файла с данным именем в линейном каталоге, таком, например, как в FAT, ОС приходится просматривать все элементы каталога, пока она не найдет нужный. Бинарное же дерево располагает имена файлов таким образом, чтобы поиск файла осуществлялся более быстрым способом – с помощью получения двухзначных ответов на вопросы о положении файла. Вопрос, на который бинарное дерево способно дать ответ, таков: в какой группе, относительно данного элемента, находится искомое имя – выше или ниже? Такой поиск начинается с вопроса к среднему элементу, и каждый ответ сужает зону поиска в среднем в два раза. Файлы отсортированы по алфавиту, и ответ на вопрос осуществляется очевидным способом – сравнением начальных букв. Область поиска, суженная в два раза, начинает исследоваться аналогичным образом, начиная опять же со среднего элемента. Пример поиска по В-дереву показан на рис. 10.
Таким образом, для поиска одного файла среди, например, 1000, FAT придется осуществить в среднем 500 сравнений (наиболее вероятно, что файл будет найден на середине поиска), а системе на основе В-дерева – всего около 10-ти (2 10 = 1024).
Главный каталог диска - корневой - ничем не отличается об обычных каталогов, кроме специальной ссылки на него из начала метафайла MFT .
NTFS – отказоустойчивая система, которая может привести себя в корректное состояние при практически любых реальных сбоях.
В табл. 4 приведены ограничения, налагаемые на файловые системы NTFS и FAT .
Таблица 4. Ограничения файловых систем
Fred Durst Знаток (287), закрыт 8 лет назад
Sega Просветленный (22213) 8 лет назад
Выбор между NTFS, FAT и FAT32На компьютере с Windows XP для разделов диска имеется возможность выбора одной из трех файловых систем: NTFS, FAT и FAT32. Для сравнения этих файловых систем используйте следующие сведения.
Далее перечислены причины, по которым для использования рекомендуется файловая система NTFS.
NTFS — более мощная файловая система, чем FAT и FAT32; в ее состав входят возможности, необходимые для обслуживания Active Directory, а также другие важные функции обеспечения безопасности. Только NTFS позволяет использовать таких средства, как Active Directory и система безопасности на основе доменов.
Разделы легко преобразуются в формат NTFS. Такое преобразование без труда выполняется с помощью команды установки, независимо от того, какая файловая система перед этим использовалась для раздела — FAT, FAT32 или более ранняя версия NTFS. При таком преобразовании все данные в разделе сохраняются (в отличие от процедуры форматирования диска). Если сохранять файлы, имеющиеся в разделе FAT или FAT32, не требуется, вместо преобразования раздела из формата FAT или FAT32 рекомендуется выполнить форматирование раздела в файловой системе NTFS. В результате форматирования все содержимое раздела уничтожается, и получается чистый диск, готовый к работе.
Независимо от того, будет раздел отформатирован с помощью NTFS или преобразован с использованием команды convert, NTFS следует признать наилучшей файловой системой. Для получения дополнительных сведений о программе Convert.exe по окончании установки нажмите кнопку Пуск, выберите команду Выполнить, введите cmd и нажмите клавишу ВВОД. В окне программы введите команду help convert и нажмите клавишу ВВОД.
Если требуется управлять доступом к файлам и папкам и организовать поддержку учетных записей с ограниченными правами, необходимо использовать NTFS. В случае файловой системы FAT32 все пользователи будут иметь доступ ко всем файлам на жестком диске, независимо от типа учетной записи (администратор, ограниченные права или стандартные права).
NTFS лучше всего подходит для работы с большими дисками. (Ей немного уступает в этом отношении файловая система FAT32.)
При определенных обстоятельствах может потребоваться использование файловой системы FAT или FAT32. Это необходимо, если на компьютере планируется работа как в Windows XP, так и в Windows предыдущей версии. При этом основной (загрузочный) раздел жесткого диска должен иметь файловую систему FAT или FAT32. Более ранние версии Windows, как правило, не могут получить доступ к разделу, использующему последнюю версию NTFS. Исключение составляют операционные системы Windows 2000 и Windows NT 4.0 пакетом обновления 4 (SP4). Windows NT 4.0 пакетом обновления 4 (SP4) или более поздней версии позволяет получить доступ к разделам с NTFS последней версии, но с некоторыми ограничениями: она не имеет доступа к файлам, которые были сохранены с использованием возможностей NTFS, разработанных после выпуска Windows NT 4.0.
В остальных случаях, когда работа в нескольких операционных системах не планируется, рекомендуется выбрать файловую систему NTFS.
Если диск или раздел преобразован в формат NTFS, его нельзя будет просто преобразовать обратно в формат FAT или FAT32. Необходимо будет переформатировать диск или раздел, что приведет к уничтожению всех содержащихся в нем данных, включая программы и личные файлы.
В следующей таблице приведены данные по совместимости каждой файловой системы с различными операционными системами.
NTFS FAT FAT32
Компьютеры под управлением Windows XP или Windows 2000 имеют доступ к файлам, находящимся в разделе NTFS. Компьютеры под управлением Windows NT 4.0 пакетом обновления 4 (SP4) или более поздним имеют доступ к некоторым файлам. Для других операционных систем доступ отсутствует. Возможен доступ из MS-DOS, любых версий Windows: Windows NT, Windows 2000, Windows XP и OS/2. Доступ только из Windows 95 OSR2, Windows 98, Windows Millennium Edition, Windows 2
Остальные ответы
![]() Давным-давно, когда мы только начинали наш цикл статей о хакинтоше. речь зашла о поддержке Mac OS X записи на разделы NTFS. Как известно, файловая система NTFS — стандарт для Windows, и сегодня всё реже можно встретить Windows-системы, установленные на более старые ФС, вроде FAT32. Тем не менее, на FAT32 Mac OS умеет записывать без всяких проблем, а вот для NTFS традиционно поддерживается только чтение.
Давным-давно, когда мы только начинали наш цикл статей о хакинтоше. речь зашла о поддержке Mac OS X записи на разделы NTFS. Как известно, файловая система NTFS — стандарт для Windows, и сегодня всё реже можно встретить Windows-системы, установленные на более старые ФС, вроде FAT32. Тем не менее, на FAT32 Mac OS умеет записывать без всяких проблем, а вот для NTFS традиционно поддерживается только чтение.
Это не значит, что не получится записывать а NTFS-диски на вашем Маке с Windows в Boot Camp или на хакинтоше. Но выбор предстоит непростой.
Есть четыре способа, отличающиеся по целому набору критериев:
На стабильности следует остановиться поподробнее. Ошибочно думать, что самый дорогой и широко распиаренный продукт от известной фирмы обеспечит вам 100%-ную совместимость. Что бы ни писалось в рекламных проспектах и баннерах, полностью безопасной для файлов поддержки NTFS пока не существует.
Что это означает для пользователя? Во-первых, записывать на NTFS-диски можно, но не слишком активно. То есть, перекидывать нужные файлы с HFS+ на NTFS и обратно, конечно же, можно. Но вот загружать торренты на NTFS из-под Мака лучше не пробовать. Во-вторых, мы очень не рекомендуем открывать на запись диски, на которых хранится ценная вам информация. В-третьих, никогда не забывайте про бэкап .
Пожалуй, предупреждений на этом хватит, и можно перейти к описанию способов получить доступ к дискам NTFS на запись.
Способ 1: Встроенный драйвер Snow LeopardЭто самый простой, но и самый опасный способ. В Mac OS X 10.6 функции встроенного системного драйвера NTFS были существенно расширены, и он научился записывать информацию, а не только читать её. Научился, но не до конца, и в этом вся проблема. Не зря эти дополнительные возможности были вырезаны из retail-версии системы: эксперименты с ними грозят необратимыми повреждениями файловой системы.
Если всё-таки желаете пойти на подобный риск, то инструкция следующая. Запустите Терминал и вводите:
sudo -s (затем введите пароль вслепую и нажмите Enter)
Вы увидите пустой экран. Введите следующую строку:
Label=Disk none ntfs rw
Вместо «Disk» введите метку раздела с NTFS, которая отображается в Finder. После этого последовательно нажмите Ctrl-X, y и Enter. Перезагрузив компьютер, вы сможете осуществлять запись на NTFS. Но не забывайте об опасности потери данных!
Кстати, если разделов с NTFS у вас несколько, то и строк в /etc/fstab будет несколько. Меняться будут только метки дисков.
Способ 2: NTFS-3GДанный драйвер появился в результате благой инициативы по расширению числа файловых систем, поддерживаемых *nix-операционками. В эту компанию попала и Mac OS X. Для налаживания записи на NTFS вам потребуется два компонента — драйвер MacFUSE. который обеспечивает внедрение драйверов файловых систем в Mac OS X, и собственно драйвер NTFS-3G.
Равно как и стандартный макосевский драйвер, NTFS-3G даёт вам возможность открыть для записи не все, а только некоторые разделы. Делается это более демократичным способом — через пульт в Системных настройках.
 Кроме того, NTFS-3G имеет такие полезные функции, как поддержка кэширования файловой системы и автоматическая переделка имён файлов и папок, содержащих запрещённые символы.
Кроме того, NTFS-3G имеет такие полезные функции, как поддержка кэширования файловой системы и автоматическая переделка имён файлов и папок, содержащих запрещённые символы.
Авторы честно признаются, что при создании своего драйвера ориентировались на стабильность. Скорость работы с диском, соответственно, отошла на второй план. И авторы правы как в отношении стабильности, так и скорости. Действительно, таких нареканий, как предыдущий драйвер, NTFS-3G не вызывает (это не значит, что их нет). Но и чудес производительности ждать бесполезно — в Mac OS X не получится достичь такой же скорости копирования, как в Windows.
Есть другая неприятная проблема — MacFUSE официально не поддерживает 64-битное ядро. Если ваш Мак работает в таком режиме, то придётся переходить обратно на 32-битный режим. Но есть и неофициальный вариант — MacFUSE, переделанный под 64 бита. Скачать его можно тут .
Способ 3: Tuxera NTFS for MacДо разработчиков NTFS-3G вскоре дошло, что бесплатность своего драйвера приносит им известность, но не приносит ощутимого дохода. А поскольку стабильность драйвера им улучшать уже некуда (по их мнению), то решено было поработать над скоростью. Так появился драйвер Tuxera — продвинутая версия NTFS-3G, которая продаётся за денежку в размере 35 баксов или 25 евро.
Внешне Tuxera мало чем отличается от бесплатной версии. Почти такая же панель в настройках системы (отличие лишь в присутствии упоминания про активацию) и абсолютно те же функции:
 За что же вы платите 35 долларов? За прирост скорости. Честно признаемся — хотя серьёзных тестов скорости мы не проводили, на глаз заметить каких-то отличий на двух компьютерах так и не удалось. А вот что показывает картинка с официального сайта (столбец ext3 нас здесь не интересует — это файловая система Linux, для которой тоже выпущен драйвер):
За что же вы платите 35 долларов? За прирост скорости. Честно признаемся — хотя серьёзных тестов скорости мы не проводили, на глаз заметить каких-то отличий на двух компьютерах так и не удалось. А вот что показывает картинка с официального сайта (столбец ext3 нас здесь не интересует — это файловая система Linux, для которой тоже выпущен драйвер):
 Для того, чтобы вы поверили в фантастические возможности Tuxera, у вас есть 15 дней триала. Кстати, с 64-битным ядром системы Tuxera тоже работать откажется. Спасение то же — патченный MacFUSE по ссылке выше.
Для того, чтобы вы поверили в фантастические возможности Tuxera, у вас есть 15 дней триала. Кстати, с 64-битным ядром системы Tuxera тоже работать откажется. Спасение то же — патченный MacFUSE по ссылке выше.
Последний из рассматриваемых вариантов — драйвер от небезызвестной компании Paragon. Он успел снискать популярность и уважение за относительную стабильность. В активе — русификация (хотя она совершенно без надобности :), а также поддержка специфических возможностей NTFS — например, сжатия файлов .
 Но есть два минуса. Во-первых, это отсутствие поддержки 64-битного ядра. И никакой пропатченный MacFUSE делу не поможет, т.к. Paragon использует не NTFS-3G, а свой собственный драйвер. Зато делу поможет предварительная (RC) версия новой, восьмой версии программы, которая недавно стала раздаваться сроком на месяц.
Но есть два минуса. Во-первых, это отсутствие поддержки 64-битного ядра. И никакой пропатченный MacFUSE делу не поможет, т.к. Paragon использует не NTFS-3G, а свой собственный драйвер. Зато делу поможет предварительная (RC) версия новой, восьмой версии программы, которая недавно стала раздаваться сроком на месяц.
Во-вторых (и это главное), драйвер Paragon активируется сразу для всех разделов NTFS. Увы, защитить какой-то из них от возможных пагубных последствий не получится. И это, разумеется, повышает риск.
Стоит данный драйвер чуть дороже: готовьтесь отдать 40 долларов без пяти центов. Триал продлится 10 дней.
Делать сравнительную таблицу особого смысла не имеет: все конкуренты весьма похожи. Если не хотите платить деньги, то ставьте NTFS-3G, не прогадаете. Если не жалко денег и нужно разрешить запись только на определённые разделы, то попробуйте Tuxera.
Желаем вам никогда не столкнуться с потерей данных. Удачи в работе с Маком (и хакинтошем тоже :)!
Выбор файловой системы для обычного пользователя становится актуальным при форматировании жесткого диска, флешки или другого носителя информации. Система предлагает несколько вариантов: FAT16, FAT32, exFAT, NTFS. О преимуществах и недостатках каждой практически ничего не известно, так что зачастую выбирают то, что на слуху – как правило, это NTFS. Справедливости ради стоит уточнить, что FAT16 сегодня – скорее память, и форматирование в нее носителя выполняется разве что в качестве эксперимента. Система exFAT, ввиду пока еще незначительного распространения, тоже может считаться если не эксклюзивным, то не универсальным решением – поддерживают ее не все операционные системы. Так что выбор происходит между двумя аббревиатурами – FAT32 и NTFS.
FAT32 – файловая система, созданная на основе FAT16. По сути, эта файловая система представляет собой электронную таблицу размещения файлов, использующую 32-разрядные записи. Кстати, аббревиатура расшифровывается как File Allocation Table.
NTFS – файловая система, представляющая собой определенную структуру: в начале диска сводную таблицу (или каталог) всех файлов, далее – собственно данные. Аббревиатура расшифровывается как New Technology File System.
На практике сегодня файловая система FAT32 чаще применяется на съемных носителях небольшого объема, NTFS – на системных дисках и для хранения файлов большого размера. Кластеры FAT32 больше, следовательно, дисковое пространство при хранении большого числа маленьких файлов используется нерационально. Большое количество программ, требующих наличия, например, множества библиотек, файлов шрифтов и других, в системе FAT32 отзовется медленной работой. NTFS обеспечивает быстрый доступ к небольшому файлу или части файла.
В общем и целом NTFS работает ощутимо медленнее FAT32, зато NTFS эффективнее при обращении к файлам больших размеров. Фрагментация никак не влияет на NTFS, тогда как FAT32 производительность заметно снизит (особенно это касается работы с каталогами средних размеров).
Если говорить об аппаратной работе жестких дисков, то FAT32 для них будет обеспечивать щадящий режим: при считывании головка совершает меньше движений, соответственно, степень механического износа будет меньше. Однако актуальность этого свойства теряется в свете незначительного использования файловой системы FAT32 на жестких дисках в системах. Конструкция флеш-накопителей и карт памяти механического износа не предполагает.
Для работы с файловой системой NTFS требуется значительный объем оперативной памяти, так что слабые системы с ОЗУ менее 64 Мб на нее не рассчитаны. Хотя в настоящее время подобные сборки можно встретить разве что в музеях или созданные ради экспериментов. Однако помнить о том, что требований к объему ОЗУ система FAT32 не предъявляет – стоит, особенно если учитывать вариант расширения штатной памяти мобильных устройств. Телефон просто не сможет работать с картой памяти, отформатированной в NTFS, даже при возможности доступа из операционной системы.
Максимальный объем файла в FAT32 – 4 Гб. NTFS теоретически поддерживает работу с файлами размером около 16 Тб. Теоретический максимум размера диска для FAT32 – 8 Тб, тогда как для NTFS – около 16 эксабайт. Правда, до использования этих свойств на практике технологии пока не дошли.
Еще один несомненный плюс в копилку NTFS – возможность сжатия файла на уровне файловой системы. Также можно говорить и о более высоком уровне надежности системы, и, кроме того, возможности сохранения файловой структуры в NTFS при сбое работы.
Файловая система — это основная структура, используемая компьютером для упорядочения информации на жестком диске. При установке нового жесткого диска его необходимо разбить на разделы и отформатировать под определенную файловую систему, после чего на нем можно хранить данные и программы. В Windows существует три возможных варианта файловой системы: NTFS, FAT32 и редко используемая устаревшая система FAT (также известная как FAT16).
NTFS является предпочтительной файловой системой для этой версии Windows. Она имеет множество преимуществ перед более ранней системой FAT32; ниже перечислены некоторые из них.
Способность автоматически восстанавливаться после некоторых ошибок диска (FAT32 не обладает такой способностью).
Улучшенная поддержка больших жестких дисков.
Более высокая степень безопасности. Возможно использование разрешений и шифрования для запрета пользовательского доступа к определенным файлам.
Основной причиной использования системы FAT32 может служить то, что на компьютере можно будет запустить как Windows 95, Windows 98 или Windows Millenium Edition, так и эту версию Windows (конфигурация с несколькими операционными системами). Для создания такой конфигурации необходимо установить предыдущую версию операционной системы на раздел, отформатированный под FAT32 или FAT, сделав его основным (основной раздел может содержать операционную систему). Другие разделы, доступ к которым осуществляется из предыдущих версий Windows, также должны быть отформатированы под FAT32. Более ранние версии Windows могут обращаться только к сетевым NTFS-разделам или томам. NTFS-разделы на локальном компьютере будут недоступны.