








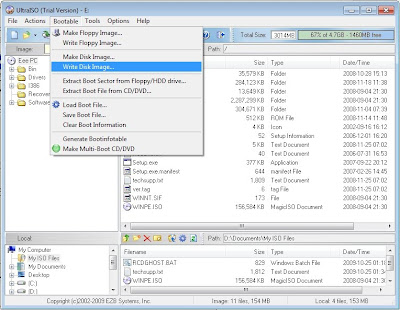

 Рейтинг: 4.1/5.0 (1904 проголосовавших)
Рейтинг: 4.1/5.0 (1904 проголосовавших)Категория: Windows: Запись
Разобраться, как пользоваться программой, несложно. При запуске UltraIso появляется окно, в самом верху которого расположено «Главное меню программы», под ним находится «Панель быстрого запуска». Рабочее пространство делится на четыре части. В верхнем левом углу показывается информация о содержании открытого в программе диска. Она представлена в виде древовидного списка папок. А справа вверху можно увидеть список файлов, находящихся в выделенной папке. Подробная информация о них отображается в нижнем правом отделе. Слева внизу находится список имеющихся приводов. Ultraiso отличается наличием собственного формата. Он называется ISO Zipped — ISZ. Хотя этот формат может быть прочитан только при помощи самой утилиты, он стал очень популярен, благодаря отличному сжатию данных.
Как создать образ CD/DVD дискаВставьте ваш диск в оптический привод, после чего запустите приложение UltraISO и нажмите на кнопку «Инструменты». Из выпадающего списка следует выбрать пункт «Создать образ CD». Приложение откроет новое диалоговое окно, в котором нужно будет указать привод с подготовленным диском и назначить путь к папке для сохранения образа. Кроме того, на этом этапе можно выбрать необходимый формат — iso или, например, аlcohol. Подтвердите выбор, нажав на кнопку «Сделать»
Как записать образ CD/DVDЧтобы создать образ диска, необходимо нажать на кнопку «Инструменты» и выбрать пункт меню «Записать образ CD». При этом необходимо указать программе, где находится папка с файлами. А также выбрать дополнительные параметры: метод записи (ТАО — Trаck At Once или DАО — Disk At Оnce) и скорость. Если установлен метод ТАО, то за один приём будет записана всего одна дорожка. Если нужно записать диск целиком, то необходимо воспользоваться методом DАО. Если на компьютере установлена программа Nero Burning Rom, то UltraISO может использовать движок этого приложения для записи дисков.
Как записать дискВ первую очередь необходимо создать образ диска. Для этого достаточно отобрать файлы, предназначенные для записи, и поместить их в верхнее правое окно программы. При этом в верхней части окна будет показан объем выбранных файлов. Это дает возможность проследить, чтобы объем файлов, предназначенных для записи, не превысил объем диска.
Затем нужно нажать на кнопку «Файл» и из выпадающего списка выбрать команду «Сохранить как», указав место для сохранения, имя образа и расширение (iso). После того как образ был создан, нажмите на кнопку «Инструменты» и воспользуйтесь пунктом меню «Записать образ CD». При этом укажите скорость записи и другие необходимые параметры.
Как открыть образ диска при помощи UltraISOНажмите на кнопку «Инструменты» и выберите пункт меню «Монтировать в виртуальный привод». Откроется окно, в котором в строке «Файл образа» необходимо выбрать нужный образ диска. После чего нажмите кнопку «Монтировать», расположенную ниже. Кроме того, приложение может использовать приводы, смонтированные в программах Alcohol 120 и Daemon-Tools. Кнопка «Размонтировать» предназначена для удаления диска из виртуального привода. Чтобы открыть смонтированный образ, нужно зайти в папку «Компьютер» и дважды щелкнуть мышкой по отобразившемуся там виртуальному дисководу. UltraIso позволяет смонтировать восемь виртуальных приводов. Чтобы изменить их количество, нажмите «Опции» — «Настройки» — «Виртуальный привод». В строке «Количество устройств» укажите, сколько приводов вы хотите получить.
Создание загрузочной флешкиЧтобы создать загрузочную флешку, необходимо иметь подготовленный флеш-накопитель, отформатированный в NTFS и заранее записанный образ загрузочного диска в формате iso. Вставьте накопитель в свободный порт usb и запустите UltraISO. Откройте подготовленный образ. Для этого, нажав на кнопку «Файл», выберите пункт «Открыть» из выпадающего списка. Теперь необходимо перейти в меню «Самозагрузка» и выбрать пункт «Записать образ жесткого диска». Здесь нужно найти букву, соответствующую флеш-накопителю, и нажать клавишу «Записать». Метод записи лучше оставить по умолчанию — USB-HDD+.
Раздел: Системные утилиты  27 февраль 2014
27 февраль 2014  2712
2712
Данная программа позволит вам создавать, редактировать, конвертировать или записывать образы дисков. UltraISO скачать бесплатно на русском можно в этой статье. А также мы узнаем, как правильно записывать образы на CD/DVD диски или на флешку.
Окно, в котором осуществляется вся работа UltraIso, разделено на четыре части. Левая верхняя часть включает информацию образа/диска (список папок древовидной формы), правая верхняя – список файлов, которые находятся в папке. Каталог CD/DVD и HDD устройств ПК, находиться в нижней левой части, нижняя правая часть показывает подробную информацию о файлах, находящихся в папках.
Осуществление записи диска
Запись диска в данной утилите осуществляется так же легко, как в известной программе – Nero. От пользователя только требуется закинуть необходимые файлы в проект, после чего нажать кнопку запись. Но, тем не менее, нужно сначала создать образ из папки, находящейся на ПК. Для того чтобы это сделать, нужно перенести файлы для записи в правое верхнее окошко программы, после чего нажать на кнопку «файл» – «сохранить как…». В дальнейшем образ следует перекинуть на диск «Инструменты – записать образ CD», выбрав нужную скорость записи и другие параметры.
Создаем образ из CD/DVD диска
Для создания образа в UltraIso нужно выбрать «Создать образ CD», находящийся во вкладке «Инструменты». После этого в появившемся новом окне, нужно будет выбрать привод, в котором находится диск будущего образа. После назначается путь к папке для сохранения полученного образа. Помимо этого, для пользователя есть возможность выбрать нужный ему формат вывода – CloneCD, стандартный .iso, Alcohol и другие. UltraISO помогает пользователю сделать любой образ CD или DVD, поддерживаемый любыми известными приложениями, работающими с образами дисков.
Делаем запись CD/DVD образа при помощи UltraISO
Данная функция осуществляется через вкладку «Инструменты» и выбором в ней пункта «Записать образ CD». После чего следует выбрать путь к папке, в которой находится файл нужный для записи. Можно установить дополнительные настройки – метод (DAO или TAO). Установка метода ТАО (Trаck At Oncе), говорит о том что за один приём будет произведена запись только одной дорожки. Запись всего диска, требует выбора метода записи DАО (Disk Аt Оnce). Еще следует учесть тот момент, что запись образов мультизагрузочных дисков, следует выполнять на низких скоростях.
Как создать загрузочную флешку в UltraISOДля создания загрузочной флешки, необходимо иметь образ диска в .iso формате и собственно любую flash-память (флешку). Подключить флешку к USB порту, запустить утилиту UltraISO, после чего открыть нужный образ («файл» - «открыть»). После стоит зайти в меню «Самозагрузка» и там выбрать «Запись образа жёсткого диска». В появившемся выпадающем списке выбираем флеш-накопитель, на который нужно осуществить запись образа диска. Во время этой процедуры информация, хранимая на флеш-накопителе, будет стерта. Рекомендуется применять метод записи, который установлен в утилите по умолчанию «USB-HDD+». Особенностью, которой отличается UltraISO в создании загрузочной флешки, считается возможность создания на одном носителе нужное число MBR-записей, по-другому говоря при желании и при поддержке флеш-накопителя записывать одновременно несколько загрузочных записей Linux или Windows.
 UltraISO – самое востребованное приложение для прожига дисков. Эта утилита способна не только записывать диски, но и монтировать и обрабатывать образы дисков, создавать загрузочные USB-накопители, имитировать работу оптических носителей.
UltraISO – самое востребованное приложение для прожига дисков. Эта утилита способна не только записывать диски, но и монтировать и обрабатывать образы дисков, создавать загрузочные USB-накопители, имитировать работу оптических носителей.
Программа может обрабатывать практически все распространенные форматы образов дисков и все известные типы дисков. Если необходимо записать файлы на оптический носитель, требуется запустить приложение и перетащить нужную информацию в верхнюю часть окна. После этого можно посмотреть сколько места занимают перемещенные данные.
Не рекомендуется чтобы, количество информации превышало допустимый предел свободного места на диске. После добавления можно приступать к записи. Для этого необходимо нажать на клавишу «Записать образ CD». На экране появится окно «Запись образа». В этом окне можно указать дисковод и скорость прожига. Чтобы начать прожиг диска, требуется кликнуть на клавишу «Записать».
Кроме того, образ диска можно смонтировать из выбранных файлов, применяя эту утилиту. Процесс начинается по аналогии с записью информации на диск. Изначально требуется загрузить приложение и добавить в него необходимые файлы. После этого следует перейти в меню «Файл» и выбрать пункт «Сохранить как».
В появившемся окне необходимо выбрать расширение образа и директорию, в которой он будет храниться. Затем появится окно монтирования диска. По завершении создания, готовый диск будет находиться в выбранной директории.
Кроме того, есть возможность создавать образ ISO имеющегося диска. Для этого необходимо вставить диск, с которого будет создаваться образ, и кликнуть на клавишу «Создать образ CD». Затем на экране появится окно «Создать образ CD/DVD». В этом окне требуется выбрать CD-ROM, в котором находится диск, указать путь сохранения образа и определиться с его расширением.
Для запуска процесса монтирования образа диска требуется нажать на клавишу «Сделать». После этого начнется монтирование образа, а по его завершении он будет сохранен в выбранной директории. Кроме того, программа обладает еще несколькими возможностями, которые можно изучить по ходу работы с UltraISO.
Скачивать приложение необходимо только с официального ресурса или проверенного надежного источника, чтобы загрузить качественный софт. Кроме того, это снижает вероятность попадания в компьютер вирусов и вредоносных элементов.
Похожие статьи
Запись опубликована 16.08.2015 автором katrinas11 в рубрике Программы. Отблагодари меня, поделись ссылкой с друзьями в социальных сетях:
Разработчик
Чтобы начать пользоваться этой программой, необходимо скачать UltraISO с нашего сайта. Вам ничего не нужно платить за скачивание программы. Этот уникальный софт открывает неограниченные возможности работы с образами дисков. Отличительной особенностью софта является ее беспримерная легкость в повседневной работе!
Программа порадует вас своим минимальным размером и потреблением небольшого количества оперативной памяти персонального компьютера. Разработчики наделили этот софт классически-простым интерфейсом, который порадует вас интуитивной понятностью. Он создан на русском языке. Даже новичок с ним легко разберется.
Функциональность программы не ограничивается ее легкостью. Заметьте, что по своей производительности она не уступает аналогичным продуктам. UltraISO вы можете скачать с нашего сайта совершенно бесплатно. Для удобства использования используйте русскоязычный инсталлятор. Утилита Ultra ISO позволит вам выполнят любые действия с множеством форматов, которые имеют отношение к образам дисков. Софт работает с тремя десятками различных форматов образов. В это число входят и такие популярные форматы, как «.iso», «.mdf», «.img» и другие.
Вам понадобится всего пару кликов, чтобы была создана копия любого диска в необходимом формате. Вам не составит труда также сделать установочную/загрузочную флешку. Программа UltroISO выполняет автоматическое распознание операционной системы, которую вам необходимо записать. Она же самостоятельно выбирает правильный загрузчик, который и будет установлен на флеш-карту. Софтом осуществляется успешное чтение USB-флешки и флеш-накопители с карт-ридера. Программа также позволяет вносить изменения в образы дисков. При необходимости добавляйте или удаляйте файлы перед их записью. Программа до сих пор имеет поддержку разработчиков, она постоянно обновляется и работает на всей линейке Windows.
Последняя версия программы: 9.6.1.3016
Количество скачиваний: 1702
По всей видимости, очень многие пользователи не раз слышали о такой уникальной в своем роде программе как UltraISO. Конечно, все, кто использует в работе образы дисков, знают об этом программном продукте не понаслышке. Однако возможности приложения куда больше, чем это может показаться на первый взгляд. Так что стоит отдельно остановиться на том, как пользоваться UltraISO.
Что такое UltraISOИзначально программный пакет UltraISO был задуман как средство для работы с образами дисков. При этом могли использоваться либо оптические накопители типа CD/DVD, либо создавались образы жестких дисков с размером не более 50 Гб. Сейчас технологии, применяемые в программе UltraISO, шагнули далеко вперед, а само приложение стало универсальным решением для многих компьютерных задач.
Возможности программыЕсли говорить о том, как пользоваться программой UltraISO, сначала стоит сказать несколько слов о ее основных возможностях и функционале.
Кроме того что приложение поддерживает порядка 30 наиболее распространенных форматов образов, которые совместимы практически со всеми известными программами такого типа, пакет UltraISO позволяет записывать данные на диск, извлекать их из образов, создавать образы съемных USB-накопителей и загрузочных флэшек, а также может запросто эмулировать оптические приводы, создавая виртуальные, что довольно часто используется для запуска компьютерных игр, требующих для работы присутствие в приводе оригинального диска.
Области примененияВ вопросе, как пользоваться UltraISO, нужно обратить внимание и на то, где может применяться эта программа, и какие задачи она способна решать. Кроме того что было описано выше, можно отметить, что приложение представляет собой пакет типа «все в одном».
Ключевой функцией, как уже говорилось, является работа с образами. При этом приложение предназначено не только для создания образов или извлечения данных. Программа способна редактировать такие образы. Это может быть, скажем, добавление, удаление или создание директорий внутри самого образа, не говоря уже о возможности оптимизации всей структуры образа для экономии места.
Говоря о создании загрузочных носителей, можно отметить и тот факт, что программа способна даже извлекать так называемые загрузочные boot-сектора винчестера или дискеты (дискеты, правда, уже давно не испоьзуются).
Создание образов и извлечение данныхТеперь в вопросе о том, как пользоваться UltraISO, необходимо рассмотреть основное предназначение программы, а именно работу с образами.
Прежде всего, нужно четко разграничить область применения, будет ли производиться запись на диск или создается образ, сохраняемый на жесткий диск компьютера. Вроде бы разница небольшая, но выполняемые операции совершенно разные.
Для записи диска необходимо просто запустить программу и добавить нужные файлы, используя для этого команды основного меню или обычное перетаскивание мышью.
Как можно заметить, в правом верхнем углу имеется специальное окошко, в котором отображается размер добавленных данных. Здесь придется следить за тем, чтобы объем добавленной информации не превышал размер диска, используемого для записи. После добавления файлов и папок нужно использовать кнопку (или команду меню) «Записать образ CD». В новом окне («Запись образа») можно выбрать желаемый пишущий привод (если их несколько), скорость и метод записи, после чего нажать кнопку «Записать».
В вопросе о том, как пользоваться UltraISO, немаловажное значение имеет и процесс создания образа из нескольких файлов без записи на диск. Как и в предыдущем случае, сначала нужно добавить файлы в окно программы, но потом использовать команду «Сохранить как…» в меню «Файл» и выбрать папку, где будет сохранен создаваемый образ.
При создании образа оптического носителя используется кнопка (команда) «Создать образ CD», после чего в новом окне («создать образ CD/DVD») выбирается оптический привод, в который вставлен диск, указывается местоположение будущего образа и его формат. После этого остается только нажать кнопку «Сделать».
Для извлечения данных из файла образа проще всего использовать кнопку F4 (команда «Извлечь в…») с последующим указанием места, где будут сохранены файлы и папки.
UltraISO: как пользоваться. ФлешкаДля начала нужно создать образ операционной системы, после чего сохранить его на жесткий диск. Теперь в меню «Файл» используем команду «Открыть» (Ctrl + O) и указываем путь к файлу образа. Далее в меню «Самозагрузка» нужно выбрать команду «Записать образ жесткого диска» и указать желаемый USB-накопитель. Программа выдаст запрос о том, что вся информация на флэшке будет удалена.
Подтверждаем очистку. Процесс записи начнется автоматически и займет несколько минут, после чего появится сообщение об успешном окончании процесса.
После этого можно будет использовать флэшку для восстановления системы, если по каким-либо причинам произошел сбой. Согласитесь, намного более действенный способ, чем переустановка Windows. К тому же информация будет сохранена надежнее, в отличие от оптических дисков, которые подвержены механическим повреждениям.
Как пользоваться UltraISO: игрыГеймеры знают, что иногда для запуска игр требуется диск. А если его нет? Говоря о том, как пользоваться UltraISO для игр, требующих присутствия диска непосредственно в игровом процессе, здесь процедура не сильно отличается от всего того, что было описано выше. Наиболее простым методом является использование меню «Инструменты», в котором выбирается команда «Монтировать виртуальный привод…», после чего выбирается образ оригинальной игры, созданный заранее. После этого просто нажимаем кнопку «Монтировать». Далее появится окно запуска или установки игры.
Для создания образа можно произвести еще и интеграцию. Для этого используется последовательность «Опции» / «Настройка» / «Интеграция», где ставится галочка на нужном формате (например. iso) и нажимается кнопка «OK». Теперь после двойного клика на образе либо он смонтируется самостоятельно, либо откроется в окне с папкой запуска игры.
ЗаключениеКак видим, возможности программы UltraISO довольно широки, равно как и область применения. Единственное, что несколько огорчает, так это то, что полнофункциональная версия приложения является платной. Облегченные бесплатные версии имеют существенные ограничения. Тем не менее для большинства пользователей хватит и этих возможностей. Остается добавить, что вопрос о том, как пользоваться UltraISO, на диск запись данных подразумевает не всегда. Это и делает программу универсальной для всех случаев использования.
Статус - Условно Бесплатная
Ultraiso является одной из лучших программ, предназначенных для работы с дисками, и их образами. Ее функционал позволяет позволяет корректировать CD и DVD образы. Добавлять и удалять различные файлы из самих образов, изменять любые данные все это не распаковывая образы. Также с ее помощью можно создавать сами образы, и проводить их запись на различные носители информации.
Поддерживает работу с наиболее распространенными форматами, такими как - ISO, BIN/CUE, IMG/CCD/SUB, MDF/MDS, GI, PDI, C2D, CIF, NRG, BWI/BWT, LCD, CDI, TAO/DAO, CIF, NCD, GCD/GI, VCD, VC4/000, VDI, VaporCD, а также с многими другими форматами.
Особенностью программы является то, что она работает не только непосредственно с файлами, которые имеют формат ISO, но и с различными образами, которые были созданы с помощью различных программ, таких как Nero. NTI CD/DVD Marker, Alcohol 120%. Virtual CD, Blind Write и многими другими.
UltraISO может работать непосредственно в тандеме с Nero Burning Rom. используя ее движок, для записи носителей.
Также немаловажной положительной стороной программы является то, что с ее помощью можно создавать загрузочные диски – UDF-образ; ISO-образы, которые были созданы программами Alcohol 120 и Daemon-Tools – монтировать на виртуальные диски; Извлекать необходимые файлы из образа используя командную строку; проводить изменение в главной загрузочной записи, и загрузочном секторе.Так же программа позволяет создавать образы жёстких дисков.
Основными функциями программы является:
-Возможность прямого редактирования файла образа;
-Возможность извлекать файлы и папки из самого файла образа;
-Удаление, добавление, создание новых папок, переименование файлов в самом файле образа;
-Из любого документа можно создать ISO-образ;
-Создание образа с функцией автозагрузки;
-Поддержка основных форматов, а также их конвертация в ISO;
-Поддерживает ISO 9660;
-Экономия места, путем автоматической оптимизации структуры файла образа;
- Пользовательский интерфейс обладает двойным окном, что значительно упрощает работу с программой;
Новая версия
Последняя версия программы имеет новые возможности и улучшенные характеристики по некоторым направлениям. Последняя версия обладает улучшенным ядром, которое позволяет обрабатывать образы ISO для CD/DVD. Появилась возможность добавления расширенной поддержки для редактирования, записи и конвертирования определенных форматов.
Улучшилась функция сжатия образов, которые имеют несколько томов внутри. Появилась возможность создания образа переносных Flash-носителей и дискет. Добавили поддержку для записи нестандартных образов, появилась возможность мгновенной смены буквы самого виртуального привода. Появился отчет об ошибках, когда проводятся неверные операции. А также проведены различные мелкие улучшения.
Запись образа можно совершать на любой вид носителя информации. После того, как процесс записи окончен, программа автоматически проводит проверку созданной копии, это в совою очередь является гарантией того, что полученный диск будет полностью работоспособный. Если же в процессе записи произойдет проверка, то программа сообщит об этом пользователю.
Программа обладает счетчиком времени, это очень удобно, Вы постоянно контролируете время затраченное на запись, и время оставшееся до конца записи. Ultraiso не является бесплатной программой. Все ее бесплатные версии, это либо взломанные, либо с неполным функционалом.
Along with the large capacity hard disk popularity, people were already used to copying compact discs to CD/DVD image files, generally used is the famous ISO 9660 international standards format, therefore CD/DVD image files are called ISO files. Because the ISO file retained complete data information of the compact disc (including compact disc boot information), you were allowed the convenience to use commonly used CD/DVD burning software (for example Nero-Burning ROM ) to record the disc with your CD-R/RW or DVD-R/RW over and over forever, it can also be used directly through Virtual CD/DVD-ROM drive software (for example Daemon-Tools ).
UltraISO is an ISO CD/DVD image file creating/editing/converting tool and a bootable CD/DVD maker. it can directly edit the CD/DVD image file and extract files and folders from it. as well as directly make ISO files from your CD/DVD-ROM or hard disk. At the same time, you can maintain the ISO bootable information, thus creating your own bootable CD/DVDs. You now have the power to make and edit your own ISO files. and then burn them to CD/DVD for your own needs.
UltraISO is in sole possession of the intellectualized ISO document form at analyzer, it can process at the present time almost all types of image files. including ISO and BIN, it may even support new image files which are yet to be created. UltraISO can open these image files. directly extract files and folders, edit it and convert other image files to the standard ISO format.
UltraISO uses the double window unification user contact inter face, you have the choice to only use the quick buttons and/or the mouse Drag & Drops. you can handle any CD/DVD image file easily.
Утилита UltraISO. разработанная для работы под Windows в основном нужна для распознавания, конвертирования и редактирования так называемых «образов» дисков. Так же к функциональности UltraISO следует добавить ее возможность эмуляции приводов гибких дисков для последующего копирования на настоящий носитель.
UltraISO использует новый формат ISZ. Это сокращение в полном виде звучит как «ISO Zipped». Несмотря на название, файлы с таким расширением являются не просто архивами, новый формат использует ZLID или BZIP для того, чтобы сжатие данных было на наивысшем уровне, еще существует возможность поддержки шифрования AES. Главное преимущество этого формата, что сторонние программы, такие как Daemon tools полностью поддерживают его.
UltraISO – функциональность
• Возможность создания образов дисков любых форматов, флешек, дискет и жестких дисков
• Использование образов в качестве виртуальных дисков, при этом отсутствие конфликтов с Daemon tools и Alcohol120%
• Создание загрузочных дисков для различных операционных систем, таких как Windows, linux, DOS (PC-DOS, FreeDOS, MS-DOS). Редкая возможность сделать загрузочный диск даже из флешки.
• Возможность собирать образа из файлов, которые находятся на внешних носителях
• Позволяет удалять boot-сектора с дискет и жестких дисков
• А так же, самая интересная особенность программы – возможность редактировать (добавлять/удалять данные) непосредственно из образов дисков.
UltraISO – поддерживаемые форматы
Количество поддерживаемых форматов больше, чем может себе представить средний пользователь ПК: