


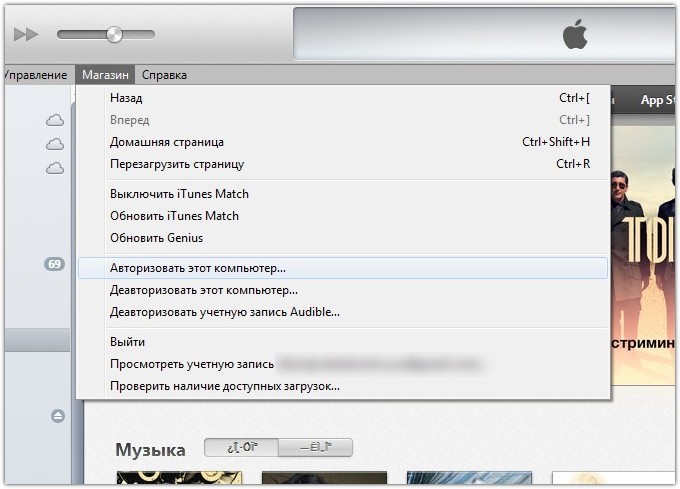







 Рейтинг: 4.2/5.0 (1870 проголосовавших)
Рейтинг: 4.2/5.0 (1870 проголосовавших)Категория: Windows: Плееры
Программа iTunes дает возможность покупать в специальном магазине и устанавливать различные игры на такие устройства, как iPhone, iPod и iPad. Так как скачивать с itunes? App Store- официальное приложение для того, чтобы вам было удобно скачивать различный контент. Нужно создать свой собственный iTunes аккаунт (если он у вас уже был до этого, то воспользуйтесь им). Так же обновите программу itunes до последней версии (можете скачать с оф. сайта).
Есть такая возможность - возможность зарегистрировать аккаунт, не приобретая кредитную карточку. При этом будет важно учесть существующие ограничения. Все дело в том, что файлов, за которые платить не надо, очень мало в itunes магазине, в то время как наличие кредитки предоставит вам возможность широкого спектра выбора разных игр и приложений.
Установить игру или приложение возможно с помощью двух способов; причём важно учесть, что игры установятся исключительно для серии прошивок 2.X.X и так далее.
Как скачивать с itunes игры, чтобы была возможность поставить взломанные игры на свой аппарат с iOS? Вам настоятельно нужно будет сделать Jailbreak. Но имейте ввиду, что если itunes восстановит ваш iPhone, iPod или iPad, то это скажется на данном виде установки игр. Нам понадобится регистрация в iTunes в соответствии с той инструкцией, которая была опубликована на официальном сайте Apple, затем устанавливаем из iTunes любую программу, которая в будущем станет бесплатной (кстати, она не удалится впоследствии) и проведем синхронизацию. Произведём смену файла MobileInstallation (AppSync соответствует для версии OS 3.X и для более поздних версий, притом, что версия appsync должна отвечать на все версии прошивки). Патч позволит вам устанавливать взломанные игры и программы из AppStore, поэтому закачать игры через iTunes будет вполне выполнимо. Производем перезагрузку плеера (включим/выключим), затем откроем взломанные приложения (дважды кликнув на них в iTunes) и проведём синхронизацию с вашим устройством.
Загрузка файлов в itunes может сопровождаться рядом различных проблем. Материалы (предварительно закачанные) могут не загрузиться в автоматическом режиме. Для того, чтобы исправить эту досадную ошибку, вы должны будете нажать на значок со стрелкой (который обозначает загрузку).
Загрузка медиафайлов отличается. Для того, чтобы загрузить ваш любимый мультимедийный контент (не важно какой), вы должны синхронизировать телефон с персональным компьютером посредством USB-кабеля.
Как скачивать музыку с itunes? Надо сделать все так же, как и при установке игр. Устанавливаем, запускаем тунца, заходим в настройки и убираем галочки "Синхронизировать автоматически" и "Синхронизировать только отмеченные песни и видео". Заходим во вкладку “РИНГТОНЫ”. Если вы не собираетесь покупать рингтоны в Store, делаем следующее – кликаем на галочку и отключаем эту функцию, чтобы после не было проблем.
Многие люди, только купив какое-либо устройство от apple. пытаются найти в интернете iTunes именно для него. Забивают в поисковиках запросы подобного рода: скачать айтюнс для айпад 2, itunes для ipad скачать бесплатно. Но это бесполезно. iTunes один в своем роде, он не делится по каким-либо устройствам. Одна и так же версия поддерживает абсолютно все модели, все устройства, прошивки и т.д. Программа обновляется достаточно часто и меняется кардинально каждый раз. Причем в лучшую сторону. С ней все приятнее, удобнее работать, стабильность все время растет, хоть и на компьютерах с операционной системой windows программа работает чуть медленней, чем на MAC OS. но apple все время уменьшает разницу в стабильности между этими операционными системами. Айтюнс для айпад 2 и айтюнс для айпад скачать не получится отдельно, вы все равно будете качать одну и ту же программу.
С iTunes редко возникают проблемы, но все-таки они есть. В основном они возникают у тех, кто не умеет пользоваться программой или своим устройством. Но если у вас прямые руки, все будет хорошо. Если уже айтюнс не видит айпад, айтюнс не видит айфон или еще какое устройство и выдает какую то ошибку, то ее всегда можно найти в гугли, и пути ее решения. В предыдущей новости мы писали как скачать itunes бесплатно .
Как же itunes для ipad скачать бесплатно:После установки программа достаточно глубоко внедряется в систему, что позволяет ей выполнять кучу разных функций. На нее нет практически никаких утилит, поэтому будете пользоваться стандартными ее функциями, которых в ней более чем достаточно. Разобраться с айтюнсом сможет даже маленький ребенок, а внешний вид программы будет таким, как на скриншоте ниже:
Основные особенности iTunes :
-Создание и хранение резервных копий
-Хранение всех библиотек
Алекс Алекс Ученик (117), закрыт 3 года назад
. Искусственный Интеллект (266402) 5 лет назад
Чтобы загрузить любимый мультимедийный контент, вам потребуется синхронизация телефона с ПК посредством USB-кабеля. Остановимся немного подробнее
1. Подключите iPhone к ПК и запустите iTunes.
2. Выберите iPhone в списке источников iTunes.
3. Конфигурируйте настройки синхронизации каждой из панелей настроек.
4. Жмем применить.
1. Для начала устанавливаем iTunes (можно скачать с сайта apple.com)
2. После запуска слева в разделе УСТРОЙСТВА -> Плейлист без названия - видим наш айфон. Справа у нас куча вкладок.
Начнем с первой - ОБЗОР. Снимаем галочки "Синхронизировать автоматически" и "Синхронизировать только отмеченные песни и видео".
Вторая вкладка - ИНФОРМАЦИЯ. Она позволяет синхронизировать почту, контакты и календари. Можно синхронизировать контакты с адресной книгой Outlook. Третья вкладка - РИНГТОНЫ. Если не собираемся покупать рингтоны в Store - отключаем галочку, чтобы не было проблем.
Четвертая вкладка - МУЗЫКА. На ней остановимся отдельно: дело в том, что айтюнс работает по принципу полной синхронизации, т. е. если мы в айтюнсах в МЕДИАТЕКЕ добавляем или удаляем какую-то песню, видео - то при нажатии "синхронизировать" она добавится или сотрется и на айфоне (айподе). Чтобы было удобнее, я решил сделать отдельный плейлист специально для айфона и складывать туда только нужную музыку именно для айфона, в то время как изменения в основной папке "Музыка" в МЕДИАТЕКЕ не будут касаться этого плейлиста.
2.1 В основном меню iTunes жмем Файл -> Новый плейлист. Слева в разделе ПЛЕЙЛИСТЫ у нас появится новый "плейлист без названия". Назовем его iPhone. В этот плейлист мы можем мышкой перетаскивать песни из основной МЕДИАТЕКИ-Музыка.
2.2. Ставим галочку "Синхронизировать музыку", выбираем "Выбранные плейлисты", ставим галочку на нашем новом плейлисте "iPhone". Жмем кнопку "Синхрон" в правом нижнем углу, песни переписываются в айфон (айпод).
3. Пятая вкладка - ФОТО. Там мы назначаем папку, из который iTunes будет перекидывать при синхронизации картинки в айфон (айпод). Желательно создать для этого на компе специальную папку и копировать туда нужные картинки. ВАЖНО: при синхронизации iTunes ВСЕГДА автоматически уменьшает все изображения до определенного известного только ему размера, поэтому даже если мы кидаем в айфон аршинные фотки размером 3000х2000 пикселей, они будут при синхронизации автоматом уменьшены. Пока нет способа эту фигню обойти.
4. Шестая вкладка - ПОДКАСТЫ.
5. Седьмая вкладка - ВИДЕО. Нам нужен раздел ФИЛЬМЫ. Там будут отображаться все фильмы, которые были добавлены в iTunes. ВАЖНО: айфон-айпод-айтюнс видят только фильмы в форматах mov и mp4. Для конвертирования любых фильмов в формат mp4 существует очень простая, удобная и надежная прога Wondershare iPhone Video Converter. В settings конвертации ставим разрешение 480х320 (это разрешение экрана айфона и тача). Сконвертированный фильм перетаскиваем в айтюнс и во вкладке ВИДЕО отмечаем его название галочкой и синхронизируем. Фильм переписывается в айфон (айпод) и становится доступен через iPod в разделе Видео.
Остальные ответы
 Приветствую вас, уважаемые любители гаджетов от замечательной компании – Apple. Раз вы зашли чтобы почитать эту небольшую, но полезную инструкцию, то скорее всего, вы становитесь более продвинутым пользователем своего устройства и вас интересует вопрос “Как пользоваться iTunes”, причем использовать программу правильно.
Приветствую вас, уважаемые любители гаджетов от замечательной компании – Apple. Раз вы зашли чтобы почитать эту небольшую, но полезную инструкцию, то скорее всего, вы становитесь более продвинутым пользователем своего устройства и вас интересует вопрос “Как пользоваться iTunes”, причем использовать программу правильно.
В этом мануале (инструкции) я постараюсь максимально подробно и понятно описать принципы работы с программой iTunes, расскажу где ее можно загрузить бесплатно, как установить, настроить внешний вид, чтобы было удобно ей пользоваться, а также расскажу как через iTunes вы можете легко закидывать на свое Apple устройство различные файлы: книги, видео, фильмы, музыку и игры.
Итак, выбирайте необходимый вам раздел ниже и начинайте его изучение .
Программа iTunes служит, в первую очередь, для управления вашим планшетным компьютером или другим устройством от компании Apple на персональном компьютере. Операционная система самого персонального компьютера используемого для работы, по сути, не важна, это может быть как Windows, так и Mac OS. Перепрошивка (смена версии операционной системы) также осуществляется с помощью инструмента – iTunes.
Если вы хотите изучить программу iTunes с основ, то вам, для начала, полезно было бы узнать: на каком ресурсе можно загрузить этот полезный, необходимый инструмент .
Где загрузить программуДля того, чтобы максимально полно ответить на вопрос “Как пользоваться iTunes ” нужно сказать про сайт где ее можно загрузить. Программу iTunes вы можете, совершенно свободно и бесплатно, скачать на официальном ресурсе компании Apple. Для загрузки просто перейдите по этой ссылке — http://www.apple.com/ru/itunes/download/ далее, следуя простым инструкциям на сайте, скачайте программу на свой персональный компьютер.
Важно. ни в коем случае не загружайте программу со сторонних сайтов отличных от Apple.com. В противном случае вы рискуете не только заразить свой персональный компьютер троянской программой или вирусом, но и испортить само устройство.
После того, как вы скачаете файл с программой вам нужно его запустить, после запуска начнется установка iTunes, следуйте инструкциям, которые будут появляться на вашем экране.
Внешний вид – это очень важноИтак, программу вы загрузили и установили. Запустите ее и давайте приступим к настойке ее внешнего вида. Внешний вид нужно настраивать в первую очередь для того, чтобы вам было удобнее ее использовать, чтобы все необходимые в работе кнопки и меню были всегда “под рукой”.
Самое первое, что мы сделаем, перед тем как перейдем к теме “Как пользоваться программой itunes ” – сделаем видимой основную строку меню. Это нужно для того, чтобы все необходимые инструменты и функции были у нас перед глазами, а не спрятанными в недрах программы. Для того, чтобы сделать строку меню видимой вам нужно нажать сочетание клавиш CTRL+B. Если вы выполнили эту простую операцию, то можете переходить к следующему этапу настройки внешнего вида.
Теперь, по аналогии со строкой меню, мы сделаем видимой боковую строку меню. Это нужно для того, чтобы мы видели все “внутренности” программы. Также с помощью этого меню мы будем загружать на устройство различные файлы. Для того, чтобы сделать боковое меню видимым нажмите сочетание клавиш CTRL+C.
Закачиваем файлы на устройствоПереходим к более сложным и интересным вещам в теме “Как пользоваться itunes” – к загрузке файлов (видео, аудио, книг) на ваше устройство. Для этого вам нужно последовательно выполнить следующие действия:
После того, как вы перенесли все файлы в медиатеку iTunes, они сразу на устройстве не появятся, для этого вы должны выполнить синхронизацию iTunes с вашим мобильным устройством. Если два варианта синхронизации о которых вы узнаете в следующем разделе статьи.
Варианты синхронизацииВыполнить синхронизация вашего устройства и программы iTunes, как уже было сказано выше, можно двумя способами. Ниже вы можете ознакомиться с каждым из способов в отдельности.
С помощью кабеляВыполните все вышеописанные действия правильно, в том порядке в котором они описаны :
1. Подключите ваше Apple устройство к компьютеру;
2. Запустите программу iTunes;
3. В боковом меню программы выберите ваше устройство;
4. В рабочей панели (находится справа от бокового меню) найдите кнопку “Синхронизировать” и нажмите ее.
После вышеописанных действий все добавленные в медиатеку файлы будут перенесены на ваш гаджет.
С помощью сети Wi-FiВторой вариант синхронизации iTunes с вашим устройством – с помощью беспроводной сети Wi-Fi. Два обязательных условия: наличие Wi-Fi адаптера на вашем персональном компьютере и рабочий Wi-Fi на вашем устройстве (в 99.99% случаев он работает). Итак, давайте приступим к настройке и самой синхронизации.
1. Подключите устройство к компьютеру и запустите программу iTunes;
2. Выберите ваше устройство в боковой панели;
3. Справа от бокового меню, в рабочей области перейдите на вкладку “Обзор”;
4. В поле “Параметры” установите галочку около пункта “Синхронизация этого iPad по Wi-Fi”.
1. Зайдите в настройки вашего устройства;
2. Выберите пункт “Параметры”;
3. Выберите “Синхр. с iTunes по Wi-Fi”, далее нажмите кнопку “Синхронизировать”.
Загрузка игр с iTunes StoreДля того, чтобы у вас появилась возможность загружать игры и приложения с магазина App Store, вам необходимо завести Apple ID.
Если у вас уже есть Apple ID, то войти в App Store вы можете через iTunes, для этого в боковом меню выберите пункт “iTunes Store”.
Конечно, на этом вопрос “Как пользоваться iTunes” не исчерпан, но предложенной выше информации будет достаточно для комфортного использования программы.
Версия: 12.3.2.35 от 12 декабря 2015 года
Вышла новая версия популярного бесплатного плеера iTunes. iTunes является для одних пользователей проигрывателем мультимедиа, для других — iTunes удобный менеджер мультимедиа файлов для пользователей, являющихся счастливыми обладателями iPhone, iPad, iPod, Mac. iTunes позволяет скачивать музыку, программы, игры. Среди всего многообразия есть большое количество бесплатного контента.
iTunes имеет удобный интерфейс. Не обошли стороной популярную программу iTunes и облачные технологии, позволяющие обеспечивать доступ к накопленному контенту на других устройствах, помимо компьютера.
Удобство и практичность бесплатной программы iTunes бесспорна. Скачайте iTunes для Windows в двух доступных версиях для Windows 32-bit и для Windows 64-bit бесплатно — без регистрации, без ожидания, без подозрительных смс.
iTunes скачатьПрограмму iTunes скачать бесплатно Вы можете по прямой ссылке с нашего сервера. Ссылку на программу iTunes Вы найдете ниже этого поста. Выбирайте какая именно версия iTunes Вам нужна: iTunes 32 bit или iTunes 64 bit.
iTunes установитьЗапустите программу установки iTunes, которую Вы скачали с нашего сайта. Откроется окно приветствия. В нем жмем кнопку «Далее».
В следующем окне Вы увидите настройки ассоциации файлов, создания ярлыка, настройки языка iTunes и места установки. Можете сделать все как у меня. Нажимаем на кнопку «Установить».
Процесс установки программы iTunes показан на снимке, представленном ниже.
После установки iTunes на Ваш компьютер Вы увидите окно, представленное ниже и оповещающее об успешной установке программы. Нажимаем на кнопку «Завершить».
Теперь Вы можете использовать iTunes бесплатно! Успехов!
Название: iTunes
Версия программы: 11.4.0.18
Язык интерфейса: Русский. Английский, и другие
Лечение: не требуется
Размер: 213.68 MB
Описание: iTunes - мультимедийный комбайн производства компании Apple "все-в-одном". Позволяет слушать музыку, включая передаваемую интернет-радиостанциями, смотреть видео, конвертировать медиафайлы, а также записывать музыкальные компакт-диски и DVD. Основные черты: многополосный эквалайзер, визуализация звука, создание "интеллектуальных" списков прослушивания, кодирование без пауз и с наложением, нормализация уровня громкости и очень многое другое, включая очень хорошее звучание плеера, удобный интерфейс и возможность копирования композиций в память портативного плеера Apple iPod. Кроме этого, в iTunes встроена функция доступа к платной службе загрузки музыки он-лайн iTunes Music Store. Последнее, правда, для российских пользователей вряд ли в обозримом будущем станет актуальным, но все же. Интерфейс - многоязычный. В дистрибутив, кроме iTunes, входит QuickTime.
Компьютер PC с процессором Intel или AMD 1 ГГц и 512 МБ ОЗУ
Windows XP с пакетом обновления SP2 или новее, 32-разрядные версии Windows Vista, Windows 7 или Windows 8
Для 64-разрядных версий Windows Vista, Windows 7 и Windows 8 требуется 64-разрядная программа установки iTunes
400 МБ свободного пространства на диске
Для использования iTunes Store требуется широкополосное подключение к Интернету
Кратко: Лучшая музыкальная программа для организации и прослушивания музыки.
ITunes - лучшая музыкальная программа для организации и прослушивания музыки. iTunes позволяет быстро находить любую песню в фонотеке, оцифрованную с музыкального CD или созданную в GarageBand. Умные списки воспроизведения ITunes помогут вам микшировать и подбирать песни выбранным вами способом. Вам потребовался классный джазовый мотив для придания пикантности вашему новому мультимедиа проекту? Каждая песня доступна в iTunes из iPhoto, iMovie и iDVD. Или возьмите и поделитесь песнями с друзьями по сети, и не важно Mac у них или PC. Это легко, благодаря встроенной сетевой технологии Rendezvous. И, конечно же, iTunes прекрасно сочетается с лучшим музыкальным проигрывателем iPod.
Исправлено и улучшено:
- поиск в iTunes Store
- производительность и проблемы отсутствия реакции программы на команды
- ошибка, приводящая к неожиданному завершению работы программы
- ошибка синхронизации на устройства iPhone или iPode подкастов в плейлистах
- сортировка альбомов с несколькими дисками
- синхронизация программ для iPhone или iPod touch.
- отображение миксов Genius в результате автоматического обновления Genius.
В iTunes 9 вошел ряд новых функций и усовершенствований, а также:
- Новый интерфейс, оснащенный новым браузером колонок, который позволяет легко пролистать списки исполнителей, фильмов, альбомов, телешоу и др.
- Улучшенный iTunes Store с обновленными элементами навигации для удобного и быстрого поиска.
- iTunes LP и iTunes Extra, содержащие эксклюзивные видео, интервью, фото и т. д. Получить все это можно при покупке избранных фильмов и альбомов в iTunes Store.
- эффективное управление коллекциями iTunes на разных рабочих станциях у Вас дома с помощью Домашней коллекции, а также обмениваться между компьютерами только выбранными вами или всеми новыми покупками.
- Создаваемые iTunes миксы Genius содержат прекрасно сочетаемые друг с другом песни.
- Функция синхронизации с iPhone и iPode поможет прямо в программе создать главные экраны iPhone и iPod touch. С помощью данной функции можно выполнять синхронизацию по отдельным жанрам, исполнителям, телешоу или датам релиза подкастов.
- Объединенные в отдельном разделе медиатеки объекты iTunes U.
- Программа синхронизируется iPod classic (2009 г. ) и с iPod nano (5-го поколения), а также iPod touch (2009 г.
- Множество мелких усовершенствований: воспроизведение и кодирование файлов формата HE-AAC, гибкое воспроизведение смарт-плейлистов, удобную организацию медиафайлов в папке iTunes Media и т. п.
 Приветствую вас, уважаемые любители гаджетов от замечательной компании – Apple. Раз вы зашли чтобы почитать эту небольшую, но полезную инструкцию, то скорее всего, вы становитесь более продвинутым пользователем своего устройства и вас интересует вопрос “Как пользоваться iTunes”, причем использовать программу правильно.
Приветствую вас, уважаемые любители гаджетов от замечательной компании – Apple. Раз вы зашли чтобы почитать эту небольшую, но полезную инструкцию, то скорее всего, вы становитесь более продвинутым пользователем своего устройства и вас интересует вопрос “Как пользоваться iTunes”, причем использовать программу правильно.
В этом мануале (инструкции) я постараюсь максимально подробно и понятно описать принципы работы с программой iTunes, расскажу где ее можно загрузить бесплатно, как установить, настроить внешний вид, чтобы было удобно ей пользоваться, а также расскажу как через iTunes вы можете легко закидывать на свое Apple устройство различные файлы: книги, видео, фильмы, музыку и игры.
Итак, выбирайте необходимый вам раздел ниже и начинайте его изучение .
Программа iTunes служит, в первую очередь, для управления вашим планшетным компьютером или другим устройством от компании Apple на персональном компьютере. Операционная система самого персонального компьютера используемого для работы, по сути, не важна, это может быть как Windows, так и Mac OS. Перепрошивка (смена версии операционной системы) также осуществляется с помощью инструмента – iTunes.
Если вы хотите изучить программу iTunes с основ, то вам, для начала, полезно было бы узнать: на каком ресурсе можно загрузить этот полезный, необходимый инструмент .
Где загрузить программуДля того, чтобы максимально полно ответить на вопрос “Как пользоваться iTunes ” нужно сказать про сайт где ее можно загрузить. Программу iTunes вы можете, совершенно свободно и бесплатно, скачать на официальном ресурсе компании Apple. Для загрузки просто перейдите по этой ссылке — http://www.apple.com/ru/itunes/download/ далее, следуя простым инструкциям на сайте, скачайте программу на свой персональный компьютер.
Важно. ни в коем случае не загружайте программу со сторонних сайтов отличных от Apple.com. В противном случае вы рискуете не только заразить свой персональный компьютер троянской программой или вирусом, но и испортить само устройство.
После того, как вы скачаете файл с программой вам нужно его запустить, после запуска начнется установка iTunes, следуйте инструкциям, которые будут появляться на вашем экране.
Внешний вид – это очень важноИтак, программу вы загрузили и установили. Запустите ее и давайте приступим к настойке ее внешнего вида. Внешний вид нужно настраивать в первую очередь для того, чтобы вам было удобнее ее использовать, чтобы все необходимые в работе кнопки и меню были всегда “под рукой”.
Самое первое, что мы сделаем, перед тем как перейдем к теме “Как пользоваться программой itunes ” – сделаем видимой основную строку меню. Это нужно для того, чтобы все необходимые инструменты и функции были у нас перед глазами, а не спрятанными в недрах программы. Для того, чтобы сделать строку меню видимой вам нужно нажать сочетание клавиш CTRL+B. Если вы выполнили эту простую операцию, то можете переходить к следующему этапу настройки внешнего вида.
Теперь, по аналогии со строкой меню, мы сделаем видимой боковую строку меню. Это нужно для того, чтобы мы видели все “внутренности” программы. Также с помощью этого меню мы будем загружать на устройство различные файлы. Для того, чтобы сделать боковое меню видимым нажмите сочетание клавиш CTRL+C.
Закачиваем файлы на устройствоПереходим к более сложным и интересным вещам в теме “Как пользоваться itunes” – к загрузке файлов (видео, аудио, книг) на ваше устройство. Для этого вам нужно последовательно выполнить следующие действия:
После того, как вы перенесли все файлы в медиатеку iTunes, они сразу на устройстве не появятся, для этого вы должны выполнить синхронизацию iTunes с вашим мобильным устройством. Если два варианта синхронизации о которых вы узнаете в следующем разделе статьи.
Варианты синхронизацииВыполнить синхронизация вашего устройства и программы iTunes, как уже было сказано выше, можно двумя способами. Ниже вы можете ознакомиться с каждым из способов в отдельности.
С помощью кабеляВыполните все вышеописанные действия правильно, в том порядке в котором они описаны :
1. Подключите ваше Apple устройство к компьютеру;
2. Запустите программу iTunes;
3. В боковом меню программы выберите ваше устройство;
4. В рабочей панели (находится справа от бокового меню) найдите кнопку “Синхронизировать” и нажмите ее.
После вышеописанных действий все добавленные в медиатеку файлы будут перенесены на ваш гаджет.
С помощью сети Wi-FiВторой вариант синхронизации iTunes с вашим устройством – с помощью беспроводной сети Wi-Fi. Два обязательных условия: наличие Wi-Fi адаптера на вашем персональном компьютере и рабочий Wi-Fi на вашем устройстве (в 99.99% случаев он работает). Итак, давайте приступим к настройке и самой синхронизации.
3. Справа от бокового меню, в рабочей области перейдите на вкладку “Обзор”;
1. Зайдите в настройки вашего устройства;
2. Выберите пункт “Параметры”;
3. Выберите “Синхр. с iTunes по Wi-Fi”, далее нажмите кнопку “Синхронизировать”.
Загрузка игр с iTunes StoreДля того, чтобы у вас появилась возможность загружать игры и приложения с магазина App Store, вам необходимо завести Apple ID.
Если у вас уже есть Apple ID, то войти в App Store вы можете через iTunes, для этого в боковом меню выберите пункт “iTunes Store”.
Конечно, на этом вопрос “Как пользоваться iTunes” не исчерпан, но предложенной выше информации будет достаточно для комфортного использования программы.