
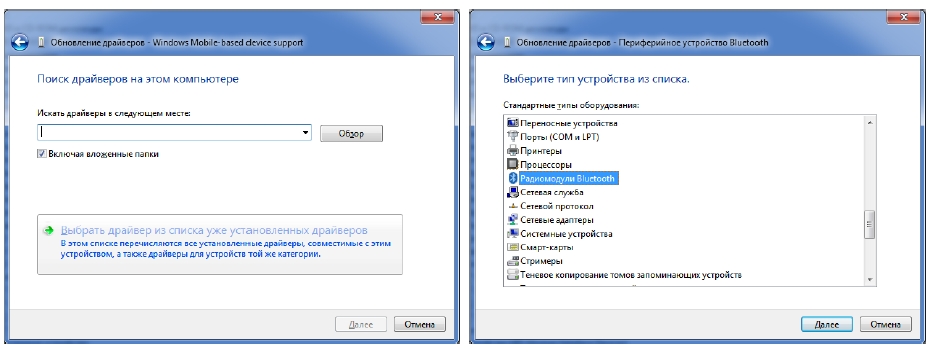
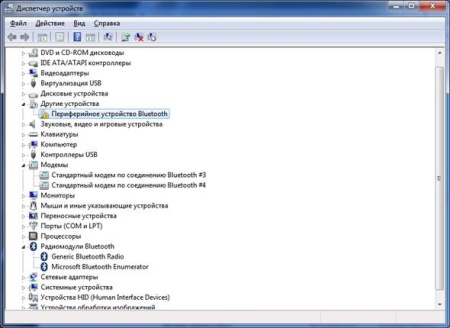






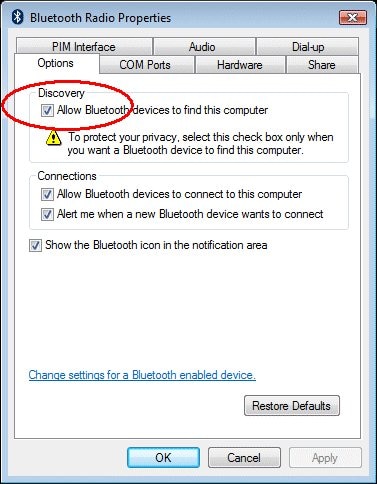
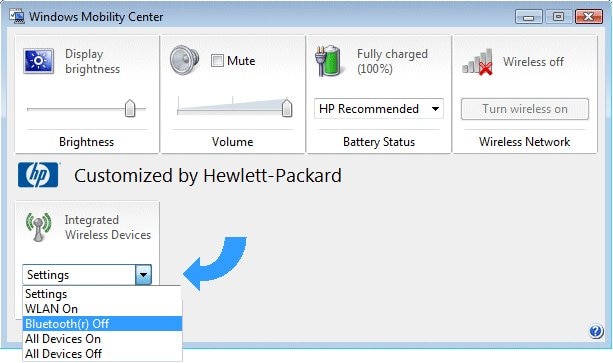
 Рейтинг: 4.7/5.0 (1873 проголосовавших)
Рейтинг: 4.7/5.0 (1873 проголосовавших)Категория: Windows: Wi-Fi, Bluetooth
 Intel Wireless Bluetooth Software 17.1.1529.1620 - Новый комплект драйверов для соединения bluеtooth устройств от корпорации Intel. В комплект драйверов входит программа и драйверы для соединения по стандарту bluetooth с разными устройствами. Комплект драйверов разработан для bluetooth адаптеров Intel и предназначен для работы в операционных системах Windows Blue, Windows 8, Windows 7, Windows 10 под 32 и 64 бита.
Intel Wireless Bluetooth Software 17.1.1529.1620 - Новый комплект драйверов для соединения bluеtooth устройств от корпорации Intel. В комплект драйверов входит программа и драйверы для соединения по стандарту bluetooth с разными устройствами. Комплект драйверов разработан для bluetooth адаптеров Intel и предназначен для работы в операционных системах Windows Blue, Windows 8, Windows 7, Windows 10 под 32 и 64 бита.
Подробнее о пакете драйверов:
Платформа: Windows Blue, Windows 8, Windows 7, Windows 10 (32 / 64 бита)
Язык интерфейса: русский
Дополнительно:
Программа Intel PROSet/Wireless Bluetooth Software поддерживает новые функции:
- Поддержка Bluetooth High Speed
- Интеграция в проигрыватель Windows Media Player и Media Center
- Интеграция в Skype (программу связи по протоколу VoIP)
- Интеграция в пакет Microsoft Office
- Отключение радиомодуля Bluetooth
- Поддержка режима полета в Windows 8 и Windows 8.1
- Поддержка Bluetooth Low Energy
Поддерживаемые устройства:
Адаптер Intel Centrino Wireless-N 2230
Адаптер Intel Centrino Advanced-N 6235
В ноутбук встроено устройство (адаптер Bluetooth), которое позволяет использовать радиоволны в коротком диапазоне для подключения к беспроводной сети (Personal Area Network – PAN), а также позволяет получать доступ к Bluetooth-совместимым периферийным устройствам: мышь, принтер. мобильный телефон, другим персональным компьютерам и коммуникаторам.
Устройство Bluetooth для ноутбука
Так как подключение Bluetooth является беспроводным, посредством радиоволн, любое периферийное устройство можно перемещать в пространстве, не опасаясь потерять связь (при условии нахождения устройства в зоне действия Bluetooth). Подключение устройств к компьютеру происходит автоматически, как только устройство попадает в зону действия передатчика Bluetooth. Достаточно один раз настроить Bluetooth на ноутбуке.
Рабочий диапазон передатчиков, встроенных в мышку, клавиатуру, наушники составляет около одного метров. Для сотовых телефонов, персональных компьютеров и коммуникаторов – девять метров. Если устройство выходит из зоны действия Bluetooth или выключается пользователем, на мониторе появляется сообщение что произошла ошибка. При появлении сообщения о произошедшей ошибке, необходимо перезапустить и подключить Bluetooth.
В большинстве ноутбуков Hewlett-Packard передатчики Bluetooth встроены, впрочем, как и во многих других. В документах, которые прилагаются в комплекте, в разделе характеристики должно быть указано, встроено ли в ноутбук устройство Bluetooth. Используя HP Wireless Assistant можно уточнить, включено устройство или нет.
HP Wireless Assistant
Как настроить Bluetooth на ноутбуке Windows 7 . Для настройки функции Вluetooth на ноутбуке и использовании её для передачи файлов и/или синхронизации ноутбука с другими коммуникаторами и периферийными устройствами необходимо выполнить следующие действия.
Убедиться, что в ноутбуке встроен передатчик Bluetooth. Если нет, обязательно отключить значок Bluetooth. Загрузить на ноутбук драйвер HP Bluetooth .
Загружаем драйвер HP Bluetooth
Использовать Мастер добавления устройств. Запустить HP Network Assistant и Центр мобильности. Установить на ноутбук программное обеспечение от НР для функции Bluetooth. Синхронизация ноутбука с другим устройством по Bluetooth. Загрузите на ноутбук драйвер HP Bluetooth. Активируйте его. Запустите Мастер добавления устройств, который должен автоматически обнаружить устройство Bluetooth.
Для этого на рабочем столе нажмите Пуск. В поисковую строку введите Устройства. Из списка выданных результатов выберите Диспетчер устройств.
Выбираем диспетчер устройств
Программа произведёт поиск устройств. После того, как устройство Bluetooth будет обнаружено, его нужно добавить.
Если система не может найти устройство, необходимо убедиться, что:
После детальной проверки подключаемого устройства, перезапустите Мастер добавления устройств. Если вы хотите самостоятельно установить программное обеспечение и запустить устройство Bluetooth, ознакомьтесь с инструкцией ниже. Проведите обновление программного обеспечения HP. Это обеспечит более эффективную работу устройства. Загрузите на ноутбук пакет программного обеспечения Bluetooth с официального сайта Hewlett-Packard. Активируйте его.
Если на вашем ноутбуке нет устройства Bluetooth, на панеле задач значок Bluetooth может быть. Его надо обязательно скрыть. Для этого кликните на значок и нажмите «Настроить». В опции Поведение нажмите «Показать значок и уведомления». Далее выберете «Скрыть значок и уведомления». На панели задач значок Bluetooth больше не появится. Проверка рабочего состояния устройства, активация HP Network Assistant и Центра мобильности. У многих ноутбуков на корпусе есть кнопка запуска питания устройства Bluetooth.
При включенном устройстве Bluetooth световой индикатор загорается синим цветом. Если устройство Bluetooth отключено, то световой индикатор загорается светло-коричневым цветом. При отключении питания устройства Bluetooth, световой индикатор гаснет. Отключение питания устройства Bluetooth, а также перевод ноутбука в «спящий», дежурный режим прерывает любое из запущенных подключений с периферийными устройствами и коммуникаторами.
Для выборочного отключения/включения функций беспроводной связи используйте программное обеспечение HP Wireless Assistant и HP Mobility Center (Центр мобильности HP).
Центр мобильности НР
Когда устройство Bluetooth запущено, на дисплее отобразится перечень подключенных устройств, находящихся в рабочем диапазоне (детально в разделе «Поиск дополнительных устройств» данной инструкции). Настоятельно рекомендуем убедиться, что устройство оснащено Функцией помощника сети HP Network Assistant.
Помощник сети HP Network Assistant
Помощник беспроводной сети HP Wireless Assistant позволяет проверять рабочее состояние беспроводных сетей, в частности, устройства Bluetooth. Для того, чтоб запустить устройство Bluetooth, на рабочем столе ноутбука нажмите кнопку Пуск. В строке поиска введите – wireless. Из выданного на запрос перечня выберите HP Wireless Assistant и подтвердите.
В столбце Состояние по умолчанию указывается, что устройства либо отключены, либо включены. Если вы хотите управлять одним из устройств, в разделе Свойства найдите опцию Независимое управление и подтвердите.
При случайном удалении Помощника беспроводной сети НР, его можно восстановить. Для этого надо воспользоваться услугой Recovery Manager. Нажмите на рабочем столе Пуск. В поисковой строке введите восстановление. Из выданного списка выберите Менеджер восстановления HP. В опции «Требуется немедленная помощь» необходимо выбрать «Переустановка программ», и подтвердить. Выбираете Помощник беспроводной сети НР, нажимаем далее и следуем инструкциям.
Контроль подключения установленного устройства и активность встроенного в него Центра мобильности Windows. Для включения и выключения устройства Bluetooth пользуйтесь Центром мобильности. Чтоб выключить или включить устройства Bluetooth, необходимо сделать следующее. На рабочем столе ноутбука нажмите Пуск. В поисковой строке введите Мобильность. Из выданного списка выберите Центр мобильности иподтвердите. Либо одновременно нажмите клавишу «Х» и Windows. Из выпадающего списка выберите ту опцию, которая вам нужна.
Буду очень благодарен, если вы поделитесь с друзьями этой статьёй в социальных сетях и блогах, это будет здорово помогать моему блогу развиваться:
Каждый современный ноутбук, нетбук или ультрабук оснащен радиомодулем с WiFi и Bluetooth. Этой тенденции придерживаются практически все производители ноутбуков — HP, Asus, Acer, Toshiba, Samsung, Lenovo и т.д. Причем самое интересное, что с беспроводной сетью вопросов возникает меньше — она, как правило, изначально включена, пользователь подключается к домашней сети и дальше спокойно работает. А вот насчет Bluetooth появляются вопросы. И не мудрено — отдельной то кнопки нет. Это вводит начинающего пользователя в заблуждение и у него совершенно логично возникает вопрос — как включить блютуз на своём ноутбуке. А ларчик то просто открывался. Но обо всём по порядку.
Давайте рассмотрим на примере — как включить адаптер Bluetooth на ноутбуке .
Я буду в качестве примера рассматривать ноутбук HP (Hewlett Packard) Pavilion.
Так как радиомодуль WiFi и Bluetooth на ноутбуке один единый, то и включается он одной и той же кнопкой с изображением антенны. На старых моделях для этого использовалась отдельная кнопка на корпусе устройства. На современных — как правило кнопку включения Вай-Фай и Блютуз совмещают с одной из функциональных клавиш. В моём случае — это F12. То есть, чтобы включить Bluetooth на Вашем ноутбуке — надо активировать радиомодуль нажатием кнопки с антенной:
Правда имейте ввиду, что очень часто нажимать кнопку эту надо вместе с функциональной клавишей «Fn».
Очень часто эту кнопку оснащают дополнительным отдельным индикатором состояния. Если WiFi и Bluetooth выключены — он красный. После нажатия кнопки, адаптер включится и цвет смениться на синий или белый. После нажатия кнопки, в системном лотке Windows появиться вот такой значок:
Это значит, что всё включено и можно подключать телефоны и планшеты. Для этого кликаем на значке правой кнопкой мыши и выбираем пункт «Добавить устройство»:
Операционная система ноута запустит сканирование и поиск доступных для подключения устройств. Само-собой, что на них должно быть включена видимость через блютус. Если всё нормально, то Вы увидите свой телефон или планшет:
И останется только к нему подключиться и можно перекидывать файлы, музыку и видео.
Что делать если Bluetooth не работает?!Самая частая причина — банально не включен адаптер Bluetooth. Причем, как правило, пользователь просто забывает нажать кнопку включения беспроводного модуля.
Бывает и такое, что сама кнопка сработала, но адаптер не включился, поэтому пробуйте ещё раз отключить его и включить.
Примечание: Отдельно замечу, что очень часто после переустановки Windows 7 или Windows 8 пользователи просто забывают поставить драйвер на функциональные кнопки своего ноутбука и они, соответственно не работают.
Второй момент — обратите внимание на значок Bluetooth в системном лотке рядом с часами. Если он красный, как на скриншоте:
Это значит, что адаптер отключили программно. В в этом случае надо кликнуть на значок правой кнопкой мыши и в открывшемся меню выбрать один единственный пункт — Включить.
Если эти действия не помогают — то проблема уже на уровне драйверов и аппаратного обеспечения.
Тогда, первым делом идем в Центр управления сетями и общим доступом и в меню выбираем пункт «Изменить параметры адаптера».
Откроется окно сетевых подключений — там должно быть 3 подключения — проводная сетевая карта, WiFi-подключение и адаптер Bluetooth:
Проверьте, чтобы они были активны, т.е. значок подключения не должен быть серого цвета.
Если вдруг адаптера блютус в сетевых подключениях ноутбука нет, то искать его надо в Диспетчере устройств. Попасть в него можно несколькими способами. Самый быстрый — нажать комбинацию клавиш Win+R и в открывшемся окне прописать команду devmgmt.msc :
Второй вариант — можно в меню Пуск кликнуть правой кнопкой по значку Компьютер и выбрать пункт «Управление». Откроется оснастка «Управление компьютером», в которой надо выбрать «Диспетчер устройств»:
Нас интересует раздел » Сетевые адаптеры». Если все драйверы установлены, то у В этом списке так же должно быть не менее 3-х пунктов — проводная сеть, беспроводная и блютуз. Как Вы можете заметить, в моем примере к «синезубым» относятся два устройства — Устройство Bluetooth и Bluetooth Personal Area Network. Крестиков и восклицательных знаков, свидетельствующих о проблемах с оборудованием нет — это уже хороший знак. Остается проверить только запущена ли сеть блютуз. Для этого кликаем правой кнопкой на на устройствах на Bluetooth Personal Area Network:
Если в контекстном меню есть пункт «Задействовать» — смело кликайте на него. Это скорее всего и было причиной неисправности.
P.S. Если вышеуказанные действия Вам не помогли, то я бы посоветовал обновить драйвер для Вашего адаптера блютуз. Это весьма несложно, тем более что скачать бесплатно драйвер Bluetooth всегда можно на сайте производителя Вашего ноутбука.
Использование свойства передачи данных с помощью технологии Bluetooth иногда является очень необходимой функцией для рядового пользователя. Часто блютуз может понадобится для соединения смартфона с ноутбуком или для подключения мышки и клавиатуры. Радио-наушники тоже могут использовать технологию Bluetooth для соединения с ноутбуком или настольным компьютером.
Так что если вам по каким-то причинам понадобилось использовать данный вид связи, то мы покажем вам как настроить блютуз на ноутбуке.
Как включить Bluetooth?Прежде всего вам нужно проверить, есть ли в вашем ноутбуке встроенное устройство Bluetooth. Это можно сделать 2 способами:
В большинстве моделей такая функция есть. По этому, чтобы включить Bluetooth на ноутбуке, нажмите кнопочку с таким изображением:
Если ваш ноутбук не поддерживает технологию передачи данных с помощью радиоволн, то тогда вам нужно будет купить блютуз устройство отдельно. Для его подключения достаточно просто вставить устройство в USB-порт и установить драйвера и настроить.
Установка драйверов BluetoothПервое что нужно сделать для правильной работы Bluetooth. это правильно установить драйвера для данного устройства. Следует выкачивать пакеты драйверов только с официальных сайтов производителя ноутбука. При этом нужно внимательно изучить его модель, поскольку изменение хоть в одной букве может означать наличие совсем иного Bluetooth адаптера.
Установив драйвера, перейдите в «Диспетчер устройств» и в разделе «Радиомодули Bluetooth » найдите установленное устройство.
Настройка Bluetooth на ноутбукеДля того/, чтобы настроить соединение с вашим устройством с помощью Bluetooth, сделайте пару простых шагов.
Запустите «Панель управления» вашего ноутбука и найдите в нем пункт «Устройства Bluetooth».
В открывшемся меню на вкладке «Устройства» нажмите кнопку «Добавить»
Мастер добавления устройств Bluetooth выполнит сканирование окружения на наличие устройства с активным подключением и выведет его.
Выбрав нужное вам устройство, нажмите «Далее»
После этого мастер спросит вас нужно ли использовать защиту соединения с помощью ключа доступа. Если вы боитесь потерять важную информацию при передачи то выберете один из пунктов получения ключа, в противном случае не используйте его. Сделав это, нажмите «Далее».
Использование Bluetooth для подключения мышки, клавиатуры, принтера, сканера и прочееПосле того, как вы настроили и добавили устройство, которое будет работать по каналу радиопередачи данных, необходимо проверить работает ли соединение.
Попробуйте выполнить какие-то действия. Если вы подключали мышку, попробуйте подвигать ею, если принтер, то распечатайте какой-нибудь документ. Если устройство не работает, проверьте следующее:
Также возможной причиной может быть большое расстояние от передатчика до приемника. Нужно понимать, блютуз работает только в определенном радиусе. Например мышки и клавиатуры работают в радиусе до 4-5 метров. Периферийные устройства могут работать на расстоянии до 10 метров.
Если после всех проверок все равно связь не работает, тогда, скорее всего, настройка была выполнена неправильно. Тогда вам просто нужно заново выполнить настройку.
Пример передачи файлов по каналу BluetoothСоединив устройство с ноутбуком, попробуйте произвести с ним какие-то операции. Для примера передадим файл с ноутбука на устройство, в нашем случае смартфон с именем «Unlike».
Для этого выберем файл, который мы захотим передать и нажмем на нем правой клавишей мыши. В выпадающем меню выберем «Передать », а дальше «Устройство Bluetooth»
В мастере передачи выберете свое устройство. нажав кнопку «Обзор».
Сделав это просто нажмите «Далее». Мастер соединит нас с устройством и начнет передачу файла.
Стоит отметить, что большинство устройств имеют свои настройки для подключения по Bluetooth. Перед началом использования прочитайте инструкцию по подключению и выполните все в соответствии с ней. При неудачной настройке. удалите подключенное устройство и попытайтесь настроить его вновь.
Группа: Активные пользователи
Сообщений: 38
Регистрация: 02.01.2008
Репутация:  0
0 
После соединения HTC HD2 через bluetooth с компом под Win7, в диспетчере устройств появляется неизвестное устройство bluetooth peripheral device, для которого ОС не может найти драйверы.
Как следствие (??) не могу организовать общий интернет при bluetooth соединении (через USB работает). Выглядит всё следующим образом - запускаю общий инет, выбираю bluetooth PAN, соединяю, на коммуникаторе всё проходит ОК, соединение с ГПРС устанавливается, пишет что соединение установлено, а на компе процесс зависает на стадии идентификации в сети, в итоге ИП адрес не назначается, и инета на компе нет.
1. Соединение по bluetooth с этого же компа со старым P3330, проходит без проблем. Общий интернет через bluetooth работает на ура.
2. Тот же HD2 без проблем подключается по bluetooth к компу с win XP, общий инет также работает на ура.
3. Пробовал ставить BT стек от BlueSoleil. В итоге неизвестное устройство не появлялось, но процесс соединения при пользовании общим инетом также затыкался на стадии идентификации в сети.
1. Кто нибудь нашел драйверы для этого самого неизвестного bluetooth peripheral device, или чем их заменить вручную?
1. Удалось ли кому нибудь запустить общий инет через bluetooth, при использовании HD2 и компа под Win7?
P.S. Если имеет значение прошивка 1.48, аппарат белый.
November 2, 2013
Практически все ноутбуки, которые мы можем встретить на прилавках магазинов компьютерной техники, оснащены блютузом. Это такое устройство, при помощи которого можно обмениваться информацией с различной цифровой техникой. Это очень удобно, ведь сейчас и планшеты, и телефоны, и фотоаппараты оснащены функцией беспроводного соединения. Многие не знают, как подключить блютуз на ноутбуке, а порой даже не могут понять, есть ли он вообще. Эта статья обязательно поможет во всем разобраться.
Как подключить блютуз на ноутбуке? 
1. Для начала убедитесь, что он у вас есть. Об этом обычно свидетельствует наклейка с буквой В или надписью "Bluetooth" на ноутбуке.
2. Итак, беспроводное соединение все-таки есть, теперь его необходимо включить. Это можно сделать двумя способами:
3. Теперь необходимо убедиться в его активности. Для этого включите функцию блютуз на другом устройстве, например, на телефоне. Если вы все сделали правильно, то на ноутбуке должен отобразиться ваш телефон как обнаруженное устройство.
4. Переходим к сопряжению устройств. Ноутбук и телефон могут запросить код, не пугайтесь - здесь нет ничего страшного. Пароль вы придумываете сами, самое главное - ввести его одинаково на обоих устройствах.
5. Приступаем к обмену файлами.
Таким образом вы можете включить блютуз на ноутбуке Acer и Samsung. А вот что касается модели Lenovo, здесь все немного по-другому. Блютуз включается через меню "Пуск". Там необходимо выбрать "Все программы", затем "Стандартные" и "Передача файлов".
Как подключить блютуз-гарнитуру к ноутбуку? 
Бывает так, что у вас нет возможности во время общения по Skype постоянно сидеть перед монитором. Так что же делать в такой ситуации? Как общаться с собеседником? Ответ прост - использовать блютуз-гарнитуру.
Пошаговая инструкция:
1. Итак, как подключить блютуз на ноутбуке вы уже знаете, поэтому быстренько активируем значок Bluetooth.
2. Теперь нам необходимо включить гарнитуру в режиме сопряжения. Как определить нужный режим? Очень просто - светодиод на блютуз-гарнитуре должен быстро-быстро мигать.
3. Нажимаем значок Bluetooth на панели быстрого доступа и в появившемся окне выбираем вкладку "Параметры". Здесь надо поставить галочку в строке "Обнаружение", чтобы разрешить устройствам блютуз видеть компьютер.
4. Кликаем по вкладке "Устройства", затем нажимаем "Добавить".
5. Перед вами появится окно "Мастер подключения Bluetooth", где необходимо будет поставить галочку напротив пункта, в котором говорится о том, что устройство уже установлено. Теперь можно нажимать "Далее".
6. В списке обнаруженных устройств выбираем нашу блютуз-гарнитуру, кликаем "Далее".
7. В пункте, где говорится о ключе доступа, введите "0000" и нажмите "Далее".
8. Когда устройства будут сопряжены, можно будет нажать "Готово".
Если все сделано правильно, то перед вами должно появиться окно настроек блютуз-гарнитуры. Здесь тоже нужно будет выполнить несколько простых шагов:
Осталось лишь настроить саму программу Skype. Для этого запустите ее и выберите вкладку "Инструменты", затем "Настройки. ", пункт "Настройка звука" и выберите в качестве "Аудиовыхода" и "Аудиовхода" блютуз-гарнитуру. Сохраняем настройки. Ну вот, благодаря статье вы теперь знаете, как подключить блютуз на ноутбуке и соотнести его с беспроводной гарнитурой.
Этой статьей хочу начать серию по работе с Bluetooth в Delphi под Microsoft Windows XP. Так как тема весьма сложная, прошу внимательно читать. Повторяться не буду.
Все программы написаны на Delphi 6 и тестировались со стандартным стеком Bluetooth от Microsoft под Windows XP + SP2.
Все необходимые библиотеки прилагаются. Так что дополнительно ничего качать не нужно. При разработке использовал только API функции с JEDI.
Описание функций будут даны в стиле Object Pascal. Сионистов просьба обращаться к MSDN и Microsoft Platform SDK.
Получение списка установленных радиомодулей BluetoothИтак, для начала попробуем получить список установленных на компьютере радиомодулей Bluetooth.
BluetoothFindFirstRadio - начинает перечисление локальных радиомодулей Bluetooth.
Объявление функции: function BluetoothFindFirstRadio(
const pbtfrp. PBlueToothFindRadioParams;
var phRadio. THandle): HBLUETOOTH_RADIO_FIND; stdcall; Параметры:
За последние годы беспроводные технологии во много раз облегчили жизнь пользователей. Виртуальную реальность рядового пользователя невозможно представить без Wi-Fi, Bluetooth или NFC. Несомненно, NFC в последние годы лишь набирает популярность, но уже можно говорить о том, что в скором времени данная технология будет так же популярна, как и Bluetooth. Благодаря беспроводным сетям можно на расстоянии передавать файлы, пользоваться интернетом и не задумываться о том, дотянется ли сетевой кабель до ноутбука или нет. Говорить о преимуществах беспроводных технологий можно вечно, но у пользователей различных устройств нередко возникают проблемы при их применении. Наиболее часто задаваемым становится вопрос о том, как включить блютуз на ноутбуке. И чаще всего данная проблема появляется после переустановки OS Windows.
Приобретая ноутбук, покупатель получает мобильный компьютер с установленными производителем драйверами на все комплектующие, в том числе на Wi-Fi и Bluetooth. После реинсталляции системы драйвера нужно установить заново. В последние годы производители не комплектуют ноутбуки дисками с программным обеспечением, в связи с чем пользователям требуется время на поиски драйверов в интернете.
Для того чтобы включить блютуз на ноутбуке, следует для начала убедиться в том, установлены ли драйвера в операционной системе. Откройте диспетчер устройств в панели управления и раскройте вкладку «Сетевые адаптеры». Если рядом с устройствами нет желтого восклицательного знака, значит, программное обеспечение к радиомодулю установлено.
Если же драйвера не инсталлированы, то обратитесь на официальный сайт производителя и скачайте соответствующие драйвера. К примеру, для ноутбуков компании Asus программное обеспечение доступно на сайте http://www.asus.com .
Правда, наличие установленных драйверов не означает, что Bluetooth-модуль уже можно использовать. Кликните по названию модуля правой кнопкой мыши и выберите ссылку «Задействовать».
В Windows 8 активировать блютуз можно при помощи «системных» кнопок. Откройте панель справа и выберите «Параметры». Перейдите по ссылкам «Изменение параметров ПК» >> «Беспроводная сеть». Сдвиньте переключатель Bluetooth в положение «On».
Кроме этого, на некоторых моделях ноутбуков, в частности на Samsung, Bluetooth включается при помощи специальной клавиши на корпусе устройства. В большинстве случаев активировать беспроводную сеть можно сочетанием клавиш «fn» + F2 (на Asus и Acer), «fn» + F3 (Dell и MSI).
На ноутбуках компании Asus предустановлено специальное программное обеспечение для управления беспроводными сетями – Wireless Console. При помощи этой небольшой утилиты можно активировать вай-фай и блютуз без танцев с бубнами. Программа висит в трее, не занимает много места и состоит всего лишь из двух иконок.
Чтобы связать какое-либо устройство с ноутбуком, кликните по ярлычку Bluetooth в нижней правой части экрана и выберите вкладку «Добавить устройство».
Если в трее не оказалось ярлыка радиомодуля, наберите «Bluetooth» в поисковой строке и перейдите по вкладке «Добавление устройства Bluetooth».
Дождитесь, пока ноутбук обнаружит устройства. Выберите желаемое устройство из списка и нажмите «Далее».
Подтвердите код на подключаемом устройстве, а на ноутбуке кликните кнопку «Далее».
В течение нескольких минут будет идти установка различных Bluetooth-профилей. По окончании установки нажмите кнопку «Закрыть».
Система сообщит об успешном сопряжении устройств. Закройте окно кликом по кнопке «Закрыть» и пользуйтесь Bluetooth.
В случае когда поиск осуществляется с другого устройства, нужно открыть параметры адаптера и поставить галочки рядом с пунктами, указанными на скриншоте ниже.
На этой же вкладке отметьте галочкой пункт «Отображать значок…», дабы в дальнейшем было удобнее подключать и отключать различные устройства.
Увы, не всегда так легко решить проблему с Bluetooth. Производители ноутбуков, в частности Lenovo и HP, порой забывают о драйверах к беспроводным модулям. Нередко, обновляя систему, пользователи сталкиваются с проблемой отсутствия драйверов для 64-битных систем. И тогда им приходится выбирать между операционной системой и работоспособностью радиомодулей.
Интересное видео о включении Bluetooth расположено ниже: