





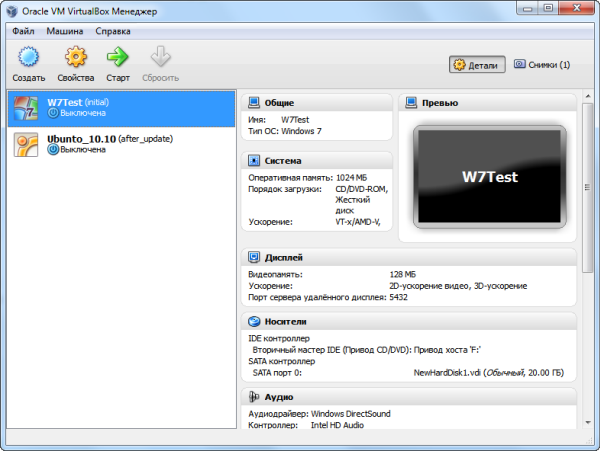




 Рейтинг: 4.0/5.0 (1844 проголосовавших)
Рейтинг: 4.0/5.0 (1844 проголосовавших)Категория: Windows: Эмуляторы
VirtualBox - cистема виртуализации, аналогичная VMware Workstation и MS Virtual PC. Поддерживает динамическую трансляцию - выполнение большей части инструкций гостевой ОС производится на реальном оборудовании. В качестве хост-систем поддерживаются 32- и 64-битные версии Linux, Windows, Mac OS,Solaris, а в роли гостевой системы могут выступать Windows, GNU/Linux, BSD, Solaris и другие операционные системы.
Плюсы: компактность, бесплатность, поддержка образов VMware, высокая производительность. Довольно существенный минус: нет возможности посредством drag'n'drop - т.е. схватил и перетащил - переносить файлы на виртуальную машину (придется использовать NAT соединение).
Для тех, кто не слышал про VMWare и Microsoft VirtualPC. эти программы предназначены для создания виртуальной машины с параметрами железа реального (вашего) компьютера, на которой можно запускать любую операционную систему. Крайне удобная функция, например, для тестеров.
Ссылка "скачать" - страница загрузки.
Программа Sun xVM VirtualBox вошла с список "Лучшие бесплатные программы 2008 года" .
 VirtualBox — программный продукт виртуализации для операционных систем. Иногда бывают ситуации, когда без операционной системы Windows не обойтись. Можно попробовать использовать wine и запустить то приложение, которое нужно. Но не все из них работают или работают некорректно.
VirtualBox — программный продукт виртуализации для операционных систем. Иногда бывают ситуации, когда без операционной системы Windows не обойтись. Можно попробовать использовать wine и запустить то приложение, которое нужно. Но не все из них работают или работают некорректно.
Начиная с 4-ой версии Oracle xVM VirtualBox существует в единственной редакции, распространяемой под лицензией GNU GPL с открытыми исходными кодами.
Некоторые дополнительные функции выделены в отдельный пакет Oracle VM VirtualBox Extension Pack, среди которых:
RDP-сервер — позволяет подключаться к виртуальной системе удалённо с помощью любого RDP-совместимого клиента;
Пакет Oracle VM VirtualBox Extension Pack распространяется под лицензией PUEL, т.е. его можно использовать бесплатно для личных (некоммерческих) целей.
VirtualBox (Виртуал Бокс ) – превосходная программа от разработчиков компании Oracle Corporation. С помощью этой программы можно легко и быстро создавать виртуальный компьютер с параметрами реальной машины.
Каждая созданная с помощью программы виртуальная машина позволяет устанавливать отдельную операционную систему, причем поддерживается нужный набор виртуальных устройств. Благодаря открытому коду программу можно самостоятельно модернизировать, добавив в неё нужные возможности и инструменты. Можно VirtualBox скачать бесплатно для самых разны нужд, начиная от тестирования программного обеспечения, и заканчивая распределением нагрузки в локальной сети.
Несмотря на богатый функционал и огромные возможности программы, она довольно проста, поэтому в работе с ней можно быстро разобраться. Если же возникают вопросы, то всегда можно обратиться за помощью в раздел Справки, где описаны возможности программы и основные механизмы её работы. К достоинствам программы следует отнести её модульность, поддержку различных операционных систем, причем она может обеспечивать создание 64-битных систем на физических 32-битных системах. В программе имеется встроенный RDP-сервер, также поддерживается экспериментальная поддержка аппаратного 3D-ускорения.
Скачать VirtualBox√ VirtualBox скачать бесплатно
Обновите свой браузер! - возможно, ваша версия устарела (не обязательно).
VirtualBox - это мощный продукт виртуализации для систем x86 и AMD64/Intel64, отлично подходящий как для профессионального, так и для домашнего использования. С одной стороны VirtualBox - это приложение, имеющее в своем арсенале огромный список возможностей и отличающееся высокой производительностью, прекрасно подходящее для корпоративного использования. С другой стороны - это бесплатный продукт, свободно распространяемый под универсальной общественной лицензией GNU.
В настоящее время VirtualBox может быть запущен под большинством современных операционных систем: Windows, Linux, Macintosh и Solaris. Продукт поддерживает работу с большим числом гостевых операционных систем, включая семейство Windows (NT 4.0, 2000, XP, Server 2003, Vista, Windows 7), DOS/Windows 3.x, Linux (2.4 и 2.6), Solaris и OpenSolaris, OS/2, и OpenBSD. Тем не менее, этот список далеко не исчерпывающий. VirtualBox постоянно развивается, часто выходят обновления продукта, которые привносят новые функции и поддержку еще большего числа гостевых операционных систем.
Программа очень удобна в использовании. Для обмена файлами между "внешней" и "внутренней" операционными системами вы можете использовать общие сетевые ресурсы. Для взаимодействия с сетью программа создает свое собственное сетевое подключение. Кроме этого, физическая и виртуальная операционные системы используют один буфер обмена, что тоже удобно для обмена информацией. Виртуальные операционные системы могут быть установлены точно таким же способом, как и обычные. Поддерживается установка, как с оптических дисков, так и с внешних USB носителей или даже с образов дисков. Перед тем, как начать установку, вы должны выделить новой системе некоторые количество системных ресурсов - максимально доступное количество оперативной памяти и ядер процессора, а также назначить максимальный уровень их загрузки. Также для настройки доступны более тонкие параметры аппаратной конфигурации.
Данная статья посвящена платформе виртуализации Oracle VM VirtualBox, её установке, настройке и подготовке к работе.
VirtualBox - программа абсолютно бесплатная и полностью на русском языке, что делает её очень привлекательной для использования как на домашнем, так и на рабочем компьютере. Впервые система была предоставлена в 2007 г. компанией InnoTek в двух вариантах – с открытым и закрытым исходными кодами, причем обе были бесплатны при условии некоммерческого использования. В 2008 г. платформа была перекуплена компанией Sun Microsystems, которая и занимается её разработкой в настоящее время.
Платформа представляет собой систему виртуализации для host-систем Windows, Linux и Mac OS и обеспечивает взаимодействие с гостевыми операционными системами Windows (2000/XP/2003/Vista/Seven ), Linux (Ubuntu/Debian/ OpenSUSE/ Mandriva и пр.), OpenBSD, FreeBSD, OS/2 Warp.
Ключевые возможности VirtualBox:
Для более подробного ознакомления с платформой Oracle VM VirtualBox Вы можете посетить сайт производителя Welcome to VirtualBox.org!
Установка платформы Oracle VM VirtualBoxСкачать платформу, подходящую под Вашу систему, Вы можете по ссылке: http://www.virtualbox.org/wiki/Downloads
В рамках данной статьи мы с Вами будем рассматривать работу с платформой VirualBox версии 3.2.8 r64453 (скачать ), последней на момент написания статьи.
После того как установочный пакет оказался у Вас на жестком диске можно приступить к установке программы. В рамках данной статьи рассматривается установка и настройка платформы VirtualBox в среде операционной системы Windows Vista Home Premium SP2.
После запуска инсталлятора Вы увидите приветственное окно. Нажмите кнопку «Next» и в новом окне согласитесь с условиями лицензионного соглашения, поставив флажок «I accept the terms in the License Agreement». В следующем окне (рис.1) Вам будет предложено выбрать компоненты для установки и задать расположение исполняемых файлов. По умолчанию все компоненты устанавливаются на жесткий диск (а нам нужны все), а сама программа устанавливается в папку «Program Files» на системном диске. Если же вы хотите задать другое расположение, нажмите кнопку Browse и выберите новую папку для установки приложения.
Рис.1: Ход установки
Далее процесс установки не потребует от Вас никаких вмешательств, кроме разрешения на создания ярлыков на рабочем столе и в меню «Пуск». По окончанию установки программа запуститься автоматически.
Примечание. При установке приложения на операционную систему Windows XP возможно появление сообщения о том, что платформа не тестировалась на совместимость с данной ОС. Предупреждением можно пренебречь и продолжить установку – никаких проблем при работе у Вас не возникнет. При установке приложения на операционную систему Windows Vista/Seven по завершении инсталляции стоит включить режим совместимости. Для этого следует перейти в папку с установленной программой, найти файл VirtualBox.exe, посредством правой кнопки мыши вызвать контекстное меню, выбрать «Свойства» и на вкладке «Совместимость» поставить флажок в пункте «Запустить программу в режиме совместимости с», в качестве операционной системы выбрав «Windows XP (пакет обновления 2)».
Создание и первичная настройка виртуальной машиныЗапустим приложение Oracle VM VirtualBox (при установке платформы на рабочем столе создается ярлык, которым Вы можете воспользоваться). Перед нами откроется окно, и в нем (что очень приятно) все будет на русском языке. Для создания Вашей первой виртуальной машины щелкните кнопку «Создать»:
Увеличить рисунок
Рис.2: Главное окно
Примечание. В моей платформе виртуализации уже существуют, созданные виртуальные машины, и поэтому при первом создании своей Вы не увидите списка виртуальных операционных систем.
Перед Вами откроется новое окно, в котором будет сообщение о запуске мастера создания виртуальной машины. Нажимаем кнопку «Next» и видим новое окно, предлагающее выбрать имя операционной системы, её семейство и версию. На рис. 3 приводится мой выбор, но Вы может выбрать любую из доступных систем по своему вкусу.
Рис.3: Начальные параметры
После нажатия кнопки «Next » Вам будет предложено определить размер оперативной памяти, выделяемой виртуальной машине (рис.4). Я выбираю 1024мб, но для стабильной работы с виртуальной системой Windows XP достаточно будет и 512мб.
Рис.4: Выделяемая память
Далее потребуется создать виртуальный жесткий диск (рис.5). Если Вы уже создавали виртуальные диски, можете использовать их, но мы рассмотрим именно процесс создания нового диска. Подтвердим, что создаваемый нами жесткий диск загрузочный, поставим флажок «Создать новый жесткий диск» и нажмем кнопку «Next».
Рис.5: Создание жесткого диска
Далее появится новое окно, которое сообщит Вам, что запущенный мастер поможет в создании виртуального диска, нажимаем кнопку «Next» для продолжения работы. В новом окне (рис.6) Вам будет предложено выбрать тип создаваемого диска – «динамически расширяющийся образ» или «образ фиксированного размера». Разница объясняется в справке данного окна, а от себя замечу, что непосредственно загрузочный диск удобнее создать фиксированного размера – это позволит Вам автоматически ограничить его размер, упростить и ускорить хранение, восстановление и создание резервных копий диска. К тому же, Вы можете создать для Вашей системы несколько жестких дисков и вот уже те, которые не будут являться загрузочными, удобнее создавать динамически расширяющимися.
Рис.6: Создание жесткого диска - выбор типа
В следующем окне (рис.7) от Вас потребуется выбрать расположение создаваемого виртуального жесткого диска и его размер. Для загрузочного жесткого диска с системой Windows XP достаточно размера установленного по умолчанию (10 Гб), а вот расположить его лучше вне Вашего системного раздела, т.к. не стоит не стоит перегружать Ваш реальный загрузочный диск и создавать на нем файлы такого размера.
Рис.7: Создание виртуального жесткого диска - выбор размера и расположения
После этого появится окно «Итог» (рис. 8), в котором будет указан тип, расположение и размер создаваемого Вами жесткого диска. Если Вы согласны создать диск с такими параметрами, нажмите «Финиш» и наблюдайте за процессом создания жесткого диска.
Рис.8: Создание жесткого диска - процесс создания
По завершения создания жесткого диска появится новое окно «Итог» (рис. 9), в котором будут указаны параметры создаваемой Вами виртуальной машины. Если Вы не передумали ни по одному из описанных пунктов, нажимайте «Финиш» и переходите к настройке аппаратной части Вашей виртуальной машины.
Рис.9: Создание жесткого диска - Финиш
Настройка аппаратной части виртуальной машиныИтак, Вы создали виртуальный жесткий диск, теперь настала очередь собрать наш виртуальный компьютер полностью. Для этого снова вернитесь к главному окну VirtualBox (рис.10), в нем Вы уже можете увидеть только что созданную виртуальную машину WinXP-2, а в поле с правой стороны представлено её описание, которое еще не похоже на описание полноценного ПК.
Увеличить рисунок
Рис.10: Настройка аппаратной части - начало
В колонке слева выберем нашу WinXP-2 и откроем её свойства (рис. 11), где колонка с левой стороны напоминает диспетчер устройств. На первой вкладке раздела «Общие» мы видим основные параметры нашей виртуальной машины:
Увеличить рисунок
Рис.11: Настройка аппаратной части – общие, 1
Перейдем на вкладку дополнительно (рис.12) и посмотрим, какие настройки системы мы можем произвести:
Увеличить рисунок
Рис.12: Настройка аппаратной части – общие, 2
Перейдем к разделу система и на первой вкладке материнская плата (рис. 13) произведем следующие настройки:
Увеличить рисунок
Рис.13: Настройка аппаратной части – материнская плата
Перейдем к вкладке «Процессор» (рис 14), тут Вы можете выбрать количество процессоров, установленных на Вашу виртуальную материнскую плату. Обратите внимание, что это опция будет доступна только при условии поддержки аппаратной виртуализации AMD-V или VT-x (рис.15), а также включенной опции OI APIC на предыдущей вкладке.
Увеличить рисунок
Рис.14: Настройка аппаратной части – процессор
Здесь я снова обращу Ваше внимание на настройки аппаратной визуализации AMD-V или VT-x. Перед включением этих настроек, нужно выяснить, поддерживает ли эти возможности Ваш процессор и включены ли они по умолчанию в BIOS (нередко они отключены).
Увеличить рисунок
Рис.15: Настройка аппаратной части – ускорение
Перейдем к разделу «Дисплей» (рис.16). В данном разделе на вкладке «Видео» Вы можете установить размер памяти виртуальной видео карты, а также включить 2D и 3D ускорение, причем включение 2D ускорения желательно, а 3D необязательно. На вкладке «Удаленный дисплей» Вы можете включить опцию, при которой Ваша виртуальная машина будет работать как сервер удаленного рабочего стола (RDP).
Увеличить рисунок
Рис.16: Настройка аппаратной части - дисплей
Переходим к разделу носители (рис.17). Тут Вы можете увидеть созданной ранее виртуальный жесткий диск и позицию с надписью пусто. Выделяем эту позицию и осуществляем настройку (рис.18).
Увеличить рисунок
Рис.17: Настройка аппаратной части – носители, 1
Для настройки виртуального привода компакт-дисков можно пойти двумя путями:
Примечание. В данном пункте Вы уже не можете выбрать дистрибутив другой операционной системы, т.к. версия ОС уже была определена в самом начале процесса настройки виртуальной машины.
Увеличить рисунок
Рис.18: Настройка аппаратной части – носители, 2
На рисунке ниже представлена процедура добавления ISO-образов в менеджер виртуальных носителей. В него Вы можете внести любое количество образов различного назначения, например, игры, дистрибутивы приложений, базы данных и пр. которые Вы сможете потом быстро переключать через главное меню окна виртуализации VirtualBox.
Увеличить рисунок
Рис.19: Настройка аппаратной части – носители, 3
Увеличить рисунок
Рис.20: Настройка аппаратной части - носители, 4
Далее (рис. 21 и 22) Вы можете настроить слоты подключения накопителей, для упрощения описания привожу скриншоты, по которым Вы можете произвести действия по настройке. По привычке, я устанавливаю привод компакт-дисков как «Первичный мастер IDE», жесткий диск, содержащий загрузочный раздел, как «Вторичный мастер IDE», а дополнительный виртуальный жесткий диск «Первичный слейв IDE».
Увеличить рисунок
Рис.21: Настройка аппаратной части - носители, 5
Увеличить рисунок
Рис.22: Настройка аппаратной части - носители, 6
Настройка сети и сетевого взаимодействия не рассматривается в рамках данной статьи, поэтому замечу лишь то, что сетевой адаптер типа NAT (рис. 23) включен по умолчанию, а этого уже достаточно для предоставления Вашей виртуальной машине доступа в Интернет. Тип выбираемого адаптера должен быть «Pcnet-Fast III (Am79C973)», т.к. только для этого адаптера присутствуют драйверы в ОС Windows XP.
Увеличить рисунок
Рис.23: Настройка аппаратной части - сетевой адаптер
Раздел COM я подробно не описываю, т.к. подключать к портам данного типа уже нечего. В случае если Вам все же потребуется подключить устройство с интерфейсом RS-232С, то наиболее удобным будет включить COM-port виртуальной машины в режиме «хост-устройство», а в качестве «пути к порту» использовать имя реально порта Вашего ПК, которое Вы можете посмотреть в диспетчере устройств.
Переходим к разделу USB (рис.24), здесь ставим оба доступных флажка, а затем, используя кнопку с изображением «вилки» USB и «плюса», добавляем все доступные контроллеры.
Увеличить рисунок
Рис.24: Настройка аппаратной части- USB контроллер
Переходим к разделу «Общие папки» (рис.25) и выбираем папки, которые нужно сделать доступными для виртуальной машины.
Увеличить рисунок
Рис.25: Настройка аппаратной части - Общие папки
Примечание. Обратите внимание на динамическую справку снизу – именно таким образом, через окно командной строки, Вы сможете подключить общие папки к Вашей виртуальной машине.
На этом настройка аппаратной части Вашей виртуальной машины закончена, и можно перейти к установке операционной системы.
Настройка операционной системы виртуальной машиныОписание установки операционной системы в статье не описывается, т.к. на сайте представлено достаточно информации о методах и тонкостях данной операции, поэтому укажу первый шаг – возвращаемся к главному окну VirtualBox и нажимаем кнопку «Старт».
Увеличить рисунок
Рис.26: Настройка операционной системы – первый шаг
После проведения действия, описанного выше, Вы увидите следующее окно:
Рис.27: Настройка операционной системы – процесс установки
Это означает, что Вы произвели все настройки правильно, и дело осталось за малым – установить и настроить операционную систему. Данное окно, скорее всего Вам знакомо (если Вы хоть раз самостоятельно устанавливали ОС семейства Windows), и процесс установки ничем не отличается от установки ОС на Ваш реальный компьютер. После того, как система будет установлена и загружена (рис. 28), можете приступить к настройке операционной системы Вашей виртуальной машины.
Рис.28: Настройка операционной системы – установленная система
Для начала нам нужно установить драйверы для всех виртуальных аппаратных компонентов нашего виртуального ПК. Для этого в главном меню (рис. 29) выбираем пункт «Устройства» - «Приводы оптических дисков» - «VboxGuestAdditions.iso». Впоследствии таким же образом Вы сможете подключить к своей виртуальной машине физический CD-ROM или загрузить ISO-образ.
Увеличить рисунок
Рис.29: Настройка операционной системы – загрузка «VboxGuestAdditions.iso»
После подключения образа «VboxGuestAdditions.iso» в папке Мой компьютер Вы увидите, что в привод компакт-дисков загружен данный виртуальный диск – остается его только запустить двойным щелчком левой кнопки мыши.
Рис.30: Настройка операционной системы – установка VboxGuestAdditions.iso
Сам процесс установки происходит практически без Вашего участия и только в случае, если Вы включили ранее 3D-ускорение, то следует выбрать соответствующий компонент (рис.31) для дополнительной установки.
Рис.31: Настройка операционной системы – выбор дополнений
В ходе установки будет выдано два предупреждения об отсутствии результатов тестирования данного ПО в операционной системе Windows XP, и оба раза вы можете спокойно продолжать установку – установленные драйверы и дополнительное программное обеспечение будут прекрасно работать. В последнем окне процесса инсталляции Вам будет предложено перезагрузить виртуальную машину - соглашайтесь, после перезагрузки Вы увидите, что изображение стало четче, размер окна виртуальной машины изменяется динамически, включена функция интеграции мыши и есть доступ в Интернет.
Давайте теперь подключим общие папки, чтобы получить возможность перенести в созданную виртуальную машину нужные для работы файлы и установить приложения. Это можно сделать с помощью командной строки, следуя справке VirtualBox, но я приведу способ с использованием проводника Windows. Для этого откройте папку Мой компьютер, в главном меню выберите «Сервис» - «Подключить сетевой диск» и открывшемся окне в поле папка введите \\vboxsrv\имя_общей_папки, т.е. в нашем случае:
После этих действий в папке «Мой компьютер» появится Ваша общая папка, доступная в качестве сетевого диска.
Давайте теперь проверим, есть ли у Вас доступ в Интернет. Для этого откройте: меню «Пуск» - «Программы» - «Стандартные» - «CMD-командная строка» и в открывшемся окне (рис. 32) введите следующую команду:
Если в результате отработки команды Вы видите, что пакеты отправлены и получены, пусть даже частично, то у Вас все получилось, и доступ в Интернет виртуальной машине обеспечен.
Рис.32: Настройка операционной системы – проверка подключения к Интернету
Быстрый доступ и комфортная работаДалее хотелось бы сказать несколько слов о двух возможностях VirtualBox, которые помогут ускорить Вашу работу с виртуальными машинами и сделать ее комфортнее.
Ярлык для быстрого запуска виртуальной машиныДля более быстрого и удобного запуска Вашей виртуальной машины создадим ярлык именно для нее. Сделать это можно следующим образом:
После проделанных операций Ваш ярлык будет выглядеть следующим образом:
Рис.33: Создание ярлыка для виртуальной машины
Режим интеграции дисплеевВ режиме интеграции дисплеев Вы легко можете со своего рабочего стола организовать доступ к рабочему столу и элементам управления виртуальной машины, т.е. все окна, открываемые Вами в виртуальной машине, будут отображаться уже на Вашем рабочем столе, а не в отдельном окне VirtualBox. Данная функция значительно облегчает доступ к виртуальной машине, её элементам управления и, установленным на ней приложениям. Чтобы включить этот режим Вам нужно в главном меню окна визуализации VirtualBox выбрать пункт с соответствующим названием или нажать сочетание клавиш «HOST + L», где «HOST» клавиша – левый «Ctrl» (по умолчанию).
Увеличить рисунок
Рис.34: Режим интеграции дисплеев
ЗаключениеВ данной статье мы с Вами рассмотрели основные моменты в установке и настройке платформы виртуализации Oracle VM VirtualBox, хочу дополнительно отметить простоту настройки и легкость в использования платформы, а также множество дополнительных функций, например:
Помимо этих плюсов добавлю, что экономичность использования системных ресурсов приложением VirtualBox выше всяких похвал – на своем домашнем ноутбуке (2,5 Гц 2-х ядерный ЦПУ, 4Гб ОЗУ) без каких-либо зависаний одновременно запускаю до трех виртуальных машин (просто потому, что на них установленные различные операционные системы).
Материал, изложенный выше, позволит Вам без особых трудностей создать собственную виртуальную машину, но тем не менее при возникновении вопросов и сложностей не забывайте обращаться к справке данного программного обеспечения – она достаточна полна и подробна. Более того, Вы всегда можете обратиться к "online-справке" по данной платформе UserManual. размещенной на оффициальном сайте VirtualBox.
 VirtualBox — виртуальная машина от корпорации Oracle, бесплатная программа, которая предназначена для виртуализации операционных систем Windows, Mac OS X, Linux, FreeBSD, Solaris/OpenSolaris, поддерживаются и другие платформы.
VirtualBox — виртуальная машина от корпорации Oracle, бесплатная программа, которая предназначена для виртуализации операционных систем Windows, Mac OS X, Linux, FreeBSD, Solaris/OpenSolaris, поддерживаются и другие платформы.
В последнее время использование технологий виртуализации перестает быть уделом только крупных компаний и вызывает все больший интерес у конечных пользователей, тем более что преимущества применения настольных платформ виртуализации в «домашних» условиях более чем очевидны. Для чего же нужна виртуальная машина (ВМ), в частности VirtualBox (Oracle VM VirtualBox), и чем она может быть полезна рядовому пользователю.
Использование виртуальной машины на домашнем ПК, прежде всего, позволит одновременно запускать несколько операционных систем (гостевые ОС). К примеру, в данный момент у нас на компьютере или ноутбуке установлен один из выпусков операционной системы Microsoft Windows (хостовая ОС), после установки виртуальной машины, в данном случае VirtualBox, мы получаем возможность установки и использования других операционных систем, как из семейства windows, так и таких как: Mac, Linux и многих других, и все это в среде хостовой ОС Windows. Проще говоря, виртуальная машина позволяет, на windows работать с Mac OS или одной из Linux, или наоборот, работая в среде Linux можно эмулировать работу ОС от Microsoft, в общем, вариантов может быть очень много.
Все это в свою очередь позволяет ставить различные эксперименты с различным программным обеспечением в разных осях, а также позволяет получить определенное представление и навыки по работе с новыми для пользователя операционными системами.
Кроме того, использование ВМ всякий раз оправдано, когда имеется определенный набор громоздких специфических программ (например, различные программы для работы с графикой), которые используются не постоянно, или они необходимы не всем пользователям отдельно взятого ПК. Создав в этом случае отдельную виртуальную машину с необходимым программным обеспечением, и впоследствии обращаясь к нему исключительно по мере надобности, тем самым мы снижаем нагрузку на операционную систему своего компьютера.
С помощью VirtualBox можно также создавать и защищенные среды для выхода в сеть. Даже в том случае если вредоносное ПО или вирус нанесут вред гостевой ОС внутри виртуальной машины, то это некоем образом не затронет хостовую ОС, к тому же вы всегда сможете удалить зараженную ВМ и создать новую.
Скачать VirtualBox бесплатно, без регистрации.
VirtualBox — виртуальная машина от корпорации Oracle, бесплатная программа, которая предназначена для виртуализации операционных систем Windows, Mac OS X, Linux и др.
VirtualBox – это Open Source инструмент для виртуализации операционной системы, который позволяет запускать одну ОС из-под другой так, как если бы это было обычное приложение. Это хорошая и, главное, бесплатная альтернатива vmWare Fusion и Parallels.
VirtualBox создает на жестком диске виртуальное устройство, на котором устанавливается виртуальная ОС. Получить к ней доступ вы сможете, всего лишь запустив ее. Устройство может иметь как фиксированный, так и динамический размер.
Мастер настройки попросит зарезервировать хотя бы 64 MB оперативной памяти для виртуальной операционной системы.
Сегодня вы можете виртуально запускать: DOS, Windows 3.x, Windows 95, Windows 98, Windows Me, Windows NT 4.0, Windows 2000, Windows XP, Windows Server 2003, Windows Vista, Linux 2.4/2.6, FreeBSD, OpenBSD и OS/2 Warp 4.5.
VirtualBox позволяет разделять интернет-соединение на Mac с гостевой ОС, а также устройство для чтения и записи CD/DVD дисков. USB порты также могут использоваться совместно, хотя эта функция недостаточно стабильна.
Примечания
Для Mac OS X 10.4 и выше. VirtualBox предоставляется для личных и образовательных целей. Полный список операционных систем, поддерживаемых VirtualBox, вы найдете здесь. Кроме этого, дополнение Guest Additions помогает улучшить интеграцию Mac и виртуальной ОС – работа с курсором, улучшенная поддержка видео, буфер обмена, общие папки и так далее.
В этой статье разберемся как установить virtualbox и как добавлять новые виртуальные машины. Для начала расскажу для тех кто не в курсе что такое вообще эти виртуальные машины.
Представьте себе такую ситуацию – по работе вам приходиться работать в программе которая работает только под операционной системой Windows XP, а у вас установлена Windows 7 (или Windows 8/8.1). Как вы выйдите из этой ситуации? Кто то смирится и установит себе на компьютер windows xp (на которую уже не выпускаются обновления безопасности), а кто то более смышленый, установит на своем компьютере виртуальную машину и установит в ней Windows XP с возможностью работать в нужной программе.
То есть, если сказать коротко, то виртуальная машина – это полноценный компьютер (с процессором, оперативной памятью, винчестером и даже биосом), который работает внутри вашего компьютера с помощью программы эмулятора.
Технологии виртуализации, которые еще несколько лет назад были очень дорогими и ресурсоемкими, уже сегодня вошли в дома обычных пользователей и занимают место в самых обычных домашних компьютерах. Вот примерный список того, для чего пользуются виртуальными машинами:
и многое другое…
Мой опыт работы с виртуальными машинами начался именно с virtualbox, но поработав с гигантами в сфере виртуализации, такими как VMware и просто мега гигантом Hyper-V, я ощутил насколько они круче. Но за эту свою крутизну они просят немалые деньги.
Так что если вам просто интересно поковыряться в других операционных системах не переустанавливая свою, или вам нужно например, запускать windows приложения на компьютере с Linux, тогда Virtualbox вас должен удовлетворить полностью.
Если же вы собираетесь запускать серьезные проекты сетевой инфраструктуры, которые должны работать 24/7/365, тогда вам лучше смотреть в сторону Hyper-V которая идет в комплектации с Windows Server 2008/2012. Поверьте это действительно стоит своих денег.
Это была маленькая предыстория, а теперь собственно о Virtualbox.
Скачиваем и устанавливаем virtualboxСкачать Virtualbox можно с официального сайта https://www.virtualbox.org. самая свежая версия на момент написания статьи – 4.3.14, её мы и будем устанавливать.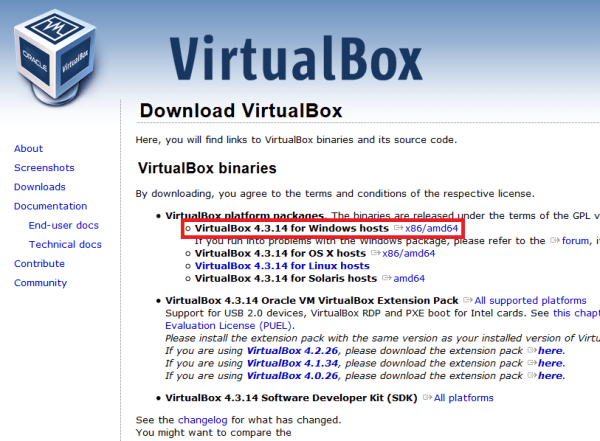
Запускаем скачанный инсталятор и жмем “Далее”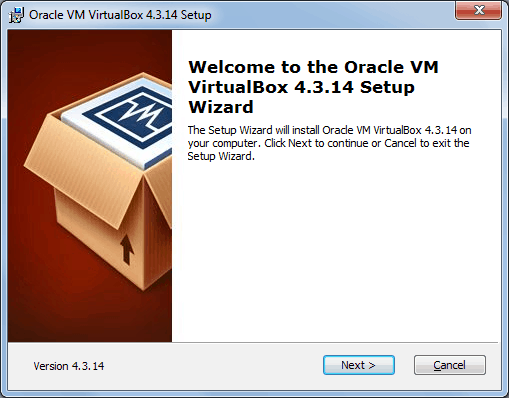 В следующем окне все оставляем по умолчанию и жмем “Next”
В следующем окне все оставляем по умолчанию и жмем “Next” В окне выбора опций, оставляем все галки по умолчанию
В окне выбора опций, оставляем все галки по умолчанию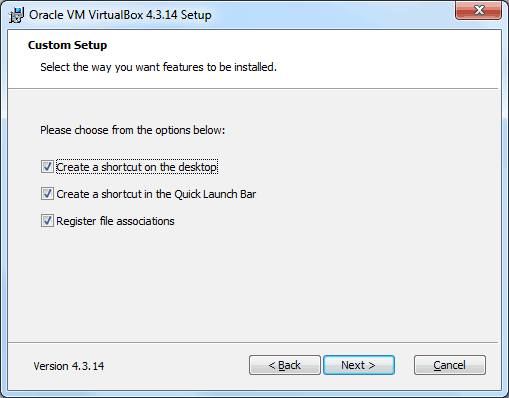 В следующем окне, установщик вас предупредит что во время установки будет создано новое сетевое подключение что приведет к временному отключению вашего активного сетевого подключения. Жмем “Yes”, а в следующем окне “Install”
В следующем окне, установщик вас предупредит что во время установки будет создано новое сетевое подключение что приведет к временному отключению вашего активного сетевого подключения. Жмем “Yes”, а в следующем окне “Install”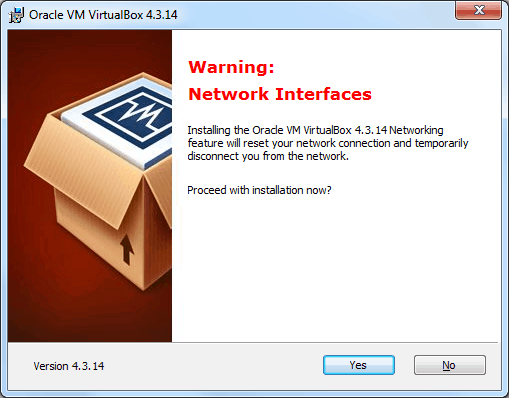 Ждем несколько минут, пока программа установиться. После, появиться сообщение об успешном окончании установки, жмем “Finish”
Ждем несколько минут, пока программа установиться. После, появиться сообщение об успешном окончании установки, жмем “Finish”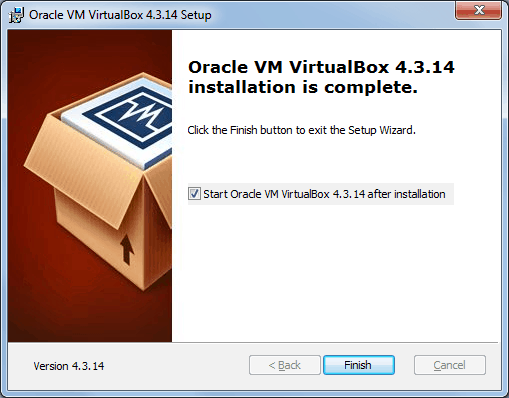 Если все прошло успешно, перед вами откроется программа “VirtualBox Менеджер “
Если все прошло успешно, перед вами откроется программа “VirtualBox Менеджер “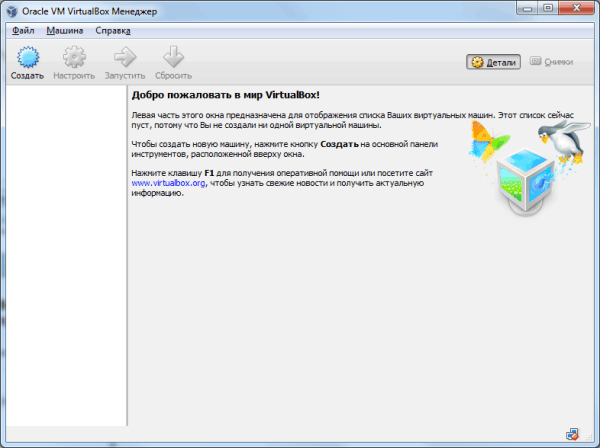 Сам по себе “Менеджер” является всего лишь оболочкой, с помощью которой будет вестись работа между виртуальной машиной и физическим компьютером.
Сам по себе “Менеджер” является всего лишь оболочкой, с помощью которой будет вестись работа между виртуальной машиной и физическим компьютером.
Настройки программы достаточно скудны, можно даже не обращать на них внимание, так как там все настроено по умолчанию, что должно удовлетворить подовляющее большинство пользователей.
Добавление виртуальной машиныЧтобы добавить новую виртуальную машину, жмем кнопку “Создать “, вводим имя виртуальной машины, выбираем тип операционной системы и её версию. В следующем окне выбираем кол-во оперативной памяти для виртуальной машины. Хочу обратить внимание на то, что количество оперативной памяти вы не можете выбрать больше чем у вас установлено на физическом компьютере
В следующем окне выбираем кол-во оперативной памяти для виртуальной машины. Хочу обратить внимание на то, что количество оперативной памяти вы не можете выбрать больше чем у вас установлено на физическом компьютере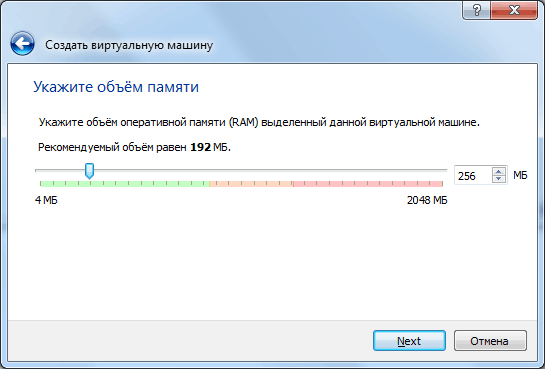 В следующем окне вым предлагается выбрать виртуальный жесткий диск, либо создать новый. Так как мы запускаем программу впервые, создадим новый жесткий выбрав пункт “Создать новый виртуальный жесткий диск”
В следующем окне вым предлагается выбрать виртуальный жесткий диск, либо создать новый. Так как мы запускаем программу впервые, создадим новый жесткий выбрав пункт “Создать новый виртуальный жесткий диск”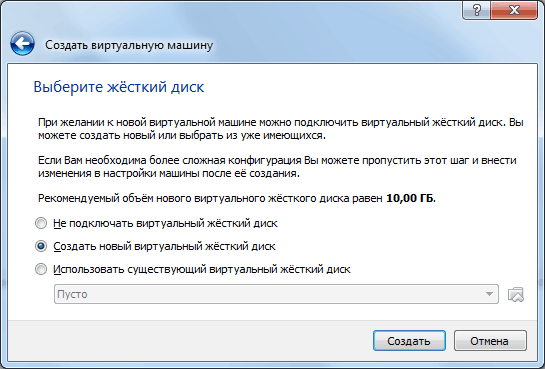 В окне выбора типа жестких дисков, советую оставить тип VDI. выбрав этот тип ваш виртуальный жесткий диск будет на 100% совместим с virtualbox и скорость его работы будет приравниваться к скорости реального жесткого диска
В окне выбора типа жестких дисков, советую оставить тип VDI. выбрав этот тип ваш виртуальный жесткий диск будет на 100% совместим с virtualbox и скорость его работы будет приравниваться к скорости реального жесткого диска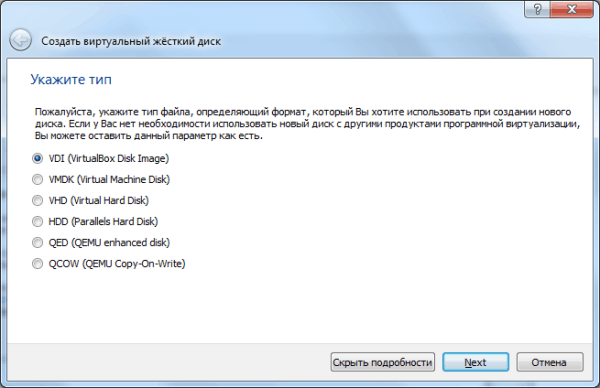 В следующем окне вам следует выбрать тип виртуального жесткого диска:
В следующем окне вам следует выбрать тип виртуального жесткого диска:
Думаю вы сами решите какой тип вам больше подходит, я же выберу Динамический тип диска.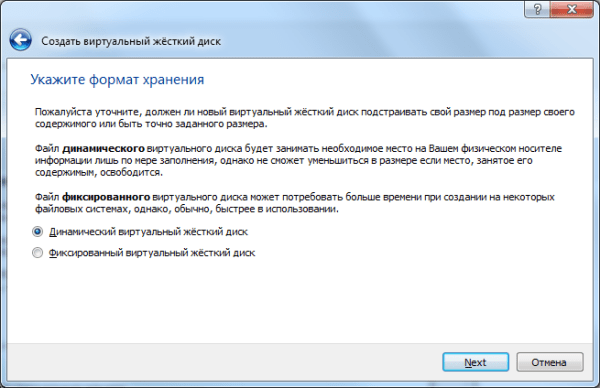 В следующем окне вам будет предложено выбрать имя диска, его размер, а так же место где будет храниться сам диск
В следующем окне вам будет предложено выбрать имя диска, его размер, а так же место где будет храниться сам диск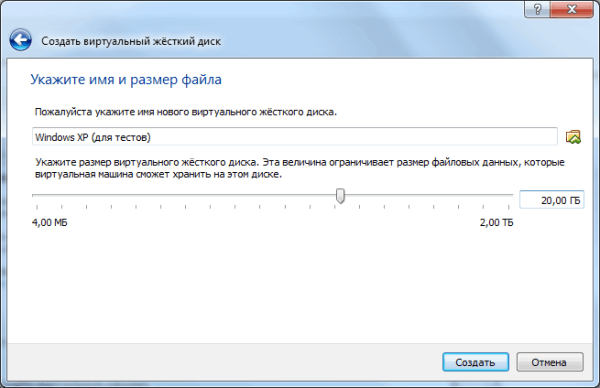 После выбора этих данных, жмем “Создать”. На этом, подготовительные работы можно считать законченными.
После выбора этих данных, жмем “Создать”. На этом, подготовительные работы можно считать законченными.
Теперь перед вами открылась программа с добавленной виртуальной машиной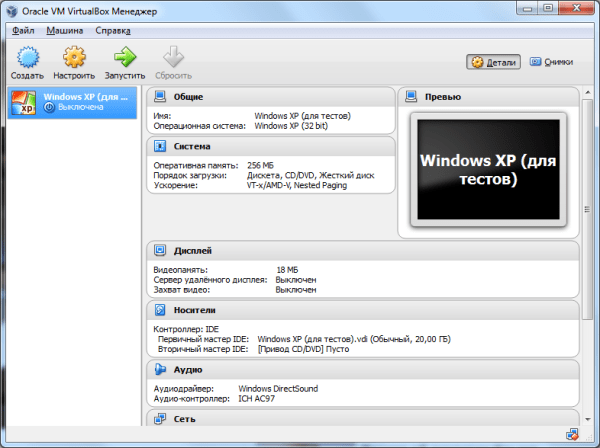 В таком виртуальная машина представляет собой “голый” компьютер, без операционной системы. Если для установки операционной системы в физическом компьютере нужно иметь диск с операционной системой или загрузочную флешку, то для установки операционной системы в virtualbox (как и в других виртуальных машинах) можно использовать образы дисков. Это очень удобно и практично.
В таком виртуальная машина представляет собой “голый” компьютер, без операционной системы. Если для установки операционной системы в физическом компьютере нужно иметь диск с операционной системой или загрузочную флешку, то для установки операционной системы в virtualbox (как и в других виртуальных машинах) можно использовать образы дисков. Это очень удобно и практично.
Перейдем к настройкам добавленной нами виртуальной машины. Жмем кнопку “Настроить” и изучаем окно настроек виртуальной машины.
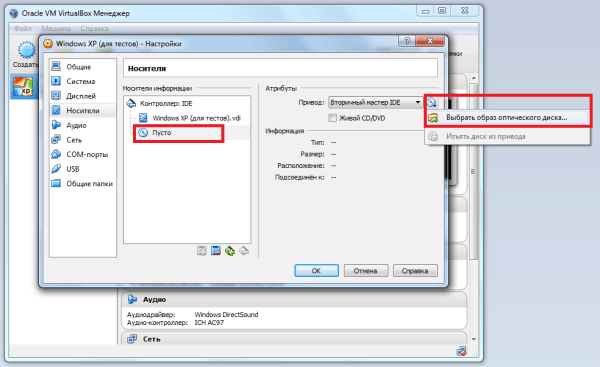
После настройки виртуальной машины жмем “ОК” и жмем “Запустить”. Если вы все сделали правильно, то при запуске машины у вас должна начаться загрузка с образа диска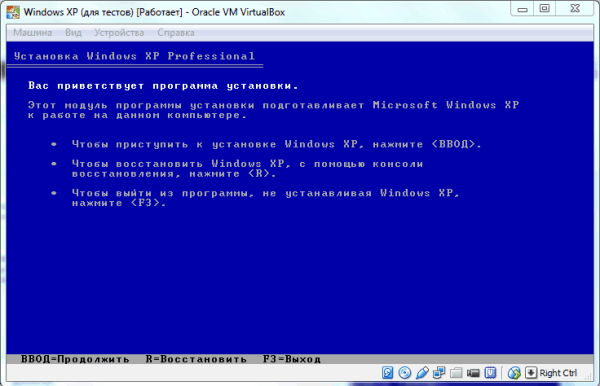 Дальше все как в обычном компьютере!
Дальше все как в обычном компьютере!
Как видите ничего сложного нет и вы теперь тоже умеете работать с виртуальными машинами! Если у вас остались вопросы или есть предложения, готов обсудить их в комментариях.
Понравился обзор? Жми лайки и подписывайся на обновления нашего сайта!