








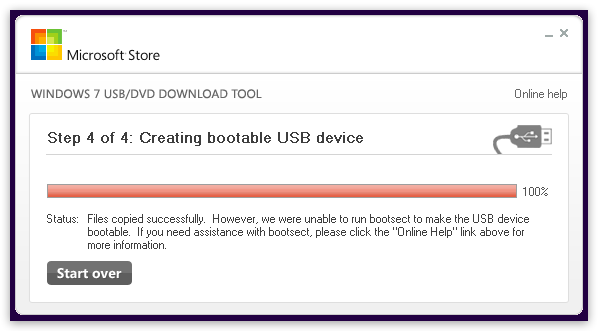
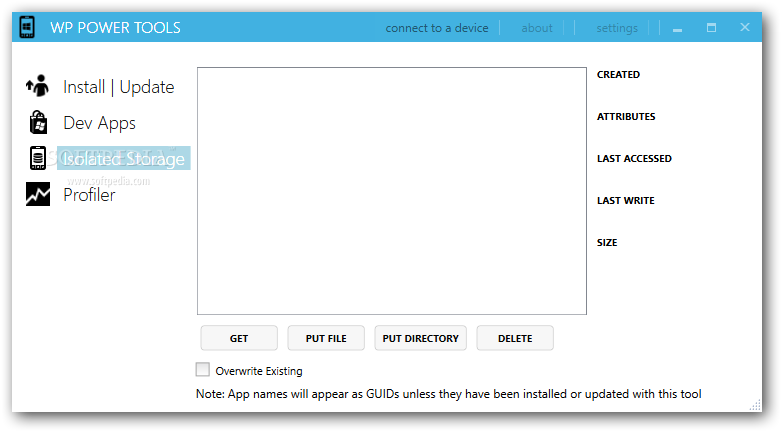
 Рейтинг: 4.8/5.0 (1883 проголосовавших)
Рейтинг: 4.8/5.0 (1883 проголосовавших)Категория: Windows: Очистка диска
When you download Windows from Microsoft Store, you have two options: You can download a collection of compressed files, or you can download an ISO file. An ISO file combines all the Windows installation files into a single uncompressed file.
If you choose to download an ISO file so you can create a bootable file from a DVD or USB drive, copy the Windows ISO file onto your drive and then run the Windows USB/DVD Download Tool. Then simply install Windows onto your computer directly from your USB or DVD drive.
When you download the ISO file, you must copy it onto a USB or DVD. When you're ready to install Windows, insert the USB drive or DVD with the ISO file on it and then run Setup.exe from the root folder on the drive.
This allows you to install Windows onto your machine without having to first run an existing operating system. If you change the boot order of drives in your computer's BIOS, you can run the Windows installation directly from your USB drive or DVD when you first turn on your computer. Please see the documentation for your computer for information about how to change the BIOS boot order of drives.
Making copiesTo install the software, you can make one copy of the ISO file on a disc, USB flash drive, or other media.
After you’ve installed the software and accepted the license terms that accompany the software, those license terms apply to your use of the software. The license terms for Windows permit you to make one copy of the software as a back-up copy for re-installation on the licensed computer. If you do not delete your copy of the ISO file after installing the Windows software, the copy of the ISO file counts as your one back-up copy.
If you need to download the software again, you can go to your Download Purchase History in your Microsoft Store account and access the download there.
When you download Windows from Microsoft Store, you have two options: You can download a collection of compressed files, or you can download an ISO file. An ISO file combines all the Windows installation files into a single uncompressed file.
If you choose to download an ISO file so you can create a bootable file from a DVD or USB drive, copy the Windows ISO file onto your drive and then run the Windows USB/DVD Download Tool. Then simply install Windows onto your computer directly from your USB or DVD drive.
When you download the ISO file, you must copy it onto a USB or DVD. When you're ready to install Windows, insert the USB drive or DVD with the ISO file on it and then run Setup.exe from the root folder on the drive.
This allows you to install Windows onto your machine without having to first run an existing operating system. If you change the boot order of drives in your computer's BIOS, you can run the Windows installation directly from your USB drive or DVD when you first turn on your computer. Please see the documentation for your computer for information about how to change the BIOS boot order of drives.
Making copiesTo install the software, you can make one copy of the ISO file on a disc, USB flash drive, or other media.
After you’ve installed the software and accepted the license terms that accompany the software, those license terms apply to your use of the software. The license terms for Windows permit you to make one copy of the software as a back-up copy for re-installation on the licensed computer. If you do not delete your copy of the ISO file after installing the Windows software, the copy of the ISO file counts as your one back-up copy.
If you need to download the software again, you can go to your Download Purchase History in your Microsoft Store account and access the download there.
 WinTools.net: Scan Files
WinTools.net: Scan Files
 WinTools.net: Scan Shortcuts
WinTools.net: Scan Shortcuts
 WinTools.net: Scan Registry
WinTools.net: Scan Registry
 WinTools.net: Tweak UI
WinTools.net: Tweak UI
 WinTools.net: Net Tweaker
WinTools.net: Net Tweaker
Используется для мониторинга файлов, папок, ключей реестра утанавливаемых программ. А так же для полного удаления этих программ.
Используется для периодической очистки жёстких дисков от временных и неиспользуемых файлов. Эти файлы неоправданно занимают место и уменьшают время доступа к диску.
Используется для периодической очистки рабочего стола, меню кнопки Пуск, программных папок от некорректных ярлыков, имеющих не верные ссылки.
Используется для периодической очистки реестра Windows от неиспользуемых ключей реестра, оставшихся после удаления программ. Уменьшает размер, увеличивает время доступа к ключам.
Позволяет контролировать, настраивать и изменять приложения запускаемые в процессе загрузки системы. Увеличивает скорость загрузки операционной системы.
 WinTools.net: Tweak UI
WinTools.net: Tweak UI
Набор дополнительных настроек (отсутствующих в операционной стестеме MS Windows по-умолчанию) предназначенных для расширения возможностей операционной системы.
Данный инструмент используется для повышения скорости Интернет соединения. Повышает либо скорость, либо стабильность соединения использую скрытые настройки системы.
Удаляет вашу приватную информацию из системы о всех действиях произведённых вами на компьютере.
Используется для сохранения системной информации и ее последующего восстановления.
Полностью удаляет важные файлы и документы с жесткого диска компьютера без возможности их восстановления.
Небольшой инструмент для быстрого удаления, сохранения и восстановления содержимого папки Избранное.
Используется для мониторинга, очистки и оптимизации RAM памяти вашего компьютера. Увеличивает производительность операционной системы, дополнительно освобождая память для процессов и приложений. Если у вас есть возможность, используйте RAM Saver Pro вместо RAM Memory Booster .
22 октября 2009 года поступила в продажу новая операционная система от компании Microsoft: Windows 7. В этот день огромное количество людей писало в различных блогах о том, как сильно они ждут открытия магазинов, чтобы купить коробку с новой системой. Фотографии очередей, заметки о первом покупателе в Австралии, видео от других счастливых покупателей. Взаимные поздравления в Твиттере и прочих социальных сетях. В общем, сегодня для многих был праздник. Отчасти этот “праздник” даже напоминал Новый Год. Но в каком-то роде, это даже не Новый Год, а Новая Эра. Столь ожидаема была эта дата – 22 октября.
К сожалению, в России нет настолько развитой системы продаж настольных продуктов от Microsoft, как во многих западных странах. У нас, фактически, доступно только 2 варианта приобретения Windows 7. Покупка или Retail или OEM версии. Хотя последняя, как понимаете, вообще не должна продаваться конечному покупателю, кроме как в составе нового компьютера. Вариантов апгрейда для домашнего пользователя в России для системы Windows 7 пока не предвидится (но это не значит, что их не будет). В других же странах апгрейд-пакет – нормальное явление. Его можно купить в виде коробки в магазине, или же скачать в виде ISO-образа, при покупке в интернет-магазине http://store.microsoft.com .
 Но, одно дело, если покупатель обладает стационарным компьютером или ноутбуком. В этом случае в компьютере, как правило, есть пишущий DVD-привод. Записать ISO-образ на диск очень легко. А как быть покупателю, если он обладает только нетбуком? Нетбуки – устройства, форм-фактор которых подразумевает повышенную портативность: их вес, как правило, не превышает полутора килограмм, а размер экрана не больше 11 дюймов. Тот, кто видел нетбук вживую, согласится со мной, что устройство чтения DVD просто не поместится в этом маленьком компьютере. А даже если б и поместилось, увеличило бы вес нетбука и, естественно, его стоимость, что сведет на нет основные преимущества нетбуков: малый вес и низкую стоимость.
Но, одно дело, если покупатель обладает стационарным компьютером или ноутбуком. В этом случае в компьютере, как правило, есть пишущий DVD-привод. Записать ISO-образ на диск очень легко. А как быть покупателю, если он обладает только нетбуком? Нетбуки – устройства, форм-фактор которых подразумевает повышенную портативность: их вес, как правило, не превышает полутора килограмм, а размер экрана не больше 11 дюймов. Тот, кто видел нетбук вживую, согласится со мной, что устройство чтения DVD просто не поместится в этом маленьком компьютере. А даже если б и поместилось, увеличило бы вес нетбука и, естественно, его стоимость, что сведет на нет основные преимущества нетбуков: малый вес и низкую стоимость.
Решением вопроса с установкой Windows 7 на устройства без DVD-привода является создание USB-диска с образом системы. Это может быть как USB-флэш, так и внешний USB-HDD. Единственное условие, размер такого диска должен быть не меньше, чем размер образа установочного диска. Учитывая, что размер файла-образа версии Ultimate x86 составляет примерно 2,3Гб, а такого же диска, но для x64 систем – 3Гб, для решения вопроса достаточно иметь USB-флэш размером в 4Гб.
Я расскажу о двух способах подготовки загрузочной флэшки.
Для реализации этого способа всё же понадобится DVD-привод. Я предполагаю, что у владельца нетбука есть друзья и знакомые - владельцы компьютеров с пишущими приводами, которые согласятся помочь с записью диска из файла-образа. Или же сразу приступить к созданию загрузочной флэшки, если система была куплена в виде "коробки".
Также, для файла-образа можно использовать программу, создающую виртуальный DVD-привод в системе.
Сначала нам надо подготовить флэшку с помощью консольной утилиты diskpart. Для её выполнения нам понадобится запустить командную консоль с правами Администратора. Вставьте флэш-диск в компьютер.
Далее в командной строке следует выполнить ввод следующих команд:
C:\diskpart //запуск утилиты diskpart
DISKPART> list disk //просмотр списка дисков.
DISKPART> select disk # //выбор флэшки, # – номер диска из списка
DISKPART> clean //очистка диска
DISKPART>create partition primary //создание раздела на диске
DISKPART>active //назначение раздела активным
DISKPART>format fs=ntfs quick //форматирование диска
DISKPART>assign //назначение диска в системе, присвоение имени диска
DISKPART>exit //выход из контекста утилиты diskpart
Увеличить рисунок
Рисунок 1. Работа утилиты diskpart. USB-флэш под номером 2.
Не закрывайте командную консоль, она нам ещё пригодится.
После того, как флэшка была подготовлена для записи данных с установочного диска, пора приступать непосредственно к копированию. Вставьте установочный диск в DVD-привод, или смонтируйте файл-образ диска в виртуальный DVD-привод.
В консоли введите команду
xcopy e:\*.* /s /e /f /i g:
В данной команде: e: - DVD-привод, g: - usb-флэш
После ввода команды начнётся копирование данных с установочного диска на флэшку в том же виде как есть на диске, то есть, с полным сохранением структуры файлов и каталогов.
После окончания копирования, можно извлечь флэшку из компьютера. Перед Вами полная копия установочного диска с системой Windows 7. Этот способ может применяться и для подготовки установочной флэшки с Windows Vista.
Windows 7 USB/DVD Download Tool22 октября 2009 года, в день появления в продаже операционной системы Windows 7, сама компания Microsoft, учитывая весьма не тривиальный способ установки операционной системы на устройство, не оснащённое устройством чтения DVD, выпустила утилиту. которая способна в несколько нажатий кнопки мыши создать из файла-образа установочного диска загрузочную флэшку. Саму утилиту можно скачать здесь .
Эта программа называется Windows 7 USB/DVD Download Tool. Она изначально предназначена именно для владельцев нетбуков, но, естественно, воспользоваться ею может любой человек. Главное, чтобы у этого человека была флэшка и файл-образ установочного диска. Помимо флэшки, утилита может подготовить и загрузочный DVD. То есть это – универсальная утилита для подготовки источника установки операционной системы. Работа программы обеспечивается на всех актуальных на данный момент операционных системах от компании Microsoft, а именно: Windows XP SP2\SP3, Windows Vista или Windows 7.
После скачивания утилиты, произведите установку. Программа появится в главном меню. Запустите утилиту от имени Администратора.
Дальше всё происходит очень просто. 4 шага:
1. Выбор файла-образа для обработки. Нажмите Browse и найдите нужный файл-образ. Для перехода на следующий шаг, нажмите Next.
Увеличить рисунок
Рисунок 2. Выбор ISO- файла.
2. Выбор непосредственно устройства, из которого будет создаваться загрузочный источник. Нажмите USB device или DVD. для выбора способа подготовки источника установки: флэшка или DVD, соответственно.
Увеличить рисунок
Рисунок 3. Выбор типа носителя.
3. В зависимости от выбранного на шаге 2 варианта, выберите или нужный USB-накопитель (флэшку) или DVD привод. Для начала создания источника, нажмите Begin copying.
Увеличить рисунок
Рисунок 4. Выбор устройства USB.
4. Осталось только дождаться окончания процесса, в конце которого Вы получите полностью готовый источник. Если выбиралась флэшка, то результат будет абсолютно идентичен результату из первого способа.
Рисунок 5. Создание загрузочной флэшки.
Кнопка Start over на шагах с 1 по 3 позволяет отменить выбранные действия и вернуться на шаг 1.
ЗаключениеПервый способ поможет подготовить флэшку, если в наличии есть установочный DVD, второй – очень прост и не даст возможности совершить ошибку, например, ошибиться в номере диска, и, не заметив этого, отформатировать другой диск с данными. Но он может работать только с файлами образов.
Подготовка флэшки занимает около 20-ти минут, но при этом Вы получите очень полезный носитель, который пригодится не только для установки, но и для хранения копии установочного DVD.
Остаётся только включить в BIOS загрузку компьютера с USB-устройства, вставить флэшку, загрузиться с неё и …. начать процесс установки.
Статья опубликована в рамках конкурса "Наш выбор - Windows 7!". Оригинальный стиль автора сохранен.

WinTools.net – набор инструментов для оптимизации операционной системы Windows. В состав программы входят компоненты для полного удаления нежелательных программ и «мертвых» ссылок реестра, а также для контролирования процессов, настройки системы, интернет-соединений и интерфейса. В состав программы входят следующие инструменты: Clean Uninstaller, Scan Files, Scan Shortcuts, Scan Registry, Startup Manager, Tweak UI, Net Tweaker, The Privacy, Invisible Man, File Shredder. Кроме того, имеются утилиты для надежного хранения конфиденциальной информации. Работает на платформах Windows 2000, 2003, XP, Vista и Windows 7.
Особенности версии:
Тип: установка | распаковка portable (by punsh)
Языки: русский | английский
Думаю, что многим знакома ситуация, когда операционная система Windows просто отказывается запускаться. Не важно что там, какая-то ошибка, или синий экран. Система не запускается, и с этим нужно что-то делать. Да, можно обратится к специалистам, которые за приличную суму денег скорее всего вам помогут.
Но, мы то знаем, что за система такая, Windows. Можно разориться на постоянных ремонтах:). Я это к тому, что можно попробовать восстановить систему, или просто переустановить ее самостоятельно. Один раз попробуете, получится, и все, уже не нужно будет каждый раз бегать в сервисные центры.
По установке Windows 7, в интернете есть ну очень большое количество инструкций, очень хороших и подробных. Это не проблема. Но, главное что нам понадобиться, так это загрузочный диск (или USB флешка) с Windows 7. Такой диск (флешку). можно записать самому. Так же, существует очень много разных способов и инструкций. В этой статье, я расскажу вам как пользоваться программой Windows 7 USB/DVD Download Tool. Это утилита от компании Microsoft. С помощью Windows 7 USB/DVD Download Tool можно очень просто, и быстро создать загрузочный диск, или загрузочную флешку. Для установки Windows 7, или восстановления.
Нам понадобится:
Как я уже писал выше, все очень просто. Для начала, скачиваем и устанавливаем программу Windows 7 USB/DVD Download Tool. Скачать ее можете с нашего сайта. Программа абсолютно бесплатная.
Установите программу. Просто запустите установочный файл и следуйте инструкциям. Затем, запустите программу.
Нажмите на кнопку Browse. и выберите файл образа Windows 7. Дальше, нажмите на кнопку Next .
 Если вы выбрали создание диска, то в следующем окне нажмите кнопку Try again. Конечно же, не забудьте вставить чистый диск.
Если вы выбрали создание диска, то в следующем окне нажмите кнопку Try again. Конечно же, не забудьте вставить чистый диск.
Если вы выбрали запись на USB накопитель, то в списке выберите нужную флешку, и нажмите кнопку Begin copying. Появится предупреждение о том, то флешка будет форматирована, и все данные на ней будут удалены. Если вы согласны, то нажмите Erase USB device .
 Осталось только дождаться, пока все файлы будут скопированы. Вот собственно и весь процесс создания загрузочной флешки, или DVD диска с помощью утилиты Windows 7 USB/DVD Download Tool.
Осталось только дождаться, пока все файлы будут скопированы. Вот собственно и весь процесс создания загрузочной флешки, или DVD диска с помощью утилиты Windows 7 USB/DVD Download Tool.
 Что такое Wintools
Что такое Wintools
 Скачать утилиту для удаления Wintools
Скачать утилиту для удаления Wintools
 Удалить Wintools вручную
Удалить Wintools вручную
 Удалить Wintools из Google Chrome
Информация об угрозе
Способ заражения Wintools
Удалить Wintools из Google Chrome
Информация об угрозе
Способ заражения Wintools
Wintools устанавливается на ваш компьютер вместе с бесплатными программами. Этот способ можно назвать "пакетная установка". Бесплатные программы предлагают вам установить дополнительные модули (Wintools). Если вы не отклоните предложение установка начнется в фоне. Wintools копирует свои файлы на компьютер. Обычно это файл services.exe. Иногда создается ключ автозагрузки с именем Wintools и значением services.exe. Вы также сможете найти угрозу в списке процессов с именем services.exe или Wintools. также создается папка с названием Wintools в папках C:\Program Files\ или C:\ProgramData. После установки Wintools начинает показывать реламные баннеры и всплывающую рекламу в браузерах. рекомендуется немедленно удалить Wintools.
Скачайте программу SpyHunter от Enigma Software Group LLCСкачайте эту продвинутую утилиту для удаления Wintools и services.exe (загрузка начнется немедленно):
*SpyHunter был разработан компанией EnigmaSoftware и может удалить Wintools автоматически. Протестирован нами на Windows XP, Windows Vista, Windows 7, Windows 8 и Windows 10. Триальная версия SpyHunter предоставляет функцию обнаружения угрозы Wintools бесплатно .
Функции SpyHunter 4 Удаляет файлы созданные Wintools.
Удаляет файлы созданные Wintools.
 Удаляет ключи реестра созданные Wintools.
Удаляет ключи реестра созданные Wintools.
 Активируйте активную защиту для предотвращения заражения.
Активируйте активную защиту для предотвращения заражения.
 Решите побочные проблемы с браузерами (реклама, перенаправления).
Решите побочные проблемы с браузерами (реклама, перенаправления).
 Удаление гарантировано - если SpyHunter не справляется обратитесь за бесплатной поддержкой.
Удаление гарантировано - если SpyHunter не справляется обратитесь за бесплатной поддержкой.
 Тех. поддержка в режиме 24/7 включена в предложение.
Тех. поддержка в режиме 24/7 включена в предложение.
Поделитесь если помогло!
Скачайте Stronghold AntiMalware от Security Stronghold LLCСкачайте антивирусные сканер способный удалить Wintools и services.exe (загрузка начнется немедленно):
Функции Stronghold Antimalware Удаляет файлы созданные Wintools.
Удаляет файлы созданные Wintools.
 Удаляет ключи реестра созданные Wintools.
Удаляет ключи реестра созданные Wintools.
 Устраняет браузерные проблемы.
Устраняет браузерные проблемы.
 "Утилита для удаления тулбаров" поможет избавиться от нежелательных дополнений.
"Утилита для удаления тулбаров" поможет избавиться от нежелательных дополнений.
 Удаление гарантировано - если Stronghold AntiMalware не справляется обратитесь за бесплатной поддержкой.
Удаление гарантировано - если Stronghold AntiMalware не справляется обратитесь за бесплатной поддержкой.
 Тех. поддержка в режиме 24/7 и 5 часов удаленной поддержки GoToAssist включены в предложение.
Тех. поддержка в режиме 24/7 и 5 часов удаленной поддержки GoToAssist включены в предложение.
Обратитесь в нашу службу технической поддержки с проблемой связанной с Wintools. Опишите все обстоятельства заражения Wintools и его последствия. Команда предоставит вам варианты решения этой проблемы бесплатно в течении нескольких часов.
WinTools.net - набор утилит для повышения производительности Windows. С помощью инструментов входящих в состав WinTools Вы сможете полностью удалить ненужные программы с диска, а также соответствующие записи в реестре, контролировать оперативную память и оптимально настраивать сетевые соединения.
WinTools.net Pro - это полноценный набор инструментов для поддержания своего компьютера производительным и безопасным.
Размер: 2.6 Mb
Интерфейс : Русский и английский