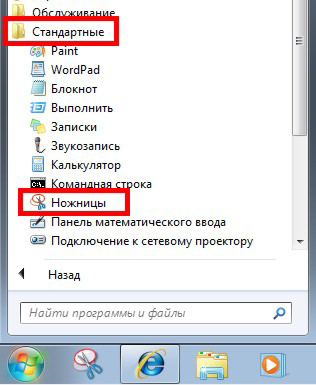
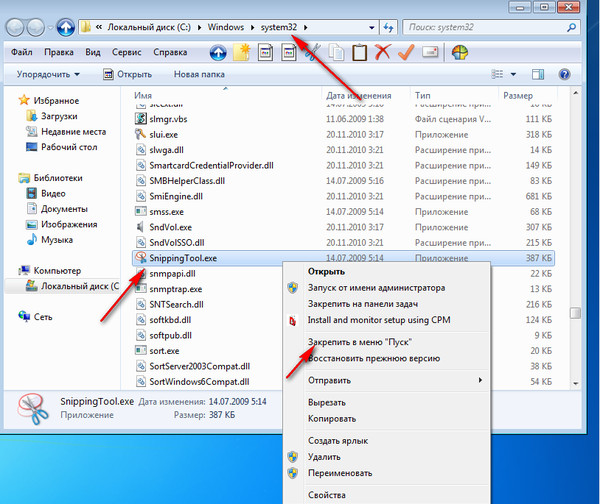


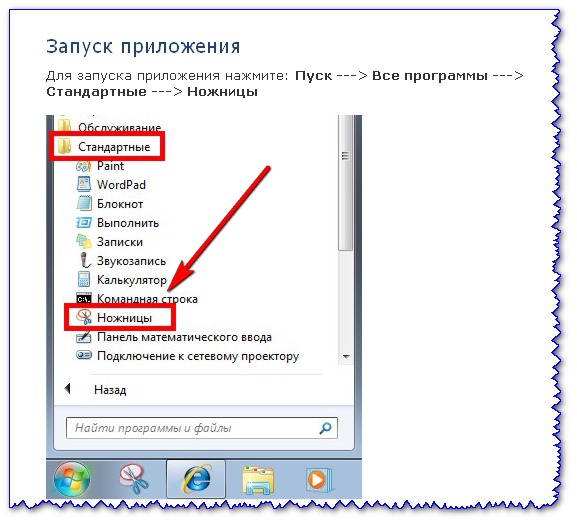






 Рейтинг: 4.4/5.0 (1832 проголосовавших)
Рейтинг: 4.4/5.0 (1832 проголосовавших)Категория: Windows: другое
В Windows 7 есть такой прикольный инструмент, как утилита Ножницы. Нет, ничего вырезать она не сможет, зато позволит сделать снимок экрана для любой выделенной области экрана.
Конечно запустить эту утилиту можно самостоятельно, для чего выберите команду Пуск > Все программы > Стандартные > Ножницы .
Однако, если вы делаете снимки экрана слишком часто, такой переход через меню будет раздражать. Не проще ли назначить для вызова этой программы определенную комбинацию клавиш?
Для этого перейдите к значку программы описанным выше способом, но на этот раз щелкните на ней правой кнопкой мыши и выберите команду Свойства .
Теперь один раз щелкните в поле Быстрый вызов и нажмите любую букву на клавиатуре. В результате, получится комбинация клавиш <Ctrl+A+ваша буква>, скажем, <Ctrl+A+G> как на скриншоте ниже.
Теперь вызывать утилиту Ножницы можно с помощью выбранной комбинации клавиш.
К слову сказать, этот простой и универсальный способ подходит и для многих других программ в Windows 7. Например, точно таким же образом можно назначить комбинацию клавиш для вызова программ вроде Калькулятор или, скажем, Paint.
Делать "снимки экрана" или как их чаще называют "скриншоты" (от англ. screenshot) в Windows 7 стало проще и быстрее.
Скриншоты сейчас используются повсеместно, например, для оформления тем на различных сайтах и форумах, или чтобы выложить в сети изображение окна с какой-либо ошибкой, или для оформления статей, инструкций и т.д. и т.п.
Чтобы сделать скриншот понятнее, необходимо отрезать всё лишнее (оставив одно окно, например) и выделить цветом нужный элемент. В этом нам поможет приложение Ножницы (Snipping Tool) - удобнейшая функция Windows 7.
Ножницы доступны пользователям Windows 7 следующих версий:
Для пользователей других версий, в сети есть много альтернатив, в том числе и бесплатных.
Запуск приложенияДля запуска приложения нажмите:
Для удобства последующих запусков Вы можете закрепить значок приложения в панели задач, для этого, нажмите правой клавишей мыши по значку открытого приложения и выберите:
Также можно назначить "горячую клавишу" для вызова приложения, нажмите:
Пуск ---> Все программы ---> Стандартные ---> правой клавишей мыши кликните по "Ножницам" ---> Свойства ---> поставьте курсор в поле "Быстрый вызов" и нажмите ту клавишу (или комбинацию клавиш), которую необходимо использовать для быстрого вызова.
Вырезаем нужный фрагментМожно сделать снимок:
Чтобы сделать снимок меню, которое автоматически сворачивается, например меню "Пуск" - используйте следующий алгоритм:
На данном этапе вырезанный фрагмент копируется в буфер обмена и окно разметки.
Редактирование и сохранение результатаС помощью пера и маркера, в окне разметки, Вы можете добавить необходимые примечания.
Далее, результат можно сохранить в форматах: *.png. *.gif. *.jpg или *.mht (MHTML), скопировать в буфер обмена или отправить по электронной почте.
Также можно просто закрыть окно разметки и продолжить редактирование в графическом редакторе, например во встроенном редакторе Paint (Пуск ---> Все программы ---> Стандартные ---> Paint), он был полностью переработан и стал гораздо удобнее:
Увеличить рисунок
Или во встроенном редакторе WordPad (Пуск ---> Все программы ---> Стандартные ---> WordPad), который также был переработан и теперь поддерживает, среди прочего, сохранение в формате *.docx (Microsoft Word 2007, 2010).
Увеличить рисунок
Настройки приложенияНастройками приложение не перегружено, но необходимые параметры указать возможно:
Остановлюсь лишь на двух из них, думаю, что остальные понятны и без пояснений.
При вырезании части страницы из Internet Explorer и последующем сохранении в формате *.mht (MHTML) автоматически под изображением создаётся ссылка на страницу, откуда этот фрагмент был вырезан, этот параметр можно отключить или включить:
Начиная с операционной системы windows 7 домашняя появилась новая возможность сделать скриншот экрана с помощью программы ножницы, которая встроена в систему
Особенности программыЧтобы запустить программу ножницы в windows 7 нужно нажать
«Пуск» — «Все программы» — «Стандартные» — «Ножницы»
Если там отсутствует программа ножницы проверьте наличие её в системе, для этого жмём «Пуск» — «Компьютер» — «Локальный диск С» — «Windows» — «System 32″ — ищем файл «SnippingTool.exe» если нашли запускайте если нет значит в вашей системе нету программы ножницы
Чтобы запустить программу ножницы и сделать в windows 8 скриншоты достаточно перейти на панель пуск, стрелочкой вниз перейти на приложения и в пункте стандартные — windows найти и нажать ножницы
Если вы случайно удалили программу то можно скачать программу ножницы для windows и установить её заново
Как делать скриншот экрана программой ножницыЗапускаете программу ножницы
Нажимаете на чёрный треугольник в пункте «Создать» и выберете
После того как вы выбрали один из пунктов вам надо захватить объект и в открывшемся окне можно сделать надписи различными цветами пера
Ножницы для Windows 7 и Ножницы для Windows 8 – это программные ножницы, которые позволяют любому пользователю выделить нужную часть на экране и потом эту часть сфотографировать, то есть, сделать для нее скриншот.
Но прежде чем переходить к Ножницам, нельзя не сказать об одной универсальной чудо-кнопке на клавиатуре для создания скриншотов.
Несмотря на то, что для создания скриншотов сегодня предусмотрено огромное множество различных программ, нередко бывают случаи, например, когда Вы за компьютером чужого человека и Вам необходимо срочно сделать скриншот того, что происходит на экране монитора.
Это легко сделать, нажав на клавиатуре клавишу Print Screen и вставив содержимое из буфера обмена в такую стандартную программу Windows, как графический редактор Paint. Здесь же изображение можно отредактировать, дорисовав какие-то отметки и сделав необходимые выделения, подробнее об этом здесь .
Чудесная кнопка на клавиатуре Print Screen всегда позволяет делать скриншоты в любой операционной системе Windows (XP, Vista, 7, 8).
Но в операционной системе Windows 7 компания Microsoft реализовала куда более удобный инструмент для мгновенного создания скриншотов - это штатное мини-приложение «Ножницы», которое по наследству достались Windows 8 и ее откорректированной редакции Windows 8.1.
Ножницы для Windows 7 - это встроенная в Windows программа, которую не надо дополнительно скачивать и устанавливать. Она есть в таких версиях Windows 7. как Домашняя расширенная, Профессиональная, Максимальная, Корпоративная. К сожалению, нет Ножниц в Базовой версии Windows 7. О том, как узнать версию своей операционной системы, можно прочитать здесь .
Программа «Ножницы» есть не только в Windows 7 и в Windows Vista. Она также «перекочевала» в Windows 8, Windows 8.1, Windows R.T 8.1.
Итак, «Ножницы» - это минималистичный, простейший штатный инструмент в Windows 7 и 8, тем не менее обладающий некоторыми опциями для съемки экрана монитора в различных формах и со встроенным мини-редактором созданных скриншотов.
Где Ножницы в Windows 7?Отыскать «Ножницы» можно
Рис. 1 Ищем Ножницы для Windows 7:
Кнопка Пуск - Все программы - Стандартные - Ножницы
Второй способ найти «Ножницы» для Windows 7 - это ввести в строке поиска (цифра 3 на рис. 1) без кавычек слово «ножницы» и операционная система сама быстро найдет эту программу.
Чтобы избежать поисков Ножниц, можно оставить эту программу "под рукой" следующим образом. Правый щелчок мышкой в меню «Пуск» по «Ножницам» (цифра 2 на рис. 1) открывает контекстное меню, в котором можно:
Ножницы для Windows 8 можно найти:
Рассмотрим первый вариант. Пользователи, которые не вернули в Windows 8 и 8.1 кнопку «Пуск» с помощью стороннего софта (дополнительно установленных программ), смогут отыскать «Ножницы» через раздел «Приложения» на экране «Пуск». Для этого необходимо переключиться на начальный экран Пуск и нажать стрелочку вниз, расположенную в левом нижнем углу.
Рис. 2 Кнопка "Все приложения" для Windows 8
Появится перечень всех установленных приложений и программ, где в конце списка отображаются «Ножницы».
Рис. 3 Ножницы среди прочих Стандартных приложений Windows 8
Ищем «Ножницы» для Windows 8 через «Поиск»Если у Вас сенсорный экран, тогда быстро проведите пальцем от правого края экрана и коснитесь кнопки «Поиск».
Если Вы пользуетесь мышью, тогда переместите курсор в правый нижний угол экрана, а затем переместите его вверх и щелкните по кнопке «Поиск».
Остается ввести в строку поиска без кавычек «Ножницы», а затем выбрать найденный элемент «Ножницы».
Рис. 4 Иoем Ножницы через Поиск в Windows 8
Функционал НожницЗнакомиться с функционалом «Ножниц» достаточно просто, он одинаковый для Windows 7 b 8. Все достаточно очевидно со старта запуска этого мини-приложения.
Создаем скриншотВ кнопке «Создать » после клика по маленькому треугольнику справа от слова "Создать" появляется выпадающий список (цифра 1 на рис. 5), в котором можно выбрать одну из возможных форм снимков экрана:
Кликаем по кнопке «Создать» (рис. 5), и тем самым мы запускаем фотографирование экрана. Причем, после нажатия кнопки «Создать» все объекты, находящиеся на экране, будут затемнены. Вам нужно провести по экрану указателем, удерживая левую кнопку мыши, чтобы выделить объекты, которые нужно заснять на скриншоте. После того, как Вы отпустите кнопку мыши, появится новое окно со скриншотом.
Если сделанный скриншот Вам не понравился, можно попробовать еще раз. Для этого достаточно повторно нажать на кнопку «Создать» в «Ножницах» и заново выделить нужный объект.
Теперь скриншот можно подредактировать, а затем обязательно сохранить.
Рис. 5 Приложение Ножницы открыто, Жмем на треугольник с цифрой 1, выбираем область для выделения скриншота.
Кликаем по кнопке Создать для создания скриншота
Редактируем скриншотПосле создания снимка последний сразу открывается в отдельном простом редакторе «Ножниц». Возможности этого редактора ограничены, если сравнивать с тем же Paint, но сделать те или иные пометки на скриншоте все же можно - линией пера и маркером различных цветов (обозначены цифрами 4 и 5 на рис. 6).
Рисованные линии стираются ластиком (цифра 6 на рис. 6).
Для пера и маркера можно настроить тип и толщину линии с помощью опции «Настроить», обозначенной цифрой 11 на рис. 6.
Рис. 6 Редактор Ножниц
С помощью кнопки «Копировать» (цифра 2 на рис. 6) редактора «Ножниц» сделанный снимок экрана попадет в буфер обмена, откуда его затем можно вставить в любую другую программу - текстовый редактор, фоторедактор и т.п. Для этого в этой программе надо щелкнуть по опции «Вставить», либо нажать на горячие клавиши Ctrl+V.
Сохраняем скриншот - самое главное!Скриншот из редактора «Ножниц» можно сохранить в форматах GIF, JPG, PNG, а также в формате HTML. Для этого следует щелкнуть по значку дискеты (цифра 1 на рис. 6), выбрать тип файла, ввести имя файла, а затем нажать на кнопку «Сохранить».
Можно также кликнуть в верхнем меню по опции "Файл", и в открывшемся окне - по команде "Сохранить как". Здесь все то же самое, что и при клике по значку дискеты (цифра 1 на рис. 6).
Если скриншот нужно отправить по e-mail, нажмите на кнопку, обозначенную цифрой 3 на рис. 6. Но эта операция требует настройки, проще зайти в свою почту и прикрепить файл. т.е. прикрепить файл со скриншотом.
Для создания скриншотов можно использовать самые разнообразные методы. К таковым можно отнести и стандартные средства операционной системы Windows, и разнообразные сторонние программы. Мы поговорим о стандартных средствах операционной системы Windows 7. Программа "Ножницы" как раз и является одной из таких стандартных утилит.
Программа "Ножницы" идет вместе с операционной системой. Давайте разберемся в том, где она находится. Первым делом перейдите в меню "Пуск ". После этого нужно выбрать пункт "Все программы " и затем "Стандартные ". Именно в последнем меню и находится программа "Ножницы".
С помощью этой стандартной программы можно делать самые разнообразные снимки экрана. Если сравнивать данную программу с другими аналогичными, то она далеко не самая лучшая, но крайне удобная.
Если по какой-то причине на вашем компьютере нет программы "Ножницы", то скачать отдельно ее не получится. Но не стоит отчаиваться, так как на нашем сайте рассмотрено немало различных качественных программ для создания скриншотов.
Прочитал сам, расскажи другим в социальных сетях
В главном меню OS Windows 7 имеется подменю «Стандартные», именно здесь и находится мое любимое приложение «Ножницы».
Закрепляем программу для создания скриншотов в панели задач
Искать каждый раз приложение в меню, как только возникает необходимость создать скриншот экрана, очень неудобно. Поэтому, иконку программы лучше закрепить в панели задач ОS Windows7. Для этого простым щелчком правой мышиной кнопки, отрываем нужное нам подменю приложения, и в нем указываем опцию «Закрепить программу в панели задач».
Вызываем программу «Ножницы» горячей клавишей
Для поклонников «ручной работы», быстрый вызов программы можно организовать через горячую клавишу на клавиатуре, при ее нажатии программа для создания скриншотов экрана запустится в нужный момент. Выполняется такая настройка клавиатуры из меню свойств программы «Ножницы». Далее устанавливаем курсор мышки в подменю «Быстрый вызов» и нажимаем выбранную вами клавишу, которая будет управлять вызовом программы необходимой для скриншотов. В диалоговом окне должно появиться обозначение клавиши. А дальше нужно нажать на кнопку «Применить», затем подтверждаем изменение настройки, и выходим. Теперь каждый раз после нажатия, например, F12 ваш компьютер будет запускать именно программу «Ножницы» для создания скриншотов.
Что могут «Ножницы» Windows 7
С помощью программы «Ножницы» можно легко создать изображение всего экрана, или только какой-то его части, добавить к нему свои примечания, сохранить скриншот в формате GIF,PNG, JPEG или в отдельном HTML файле.
Средство выделения фрагментов снимка экрана
Программой поддерживаются всего четыре типа фрагментов экрана:
- произвольная форма снимка, когда от руки выделяется произвольная форма скрриншота вокруг нужного вам объекта на экране;
- прямоугольный снимок экрана, полученный путем передвижения курсора вокруг объекта;
- скриншот видимого на экране окна какой-либо программы, например окна вашего браузера или любого другого диалогового окна, чье изображение заинтересовало вас;
- полный снимок всего экрана монитора.
Создаем скриншот фрагмента меню
В процессе создания снимка экрана с раскрытым окном какой-либо программы может возникнуть необходимость воспроизвести в нем выпадающее меню или подменю этой программы. Однако, обычным методом сделать такой скриншот вам никогда не удастся. Пока курсор мышки наведен на раскрывающемся меню, оно хорошо видно, но как только он сдвигается в сторону, меню сворачивается и на снимке экрана его уже не будет. С программой «Ножницы» можно легко решить и такую проблему.
Во-первых, нужно запустить само программу «Ножницы». После чего, уверенно давим на клавиатуре клавишу ESC. Затем, в окне интересующей вас программы открываем нужное меню и оставляем курсор мышки на нем. А на клавиатуре нажимаем комбинацию клавиш CTRL+PRINT SCREEN. Теперь меню никуда от вас не убежит, и вы можете спокойно делать любой снимок экрана или его части. Захваченная область экрана монитора автоматически копируется в буфер обмена OS Windows7, а созданный скриншот, в окно разметки. В окне разметки его можно снабдить своими комментариями и сохранить.
Редактирование скриншотов в программе «Ножницы»
Только что созданный скриншот можно сразу же отредактировать в окне разметки программы. Именно для этого здесь имеется перо, маркер и резинка. Сохраненные в различных форматах снимки экрана, можно редактировать любым графическим редактором. Подробно рассматривать другие возможности программы дальше нет смысла, они и так интуитивно понятны. Теперь вы умеете делать любые скриншоты самостоятельно! Сколько захотите, и какие только захотите!
Copyright: NewestSoft.com Google+
 Что есть в Яндекс.Браузер, чего нет в Chrome?
Что есть в Яндекс.Браузер, чего нет в Chrome?
Отношение пользователей к Яндекс.Браузер с самого начала было прохладным, ведь стоит только установить и взглянуть на программу, как моментально прослеживается явное сходство с Chrome. И здесь оно куда более заметно, чем в случае с современной Opera и Vivaldi, в основе которых также лежит движок Blink от Google.
19-05-2015 - 1012 Reads
 Opera 30: обзор нововведений и печальные новости для фанатов
Opera 30: обзор нововведений и печальные новости для фанатов
Opera 30, финальный релиз которой выйдет уже достаточно скоро, примечательна возвращением сразу нескольких приятных особенностей из классической Opera на базе движка Presto, однако в то же время может заметно расстроить давних поклонников браузера. Дело в том, что она является последним выпуском, за создание которого отвечала теперь уже бывшая команда разработчиков. Далее обо всём более подробно.
14-05-2015 - 1868 Reads
 Microsoft Office 2016: первое знакомство
Microsoft Office 2016: первое знакомство
Компания Microsoft начала открытое тестирование новой версии одного из своих флагманских продуктов – офисного пакета Microsoft Office 2016. Узкому кругу тестёров Office 2016 был доступен уже достаточно давно. Теперь же с новым «офисом» может познакомиться любой желающий.
09-05-2015 - 4007 Reads
 Неочевидные нововведения Windows 10
Неочевидные нововведения Windows 10
В новой ОС Windows 10 есть немало изменений, которые сразу же бросаются в глаза. Это меню «Пуск», новые приложения, единая панель управления и много чего ещё. Однако есть и неочевидные новшества, которые пользователь при знакомстве с будущей системой, скорее всего, изначально не заметит.
07-05-2015 - 1306 Reads
 Восемь расширений, которые сделают ваш Firefox удобнее
Восемь расширений, которые сделают ваш Firefox удобнее
Браузер Mozilla Firefox давно славится своими мощными расширениями, которые могут позволить каждому пользователю настроить веб-обозреватель на свой вкус. В этой статье я хочу рассказать о восьми расширениях, которые делают для меня работу с Firefox намного удобнее.
29-04-2015 - 1060 Reads
 Cortana, Hello и Holographic - три уникальные особенности новой ОС Windows 10
Cortana, Hello и Holographic - три уникальные особенности новой ОС Windows 10
Буквально в каждую новую версию своей операционной системы Microsoft добавляет нечто такое, что могло бы разнообразить традиционное взаимодействие пользователя с компьютером.
 27 мая, 2014
27 мая, 2014  GoodUser
GoodUser
Если вы являетесь счастливым пользователем операционной системы Windows 7 (ее версий Home Premium, Professional и Ultimate), то наверняка знаете о чудесной программе для создания скриншотов под названием «Ножницы».
Использование скриншотов сегодня встречается повсеместно: они могут пригодиться для дизайна какого-либо сайта, или, например, когда пользователь хочет показать другим какую-то ошибку на своем компьютере и т.д. Однако отсюда возникает закономерный вопрос: кому нужна эта программа, если можно сделать скрин нажатием одной лишь клавиши Print Screen? Фактически это так, но после этого нужно заходить в Paint, редактировать при необходимости, выбирать нужный формат сохранения, а это лишняя трата времени. Программа «ножницы» для windows 7 намного проще и удобнее.
Суть программыЧтобы найти данную утилиту, зайдите в «Пуск», выберите «Все программы» и в стандартных выберите «Ножницы».
Кстати, если вы планируете частенько прибегать к ее помощи, закрепите значок этого приложения в панели задач, как это показано на рисунке ниже.
При первичном использовании есть смысл зайти в параметры программы и установить все так, как необходимо именно вам. Например, можно поменять цвет чернил, показывать или же не показывать линию выделения вручную после записи фрагментов и др.
Далее нужно запустить приложение, а затем кликнуть «Создать» и выбрать необходимую форму из предложенных.
После этого выделите курсором необходимую часть экрана, отпустите курсор, и выделенная зона автоматически скопируется в окно программы, в котором вы перед этим сделали разметку. Данный фрагмент можно редактировать, для этого вам предложено перо, резинка и маркер.
Когда изображение стало таким, каким бы вам его хотелось видеть, сохраняйте, а можно даже скопировать и, например, сразу же отправить по электронной почте. Но перед тем как отправлять сделанный скрин лучше всего его просмотреть при помощи стандартной программы для просмотра фотографий .
Пожалуй, самый важный плюс этого приложения заключается в том, что с его помощью можно сделать скриншот абсолютно любой части экрана, а также области произвольной формы.
Кстати, для того, чтобы сделать снимок меню (любого), после запуска данной программы следует нажать «Esc», открыть необходимое меню, одновременно зажать комбинацию Ctrl + Prt Scr, после этого «Создать» и выделить ту область в меню, которая нужна.
Вот и всё, надеюсь, вы почерпнули из данной статьи много полезной для себя информации, и работать с изображениями теперь стало проще и интереснее.
http://123-box.ru/6690
Пожалуй, самой востребованной функцией для блоггеров является создание скриншотов. В Windows 7 появилась простая утилита для создания скриншотов, входящая в набор стандартных утилит, начиная с версии Pro, которая в русской редакции называется Ножницы, а так же два клавиатурных сочетания. В Windows 8 набор горячих клавиш для создания скриншотов дополнился еще одним клавиатурным сочетанием.
Эта утилита для создания скриншотов не отличается каким-то громадным набором дополнительных функций, так как предназначена только для одного - создания скриншотов.
Горячие клавишиВ Windows 8 работают горячие клавиши, с помощью которых можно быстро создать снимок экрана. Они перекочевали из предыдущих версий операционной системы. Естественно, работает PrtScr - по нажатию снимок экрана сохраняется в буфер обмена. Оттуда его можно вставить в любой фоторедактор или в офисную программу в формате BMP. Для копирования в буфер обмена снимка активного окна есть Alt + PrtScr .
Таким образом не особо привередливым пользователям вполне достаточно того, что у же есть в Windows 8 для создания скриншотов - специальной утилиты и трех скриншотов.