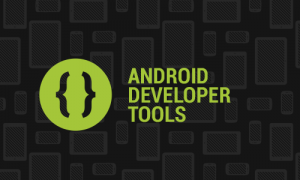
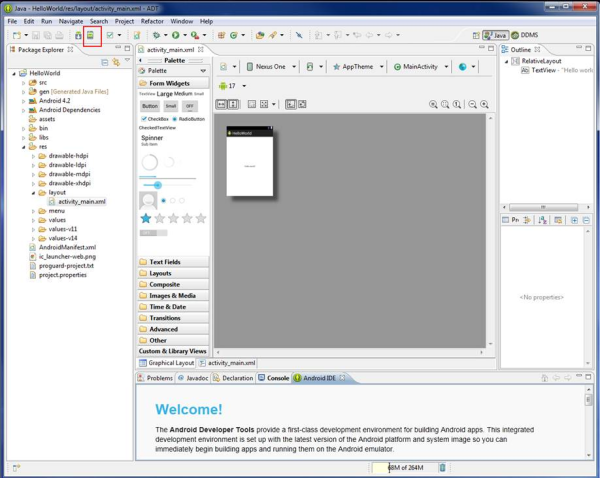
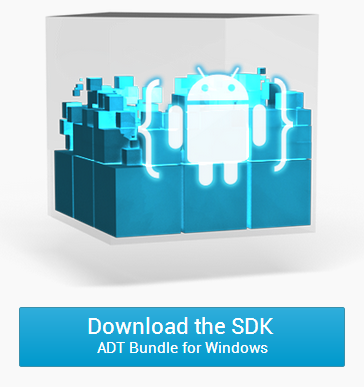
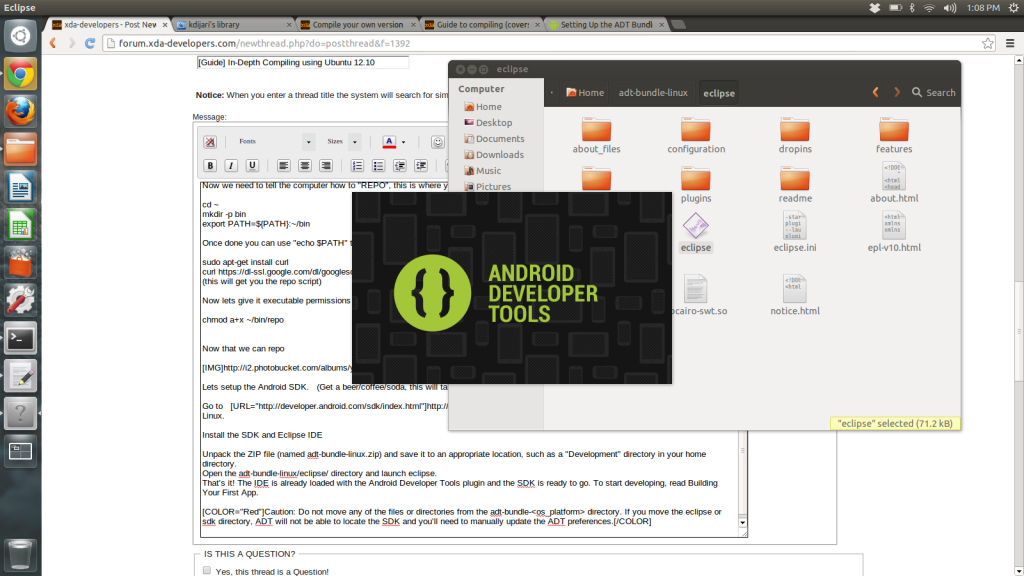

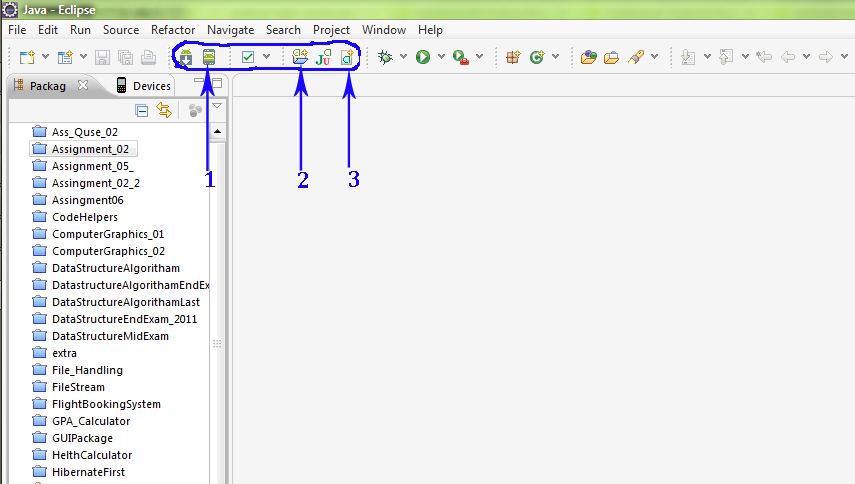



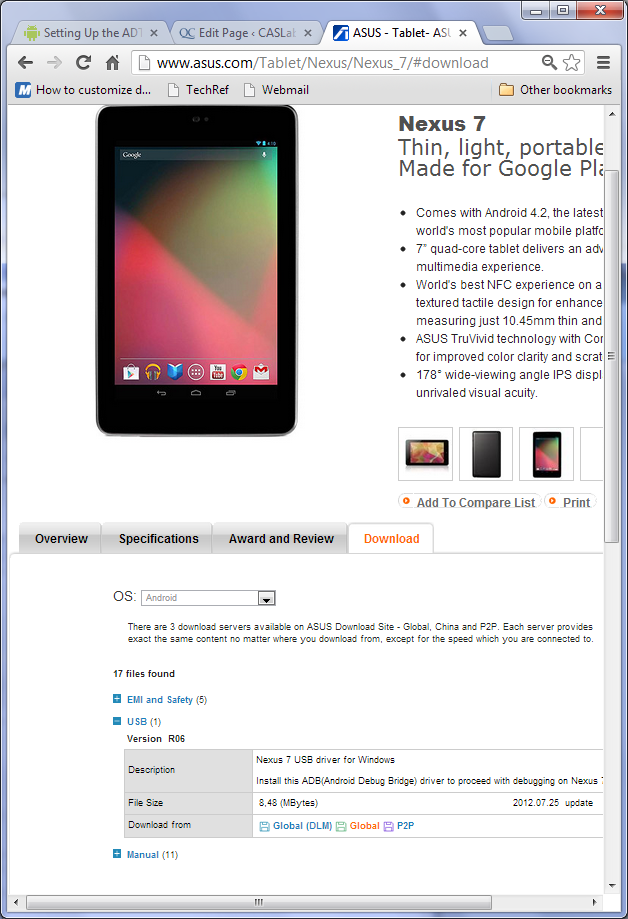

 Рейтинг: 4.6/5.0 (1853 проголосовавших)
Рейтинг: 4.6/5.0 (1853 проголосовавших)Категория: Windows: Эмуляторы
Эта статья поможет всем новичкам, владельцам Андроид устройств ознакомиться с SDK. Вы узнаете как установить android sdk . Для чего это нужно: во первых для взлома, во вторых для доступа к системной части прошивки и ее последующего изменения, в третьих для получения root прав.
В SDK есть инструмент ADB (Android Debug Bridge) отладочный Мост для Android или по другому интерфейс для отладки Android, с помощью него можно:
SDK (software development kit) — комплекс средств разработки, позволяющий специалистам по программному обеспечению создавать приложения для определённого пакета программ, программного обеспечения базовых средств разработки, компьютерной системы, игровых консолей, аппаратной платформы, операционных систем и других платформ.
Установка Software Development kit (SDK)
Заходим на страницу сайта http://developer.android.com/sdk/index.html и скачиваем SDK для вашей операционной системы, или скачиваем отсюда для ОС 32-bit - ( adt-bundle-windows-x86.zip. размер файла - 459,4 Mb), для ОС 64-bit - ( adt-bundle-windows-x86 64.zip. размер файла - 459,6 Mb). Скачав zip архив SDK вам необходимо разархивировать его содержимое, в архиве находится папка adt-bundle-windows которая и содержит сам SDK, распаковываем ее на наш компьютер в корень диска С:\. Путь к SDK у нас будет такой C:\adt-bundle-windows
Установка Java Development Kit (JDK)
Для Android SDK требуется JDK версии 5 или выше. Если на вашем компьютере уже установлена одна из этих версий JDK, то смело переходите к следующему шагу. Если JDK не установлен, то зайдите на сайт oracle.com. выбираем вкладку Downloads. потом JAVA for developers. далее выбираем JDK как на рисунке, вам нужно найти версию JDK, которая установится на ваш компьютер – выберите операционную систему и разрядность. Скачиваем и устанавливаем. Или же качаем отсюда: Для Windows x32 - JDK-7u40-Windows-i586.exe размер файла - 123.46 Mb. Для Windows x64 - JDK-7u40-Windows-x64.exe размер файла - 125.25 Mb.
oracle.com вкладка downloads:
Выбираем версию JDK
Заходим в папку adt-bundle-windows. затем в папку sdk и запускаем SDK Manager.exe. В появившемся окне предлагается выбрать компоненты для закачки через интернет. В правой части для каждого компонента указано, установлен он уже или нет. Выбираем нужные пакеты для работы. Желательно как на рисунке. Если у вас другие версии Android, то выбираем нужные. Когда все нужные пакеты выбраны - жмем кнопку Install X packages справа снизу. В новом окне подтверждаем, что согласны все это скачать - Accept All. И здесь же можно посмотреть размер пакета и отказаться от чего-либо. Жмете Install - побежал индикатор и открылся лог - началась закачка. Через некоторое время (зависит от количества выбранных пакетов) появится надпись: Done loading packages. Установка завершена. Закрываем лог и SDK Manager.
Затем мы идем в папку C:\adt-bundle-windows\platform-tools этот адрес нужно скопировать (в этой папочке должны лежать файлы adb.exe и другие)
Папка с программой
Для Windows XP. заходим в панель управления, свойства системы, дополнительно, переменные среды
Для Windows Vista/7. заходим в панель управления, система, дополнительные параметры системы
Переменные среды
Находим пункт переменные среды и находим пункт Path. нажимаем изменить и ничего не удаляя через точку с запятой добавляем свой путь C:\adt-bundle-windows\platform-tools (смотрим рисунок). Нажимаем ОК.
Теперь проверяем все ли работает: заходим в пуск, запускаем командную строчку (желательно от имени администратора для Windows Vista/7) и вводим команду adb и получаем следующее.
W — Warning (предупреждение)
E — Error (ошибка)
F — Fatal (критическая ошибка)
S — Silent (тишина) (самый высокий приоритет, режим молчания, ничего не выводиться)
Пример adb logcat *:W - Выводиться только сообщения об ошибках в работе системы
adb logcat [-b ] - Выводит информацию буферов системы
radio — Просмотр буфера содержащего сообщения модуля радио/телефонии.
events — Просмотр буфера содержащего сообщения связанных событий.
main — Просмотр основного буфера логов (по умолчанию)
Пример adb logcat -b radio
adb reboot - Перезагрузка устройства.
adb reboot recovery - Перезагрузка устройства в режим recovery.
adb reboot bootloader - Перезагрузка в режим bootloader.
adb shell cat /proc/mtd - Просмотр информации о "разделах" памяти устройства.
adb shell df - Просмотр информации о разделах и свободных ресурсах.
adb push - Копирование файла в устройство.
adb pull [] - Копирование файла в компьютер.
adb install [-l] [-r] [-s] - установка приложения
Пример adb install с:/adb/app/autostarts.apk Установить файл autostarts.apk лежащий в папке /adb/app/ на диске с:
-l Блокировка приложения.
-r Переустановить приложение, с сохранением данных.
Eclipse ADT Bundle 23.0.2 (x64) [En] Версия программы: 23.0.2
Язык интерфейса: Английский
Лечение: не требуется
Системные требования:
Любой человек, решивший начать программировать под Android, задавался вопросом: «С чего начать?» На этот вопрос Google вываливал кучу различных статей и руководств по настройке среды разработки, общий алгоритм которых сводился к следующему: Скачать и установить JDK; Скачать и установить Eclipse; Скачать и установить Android SDK; Установить и настроить ADT-plugin в Eclipse; Указать в Eclipse путь к SDK; Начать программировать.
С выходом ADT Bundle от Google этот путь значительно упростился.
ADT Bundle представляет собой сборник всего необходимого чтобы быстро начать разработку приложений под Android:
Здесь можно скачать SDK Eclipse для Андроида. Также доступна информация о системных требованиях и поддерживаемых платформах.
Android SDK Eclipse предоставляет API библиотеки и средства разработки, необходимые для создания, тестирования и отладки приложений для Android.
Если вы - новый Android разработчик, мы рекомендуем вам скачать не только Android SDK, но и ADT Bundle для начала разработки. Набор включает в себя необходимые компоненты Android SDK и Eclipse IDE со встроенным ADT (Android Developer Tools) для упрощения разработки приложений Android.
Bundle ADT включает все необходимое для разработки приложений:
Новая среда разработки Android под названием Android Studio, основанная на IDEA IntelliJ, доступна в качестве предварительного просмотра и скачивания SDK соответственно. Получить дополнительную информацию: см. Начало работы с Android Studio.
Использование существующего IDEЕсли вы предпочитаете использовать существующую версию Eclipse, другой IDE, вы можете вместо этого использовать более индивидуальный подход к установке Android SDK. См. следующие инструкции.
Скачать Android SDK Tools под ОС Windows можно здесть.
Итак, приступим. Прежде всего вам необходимо установить java sdk, одного только java runtime для полноценной работы Android SDK недостаточно.
Напомню, что у меня везде речь идёт только о линуксе. Для начала создаём на компьютере каталог
/android. там у нас будет лежать всё нужное для работы. Я это делаю специально, чтобы все инструменты находились в одном месте и во всех последующих статьях подразумевается, что SDK установлен ровно так, как сейчас будет описано.
Дальше скачиваем в этот каталог архив SDK (ссылку берём с официального сайта ) и распаковываем (скачанный файл обычно называется как-то типа adt-bundle-linux-x86-20130219.zip. он достаточно большой):
В этом архиве находится базовая часть SDK, она распаковалась в каталог с именем типа adt-bundle-linux-x86-20130219. можете туда зайти и посмотреть, что там вообще есть, запускать пока ничего не надо. А лежит там собственно SDK и предварительно настроенная среда разработки Eclipse со всеми необходимыми плагинами. Не переименовывайте и не перемещайте никакие файлы или каталоги внутри каталога SDK, этим вы можете сломать работу Eclipse. Более подробно о файлах в SDK можно почитать на офсайте .
Начнём с Eclipse ADT, он запускается такой командой (вместо adt-bundle-linux-x86-20130219 может быть другой путь, зависит от версии скачанного SDK, дальше во всех именах файлов я его буду обозначать как adt-bundle-<OS-PLATFORM> ):
Можете создать симлинку или ещё как-нибудь запомнить эту команду. При первом запуске вам предложат выбрать каталог для проектов, вариант по умолчанию вполне годится, можно ничего не менять. Сразу после запуска вы увидите приветсвенный экран с короткой информацией по ADT и SDK. Всё на английском, конечно, привыкайте.
Информация Дальше в этой статье и во всех последующих последующих я буду Eclipse ADT называть просто ADT (сокращение от Android Development Toold ).
Из окна ADT запускаем менеджер SDK, через меню Window > Android SDK Manager. Выглядит он примерно так:
SDK устроен по модульному принципу, модули можно устанавливать и удалять по мере необходимости. Некоторые инструменты из SDK можно запускать как в диалоговом режиме с гуёвыми окошками, так и в режиме командной строки; второй режим иногда удобнее, так как позволяет очень гибко настраивать программное окружение.
По умолчанию менеджер SDK предлагает поставить модули для самых последних версий андроида. Но нам пока этого не надо, поэтому снимем все галочки (для этого можно кликнуть по ссылке Deselect all в этом окне), но выберем модуль Android SDK Platform-tools и установим его (для этого нажмём кнопку внизу справа, на ней ещё написано что-то типа Install 1 package. . соглашаемся с условиями лицензии, ну разберётесь, короче, не в первый раз ставить программы; впрочем, этот модуль может быть уже установлен, если вы только что скачали последнюю версию SDK). В этом модуле Platform tools содержатся всякие важные программы, с ними мы чуть позднее поработаем.
Менеджер SDK весьма глючен, поэтому настоятельно советую его перезагружать после каждой установки модулей.
Архитектура SDKВ своём составе SDK содержит эмулятор андроидных платформ, он построен на базе qemu и весьма нетороплив (мягко говоря). Эмулятор позволяет создавать виртуальные устройства (Android Virtual Device или AVD в терминологии SDK), на которых можно запускать и тестировать создаваемые приложения. Советую аббревиатуру AVD запомнить, она дальше будет неоднократно всплывать.
Модули SDK можно разделить на две группы: в первую входят модули с данными для разработки приложений под конкретную версию андроидной платформы, они в списке обычно обозначены как SDK Platform внутри «папки» с названием версии платформы, также в неё входят дополнительные компоненты для конкретных девайсов, например, для планшета Samsung Galaxy Tab есть отдельный модуль Android 2.2/GALAXY Tab by Samsung Electronics. ; во вторую группу входят все остальные модули (примеры кода, например, или модули для поддержки гугловых сервисов, или документация по API).
Модуль SDK Platform обычно распаковывается в каталог
/android/adt-bundle-<OS-PLATFORM>/platforms/platform-NNN. где NNN — номер версии API платформы (число). Для каждого мажорного релиза платформы выпускается новая версия API, к примеру, для Android 2.2 номер версии API — 8, для Android 2.3.1 — 9, для Android 2.3.3 — 10, для Android 4.2.2 — 17 и так далее. В модуле содержатся файлы, необходимые для запуска данной платформы в эмуляторе андроидных платформ. Сразу же скажу, что в этом модуле не установлены гугловые сервисы для работы Google Maps, к примеру. Модули с поддержкой Google API выделены отдельно и обычно называются Google APIs by Google Inc. 1 В принципе, все модули, разворачивающиеся в каталоге
/android/adt-bundle-<OS-PLATFORM>/platforms по структуре примерно одинаковы — там содержатся файлы, из которых создаётся образ виртуального девайса AVD.
Работа с виртуальными девайсамиЧтобы создать виртуальный девайс, нужно сначала установить модуль с образами для него, например, модуль с образом «голого» андроида (модуль с именем SDK Platform любой версии API); или образ какого-нибудь девайса, например, Galaxy Tab (модуль называется Android 2.2 (API 8)/GALAXY Tab by Samsung Electronics ).
Менеджер виртуальных девайсов можно запустить либо из окна Eclipse ADT (меню Window > Android Virtual Device Manager ), либо из окна менеджера SDK (меню Tools > Manage AVDS. ) Выглядит этот менеджер вот так:
Чтобы создать новый девайс, жмём New. . открывается примерно такой диалог (здесь поля уже заполнены, об их значении —после скриншота):
В поле AVD Name вводим название девайса, для начала сойдёт что-нибудь типа test-111. из списка Device выбираем «реальный» аппарат, который мы хотим эмулировать (или просто разрешение экрана), из списка Target выбираем образ на основе которого будет создан девайс. В группе Memory options указываем параметры оперативной памяти устройства. В поле Internal storage вводим размер «встроенной флешки», также можно задать размер «внешней» флешки. Когда всё сделано, жмём OK. На остальные поля в диалоге можете пока забить, значения по умолчанию сгодятся. После некоторой паузы показывается диалог со списком фич виртуального девайса и в списке должна появиться новая строчка, выделяем её и кликаем по кнопке Start. . далее на Launch. Загрузка девайса может занять немало времени, но в итоге всё загрузится как надо: на экране появляется новое окно с изображением экрана устройства, можно по экрану кликать мышкой (это аналог тыка пальцем по экрану), можно тыкать на «хардварные» кнопки сбоку.
Информация Виртуальные девайсы физически создаются в каталоге
/.android/avd. для каждого девайса с именем NNNN там создаётся каталог NNN.avd с образами дисков и памяти, а также конфиг NNN.ini. Запускать нужный образ в эмуляторе можно такой командой (в аргументе -avd указываем имя нашего девайса, в данном случае это test-111 ): %
/android/adt-bundle-[HTML_REMOVED]/tools/emulator -avd test-111
У команды emulator есть куча разнообразных полезных параметров, полный список можно посмотреть командой:
Совет Очень рекомендую добавить каталоги
/android/adt-bundle-<OS-PLATFORM>/tools и
/android/adt-bundle-<OS-PLATFORM>/platform-tools в переменную окружения PATH, чтобы программы из этих каталогов можно было вызывать откуда угодно без указания полного пути. Дальше я предполагаю, что вы это сделали, поэтому имена программ буду указывать без пути к каталогу, где они лежат.
Android Debug Bridge (ADB)В SDK есть средства подключения к девайсу с андроидом, причём они работают совершенно одинаково как с реальными, так и с виртуальными железками. На прошлом шаге мы запустили виртуальный девайс в эмуляторе, давайте теперь прицепимся к нему при помощи инструментов SDK.
Первый из них называется Android Debug Bridge — это утилита командной строки, называется adb. лежит в каталоге
/android/adt-bundle-<OS-PLATFORM>/platform-tools и позволяет выполнять отладочные работы на подключенном устройстве.
К этому моменту у нас где-то должно болтаться окно с запущенным виртуальным девайсом, вот к нему и будем подключаться. Сначала посмотрим, какие вообще девайсы нам доступны для отладки:
Итак, видим девайс с названием emulator-5554. с ним и будем работать. Все доступные опции программы adb можно посмотреть командой adb help. она покажет длинный список всевозможных опций с достаточно подробным описанием каждой.
Давайте посмотрим системный лог нашего виртуального девайса, это делается так (выйти из него можно через стандартный хоткей Ctrl+C ):
Анализ системного лога — это один из важнейших инструментов отладки, в лог сыплются записи о любом действии, произошедшем на устройстве, туда же пишутся детальные сообщения об ошибках выполнения программ, отладочная информация. Команда adb logcat выводит на экран все записи из лога, которые хранятся на девайсе на момент вызова, после чего продолжает работать, выводя новые сообщения по мере их генерации. У команды logcat есть опции фильтрации, в которых указывается, что именно мы хотим видеть. Полное и детальное описание этой программы можно найти на девелоперском офсайте андроида.
Ещё немного поиграемся с logcat. сначала немного про формат вывода. Вот небольшой кусок лога:
У каждой записи есть приоритет. он обозначается буквой в начале сообщения, например, D означает Debug. то есть отладку; V — это наименьший возможный приоритет, от слова Verbose. Приоритет сообщения указывается программой, которая его сгенерила, всего возможно семь приоритетов (по возрастанию значимости): Verbose, Debug, Info, Warning, Error, Fatal, Silent.
Сразу за приоритетом, после символа / указывается тег сообщения, обычно это название сервиса или программы, сгенерившей сообщение. Далее в скобках указывается PID процесса, а после двоеточия собственно текст сообщения, который программа отправила в лог.
Как вы могли заметить, при выводе записей не указывается время, когда произошло событие. Это легко исправить опциями форматирования вывода:
Эта команда печатает перед каждой записью из лога время этого события с точностью до миллисекунд. Другие опции форматирования вы найдёте на странице документации adb .
Информация Если adb видит несколько девайсов, вам придётся указать, какой именно вы хотите использовать. В местных примерах я этого не делаю, так как adb достаточно умная команда и в случае всего одного девайса подцепляется к нему автоматически, однако если девайсов несколько, придётся указать, какой именно нужно использовать при помощи опции -s. adb -s emulator-5554 logcat. Также есть две полезных опции: -d позволяет подключиться к реальному подключенному девайсу, -e — к виртуальному; то есть если у вас подключено два девайса (один виртуальный, другой реальный), то командой adb -e можно подключиться к виртуальному, а командой adb -d — к реальному без ввода идентификатора.
С логом поигрались, теперь вспомним, что на девайсе работает практически полноценный линукс, а у линукса есть терминал, в который можно зайти, выполнив команду adb shell :
В этом терминале обычно доступны самые базовые линуксовые команды типа ls. pwd. mount. однако опции этих команд могут сильно отличаться от тех, к которым вы привыкли на обычной линукс-машине. Возможности терминала там также довольно скромны, многих привычных фич bash/zsh там точно не будет. Кроме того, полноценный суперюзерский доступ по умолчанию есть только на виртуальных девайсах, производители железок предпочитают давать лишь весьма ограниченный доступ (который, однако, иногда можно расширить до полноценного суперюзерского, эта процедура называется в русском андроид-сообществе рутованием девайса или получением root-доступа ).
Можете полазить по файловой системе девайса, посмотреть, что и где там лежит. Вы, несомненно, обнаружите, что от привычной линуксовой машины структура файловой системы довольно сильно отличается. К примеру, нет каталога /usr. однако есть /system. причём этот каталог примонтирован с правами только для чтения, так что даже с суперюзерским доступом туда слазить не получится.
Ещё одна полезная опция прогаммы adb называется bugreport. она собирает и выводит на экран с девайса максимум информации о конфигурации (как программной, так и аппаратной):
Dalvik Debug Monitor Server (DDMS)Ещё один крайне полезный инструмент называется Dalvik Debug Monitor Server (DDMS), эта программа находится в каталоге
/android/adt-bundle-<OS-PLATFORM>/tools и позволяет лазить в недра работающего девайса подобно adb. тоже работает как с виртуальными, так и с реальными железками. Однако в отличие от adb. эта программа не с интерфейсом командной строки, а с полноценным графическим интерфейсом.
Однако обычно нет необходимости запускать DDMS вручную, поскольку программа встроена в Eclipse ADT и оттуда её можно открыть через меню Window > Open Perspective > DDMS .
Если же вы решите запустить ddms вручную, то увидите такое окно:
Через DDMS можно смотреть системный лог девайса, изучать работающие процессы, ходить по файловой системе. Одна из самых полезных фич программы — снятие скриншотов с девайса, делается это через меню Device > Screen Capture или хоткеем Ctrl+S .
Вводный обзор средств SDK на этом и закончим.
Читайте в следующей части: установка и настройка eclipse для нашего программного окружения
Доброго времени суток, коллеги!
Это вводная статья в цикле “Android уроки программирования”. Сегодня мы сделаем первый шаг в сторону программирования мобильных приложений – скачаем, установим, и настроем все необходимое ПО, а именно:
1. Шаг первый: java development kit .
Если jdk уже установлен на Вашем компьютере, переходим сразу к второму шагу. Если нет, идем на официальный сайт джавы, сейчас это oracle.com. В разделе downloads выбираем Java for developers и качаем последнюю версию JDK (Java development kit – инструменты, необходимые для разработки с использованием языка java).
Качаем Java for developers at oracle.com
Когда пакет скачался, необходимо его установить. Процесс этот предельно простой т.к. большую часть времени необходимо нажимать кнопку “next”.
2. Шаг второй: среда разработки eclipse ( ADT bundle for windows ).
В данный момент я выделю две основные среды разработки для мобильных устройств под управлением ОС Андроид: adt bundle for windows и android studio. Adt bundle – это по сути модифицированный (с пакетом adt – adnroid development tool) eclipse. А Android studio – это надстройка над intellij idea. Как говориться на вкус и цвет. хотя у студии и есть свои преимущества, мне больше нравится eclipse и ближайшее время я буду использовать его и Вам рекомендую ??
После того, как в разделе downloads Вы выбрали пакет adt-bundle-for-windows и загрузили архив, необходимо распаковать его в нужную директорию, он не нуждается в установке (в отличии от android studio). рекомендую Вам создать папку “android” (или “java”) и в нее помещать все, связанное с разработкой.
Качаем adt bundle for windows
3. Шаг третий: Android SDK Manager .
Далее необходимо установить некоторые пакеты в adt bundle for windows (дальше просто eclipse) для этого идем в window-> Android SDK Manager. В появившемся окне в разделе tools выбираем: Android sdk tools, Android sdk Platform tools, Android SDK build tools последних версий. Так же выбираем разделы (пакеты) тех версий андроида, для которых планируете вести разработку. При создании апп (от сокращенного app – application – приложение) Вы будете указывать под какую версию андроида его компилировать, вот именно ее и необходимо на данном этапе скачать. Важно понимать что, если Вы хотите, чтобы приложение запускалось на версиях старше 2.3.3 но целевая – 4.2 и компилировать Вы сразу хотите под 4.2, необходимости качать версию 2.3.3 нет. После того, как отметили галочками что качать, нажимаем на кнопку “install”. Ждем.
Загружаем необходимые пакеты в android sdk manager
Друзья, если Вам понравилась статья, воспользуйтесь пожалуйста кнопками соц. сетей и если возникли вопросы, не стесняйтесь задавать их ??
Здесь приведен пошаговый процесс установки и настройки Eclipse. Все непонятные термины и сокращения см. в Словарике [6].
1. Перед установкой Eclipse установите Android SDK [2], Вам нужен так называемый ADT Bundle for Windows. Аббревиатура SDK переводится как Software Development Kit (здесь для Android), пакет программного обеспечения для поддержки разработки ПО (в данном случае имеется в виду операционная система Android). В нем находятся библиотеки для работы с различными версиями Android (в настоящее время на момент написания статьи широко в ходу версии от Android 2.1 до Android 4.4.2). SDK также устанавливается автоматически при установке IDE Android Studio.
Пакет ADT Bundle, если закачивать его отдельно, представляет собой архив размером порядка 500 мегабайт с именем наподобие adt-bundle-< os_platform >.zip. В нем, кроме самого ADT, находится еще и среда разработки Eclipse. Распакуйте ZIP-архив в любое место на диске, желательно чтобы пути были без пробелов (я распаковал папку adt-bundle-windows-x86-20131030 из архива прямо в корень диска C:). Теперь зайдите в папку eclipse/ и запустите eclipse.exe. Создайте ярлыки для SDK Manager.exe и eclipse/eclipse.exe. На этом установку Eclipse можно считать завершенной. Если Вы устанавливаете Eclipse отдельно, то переходите к шагу 2.
2. Установка Eclipse (для того случая, если ADT Вы скачали и установили в составе Android Studio). Преимущество отдельной установки Eclipse также в том, что Вы получите среду разработки, которую можете использовать не только для Android. По ключевым словам Eclipse Android найдите последний дистрибутив Eclipse, скачайте и установите. Я установил Eclipse Standard 4.3.1, 199 MB (файл eclipse-standard-kepler-SR1-win32.zip ). Инсталлятора нет, но установка предельно проста - распакуйте из архива папку eclipse в папку c:\Program Files\Android. Создайте ярлык для программы c:\Program Files\Android\eclipse\eclipse.exe. Запустите Eclipse через этот ярлык. При первом запуске Вам предложат выбрать каталог для рабочих проектов.
Можно оставить этот каталог, который предложили по умолчанию, или выбрать другой, например C:\Program Files\Android\workspace. Сама система Eclipse теперь установлена, но понадобится также ADT и CDT плагины.
3. ADT. Теперь нужно установить ADT Plugin от компании Google. ADT расшифровывается как Android Development Tools. Плагин устанавливается просто [1]. Войдите в меню Help -> Install New Software. щелкните на кнопке Add (она находится справа вверху в открывшемся окне Install). Откроется маленькое окно диалога Add Repository, в поле Name введите ADT Plugin и в поле Location введите URL https://dl-ssl.google.com/android/eclipse/ и кликните OK.
Через несколько секунд в таблице доступного для установки программного обеспечения появятся записи Developer Tools и NDK Plugins, поставьте на них галочки и кликните Next. Появится список устанавливаемых инструментов, далее кликните Next. Появится текст лицензионного соглашения, выберите "I accept. " и нажмите Finish. Начнется процесс загрузки и установки, дождитесь окончания. Если при установке появится окно с предупреждением о неподписанном содержимом, и запросом на продолжение установки, здесь просто нажмите OK.
После завершения установки перезапустите Eclipse.
4. Пути до SDK. Проверьте настройки путей до SDK, для этого откройте меню Window -> Preferences, перейдите в раздел Android. В поле ввода SDK Location должен быть правильный путь до каталога SDK (например такой: C:\Program Files\Android\android-studio\sdk). Если это не так, то исправьте. В списке должны присутствовать все уровни API Android (API Level), с которыми Вы планируете работать.
Добавите переменную окружения ANDROID_SDK. значение которой равно пути корневого каталога SDK (например c:\Program Files\Android\android-studio\sdk). Добавьте в конец переменной окружения PATH, через точку с запятой пути %ANDROID_SDK%\tools, %ANDROID_SDK%\platform-tools.
5. CDT. Если Вы планируете программировать в Eclipse не только на Java, но и на C/C++, то нужно также установить расширение CDT [3]. Это набор инструментария, позволяющего интегрировать в IDE Eclipse поддержку языка C/C++. Для этого снова войдите в меню Help -> Install New Software. в выпадающем списке Wirk with: выберите текущую версию Eclipse. Она может называться несколько странно - Helios, Kepler и т. п. Это имена, которые разработчики дают релизам Eclipse (имя релиза можно посмотреть в окошке Help -> About).
В моем случае Eclipse носила имя Kepler, поэтому нужно выбрать Kepler - http://download.eclipse.org/releases/kepler. После выбора список возможных дополнений заполнится. Разверните узел Programming Languages, и поставьте галочки по всем пунктам, где упоминаются C/C++. Я обычно выбираю пункты:
• Autotools support for CDT
• C/C++ Development Tools SDK
• C/C++ Library API Documentation Hover Help
• C/C++ Unit Testing Support
• Code Recommenders Developer Tools
• Eclipse XML Editors and Tools
• Visual C++ Support
• XL C/C++ Compiler Support
Как и в прошлый раз при установке ADT Plugin, тупо жмите Next и все подтверждайте. В конце нажмите Finish, и дождитесь завершения процесса установки выбранных плагинов.
После окончания установки перезагрузите Eclipse. На этом установка завершена.
[Установка утилиты Ant ]
Утилита Ant. написанная на Java, позволяет автоматизировать процесс сборки приложения Android в среде разработки Eclipse.
1. Загрузите двоичные исполняемые файлы утилиты по ссылке [4]. Это ZIP-архив, распакуйте его в любой каталог, например в папку c:\Program Files\Android\apache-ant-1.9.3.
2. Добавьте переменную окружения ANT_HOME, значением которой должен быть путь до каталога Ant (путь c:\Program Files\Android\apache-ant-1.9.3). Это делается через Мой компьютер -> Свойства -> Дополнительно -> Переменные среды.
3. Добавьте в конец переменной окружения PATH, через точку с запятой, путь %ANT_HOME%\bin.
4. Запустите команду ant -help. чтобы проверить, что утилита Ant работает.
[Установка Android NDK ]
NDK переводится как Native Development Tools, это набор инструментария, позволяющий реализовать части приложений Android на обычных, традиционных (native) языках, таких как C и C++. Это означает, что все равно Ваша программа будет основана на Java, просто Вы получаете возможность вызывать из кода Java подпрограммы из модулей C/C++ и наоборот. Для определенных типов приложений это окажется полезным, поскольку можно использовать уже имеющиеся библиотеки и готовые модули кода, однако для написания большинства приложений не нужен Android NDK.
Перед тем, как загрузить NDK, Вы должны понять, что NDK не принесет пользы для большинства приложений. Как разработчику, Вам нужен баланс между достоинствами и недостатками при выборе инструментария и языка программирования. Имейте в виду, что программирование под Android на языках, отличающихся от Java, обычно не приводит к повышению производительности приложения, однако обычно всегда усложняет приложение. В общем случае Вы должны использовать NDK только тогда, когда это важно для функционала Вашей программы и никогда - если Вы просто предпочитаете программировать на C или C++.
Обычно хорошими кандидатами на реализацию с помощью NDK это приложения, в которых встроено автономное, интенсивное использование ресурсов процессора, которые не выделяют много памяти и не требуют реализации интерфейса пользователя (GUI) - обработка и генерация сигналов, симуляция физики объектов, сложные математические расчеты и тому подобное. Когда Вы принимаете решение - нужно ли Вам использовать при программировании использовать не-Java язык, подумайте о своих требованиях к программе и посмотрите, удовлетворяет ли им в функциональности рекомендуемый для Android фреймворк и API (Android Studio, в котором разработка кода происходит на Java).
1. Перейдите по ссылке [5] и скачайте ZIP-архив, содержащий NDK последней версии для Вашей операционной системы - поддерживаются Windows 32-bit, Windows 64-bit, Mac OS X 32-bit, Mac OS X 64-bit, Linux 32-bit (x86), Linux 64-bit (x86).
2. Распакуйте из архива папку наподобие android-ndk-r9c в любое место на диске. Но следите, чтобы в пути до каталога NDK не было пробелов, например в c:\android-ndk-r9c. Это важное требование, иначе скрипт ndk-build будет выдавать ошибки ndk-build dirname: лишний операнд. (ndk-build dirname extra operand).
3. Добавьте переменную окружения ANDROID_NDK. значение которой равно пути корневого каталога NDK (например c:\android-ndk-r9c). Добавьте в конец переменной окружения PATH, через точку с запятой путь %ANDROID_NDK%.
1. Installing the Eclipse Plugin site:developer.android.com .
2. Get the Android SDK site:developer.android.com .
3. Eclipse CDT (C/C++ Development Tooling) site:eclipse.org .
4. Apache Ant Binary Distributions site:ant.apache.org .
5. Android NDK site:developer.android.com .
 Для разработки приложений под ОС Android на персональном компьютере необходимо установить эмулятор, позволяющий разрабатывать эти приложения не обращаясь к мобильным устройствам.
Для разработки приложений под ОС Android на персональном компьютере необходимо установить эмулятор, позволяющий разрабатывать эти приложения не обращаясь к мобильным устройствам.
В этом уроке подробно рассмотрены все этапы установки и настройки комплекта Android SDK + Eclipse + ADT.
SDK (от англ. software development kit) — комплект средств разработки, позволяющих создавать приложения.
Разработчики SDK иногда подменяют слово «software» другим. Примеры:
Для разработки приложений нам понадобится следующий инструментарий:
На рисунке представлен экран загрузки Java Development Kit (JDK) версии 7 на официальном сайте Oracle для различных операционных систем. Скачиваем файл, соответствующий Вашей операционной системе. Установка JDK проходит без проблем, после чего желательно перезагрузиться.
Android SDK+ Eclipse+ ADTНа сайте http://developer.android.com/sdk/index.html имеется готовая среда разработки, включающая в себя Eclipse + Android SDK + ADT. Также имеется возможность скачать инструменты Eclipse, Android SDK и ADT по отдельности, а далее самому установить и выполнить необходимые настройки каждого инструмента как единой системы.
Выбираем готовую среду. Идем на сайт http://developer.android.com/sdk/index.html. далее DOWNLOAD FOR OTHER PLATFORMS, таблица ADT Bundle файл ОС Windows 32-bit
adt-bundle-windows-x86-20130219.zip, размер 425487608 bytes
Особенности установки Android SDK+ Eclipse+ ADTПосле распаковки скачанного архива будет созданы две директории и исполняемый файл SDK Manager.exe
Директория eclipse – содержит среду разработки.
Директория SDK - включает в себя инструментарий Android SDK
Файл SDK Manager.exe менеджер для инсталляции компонентов SDK.
Распаковывая архив необходимо учитывать следующие особенности:
Поэтому для каталога, в который распакуем архив, выбираем следующее имя: <имя диска>:\<android>
SDK Manager.exeПосле распаковки архива запускаем менеджер - SDK Manager.exe .
Менеджер нам необходим для того, чтобы установить следующие компоненты:
Платформа Android. Для каждого официального релиза ОС Android выпускается компонент SDK, включающий библиотеки выполнения, образ системы для эмулятора и другие для конкретной версии инструменты.
??Кроме того, для каждой платформы имеются: дополнения SDK, драйвер USB для Windows, примеры, документация, которые устанавливаются с помощью менеджера.
При первом запуске SDK Manager подключится к серверу-репозиторию и получит список доступных пакетов. Мы выберем пакет Android 4.2.2 (API 17) и нажмем кнопку Install Package. (Установить пакет). Вес пакета составляет до 200 Mb, поэтому для установки пакета понадобится некоторое время.
В следующем окне необходимо принять информацию о лицензии на выбранные компоненты SDK и продолжить процесс установки кнопкой Install. Дальше необходимо подождать пока пакет будет скачан с сервера и установлен.
SDK Manager можно запустить в любое время, чтобы обновить компоненты или установить новые.
После распаковки можно закрепить в меню «Пуск» ярлык к исполняемому файлу eclipse для запуска среды, расположенному в каталоге eclipse .
Если вы запускайте Eclipse впервые, скорее всего вам будет показано стандартное окно приветствия, где находится элементарная справка по использованию данной IDE, в частности — создание своего первого проекта. Сверните или закройте эту вкладку (стандартная кнопка «х» в заголовке вкладки). Вы всегда сможете открыть окно приветствия, воспользовавшись пунктом меню Help -> Welcome.
Теперь вы видите главное окно среды Eclipse .
При первом запуске среды вам будет предложено определить каталог для рабочего пространства.
Рабочим пространством в Eclipse называется каталог, содержащий проекты. Вы можете использовать одно пространство для всех проектов или несколько пространств по вашему усмотрению. При записи пути к каталогу не допускается использование кириллицы.
Краткий обзор среды EclipseEclipse — открытая IDE, которую вы можете использовать для разработки приложения на различных языках. Обычно, говоря Eclipse. подразумевают Java .
Пользовательский интерфейс (UI) связан с двумя концепциями:
представление. являющееся отдельным компонентом интерфейса (например, редактор кода, консоль или инспектор объектов);
перспектива — набор отдельных представлений, которые необходимы для различных задач разработки (например, редактирования кода, отладки, анализа, синхронизации, контроля версий и т. п.).
Eclipse для Java имеет набор предустановленных перспектив. Наиболее важные из них — Java и Debug (Отладка). Перспектива Java показана на рисунке. Она содержит представление Package Explorer (Диспетчер пакетов) в левой части, представление для визуального проектирования или редактирования кода в середине, представление Palette (Палитра элементов управления), представление Properties (Свойства ), Outline (Контур) и набор закладок, в котором скомпонованы представления Problems (Проблемы), Javadoc и Declaration (Объявление), Console (Консоль).
Представления внутри перспективы можно перемещать по своему усмотрению простым перетаскиванием, а также изменять их размеры. Кроме того, набор представлений не закреплен жестко — возможно добавлять их или удалять из перспективы. Чтобы добавить представление, перейдите в меню Window->Show View (Окно->Показать вид) и либо отметьте что-нибудь из списка, либо выберите Other (Другие), чтобы получить список всех доступных представлений. Для переключения на другую перспективу вы можете перейти в меню Window->Open Perspective (Окно->Показать перспективу) и выбрать ту, которая вам нужна. Более быстрый способ переключения между открытыми перспективами доступен вам в левом верхнем углу Eclipse. Здесь вы можете узнать, какие перспективы уже открыты и какая из них активна. При открытии дополнительных перспектив они будут добавлены в данный список.
Перспектива DDMS предназначена для отладки и анализа приложений Android и дополняет при работе стандартные перспективы Java и Debug (Отладка)). Кроме того, плагин ADT добавляет в среду несколько представлений, включая LogCat (вывод журнала операций с любого подключенного устройства или эмулятора).
Создание виртуального устройства AVDВиртуальное устройство Android ( Android Virtual Device, AVD ) позволяет разработчику тестировать свои приложения, не имея под рукой телефона с Android. Можно создавать несколько эмуляторов – устройств AVD, с различными видами конфигурации, чтобы эмулировать различные типы реальных телефонов.
Для удобства работы рекомендуется скачать и установить пакет Intel x86 Atom System Image. делается это точно так же как установка примеров SDK, приведенная выше. Этот образ системы работает чуть быстрее, чем стандартный.
Появляется форма, содержащая следующие опции:
В появившемся диалоге необходимо указать параметры создаваемого виртуального устройства, рассмотрим каждый из них.
AVD Name — Имя устройства. Можно задать какое нравится, рекомендую указывать что-то простое, на латинице, без пробелов (в примере newDevice ).
Device — Устройство. Здесь указывается «модель» создаваемого виртуального устройства, фактически — параметры экрана и некоторых других аппаратных параметров. Эти аппаратные параметры собраны в виде определений устройств ( Device Defenitions ) на соответствующей вкладке окна Android Virtial Device Manager.
Target — Целевая версия Android. Указывается версия API на которую ориентировано приложение. Выберем самую новую (и единственную доступную по умолчанию), т.е. Android 4.2.2 — API Level 17. Если вам необходима поддержка более старых версий, то вам необходимо перед созданием виртуального устройства скачать и установить соответствующие пакеты (точно так же как описана установка примеров из SDK приведенная выше).
CPU/ABI — Процессор / Двоичный интерфейс приложения ( Application binary interface ). Выбирается аппаратная платформа создаваемого виртуального устройства, т.е. образ аппаратной части. Здесь как раз и следует выбирать Intel Atom (x86) образ, который был установлен нами дополнительно.
Keyboard — клавиатура. Включение представления аппаратной клавиатуры (hardware keyboard). Воспользуемся данным пунктом.
Skin — скин эмулятора. Включение отображения аппаратных элементов управления в окне эмулятора ( hardware buttons ). Так же воспользуемся данным пунктом, что бы видеть кнопки устройства в окне эмулятора.
Front Camera и Back Camera — камеры устройства. Включение эмуляции камер (фронтальной и основной), при желании можно вывести через них картинку с web-камеры. Оставим значения по умолчанию — None. так как в простых учебных примерах камеры практически не применяются, а «боевые» приложения, использующие «сложные» аппаратные возможности надежнее отлаживать на реальных устройствах.
Memory Options — опции памяти. Здесь указывается, сколько оперативной ( RAM ) памяти будет доступно в эмуляторе, а так же размер VM Heap — количество доступной памяти для одного экземпляра приложения. Рекомендуется эти значения указывать исходя из ресурсов реальных устройств, поэтому оставим значения по умолчанию (512 и 16). Однако, при увеличении этих параметров приложение в эмуляторе будет работать быстрее, но следует помнить что вы разрабатываете приложение для реального устройства, где объем оперативной памяти жестко задан производителем устройства и поменять его невозможно.
Internal Storage — внутреннее хранилище. Тут указывается объем внутреннего устройство хранения, опять таки — указывайте значение, которое возможно на реальном устройстве (т.е. не стоит здесь указывать сотни гигабайтов, таких мобильных устройств скорее всего еще нету). Для примера возьмем 200 MiB (миллионов байт), это чуть меньше 200 мегабайтов.
SD Card — SD карта. Здесь, если требуется, можно указать параметры используемой виртуальной SD карты памяти (которые используются на реальных устройствах повсеместно, для расширения внутреннего хранилища). Оставим поле Size (размер) пустым — пока что не будем использовать SD карту. Для удобства программиста здесь же можно указать готовый образ SD карты в файле, если такая необходимость есть.
Emulation Options — опции эмулятора.
Snapshot — снимок системы — при включении этой опции эмулятор виртуального устройства будет сохранять свое состояние при рестарте, т.е. после включения (загрузки) вы получите устройство в том же состоянии как перед выключением (выгрузкой) эмулятора. Данную опцию пока трогать не будем, оставим ее в выключенном состоянии.
Use Host GPU — использование аппаратного ускорения графики при работе эмулятора. Рекомендуется включить данную опцию — так графика в эмуляторе будет работать быстрее.
Override the existing AVD with same name — Перезаписать существующее виртуальное устройство с тем же именем. Опция, которая появится, если вы попытайтесь для нового виртуального устройства использовать имя, уже присвоенное другому устройству, при включении опции — параметры старого устройства перезапишутся новыми.
Медленный запуск эмулятораСуществует два способа решения данной проблемы
Процессор должен быть Intel с поддержкой технологии виртуализации VT-x ( Intel Virtualization Techology for x86 VT-x ) (данные параметры устанавливаются в BIOS). В противном случае использование данного способа не возможно.
Intel x86 Atom System Image
Intel x86 Emulator Accelerator (HAXM)
Далее необходимо установить пакет Intel x86 Emulator Accelerator (HAXM).
Он находится здесь
\sdk\extras\intel\Hardware_Accelerated_Execution_Manager.
Установка Intel HAXMВ процессе установки вам предложат определить объем выделяемой оперативной памяти. Вы можете оставить значение, предложенное по умолчанию. Если в процессе работы вы захотите изменить это значение – запустите установку еще раз.
Если режим не включен или не поддерживается, то появится окно сообщения:
В этом случае проверьте настройки в BIOS, возможно виртуализация поддерживается вашей системой, но по умолчанию отключена.
Создание виртуального устройстваПосле установки образа эмулятора Android для x86 необходимо создать новое виртуальное устройство с помощью Android Virtual Device Manager. Для этого:
Запускаем ADV Manager
 Устанавливаем остальные параметры (размер и наличие SD карты, разрешение и т.д.) Далее следует установить флажок “ Use Host GPU ” – то ради чего все то затеяно. Теперь осталось запустить и проверить все ли настроено верно. Выбираем созданный эмулятор и запускаем его кнопкой " Start ". Далее идем в настройки и смотрим название устройства. Если все было сделано правильно, то для нашего примера, в поле " Model number " мы увидим строку " Android SDK Build for x86 ".
Второй способ. Использование параметра Snapshot
Устанавливаем остальные параметры (размер и наличие SD карты, разрешение и т.д.) Далее следует установить флажок “ Use Host GPU ” – то ради чего все то затеяно. Теперь осталось запустить и проверить все ли настроено верно. Выбираем созданный эмулятор и запускаем его кнопкой " Start ". Далее идем в настройки и смотрим название устройства. Если все было сделано правильно, то для нашего примера, в поле " Model number " мы увидим строку " Android SDK Build for x86 ".
Второй способ. Использование параметра Snapshot
Snapshot –«снимок» файловой системы эмулятора. Для этого необходимо включить параметр Snapshot при создании или редактировании параметров эмулятора.
После создания эмулятора его необходимо запустить. Для этого выделяем наше устройство и нажимаем кнопку «Start» в появившемся окне необходимо включить параметры « Launch from snapshot » и « Save to snaphost » и далее нажать кнопку « Launch »(запуск, начало, старт, пуск).
Первый запуск AVD будет медленным(3-5 минут) - нужно будет создать «снимок файловой системы эмулятора», зато все последующие будут происходить за приемлемое время -5-10 секунд.
Добавить комментарий