


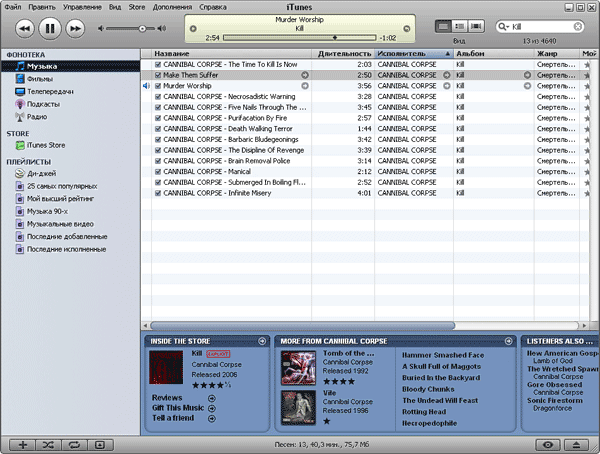





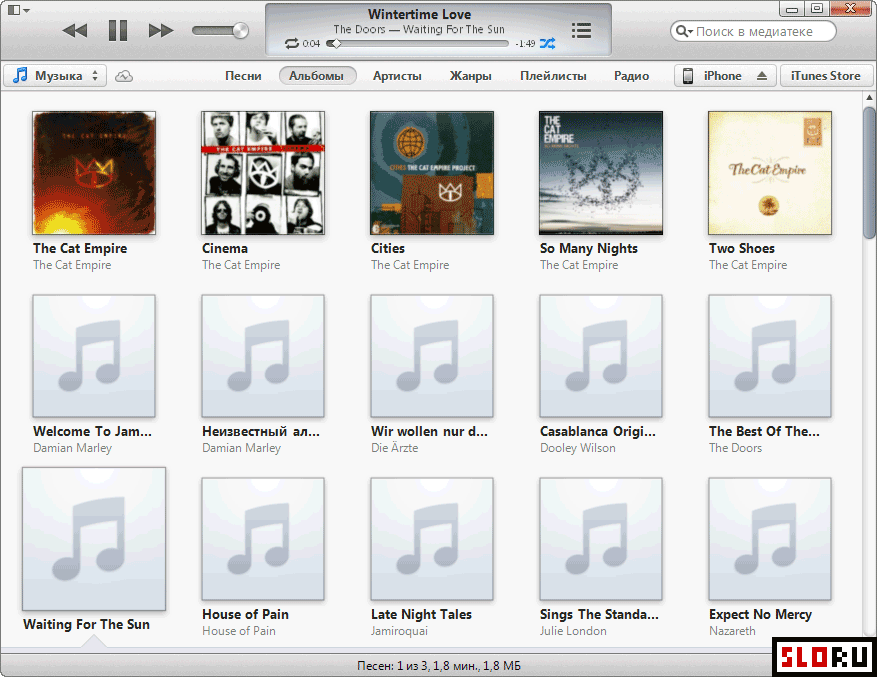
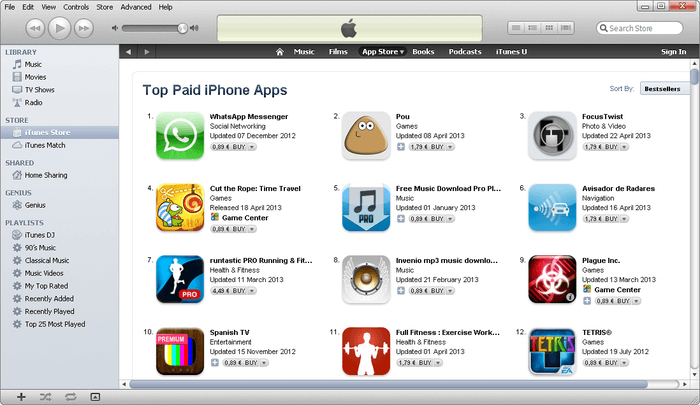
 Рейтинг: 4.8/5.0 (1885 проголосовавших)
Рейтинг: 4.8/5.0 (1885 проголосовавших)Категория: Windows: Плееры
Вы, наконец, стали счастливым обладателем продукции Apple? Что ж, вскоре вы оцените все возможности, которые предлагают эти брендовые устройства (а оценивать, поверьте, есть что). Для начала же неплохо было бы разобраться с тем, как работать с основными функциями вашего новенького айпада или айфона. Всем владельцам Apple-разработок непременно придется столкнуться с одной из самых известных ее программ - "Айтюнс". Как пользоваться им для обработки видео и аудиофайлов, а также для других целей, вы узнаете, прочитав эту полезную статью.
Что такое iTunes и зачем он нужен?Прежде всего, несколько слов нужно сказать о том, что же это за программа. На сегодняшний день это гораздо больше, чем просто медиаплеер для воспроизведения музыки и просмотра фильмов. "Айтюнс" является мощным и достаточно функциональным инструментом для управления аудио и видеофайлами на вашем устройстве IOS (платформа Apple-продуктов). Кроме того, это один из крупнейших и наиболее популярных онлайн-магазинов в мире, где можно приобрести музыку, клипы, фильмы, приложения и книги для закачки на свой плеер. В общем, программа полезная и абсолютно необходимая, если вы владеете IOS-устройством. Поэтому далее мы будем говорить о самых важных и практически-значимых вещах: как пользоваться программой "Айтюнс" для тех или иных целей.
Существует два варианта "Айтюнс" - приложение для компьютера и для айпада. Первым пользуется большинство владельцев Apple-устройств, вторым только те, кто имеет iPad. Разберем их по порядку.
Программа "Айтюнс": как пользоваться?Пошаговая инструкция, предложенная ниже, поможет вам легко разобраться со всеми нюансами работы в этом приложении. Нами будут рассмотрены следующие вопросы по использованию iTunes:
Начнем с самого простого - добавление файлов.
Все файлы (согласно настройкам "по умолчанию") импортируются в формат AAC. Однако при желании вы можете изменить его, зайдя в "Настройки импорта" (вкладка "Общие"). "Айтюнс" поддерживает следующие форматы:
Если каких-то композиций, фильмов или книг нет на вашем компьютере, вы можете приобрести их в iTunes Store. Таким образом, переходим к следующей возможности "Айтюнс": как пользоваться программой для совершения покупок в онлайн-магазине.
Прежде всего, необходимо зарегистрировать свой Apple ID. Процедура эта простая и быстрая. Зайдите в магазин и нажмите кнопку "Создать Apple ID". Введите свой электронный адрес и пароль, а также платежные данные (для оплаты покупок) и адрес. На ваш имейл придет письмо для подтверждения процедуры регистрации, после чего вам будут доступны товары в iTunes Store.
Теперь вы можете просматривать и выбирать понравившиеся в магазине музыкальные композиции, фильмы и книги, различные приложения. При выборе товаров они автоматически будут добавляться в соответствующий раздел в медиатеке, сразу же начнется их загрузка.
Плейлисты - важная составляющая медиаплеераСоздание тематических плейлистов - не менее интересная функция "Айтюнс". Как пользоваться медиаплеером для объединения композиций по категориям? Достаточно просто и интересно. Списки вы можете создавать на основе различных критериев. Рассмотрим варианты доступных плейлистов в iTunes.
Другие возможности - ограничение количества композиций для включения в плейлист и возможность автоматического обновления смарт-листа при добавлении в медиатеку новых песен (выберите функцию "Оперативное обновление").
Весьма полезной является еще одна функция - Genius. Она может анализировать вашу медиатеку и на основе выявленных предпочтений предлагать композиции в iTunes Store. Выберите песню в своей медиатеке и нажмите "Создать плейлист Genius" - он автоматически сформируется слева возле соответствующей иконки.
Записываем CD-сборник композиций из iTunesПомимо того что вы можете добавлять композиции с CD-диска в свою медиатеку, вы также можете записывать сформированный в iTunes плейлист на диск. Для этого вставьте в дисковод чистый CD, в "Айтюнс" откройте вкладку "Файл" и выберите пункт "Записать плейлист на диск" (формат Аудио CD). В верхней части окна вы сможете наблюдать за процессом загрузки.
Стоит также помнить о том, что на CD вы можете записать максимум 80 минут музыки. Если ваш плейлист превышает этот порог, то оставшаяся после заполнения диска часть просто не будет записана.
Синхронизация IOS-устройствНаконец, мы переходим к завершающей, но не менее важной части работы с "Айтюнс": как пользоваться программой для синхронизации вашего Apple-устройства.
В процессе добавления новых файлов строка внизу будет постепенно заполняться - она показывает, сколько места на устройстве уже занято и сколько осталось свободным.
Когда вы будете добавлять в медиатеку новые файлы, они будут синхронизированы и в ваше устройство при следующем его подключении. И наоборот, если вы что-то удалите из "Айтюнс", это будет удалено и с вашего IOS-устройства.
iTunes на iPad: короткий обзорПользоваться программой "Айтюнс" на айпаде также очень легко и удобно. Для этого вам необходимо предварительно зарегистрироваться в iTunes, после чего у вас появится доступ к следующим разделам:
После синхронизации загруженные на айпаде данные будут доступны в iTunes для компьютера.
ЗаключениеКак оказалось, работать с программой "Айтюнс" совсем несложно, даже наоборот, приятно и интересно. Теперь вы владеете всей информацией, необходимой для комфортного и полноценного использования вашего IOS-устройства с помощью медиаплеера iTunes.
itunes (айтюнс) – программа-медиапроигрыватель со встроенным он-лайн магазином iTunes Store
iTunes – это очень удобный и бесплатный медиаплеер, позволяющий воспроизводить и систематизировать видео и аудио файлы. Данная программа разработана непосредственно компанией Apple, соответственно работает на всех i-устройствах, а так же, что немаловажно – iTunes разработан как для родной платформы Mac OS X, так и для Windows.
Если в общих чертах вам понятно что это за зверек itunes и хочется двигаться дальше, то переходите к статье itunes для iphone – в ней подробно рассказывается как установить и подключить свой телефон к программе.
Для тех, кто хочет узнать больше – хотелось бы заострить внимание на главном функционале программы – интернет-магазине iStore и на таких интересных функциях, как Genius, о которых дальше и пойдет речь в нашей статье.
iTunes StoreiTunes Store – магазин по продаже медиаконтента.
Хоть itunes и имеет множество возможностей, в первую очередь, когда мы говорим об айтюнс – мы имеем ввиду доступ к онлайн-магазину iTunes Store (который раньше назывался iTunes Music Store). Этот он-лайн магазин позволяет совершать покупки различных книг, аудиофайлов и даже арендовать фильмы для просмотра.
Русский iTunes StoreВ декабре 2012 года компания Apple сделала огромный подарок всем российским поклонникам яблока запустив Русский iTunes Store – благодаря этому шагу купертиновцев, теперь появилась возможность скачивать новые треки российских исполнителей в превосходном качестве. Но, особенно приятно, что с появлением русскоязычного магазина заработал iTunes match ( удаленное хранение и воспроизведение медиафайлов, тесно интегрированный со всеми «яблочными» продуктами).
itunes genius – функция позволяющая искать схожие по интересам медиафайлы.
Так же хотелось бы отметить интересную функцию itunes для iphone – Genius. Многие задаются вопросом: “что такое genius в itunes ?” – это программа, способная анализировать медиатеку устройства пользователя и в зависимости от его предпочтений предлагать новые фильмы и музыкальные композиции из iTunes Store.
Эта возможность очень пригодится, если хочется услышать новые композиции, которые будут похожи на ваш любимый трек.
iTunes прекрасно совместим со всеми моделями iPad, iPod, iPhone и даже Apple TV. Данный плеер можно использовать разными способами: для создания собственной коллекции медиатеки (видео-, аудиофайлов, фотографий) или для потоковой трансляции любых видеофайлов ( в том числе и HDTV).
Общая информация.
Для начинающих пользователей устройств от компании Apple самым, пожалуй, неочевидным и неожиданным является использование iTunes для любых операций с файлами iPhone, iPad и iPod. Кроме прочего, необходимость осваивать еще какую-то программу вызывает и некоторое раздражение, появляются мысли как-то обойти эту обязанность.
iTunes для мобильных устройств - iPhone, iPad, iPodСхема, предложенная Apple для пополнения своих устройств медиа-файлами и программами с точки зрения человека, воспитанного в windows-традиции, выглядит непривычно. Действительно, зачем-то введен неочевидный посредник в процесс файлообмена для устройств, оснащенных всеми видами связи, имеющими собственный доступ в сеть, встроенную вполне приличную память.
Вы не сошли с ума, посредник в виде iTunes действительно встроен в схему файлообмена не для удобства пользователей. Действительная цель, с которой Apple создала и поддерживает этот шлюз состоит в необходимости контролировать продажу контента - музыка, видео, тексты, программы. По сути iTunes является гарантом получения платы за контент. Убери этого кассира-контролера и товар растащат - фиг кого поймаешь. Как работает подобная свободная модель, мы видим на примере Windows - пиратское использование софта процветает.
Вроде бы, какое нам простым пользователям до этого дело, чем больше халявного контента, тем лучше. Однако Apple сегодня как раз и сильна количеством приложений, которых вдруг стало много потому, что разработчики получают плату за каждую проданную копию. С фильмами и музыкой дело пока обстоит иначе, но тренд просматривается - если Apple наладит продажу медиа-контента в мировых масштабах, то лучшие фильмы и музыка в максимальном гарантированном качестве в первую очередь будут доступны в iTunes, и со временем составить конкуренцию этой платной библиотеке станет затруднительно.
Всвязи со всем выше сказанным, iTunes придется освоить. Это не так трудно и ниже мы дадим основные необходимые сведения, которые позволят загружать файлы в ваши i-устройства и наладить формирование своей медиатеки.
Кроме того, существует и развивается альтернативная iTunes технология загрузки контента в устройства Apple, и мы скажем о ней несколько теплых слов.
Например, существует и прекрасно работает приложение-читалка Stanza. Кроме собственно чтения, Stanza поддерживает прямое скачивание текстовых файлов из интернет.
Для прямой работы с видеофайлами - скачать, просмотреть без iTunes, можно использовать различные медиа-плейеры, специально ориентированные на подобные задачи.
Если вас не устраивает ограниченная свобода в рамках разрешенного Apple обходного маневра, делайте джейлбрек и наслаждайтесь прелестями темной стороны. Впрочем, даже при джейлбрейке, iTunes вам все равно понадобится.
Основы работы с iTunes.
Под словом iTunes в разных контекстах понимают как магазин контента, так и программу, которая позволяет загружать файлы из магазина в вашу медиатеку и далее в ваше мобильное устройство - iPhone, iPad, iPod. Мы будем говорить о программе - iTunes. При упоминании магазина будем говорить - магазин iTunes.
iTunes устанавливается на компьютер - все равно какой, годится и Mac, и любой компьютер под Windows. Скачать iTunes можно с сайта Apple (apple.com) бесплатно. Еще бы!
При первом запуске iTunes создает медиатеку, если не указать специальное место хранения, то файлы медиатеки будут созданы в директории iTunes. Вновь созданная медиатека пуста.
iTunes может управлять несколькими медиатеками. Для переключения на другую медиатеку надо закрыть iTunes и затем запустить его заново, удерживая при этом нажатой клавишу Shift (для компьютеров под управлением Windows) или клавиши Alt+Shift (для Mac). Удерживать клавишу следует до появления окошка с предложением выбрать медиатеку.
Для разных устройств удобно держать отдельные медиатеки, хотя никто не мешает синхронизировать iPhone и iPad с одной и той же медиатекой. Удобство состоит в том, что при различных медиатеках не приходится таскать в памяти телефона программы планшетника и наоборот.
Работать с iTunes можно не подключая к компьютеру ваше устройство - все равно на первом этапе, чтобы вы ни делали, iTunes сначала грузит файлы в себя - пополняет вашу медиатеку.
Запустив iTunes без подключения устройства, вы можете набить медиатеку, чем пожелаете. Беспокоиться о размере файлов не нужно - потом, перед синхронизацией устройства с медиатекой вы виртуозно расставите галочки, и в устройство загрузите только то, что надо.
Загружать в медиатеку, можно любые файлы с вашего компьютера, независимо от того, как они туда попали, или из магазина iTunes. Некоторые файлы не будут отображаться в iTunes, это означает, что формат файла не поддерживается. Например, iTunes не принимает файлы с расширением avi. Бояться не надо, лекарство есть! Принцип лечения состоит в том, что вы загружаете в iTunes (и на свое i-устройство) программу, которая поддерживает нужный вам формат файлов. О полезных программах для свободолюбивых владельцев i-устройств без джейлбрейка будет рассказано ниже.
Файлы в iTunes раскладываются по типам – фото, видео, аудио, тексты, программы. В левой колонке они перечислены в столбик. Медиатека со временем пухнет, и ее размер может многократно превышать память ваших i-устройств. Что именно из медиатеки грузить в устройство вы указываете перед синхронизацией, расставляя соответствующие галочки.
Подключаем iPhone, iPad, iPod к компьютеру. Делается это посредством шнурка, на одном конце которого обычный USB разъем, а на другом специальный универсальный разъем Apple. Шнурок идет в комплекте со всеми устройствами. iTunes самостоятельно обнаруживает подключенное к компьютеру устройство и добавляет его в левую колонку. При этом независимо от вашего участия происходит резервное копирование информации с устройства. Не мешайте, пусть сделает – полезно.
Теперь iTunes знает, что есть у вас на устройстве. Выбираете мышкой (один клик) ваше устройство в левой колонке iTunes. Над основной частью экрана появляется строка ИНФО, ПРОГРАММЫ и т.д. Эти пункты меню указывают на содержимое вашего устройства в настоящий момент. Если вы что-то грузили напрямую на устройство, например программы из AppStore или Cydia, сделайте следующую процедуру – перенос покупок из устройства в iTunes.
Для переноса покупок с устройства в свою медиатеку iTunes, в самом верхнем горизонтальном меню выберите ФАЙЛ/Перенести покупки из iPhone(iPad, iPod), далее выберите что именно переносить. До завершения переноса покупок не начинайте синхронизацию – потеряете свои покупки. iTunes по умолчанию работает в одну сторону – данные на устройстве заменяет данными из медиатеки, а то, чего в медиатеке нет, уничтожает не спрашивая.
Теперь можно расставлять галочки. Последовательно заходите на вкладки горизонтального меню содержимого вашего устройства (верх основной части экрана) и отмечайте чек-боксы рядом с тем, что вы хотите перенести из медиатеки в устройство. Затем нажимайте кнопку «Синхронизировать» (в некоторых случаях она почему-то называется «Выполнить», возможно, это связано с трудностями перевода :)
Предполагается, что основным хранилищем контента является медиатека iTunes, а на устройство временно загружаются необходимые сейчас данные. Поэтому к содержимому устройства iTunes не испытывает никакого пиетета и безжалостно удаляет лишнее с его точки зрения.
Проблемы, не имеющие найденного решения в рамках iTunes.
iTunes криво синхронизирует контакты с MS Outlook. Криво в данном случае означает – в одну сторону. Данные контактов переносятся из Outlook на устройство. Добиться обратного переноса или «плюсования» лично мне пока не удалось. Возможно, это связано с принципиальным нежеланием Apple поддерживать Outlook. Временным выходом из тупика является снятие галочки с пункта «синхронизировать контакты» в пункте меню «Данные». Постоянным решением является хранение контактов в iCloud – ваши контакты из устройства будут храниться на заоблачном сервере Apple, а вы получите расширенный сервис по управлению своими контактами.
Практически все обладатели устройств от компании Apple знают о программе iTunes и ее возможностях. Благодаря так называемому «тунцу», на i-устройства от купертинской компании можно загрузить видео, фотографии, музыку, книги и другие файлы. Без «айтюнса» загрузка данных файлов невозможна, а прямой перенос файлов не принесет положительного результата. Если в вашем распоряжении появился iPhone, iPod или iPad, то, вероятнее всего, у вас возникнет вопрос, как пользоваться iTunes?
Программа iTunes представляет собой огромный мультимедийный комбайн. Помимо загрузчика файлов для Apple-устройств, «айтюнс» можно использовать, как медиаплеер, а также покупать через программу музыку и фильмы на сервисе iTunes. Кроме всего этого, с помощью «тунца» можно обновить прошивку смартфона, плеера или планшета одним нажатием кнопки.
Итак, первым делом вам потребуется загрузить iTunes на свой компьютер. Имейте в виду, что в iOS-устройствах уже имеется предустановленное приложение «iTunes», но оно не подходит для ПК. Откройте в браузере сайт компании Apple http://www.apple.com/ru/itunes/ и кликните кнопку «Загрузить iTunes». Укажите свой e-mail, если вас интересуют свежие новости компании.
Кликните кнопку «Загрузить» и сохраните инсталлятор на компьютер. На октябрь 2014 года доступна версия iTunes 11.4 объемом 107 Мб. С выходом новых устройств версия «тунца» обновляется. Впрочем, обновиться на новую версию всегда можно из установленного iTunes.
После инсталляции программы подключите ваше Apple-устройство к компьютеру. Устройство должно определиться как flash-накопитель. Откройте «Мой компьютер» и удостоверьтесь, что девайс подключен.
Увы, устройства от компании Apple не поддерживают «простой» перенос файлов. Вся музыка, переносимая на плеер или смартфон, синхронизируется и конвертируется особым образом. К примеру, так выглядят музыкальные файлы на iPod:
Итак, как пользоваться программой iTunes? Медиаплеер iTunes довольно прожорливая программа в плане ресурсов, вследствие чего, если у вас слабый компьютер, при открытии программы закройте другие утилиты. В главном окне iTunes на вкладке «Обзор» отобразится подключенное устройство. При первом подключении Apple-девайса вам нужно будет задать имя устройства.
В параметрах обязательно установите галочки рядом с пунктами «Синхронизировать только отмеченные песни», «Открывать iTunes при подключении «имя устройства». Если «тунец» обнаружит новую прошивку для вашего устройства, то он предложит вам ее обновить. Достаточно кликнуть кнопку «Обновить», дождаться скачивания прошивки и ее инсталляции на девайс.
Кроме того, с помощью iTunes можно задать порог громкости на плеере. Отметьте галочкой пункт «Ограничить максимальную громкость» и установите ползунок в нужное положение.
Большинство владельцев «яблочных» гаджетов используют iTunes для загрузки музыки на устройства. Приведем пример загрузки музыки на iPod.
Подключив iPod, перейдите во вкладку «На этом iPod» и нажмите кнопку «Добавить».
В новом окне кликните по ссылке «Файл» и создайте новый плейлист: «Новый >> Плейлист».
Задайте название плейлиста и кликните по кнопке «Готово».
В левой части программы отобразится созданный вами плейлист. Пока он пуст, но пришло время добавить немного музыки.
Откройте на компьютере папку с музыкой, которую вы хотите загрузить на iPod, и перетащите ее в окно программы.
Добавленная музыка отобразится в iTunes. Если убрать галочку рядом с песней, то она не будет сохранена на плеер. Кликните на иконку iPod, чтобы перейти к синхронизации.
В разделе «Музыка» выберите свой плейлист, установите метку рядом с пунктом «Синхронизировать музыку» и выделите пункт «Избранные плейлисты». После этих действий нажмите кнопку «Синхронизировать» в нижней части экрана. Начнется процесс копирования (синхронизации) песен на iPod.
Не отключайте iPod, пока вверху не появится надпись «Синхронизация завершена». Нажмите «Готово» и извлеките iPod «безопасным» способом.
Другие файлы добавляются таким же способом, только создание плейлиста не потребуется. Достаточно выбрать пункты «Файл >> Добавить файл в медиатеку», а затем запустить процесс синхронизации.
Научиться правильно пользоваться iTunes может каждый владелец «яблочного» устройства. Несомненно, в начале использования программы будет немного непривычно, но это своеобразная плата за огромный функционал iTunes. Обязательно посмотрите следующий видеоролик, посвященный работе с «Айтюнс»:
 Управление
Управление
В окне «Информация» предусмотрено множество способов просмотра и редактирования данных об аудио- или видеозаписях. Чтобы его открыть, выберите любую дорожку в медиатеке и в меню «Файл» выберите «Информация». Можно выбрать несколько дорожек и отредактировать информацию обо всех них сразу. Панель «Обзор» позволяет быстро понять, что представляет собой файл. На панели «Информация» можно изменить информацию о файле и ввести свои примечания. На панели «Сортировка» — задать параметры сортировки. Настроить параметры воспроизведения можно на панели «Параметры». Ввести текст песни — на панели «Слова». А добавить или удалить обложку или изменить её размер — на панели «Обложка».
Варианты работы с CD
 Воспроизведение музыки
Воспроизведение музыки
Повтор дорожки или плейлиста
В нижнем левом углу окна iTunes находится кнопка «Повторить». Нажмите её один раз, чтобы повторить воспроизведение плейлиста. Нажмите её два раза, чтобы повторить воспроизведение определённой дорожки.
Звучание музыки можно улучшить с помощью эквалайзера iTunes. В эквалайзере, находящемся в меню «Окно», предусмотрено 22 стандартных пресета: рок, ритм-энд-блюз, поп и многие другие. Перетаскивайте движки частот вверх и вниз, чтобы настроить пресет под себя или создать свой собственный.
Программа iTunes, созданная компанией Apple, значительно отличается от похожих приложений, которые разработаны специально для ОС Windows. На сегодняшний день большое количество пользователей отдают предпочтение приложению iTunes для WindowsXP, которое вы можете скачать на нашем сайте или же на официальной странице разработчика. Данная утилита имеет довольно много полезных функций, среди которых возможность подключения к виртуальному фирменному магазину с разным контентом, взаимодействие с такими мобильными устройствами, как iPad, iPod и iPhone.
Вдобавок к этому, скачать iTunes для Windows XP стоит хотя бы потому, что данный проигрыватель оснащен уникальной функцией Genius. Стоит только выбрать свою любимую музыкальную композицию и активировать функцию, которая проанализировав особенности выбора, сможет найти похожие файлы и составить новый плейлист с учетом предпочтений пользователя.
Утилита iTunes для XP также предоставляет возможность производить расширенный поиск по всей медиативной библиотеке. Она автоматом выдает результаты просмотра всех файлов, находящихся в медиатеке. К примеру, можно ввести в поисковую строку приложения часть названия исполнителя или композиции и через пару секунд увидеть список подходящих объектов во всплывающем меню.
Если скачать iTunes для XP, то любой пользователь может попробовать себя в роли настоящего ди-джея. Например, во время дружеской или корпоративной вечеринки, можно уловить общий настрой и в соответствии с ним изменить порядок воспроизведения музыки или добавить новые хиты.
Установка iTunes на WindowsУстановка программы iTunes для Windows XP достаточно проста и займет пару минут.
Для начала дважды кликаем на установочный файл утилиты и в открывшемся окне принимаем условия соглашения. Жмем «Далее». Перед нами окно Параметры установки, в котором мы выбираем язык приложения и папку, куда его нужно установить.
Затем, нажимаем «Установить», после чего файлы программы начнут копироваться на персональный компьютер. Как правило, этот процесс длится не более нескольких минут.
Когда установка будет завершена, на мониторе ПК появится сообщение, с просьбой перезагрузить компьютер. После перезагрузки остается только запустить программу и пользоваться ею в свое удовольствие.
iTunes 10.5.2 is one of the most popular programs for managing music and video content on a personal computer, Apple's iTunes software has become an i. 
About iTunes
iTunes is a digital media player, written by Apple Computer, for playing and organizing digital music and video files. Additionally, the program connects to the iTunes Music Store which allows users to purchase digital music files that can be played by iTunes.
The player has gained and maintained a reputation as being easy to use while still providing many features for obtaining, organizing, and playing music. iTunes is also the principal way to manage the music on Apple's popular iPod digital audio player. The program is freely downloadable and is also supplied with Mac OS X as well as Apple's iLife home-application suite.