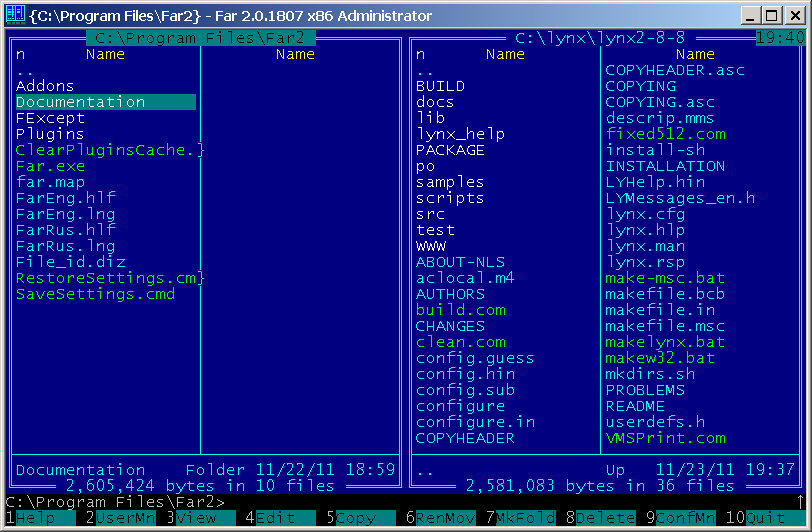





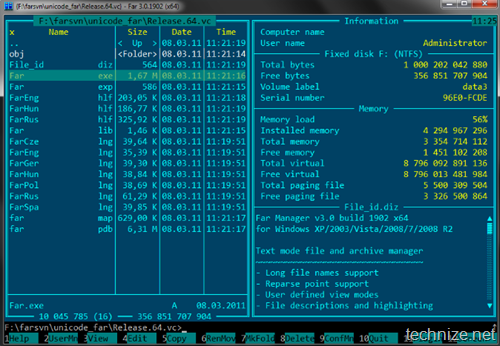
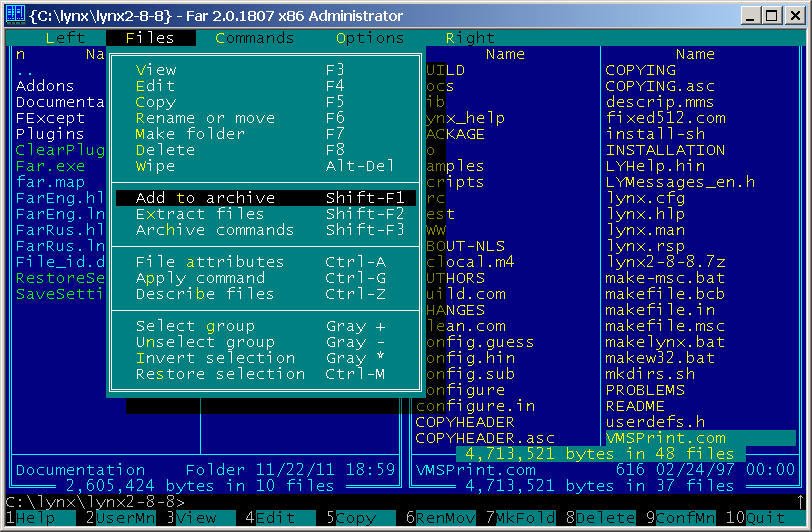
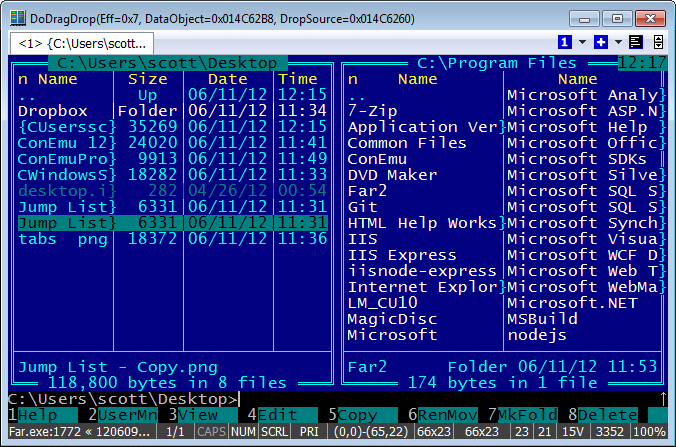
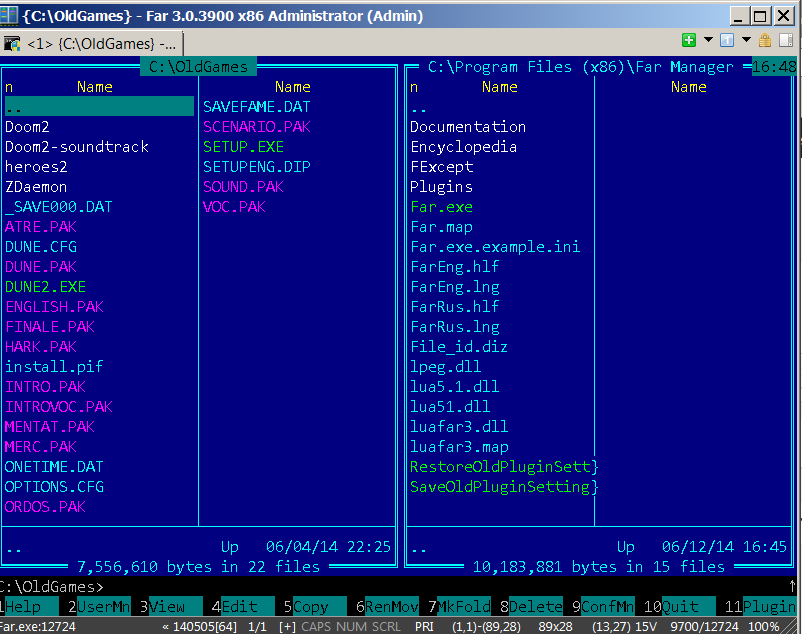

 Рейтинг: 5.0/5.0 (1887 проголосовавших)
Рейтинг: 5.0/5.0 (1887 проголосовавших)Категория: Windows: Файловые менеджеры
Если не ошибаюсь, FAR - это что-то типа перехода на файловые менеджеры, которые бы работали по windows, так сказать для почитателей norton commander'а, естессно dos'овского.
в тотале есть все, о чем ты написал, Крис! по F4 открывается блокнот только по умолчанию, а настраивается вообще программа для каждого типа и группы файлов отдельно. можно сделать чтобы все текстовое открывалось в AlekaPad (очень крутой текстовый редактор, в фаре такого точно нет, понимает все кодировки и т.п.), а картинки например чтобы открывались в соответствующем редакторе, допустим в фотошопе. Показать полностью..
подсветка синтаксиса у меня уже давно работает в тотале, причем, понимает много языков. и много есть плагинов на это дела и различный вариантов подсветки. тот плагин который стоит у меня, он не просто подсвечивать код умеет, а просматривать DLL и EXE файлы в таком режиме, которого я нигде еще не видел. можно узнать, каким приложением был разработан EXE файл или DLL, какие параметры файла, что он использует в своей работе. какие ему нужны модули еще для работы. вот.
консоль да, в фаре это приятно, но и в тотале есть командрая строка, в которой можно те же команды выполнять.
я фар уважаю очень, но мне пару вещей просто в нем не нравятся, например то, что он в 16-цветной палитре отображается, хотя мы живем в 21 веке. уж тем более нету возможности увидеть иконки файлов и т.п. в тотале у меня подсвечивается разными цветами около 10 груп файлов, а в фаре даже не будет возможности столько отразить, т.к. цветов то вообще всего 16 :)
но ваще штука конечно классная, именно тем что консоль. в фаре очень удобно работать с временными дисками, с сетью. с фтп не так как в тотеле, но тоже приятно работается. вот.
Лаборатория Overclockers.ru продолжает цикл статей о файловых менеджерах для операционной системы Android. В прошлый раз мы рассказали читателям о практичном Root Explorer. «красивом» File Manager и умном архиваторе AndroZip. а еще ранее исследовали возможности ES File Explorer и Total Commander. Пришло время поговорить о небольших, но очень полезных аналогах этих приложений.
X-plore File Manager ЗнакомствоПеред нами достаточно универсальное решение для управления файловой системой android-устройства. Помимо прямого доступа к root-каталогам, приложение может предложить работу с архивами и облачными хранилищами, а также передачу файлов по Bluetooth.
Основные функции:Скачать FAR file manager 
? Для скачивания будет предоставлена ссылка на дистрибутив программы на сайте компании-разработчика.
Обзор FAR file manager (автоматический перевод)Далекий менеджер - программа для того, чтобы управлять файлами и архивами в операционных системах Windows. Далекий менеджер вставляет текстовый режим и обеспечивает простой и интуитивный интерфейс для того, чтобы он выполнил большинство необходимых действий, таких как просмотр файлов и каталогов, редактирования, копирования и переименования файлов * и много других действий. У далекого менеджера есть многоязыковой, легко конфигурируемый интерфейс.
Навигация файловой системы делается легче с помощью цветного выделения и групп вида. Далекий менеджер столь тесно интегрируется с его плагинами, что это просто бессмысленно, чтобы говорить о Далеком а не упомянуть плагины. Плагины представляют почти безграничное использование функций Далеко.
Прежде всего, нет, снимки экрана не от легендарного "Norton Commander". ДА, я уверен! OK, я знаю, это Так, идентичная "вторая половина"! Но верьте мне, на сей раз мы говорим о "новом" файловом менеджере. его имя - менеджер FAR.
Вы помните PC с DOS? Пальцы, зажигающие огонь с cd/md/del командами? Ну, DOS походил на это. трудно, чтобы использовать, но предсказуемый и без сложностей. К счастью, Norton Commander прибыл в наши сроки службы и сделал наши задачи легче. Превосходный файловый менеджер с возможностью использовать возможности основанного на тексте экрана к их пределам.
И годы, четные десятилетия после успеха этого матобеспечения, мы видели много "клонов" этой замечательной программы, некоторые основанные на тексте (как превосходное счастливого рождества - Полуночный Командующий) или на базе Windows (TotalCommander).
Диспетчер Файлов FAR - еще один Командующий Norton/Midnight: основанный на тексте, те же самые ярлыки, почти те же самые функции.
Единственной вещью, которую я могу спасти от этой программы, являются 'плагины', пьесы матобеспечения (основанного на DLL), которые расширяют функции программы (см. 3-ий снимок экрана).
По моему скромному мнению, я предпочитаю придерживаться Командующего Norton/Midnight. Но в конце концов, это бесплатно. мы ничего не теряем, не так ли?
Обнови Софт рекомендует использовать программу FAR file manager в соответствии с правилами интеллектуальной собственности. Обнови Софт не рекомендует использовать кряк, серийник, ключ, keygen, crack, serial для FAR file manager.
Файловые менеджеры - это программы-оболочки для работы с операционной системой. С помощью файлового менеджера пользователи могут просматривать, копировать, удалять и создавать каталоги и файлы, запускать программы и т.д. Одним из первых файловых менеджеров является Norton Commander для работы с ОС DOS, созданный Питером Нортоном. В нем впервые использован двухпанельный интерфейс.
В файловом менеджере экран делится на две самостоятельные области или панели, в каждой из которых отображается содержимое каталогов и файлов на дисках. Файловый менеджер Norton Commander является основоположником класса программ - классических файловых менеджеров. К классическим файловым менеджерам относятся: DOS Navigator, FAR Manager, Volkov Commander, Windows Commander и т.д.
Классические файловые менеджеры унаследовали комбинации клавиш Norton Commander. В настоящее время опытные пользователи ПК для работы с ОС Windows предпочитают использовать файловые менеджеры FAR или Total Commander. Многие пользователи предпочитают использовать FAR Manager по причине наличия огромного количества дополнительных модулей или плагинов, которые позволяют расширить функциональность файлового менеджера.
Более подробно рассмотрим программу FAR Manager . которая является бесплатной для некоммерческого использования гражданами стран СНГ (автор Евгений Рошал - российский программист), а для остальных пользователей распространяется как условно бесплатная (shareware).
Новая версия: Far Manager v2.0 build 1086 x86
Far Manager — консольный файловый менеджер для операционных систем семейства Windows. Файловый менеджер предоставляет удобный интерфейс пользователя для работы с файлами, т.е. для просмотра файлов и каталогов, редактирования, копирования, переименования файлов и т.д. Far Manager обеспечивает обработку файлов с длинными именами.
Основные клавиатурные команды: Команды управления панелями; Управление файлами и сервисные команды; Командная строка; Прочие команды.
Рассмотрим Команды управления панелями.
%%img src="http://feeds.feedburner.com/%3C/p%%0D%0A%3Cp%fc/Uamedwed?bg=92BF92&fg=000000&anim=0" />%
Софт • Far Manager — файловый менеджерЯ уверен что многие пользуются каким нибудь файловым менеджером, и большинство наверное используют один из самых популярных — Total Commander. Для тех кто не знает что такое файловый менеджер расскажу в двух словах. Файловый менеджер представляет из себя программу, которая предоставляет удобный и многофункциональный интерфейс для работы со всей файловой системой и самими файлами соответственно. В основном файловые менеджеры созданы для того что бы ускорить работу со следующими, часто выполняемыми действиями: создание, редактирование, удаление, поиск файлов, переименование, копирование, перемещение, открытие/проигрывание/просмотр, изменение атрибутов и свойств, назначение прав и др. Иными словами файловые менеджеры не только удобны в ежедневной работе, но и существенно экономят затраты на лишние нажатия клавиш мышки. Есть файловые менеджеры в которых встроено большое количество дополнительных функций, которые не всегда нужны каждому пользователю. Поэтому я для себя искал такой что бы по умолчанию был самый минимум функциональности, но и в тоже время мне нужна была возможность добавления дополнительных модулей(плагинов) с помощью которых можно увеличить функциональные возможности. А самым основным критерием поиска, был простой и минимальный интерфейс, который бы не отвлекал от работы, но содержал все самое необходимое и часто используемое. Конечно практически все файловые менеджеры соответствовали подобным критериям, и большинство из них содержит ряд настроек, с помощью которых можно подогнать под себя как интерфейс так и функциональность. Есть и платные и бесплатные, выбор довольно таки велик. Я выбрал для себя Far Manager. о котором собственно и пойдет сегодня речь.
Far Manager — бесплатный консольный файловый менеджер для ОС Windows.
У Far Manager есть достаточно большое обилие плагинов, используя которые можно во первых увеличить возможности программы, а во вторых сделать более удобным для себя этот файловый менеджер.
Как я говорил чуть выше существует большое количество файловых менеджеров с достаточно сильно отличающимися интерфейсами. Но самый удобный на мой взгляд это файловый менеджер выполненный в виде двух колонок, что позволяет гораздо быстрее проводить различные операции с файлами. Соответственно выбранный мною Far Manager содержит в своем интерфейсе две колонки.
Конечно командная строка Windows достаточно слаба по сравнению с той что в UNIX-системах, но все равно она есть. И файловый менеджер Far Manager поддерживает работу с командной строкой, что позволяет не переключать между двумя окнами, а взаимодействовать работу с файлами и с командной строкой. Командную строку в Windows я в основном использую при разработке какого то программного обеспечения, и мне очень часто приходилось использовать Far не только как файловый менеджер, но и в качестве удобного инструмента для работы с командной строкой. Но сейчас я нашел для себя готовый комплект Web-сервера XAMPP. в котором есть очень удобный инструмент для работы с командной строкой, а Far Manager теперь использую как исключительно в работе с директориями, файлами и архивами.
В Far есть достаточно неплохая поддержка работы с FTP. Но мне почему то настолько сильно прижился в работе FileZilla – бесплатный FTP-менеджер. что поддержку FTP в Far Manager практически не использую, хотя и сделано все достаточно удобно и просто.
Описывать возможности файлового менеджера FAR можно до бесконечности, так как существует ряд плагинов существенно увеличивающих возможности программы. Я лишь рассказал о некоторых, часто используемых мною функций программы, все остальное можно добавить по необходимости, да и то что он идет по умолчанию со основными функциями файлового менеджера большой плюс, так как каждый пользователь соберет из Far Manager такой какой нужен именно ему.
Установка FAR ManagerДля того что бы установить файловый менеджер, нужно загрузить его с официального сайта, где доступно для загрузки несколько версий Far Manager. а именно:
В моем случае я буду загружать версию v2.0 для x86, установочный файл msi. Для того что бы загрузить именно ту версию, которая нужна Вам, нужно перейти по следующей ссылке — http://www.farmanager.com/download.php. Я загрузил Far Manager по следующей ссылке — http://www.farmanager.com/files/Far20b1807.x86.20110203.msi .
Теперь нужно запустить загруженный файл, у меня имя файла http://www.farmanager.com/files/Far20b1807.x86.20110203.msi .
После запуска установочного файла появится окно приветствия, в котором нужно нажать кнопку Next для продолжения.
В следующем окне предлагается к прочтению текст лицензии, в котором нужно поставить флажок I accept the terms in the License Agreement (Я принимаю условия лицензионного соглашения) в том случае если Вы согласны со всеми условиями лицензии. После чего нужно нажать Next для продолжения.
В следующем окне предлагается установку как для текущего пользователя так и для всех пользователей системы:
Far Manager 2 will be installed in a per-machine folder by default and be available for all users. You can change the default installation folder. You must have local Administrator privileges. (Far Manager 2 будет установлена для всех пользователей системы. Вы можете изменить папку установки по умолчанию. Вы должны иметь привилегии администратора.) — В этом случае программа устанавливается в директорию Program Files .
После чего нужно нажать Next для продолжения.
В следующем окне можно будет изменить место установки программы Far Manager. После чего нужно нажать Next для продолжения.
В следующем окне можно выбрать различные дополнения и настройки, которые будут установлены вместе с Far Manager. Если Вы отметили какие то дополнения а потом хотите вернуть все значения по умолчанию, то нужно нажать кнопку Reset. Я решил выбрать все пункты для тестирования.
Для каждого элемента доступно дополнительное меню, в котором можно выбрать как каждый элемент по отдельности(Will be installed on locale hard drive — Будет установлен на жесткий диск) так и целую группу(Entire feature ?will be installed on locale hard drive - Весь компонент будет установлен на жесткий диск), и третий элемент(Entire feature ?will be unavailable - Компонент не будет установлен на жесткий диск).
После чего нужно нажать Next для продолжения. И появится следующая окно, где можно выбрать Install для установки или же Back для возврата назад.
После нажатия кнопки Install появится следующее окно, где будет происходить процесс установки Far Manager и всех выбранных компонент. Установка займет не больше двух минут.
В последнем окне можно поставить флажок Launch Far Manager 2 new (Запустить Far Manager 2). После чего нужно нажать кнопку Finish для завершения установки.
На этом установка Far Manager закончена, после нажатия кнопки Finish появится главное меню программы.
Регистрация более ранней версии Far ManagerРаньше Far Manager нужно было зарегистрировать, для того что бы были доступны все функциональные возможности программы. И если у Вас установлена старая версия Far Manager. то следующие инструкции именно для Вас:
Процитирую 2 пункт содержание файла «License.xUSSR.txt «:
2. Граждане стран бывшего СССР имеют право использовать данную версию FAR в некоммерческих целях бесплатно.
Скажу что этот файловый менеджер является абсолютно бесплатным, читая тот же файл становится понятно как же зарегистрировать FAR, а именно - пункт 3:
3. Для разблокирования функций зарегистрированной версии указанной
категории лиц при регистрации после запуска ’far -r’ нужно ввести в
качестве имени пользователя:
при этом в качестве регистрационного кода должен быть введен маленькими
русскими буквами текущий день недели.
Регистрационное имя - xUSSR регистрация
Регистрационный код — вторник (тут пишем текущий день недели)
Ну все на этом закончилась регистрация файлового менеджера, удачного использования!
Если же Вы загрузили одну из последних версий файлового менеджера Far. то регистрировать его не нужно.
Русификация Far ManagerПо умолчанию программа будет говорить с нами на Английском языке. Здесь все намного проще чем с русификацией большинства программ. Если Вы все делали по выше приведенным инструкциям то русский язык уже установлен в программе Far Manager, его просто нужно включить, и для этого нужно сделать следующее:
После чего запустится окно в котором можно будет выбрать язык для Меню, и здесь есть на выбор, несколько языков, а именно:
Выбираем тот который нужен именно Вам, в моем случае это Русский(Russian).
После выбора языка Меню, появится следующее окно в котором нужно выбрать язык Помощи, здесь языков немного меньше, а именно:
Но тот, который мне нужен все равно присутствует в списке — Русский(Russian).
После всех этих действий у Вас должен быть установлен на компьютере файловый менеджер Far Manager. говорящий на русском языке.
Использование FAR ManagerОкно программы по умолчанию содержит две панели, в которых можно открывать разные директории и файлы. В каждой из панелей можно пользоваться как клавиатурой так и мышкой, но файловый менеджеры на мой взгляд созданы для того что бы ускорить процесс работы с директориями и файлами с клавиатуры. Конечно здесь не только ускоряется процесс работы, но и удобство повышается в разы.
Для того что бы в какой либо из панелей отсортировать файлы, нужно зажать клавишу Ctrl на клавиатуре, после чего в низу будет отображено меню в котором каждому пункту соответствуют клавиши от F1 до F10 и до F12 в полно экранном режиме:
Так же можно открыть дополнительное меню зажав кнопку Alt. которое в основном предназначено для работы с файлами и директориями, а именно:
Так же можно открыть дополнительное меню зажав кнопку Shift. которое в основном предназначено для работы с файлами и архивами, а именно:
Следующее меню, запускается путем нажатия клавиши F9 на клавиатуре. В нем есть следующие пункты:
Я попытался раскрыть некоторые не большие возможности программы, но самым главным помощником в изучении этого файлового менеджера является один из пунктов нижнего меню, а именно — Помощь. запустить который можно нажатием клавиши F1 на клавиатуре.
Как я говорил ранее в Far Manager доступно большое количество дополнительных плагинов, но на данный момент пользуюсь лишь только одним плагином — Noisy Player. Об этом полезном и интересном плагине я не так давно уже писал а именно: Noisy Player. который позволяет проигрывать музыкальные файлы на Вашем компьютере.
Все остальные плагины можно загрузить с официального сайта программы.
При любом использовании компьютера возникает аспект работы с файлами. В этом, порой непростом, деле помочь предназначены файловые менеджеры. Каждый из пользователей имеет своего "фаворита" из всего их многообразия. Пользователь использует конкретную программу чаще других и, как правило, её функциональность вполне его устраивает. Но бывают ситуации, в которых желания пользователя остаются неосуществлёнными. Кому-то не хватает удобства, кому-то - красоты, кому-то - скорости, а кому-то - ещё чего-нибудь. В большинстве таких случаев человек смиряется с "недостатками" используемого файлового менеджера, считая их неизбежными. Цель данной статьи - показать, что иногда любимая программа таит в себе способы исполнения самых смелых желаний пользователя. Речь пойдёт об одном из самых распространённых файловых менеджеров, о FAR. На момент написания статьи последней версией является FAR 1.70 beta 5 build 1634, о ней и будем говорить. Автор не ставит целью увеличить число поклонников этого программного продукта. В статье на примерах будут рассмотрены некоторые возможные желания пользователя и способы их удовлетворения. Практические же выводы предстоит сделать каждому лично.
Примечание. Потенциальные возможности FAR практически бесконечны, за счёт поддержки внешних модулей и макрокоманд. Поэтому мы будем рассматривать только стандартный состав и его возможности. Всё, что касается дополнительных плагинов и адд-онов, вы можете найти на официальном сайте дополнений: http://plugring.farmanager.com/.
Перед тем, как перейти непосредственно к проблемным ситуациям, необходимо выразить общую для всей статьи рекомендацию: "Более подробную информацию обо всех описываемых вещах вы можете найти в стандартной справке FAR (вызывается контекстно клавишей "F1"), справке по внешним модулям ("Shift+F2" в окне справки), а также на страницах официальных FAQ (http://plugring.farmanager.com/faq/echo/ и http://plugring.farmanager.com/faq/ ). Статья лишь описывает основные идеи и направления дальнейшего поиска".
Вопрос 1. Я настроил параметры FAR и хочу использовать их на другом компьютере.
Ответ. Сохранить текущие настройки можно в файлы "Far\FarSave1.reg" и "Far\FarSave2.reg" с помощью командного файла "Far\SaveSettings.bat". Для восстановления же настроек достаточно импортировать reg-файлы в системный реестр (можно использовать "Far\RestoreSettings.bat").
Поделиться ВКонтакте
Данный материал написан для Лайфхакера Алексей Гринько (TheFrankAnger). В обзоре он рассказывает о забытом (я говорю о себе) менеджере Far и делится советами как сделать его еще лучше!
Far Manager ежедневный инструмент системного администраторов и гиков, но он может быть полезен и обычным пользователям, т.к. позволяет быстро и эффективно решать повседневные задачи. Речь пойдет об использовании одной из последних версий Far Manager и все ниже приведенные горячие клавиши и советы работают в ней.
1. Режимы отображения файлов – по нажатию CTRL+1…9 можно выбрать вид и набор отображаемых свойств. Наиболее удобны 1,2 для обычного просмотра, 5 – для просмотра информации о том, когда были созданы и модифицированы файлы и для файлов с длинными именами – 4. А если имя все равно не умещается, то можно проскроллить его стрелками вправо/влево с нажатой клавишей ALT.
2. Режимы сортировки файлов – используйте горячие клавиши CTRL+F3…F11 чтобы выбрать нужный режим. Наиболее часто используемые – по имени (CTRL+F3), по дате изменения (CTRL+F5) и по размеру (CTRL+F6). По CTRL+F12 откроется окно с отображением текущей сортировки, где также можно выбрать другие режимы сортировки с кратким описанием и горячей клавишей. Повторное нажатие на горячую клавишу изменяет порядок сортировки, от меньшего к большему и наоборот.
3. Размер папок – нажав F3 на папке отобразится ее размер. Можно отметить файл или папку, нажав Shift+стрелка вниз/вверх. Групповое выделение можно сделать используя стрелки вправа/влево. Если предварительно размер папки был измерен, но внизу желтым цветом будет отображен суммарный размер отмеченных файлов. Для поиска громоздких папок, необходимо отметить все папки, нажать F3 и выбрать режим сортировки по размеру (CTRL+F3).
4. NTFS линки – по нажатию ALT+F6 можно создать NTFS ссылку на папку, так называемый soft link. Это очень удобно когда заканчивается место на системном диске – можно не увеличивая размера раздела быстро его освободить, перенеся “тяжелые” папки на другой диск. Для этого нужно перенести выбранную папку, выделить ее на одной панели, на второй открыть прежнее ее местонахождение и нажать ALT+F6. Для всех программ путь к файл останется прежним и на их работу это совершенно не повлияет. Таким образом можно в одном месте собрать папки, которые на диске могут находится в разных местах, но фактически будут находится в одном месте (к примеру, для удобного резервного копирования).
5. Временная панель – очень часто нужно найти файлы (ALT+F7) по определенному критерию: имени файла или содержимому. Когда они найдены, можно сохранить результаты поиска во временную панель и потом произвести групповую операцию с файлами. Добавить файлы во временную панель можно обычным копированием, открыв окно выбора диска ALT+F1/F2 и нажать 1 (на самом деле они не копируются, а просто добавляются на нее).
6. Фильтрация типов файлов в текущем виде – когда в папке много файлов, а интересуют только определенный тип файлов, можно нажать CTRL+I и в окне выбрать нужное расширение, нажав на пробел, и все остальные будут скрыты. Если их даже после фильтрации много, то быстро перейти на первое совпадение по имени можно зажав кнопку ALT и начав печатать первые буквы файла. Для перехода на следующее совпадение нужно нажать CTRL+ENTER.
7. Список процессов – Far Manager может отобразить список процессов. Для этого нужно открыть окно выбора диска (ALT+F1/F2) и нажать 0. В этом списке также можно выбирать вид отображение свойств процесса (размера) и сортировать по размеру CTRL+F6. Операция удаления F8 на элементе или группе приведет к ликвидации процесса в памяти, а клавиша F3 покажет детальную информацию о процессе (загруженные библиотеки, статистика работы и переменные окружения).
8. Навигация по папкам – для быстрого перещения по папкам нужно запомнить комбинации таких клавиш CTRL+\ (переход в корневую папку текущего диска), ALT+F10 – построение дерева папок для просмотра структуры и быстрого перемещения в нее, а также ALT+F12 – отображает историю папок, по которым были осуществлены переходы.
9. Сравнение идентичности файлов и папок – когда нужно сравнить несколько папок на предмет их идентичности чтобы выявить различающиеся папки и файлы, достаточно открыть окно выбора плагинов и выбрать Advanced Compare. В окне настройки параметров задать глубину просмотра папок и после нажатия клавиши ввода, различающиеся файлы будут подсвечены.
10. Контекстное меню – Far Manager умеет работать с контекстным Windows меню текущего файла, если нажать клавишу свойсив Windows на клавиатуре или правую кнопку мышки. Поддерживаются также групповые операции с выделенными файлами, к примеру, архивация.
11. Перекодировка в редакторе – открыв файл во встроенном редакторе Far Manager (F4) можно выбрать кодировку файла по нажатию SHITF+F8. Это также позволяет выполнять перевод из одной кодировки в другую такой последовательностью:
– CTRL+A (выделить все)
– CTRL+X или SHITF+DEL (вырезать)
– SHIFT+F8 (выбор новой кодировки)
– CTRL+V или SHIFT+INS (вставить) ну и сохранить измененный файл F2
12. Рисование линий – один из забавнейших встроенных плагинов встроенного редактора – это рисование линий. Для этого необходимо в редакторе вызвать окно плагинов F11 и активировать Draw Lines. После этого переключать на одинарную/двойную линию можно клавишей F2, а рисование происходит при нажатой клавише SHIFT и перемещению курсора стрелками.
13. Подстветка синтаксиса – каждый раз при открытии в редакторе текстовых файлов исходников или других файлов с разметкой активируется подстветка синтаксиса. Выбрать необходимую подстветку можно открыв плагины F11, затем FarColorer, а затем List Types.
14. Блочное удаление в редакторе – если приходится редактировать текстовые файлы, то функция блочного редактирования может очень пригодится. Начать выделение блока можно нажав ALT, после чего стрелками определить область выполнения с дальнейшим копированием/вырезанием блока. Например, переставить слова в редакторе Far Manager можно за пару действий, а попробуйте выполнить аналогичное в том же Word.
15. Запись действий – если необходимо выполнить много повторяющихся операций над файлами или строками можно написать простенький скрипт на Perl или с помощью awk, но, возможно, это можно сделать с помощью записи макроса. Чтобы начать запись макроса нужно нажать CTRL+. (точка). В левом верхнем углу загорится символ R, после этого выполнить необходимые действия с помощью клавиш и закончить запись CTRL+. и задать клавишу активации макроса. Будьте осторожны и назначайте клавиши активации макроса с модификаторами CTRL, SHIFT или ALT чтобы не переопределить уже существующие горячие клавиши. С помощью макросов очень удобно производить действия в текстовых файлах – перемещение текста в строках, удаление данных в файлах, которые имеют строгую структуру.
Надеюсь, после этой статьи у вас будет возможность применить в работе полученные советы, что позволит сэкономить время и Far Manager станет Вашим ежедневным помощников в решении самых разных задач.
Смотрите также:Far.exe - это исполняемый файл (программа) для Windows. Расширение имени файла .Exe - это аббревиатура для исполняемых файлов. Необходимо запускать исполняемые файлы от проверенных производителей программ, потому что исполняемые файлы могут потенциально изменить настройки компьютера или нанести вред вашему компьютеру. Бесплатный форум с информацией о файлах может помочь вам разобраться является ли Far.exe вирусом, трояном, программой-шпионом, рекламой, которую вы можете удалить, или файл принадлежит системе Windows или приложению, которому можно доверять.
Вот так, вы сможете исправить ошибки, связанные с Far.exeОписание: Far.exe не является необходимым для Windows. Файл Far.exe находится в подпапках "C:\Program Files". Известны следующие размеры файла для Windows 8/7/XP 724,992 байт (42% всех случаев), 1,380,352 байт, 806,912 байт, 840,192 байт или 1,631,744 байт. 
Важно: Некоторые вредоносные программы маскируют себя как Far.exe, особенно, если они расположены в каталоге c:\windows или c:\windows\system32. Таким образом, вы должны проверить файл Far.exe на вашем ПК, чтобы убедиться, что это угроза. Мы рекомендуем Security Task Manager для проверки безопасности вашего компьютера.
Комментарий пользователяПока нет комментариев пользователей. Почему бы не быть первым, кто добавить небольшой комментарий и одновременно поможет другим пользователям?
Если вы еще что-нибудь знаете о Far.exe, поделитесь своими знаниями с другими.Security Task Manager показывает все запущенные сервисы Windows, включая внедренные скрытые приложения (например, мониторинг клавиатуры или браузера, авто вход). Уникальный рейтинг надежности указывает на вероятность того, что процесс потенциально может быть вредоносной программой-шпионом, кейлоггером или трояном.