





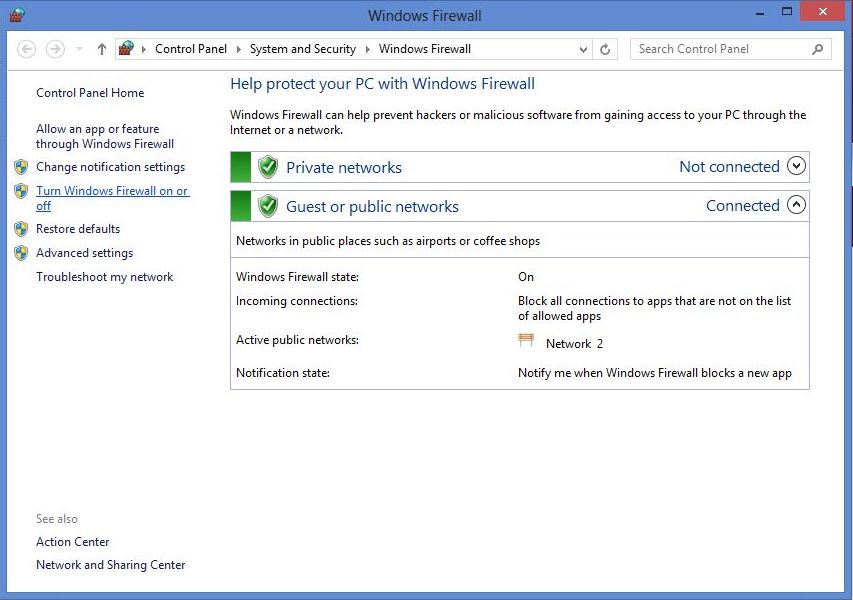

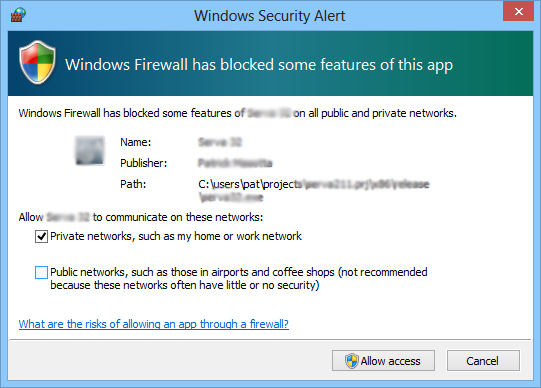
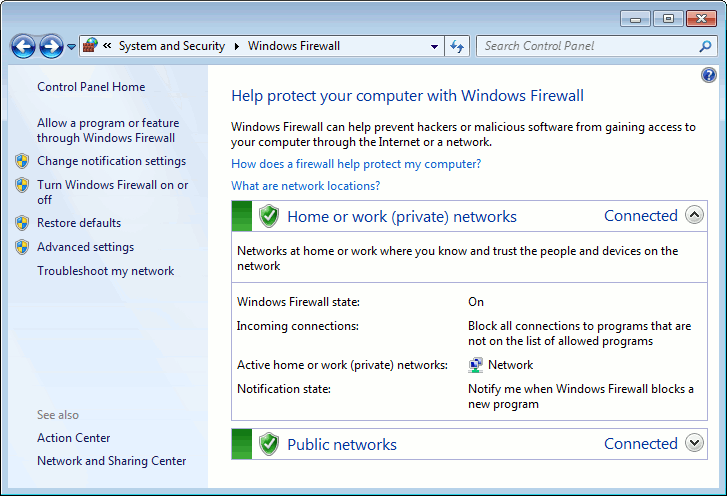

 Рейтинг: 4.0/5.0 (1884 проголосовавших)
Рейтинг: 4.0/5.0 (1884 проголосовавших)Категория: Windows: Расширения
Версия программы: 4.5.5.0
Официальный сайт: ссылка
Язык интерфейса: Русский, Английский
Лечение: в комплекте
Тип лекарства: кейген
Системные требования:
Windows 10, 8.1, 8, 7, Vista, Server 2008, Server 2012
Microsoft .NET Framework version 4.0
Windows Firewall Control - утилита, с помощью которой, вы получите доступ к наиболее часто используемым опциям встроенного брандмауэра операционных систем Windows. После инсталляции программа располагается в системном трее и дает возможность эффективно управлять различными параметрами при помощи контекстного меню, например можно быстро разрешить/запретить другим программам выходить в сеть, настраивать правила, просматривать текущие активные сетевые соединения, импортировать/экспортировать политики и т.д.
• Высокая фильтрация - все соединения блокируются.
• Средняя фильтрация - исходящие соединения, для которых нет правила, блокируются.
Improved: The visual theme of the program was updated to use system themes colors.
С момента развития глобальной сети Интернет и появления вирусных программ компания «Майкрософт» для различных версий операционных систем разработала такой интегрированный фаервол, как брандмауэр Windows. Не секрет, что эта программа позволяет защитить компьютер от вредоносного ПО. Но иногда она просто мешает работе с Интернетом и создает дополнительную нагрузку на процессор, поэтому многие пользователи задаются вопросом о том, как отключить брандмауэр Windows.
8 базисных функций, выполняемых брандмауэромПрежде всего, фаервол должен выполнять функцию блокировки вирусных материалов. Если ваше техническое устройство заражено сетевыми червями, распространяющими по всей локальной машине, троянским и прочим вредоносным содержимым, брандмауэр должен предотвратить их попадание в Интернет. Соответственно, с вашего персонального устройства другие незащищенные машины не заразятся таким же вирусным софтом.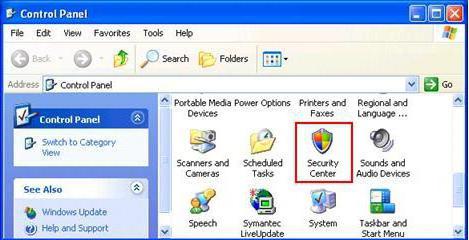
Брандмауэр Windows должен следить и за внешними атаками на ваш ноутбук, фильтруя и запрещая доступ. Сюда относятся: хакерский взлом, подбор паролей, перехват TCP-сеансов, подмена ARP-спуффингов и прочее.
Отправка предупреждений об опасности и полных протоколов. Данная информация собирается в полном объеме без преувеличения и утаивания.
Выполнение контроля приложений, запрашивающих доступ, тоже осуществляет брандмауэр Windows. Настройка не занимает много времени, зато программа способна полностью проверить их аутентичность и имя файла.
Для значительной экономии времени можно воспользоваться помощью специальных запрограммированных «мастеров», которые автоматически за считанные минуты смогут настроить вашу систему.
Использование новейших технологий на локальном компьютере может быть потенциально опасным для локальной сети, именно поэтому должен присутствовать разделительный подход к анализу их содержимого.
Фильтр и контроль всего трафика, проходящего по локальной сети между компьютерами.
Правила брандмауэров запрещают подключение запросов с уязвимостями различного рода. Благодаря этому ваша сеть будет в полной безопасности.
Принципы действия брандмауэра WindowsНа данный момент фаервол включен в любую операционную систему по умолчанию, поэтому не нужно устанавливать данное дополнение. А при установке еще одного брандмауэра есть вероятность, что возникнет конфликт их работы. Не стоит путать фаервол с антивирусной программой. Их основная разница в том, что брандмауэр Windows защищает компьютер от вредоносных червей, хакерских атак, а антивирусы блокируют попадание вирусных программ на ваше техническое устройство.
Включение брандмауэра на компьютере и выбор его параметровНезависимо от типа сети на вашем компьютере, будь то частная, доменная или общедоступная, можно выбрать 4 типа данного фаервола. Параметры брандмауэра Windows достаточно легко настраивать, следует всего только провести некоторые действия. А именно:
Найти и запустить брандмауэр Windows.
В списке настроек выбрать один из 4 параметров и включить его.
Ниже описано, в каких случаях применять тот или иной тип.
Включить брандмауэр Windows. Данный параметр работает по умолчанию, придется добавить приложение в список разрешенных или отключить программу. В ином случае брандмауэр Windows 8, 7, XP и другие будут просто блокировать получение информации через приложения.
Информировать, когда фаервол запрещает доступ новой программы. Если данный параметр активен, вы всегда будете получать сообщения о запрещении неразрешенных программ с возможностью их разблокировки.
Блокировать входящие подключения. Выбор такого параметра полностью блокирует доступ приложений и попытки любых неразрешенных подсоединений. Соответственно, ваш компьютер будет в полной безопасности при подключении к общественной сети. Но это не значит, что блокируются web-странички. Вы, как и прежде, будете работать в глобальной сети Интернет, отправлять и получать сообщения в социальной сети или по электронной почте.
Отключить фаервол (не рекомендуется). Последний параметр не рекомендуется активировать, если вы используете на своем устройстве Интернет.
Деактивация работы фаерволаБывает так, что брандмауэр мешает установке новой программы, поэтому существует возможность его отключения. А если на вашем компьютере работает другой фаервол, рекомендуется активировать отключение брандмауэра, чтобы не создавать конфликт их работы. Для отключения понадобится открыть брандмауэр, зайти в раздел его параметров и выбрать нерекомендуемое отключение.
Брандмауэр Windows: исключенияНекоторые важные для работы юзера программы часто обмениваются информацией с глобальной сетью, но интегрированный софт только мешает их работе. Для искоренения этого в фаерволе предусмотрена специальная функция - исключения. Брандмауэр Windows пропускает действия добавленной программы и уже не блокирует попытку установленных программ принять внешние изменения, поступающие из сети Интернет.
Добавление программ и портов в исключения фаерволаДля добавления программы в исключения следует проделать такие простые действия:
Для начала следует заходить в систему через администраторские права. Так у вас будет больше возможностей.
Дальше зайти в меню «Пуск» и либо найти в нем командную строку и прописать Firewall.cpl, который вызовет нужное окно, либо, если вы ни разу не работали с ней, можно перейти в «Панель управления» -> «Система и безопасность» -> «Брандмауэр Windows».
В закладках «Исключения» следует нажать кнопку добавления программы. В Windows 7 такой закладки нет, она выглядит как ссылка с названием разрешения запуска компонентов и программ.
Далее следует установить галочки возле названия нужной установленной программы и типа разрешаемой сети.
Пару слов по настройке FirewallНекоторые web-сайты советуют отключать такой встроенный софт, как брандмауэр Windows 8, 7 или другие, объясняя это дополнительной нагрузкой на систему или плохой защитой. Но разве веб-мастера создавали бы такую дополнительную программу для безопасности, если бы это было абсолютно не нужно? Возможно, вы не задумывались о том, что в наше время достаточно много злоумышленников, которые не прочь завладеть вашими паролями от почты, электронного кошелька и других хранящихся на вашем компьютере личных документов. Именно поэтому важно, чтобы брандмауэр работал круглосуточно, 365 дней в году. Для домашнего использования вполне подойдут стандартные настройки фаервола. Если же на ваш компьютер дополнительно был установлен похожий софт, лучше всего один из них отключить, чтобы не возникало конфликта их работы.
Брандмауэр Windows 8 и его деактивацияМногие неопытные пользователи ПК, установившие на свое устройство операционную систему обновленной 8 версии, задаются вопросом о том, деактивировать фаервол. Как отключить брандмауэр Windows 8 на время или навсегда? Следует заметить, что данное программное обеспечение заметно отличается от своих предшественников. Весь софт спрятан и его бывает тяжело отыскать.
Временное отключение подразумевает ряд проделанных действий. Чтобы попасть в раздел настроек, следует нажать сочетание клавиш Windows+I. Это вызовет меню с панелью управления. После перехода на нее из существующих ярлыков нужно выбрать пункт «Система и безопасность». Далее в новом открывшемся окне нажать на раздел «Брандмауэр Windows 8». Для его частичного отключения достаточно будет нажать в левой части окна на включение-отключение брандмауэра и подтвердить данную команду нажатием на кнопку «Ок».
Для полной деактивации программы понадобится снять ее с автозапуска. Для этого нажатием сочетания клавиш Windows+R вызываем командную строку, прописываем в ней services.msc. В открывшемся окне выбираем пункт необходимого нам брандмауэра и переходим в раздел «Общие», где и отключаем его автозапуск. После нажатия на кнопку «Ок» все изменения приходят в силу.
Все же перед отключением брандмауэра рекомендуется побеспокоиться о качественной защите устройства хорошей антивирусной программой, чтобы хранящиеся на нем данные не подвергать опасности.
Брандмауэр Windows 7Активация и настройка фаервола на 8 операционной системе «Виндовс» сильно отличается от своего предшественника 7. Но даже на нем некоторые пользователи не знают, как включить брандмауэр Windows 7. А ведь он так необходим для защиты компьютера от злоумышленников.
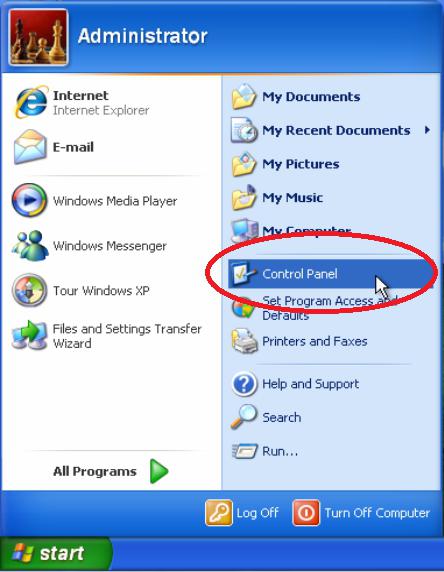 Для того чтобы войти в окно настроек, следует пройти по следующему пути: «Пуск» –> «Панель управления» –> «Система и безопасность» –> «Брандмауэр Windows». А дальше все просто! Открывается новое окно, в котором нужно выбрать параметры включения брандмауэра, если он деактивирован. Слева окна находится пункт об изменении параметров уведомлений, где и выбираются основные настройки. После внесения изменений остается только нажать на кнопку «Ок». После проведенных действий даже не нужно перезагружать компьютер, все изменения тут же вступят в силу.
Для того чтобы войти в окно настроек, следует пройти по следующему пути: «Пуск» –> «Панель управления» –> «Система и безопасность» –> «Брандмауэр Windows». А дальше все просто! Открывается новое окно, в котором нужно выбрать параметры включения брандмауэра, если он деактивирован. Слева окна находится пункт об изменении параметров уведомлений, где и выбираются основные настройки. После внесения изменений остается только нажать на кнопку «Ок». После проведенных действий даже не нужно перезагружать компьютер, все изменения тут же вступят в силу.
Процесс деактивации такой же простой. Можно просто посмотреть, как включить брандмауэр Windows 7. Затем проделать те же действия, только вместо активации выбрать другой параметр. А именно: «Отключить брандмауэр Windows (не рекомендуется)». Конечно, если вы на 100% уверены в том, что это нужно.
Брандмауэр Windows XP: активация, настройки, деактивацияБрандмауэр на операционной системе XP-версии по своей функциональности ничем не отличается от вышеуказанных, а его настройки, возможно, некоторым покажутся немного проще.
Для того чтобы при работе с компьютером и глобальной сетью Интернет не было проблем, следует правильно настроить параметры брандмауэра. Зайдите в панель «Пуск», перейдите в панель управления. Там установлено множество интегрированных компонентов в Windows, в том числе и брандмауэр. После того как откроется новое окно, вы увидите три вкладки: «Общие», «Исключения» и «Дополнительно». В общих настройках вы сможете включить и отключить работу брандмауэра. Кроме того, если вы подключились к общественной сети, можно установить галочку возле отключения работы добавленных исключений. Так ваш компьютер не будет подвергаться опасности заражения червями или атаке злоумышленников.
Во вкладке исключений настройки довольно просты. Есть кнопки добавления портов, программ, их изменения и удаления. В окне прокрутки видны добавленные программы, возле которых следует поставить птичку и нажать на кнопку сохранения изменений «Ок».
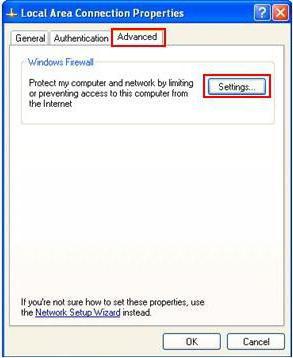 Во вкладке «Дополнительно» следует проверить, выбран ли пункт подключения к виртуальной частной сети, если нет, то необходимо поставить возле него галочку, а также зайти в параметры протокола ICMP и выбрать такие пункты: разрешения запроса входящих, эха, маски, маршрутизатора, а также разрешения перенаправления. После проделанных действий остается только сохранить изменения нажатием на клавишу «Ок». Теперь ваш брандмауэр на Windows XP настроен.
Во вкладке «Дополнительно» следует проверить, выбран ли пункт подключения к виртуальной частной сети, если нет, то необходимо поставить возле него галочку, а также зайти в параметры протокола ICMP и выбрать такие пункты: разрешения запроса входящих, эха, маски, маршрутизатора, а также разрешения перенаправления. После проделанных действий остается только сохранить изменения нажатием на клавишу «Ок». Теперь ваш брандмауэр на Windows XP настроен.
Чаще всего трудности у пользователей возникают во время установки настроек. В таком случае оказывается, что юзер зашел в систему не под правами администратора, поэтому и имеет ограниченный доступ. Иногда пропадает общий доступ к папкам, подключенным принтерам, а также не отображаются компьютеры сети. Для решения этой проблемы придется в исключения брандмауэра добавить папку общего доступа к принтерам и файлам. А когда фаервол не может запуститься, система выдает сообщение о том, что брандмауэру Windows не удалось изменить некоторые параметры. Перезагрузка компьютера должна исправить такую ошибку.
Настройка Firewall с помощью командной строкиЕсли вы уверены в том, что брандмауэр не гарантирует надлежащую безопасность вашему устройству, то заблуждаетесь на этот счет. При правильной настройке параметров брандмауэр не будет мешать вашей работе, но будет заботиться о непреднамеренных атаках со стороны хакеров, вирусных червей и прочих неразрешенных внешних действиях. 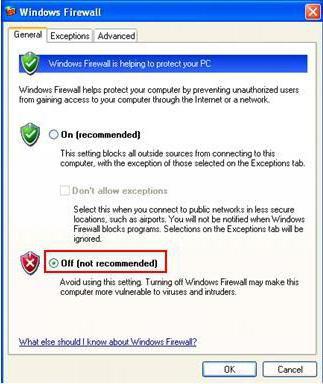 Существует еще один более расширенный способ установок: благодаря командной строке. С помощью команды Set Logging вы можете больше узнать о работе интегрированного в ОС брандмауэра.
Существует еще один более расширенный способ установок: благодаря командной строке. С помощью команды Set Logging вы можете больше узнать о работе интегрированного в ОС брандмауэра.
Перед преднамеренным отключением брандмауэра не забудьте позаботиться об установке хорошей антивирусной программы, которая защитит ваше устройство от злоумышленных действий извне.
Если в домашних условиях можно работать по стандартным установкам брандмауэра, то при подключении к общественной сети включите запрет на исключения. Данное действие дополнительно обезопасит ваш компьютер. А главное, у вас не будет сомнений в защищенности ваших паролей от электронного кошелька, почты, важной бизнес-информации. Не спешите делать ошибочных выводов о работе софта, если возникла какая-то проблема, постарайтесь решить ее, не деактивируя работу брандмауэра.
Windows Firewall Control 3.8 — настройка параметров брандмауэра Windows
Вышла обновленная версия приложения Windows Firewall Control 3.8. С помощью этого небольшого и совершенно бесплатного инструмента владельцы компьютеров под управлением Windows смогут настраивать параметры встроенного межсетевого экрана.
Пользователям не придется тратить время на освоение многочисленных окон и настроек операционной системы. Для получения доступа к наиболее востребованным параметрам брандмауэра достаточно щелкнуть по компактной иконке в трее. В компактном окне Windows Firewall Control пользователи смогут, к примеру, переключаться между доступными режимами фильтрации исходящих соединений. Утилита также способна уведомлять владельца компьютера о различных событиях с помощью всплывающего окна или звукового сигнала.
Размер приложения сократился на 20% по сравнению с предыдущими версиями, а производительность утилиты заметно возросла. Разработчикам удалось добиться такого результата за счет использования более быстрых и современных алгоритмов шифрования. Встроенные поисковые механизмы также подверглись доработке и теперь гарантируют более быстрое обнаружение исполняемых файлов на жестком диске.
Свежая версия утилиты Windows Firewall Control 3.8 доступна для загрузки на сайте comss.ru
The Windows Firewall has been developed to a very effective working firewall product that not only stands between you and intruders protecting you from being attacked but also allows you to keep track of all intrusion attempts as well. With these information, you can find out whether your PC has been targeted, and what kinds of attacks the Firewall has countered back.
This article is to show you how to turn on this tracking feature to keep a much detailed log and how to access them.
To create a Windows Firewall logYou need to open Windows 8’s Windows Firewall with Advanced Security feature first. Press Win+R. type wf.msc. and press Enter. The targeted window will pops open.
Then, click Properties link on the right side of the screen. The following dialog box shows up.
Click Customize… button in the Logging section. In the dialog box that pops up, specify where you want to save the log file, the maximum log size, and whether to log dropped packets and successful connections. The dropped packets are those network traffics that have been blocked by Windows Firewall. And a successful connection refers to both incoming connections as well as any connections you have made over to the Internet. I selected “Yes” on both options in this case.
You will have to repeat this step to Public Profile tab as well as Private Profile tab so you have the same logging setting in place for all 3 types of firewall profiles.
To access the log fileBack to the main Windows Firewall and Advanced Security window. Click Monitoring on the left side panel, locate the Logging Settings section in the middle side of panel, and click the file link for the log file.
The log will open in Notepad automatically. It may look gibberish but it does contain a lot of useful information there. Each log entry has a total of up to 16 pieces of information but the most useful ones are the first eight columns, which include Date, Time, Action, Protocol, Source IP, Destination IP, Source Port, and Destination Port.
ConclusionIt may not necessary checking the log file each day if your PC is behind your router but still, it would be a good idea turning this log on and assess it regularly once a while to make sure you are in a safe zone for you computer.
The title of this post says for Windows 8 but it should work the same for Windows 7 computers as well.
 Windows 8 Firewall Control - небольшой бесплатный фаервол защищающий систему от нежелательной входящей и исходящей сетевой активности, контролирующий доступ приложений к Интернету. Программа усиливает защиту системного брандмауэра Windows 10, 8.1, 8, 7 и Vista, предоставляя дополнительные фильтры для управления доступом программ к сети и Интернету.
Windows 8 Firewall Control - небольшой бесплатный фаервол защищающий систему от нежелательной входящей и исходящей сетевой активности, контролирующий доступ приложений к Интернету. Программа усиливает защиту системного брандмауэра Windows 10, 8.1, 8, 7 и Vista, предоставляя дополнительные фильтры для управления доступом программ к сети и Интернету.
Программа управляет и синхронизирует переадресацию портов, обеспечивая внешний доступ к сети (фаервол / маршрутизатор) приложениям согласно пользовательским требованиям.
Возможности Windows 8 Firewall Control:
- Обеспечивает защиту от входящих и исходящих сетевых угроз.
- Возможность интеграции в проводник Windows для прямого управления разрешением доступа.
- Уменьшает расходы на мобильные/спутниковые каналы связи.
- Зоны сети на основе управления разрешением доступа.
- Мгновенные сообщения о заблокированных действиях приложений.
- Возможность настройки безопасности для каждого приложения.
- Возможность управления переадресацией портов.
- Имеется поддержка IPv6.
Скачать бесплатно Windows Firewall Control 3.8.1.0
Windows Firewall Control - небольшая бесплатная утилита, которая обеспечивает доступ пользователю к наиболее часто используемым опциям встроенного брандмауэра операционных систем Windows Vista/Seven/8. После инсталляции программа располагается в системном трее и позволяет эффективно управлять различными параметрами при помощи контекстного меню, например можно быстро разрешить/запретить другим программам выходить в сеть, настраивать правила, просматривать текущие активные сетевые соединения, импортировать/экспортировать политики и т.д.
Windows Firewall Control is a nifty little application which extends the functionality of the Windows Firewall and provides quick access to the most frequent options of Windows Firewall. It runs in the system tray and allows user to control the native firewall easily without having to waste time by navigating to the specific part of the firewall. This is the best tool to manage the native firewall from Windows 8, Windows 7 and Windows Vista. Windows Firewall Control offers four filtering modes which can be switched with just a mouse click.
High Filtering - All outgoing connections are blocked. This setting blocks all attempts to connect to and from your computer.
Medium Filtering - Outgoing connections that do not match a rule are blocked. Only programs you allow can initiate outgoing connections.
Low Filtering - Outgoing connections that do not match a rule are allowed. You can block the programs you do not want to initiate outgoing connections.
No Filtering - Windows Firewall is turned off. Avoid using this setting unless you have another firewall running on your computer.
Just one small executable file. All features are packed in the same file.
Full support for executing tasks from standard user accounts.
Intuitive and easy accessible interface in the system tray.
Allow or block a program to connect to the internet with just one mouse click.
Shell integration into the right click context menu of the executable files.
Quick access to edit Windows Firewall rules directly from the program interface.
Choose if you want the program to start at user logon.
Import and export the policy of the program.
Protection to unauthorized uninstallation.
Windows Firewall Control - утилита, скачав которую на cwer.ws, вы получите доступ к наиболее часто используемым опциям встроенного брандмауэра операционных систем Windows. После инсталляции программа располагается в системном трее и дает возможность эффективно управлять различными параметрами при помощи контекстного меню, например можно быстро разрешить/запретить другим программам выходить в сеть, настраивать правила, просматривать текущие активные сетевые соединения, импортировать/экспортировать политики и т.д.
Режимы работы: Высокая фильтрация - все соединения блокируются.
Средняя фильтрация - исходящие соединения, для которых нет правила, блокируются.
Низкая фильтрация - исходящие соединения, для которых нет правила, разрешаются.
Нет фильтрации - Windows Firewall отключен.
Возможности программы:
Just one small executable file. All features are packed in the same file.
Intuitive and easy accessible interface in the system tray.
Full support with standard user accounts.
Possibility to create temporary rules.
Disable the ability of other programs to add Windows Firewall rules.
Multiple and easier ways of creating new rules in Windows Firewall.
Full support of creating, modifying and deleting Window Firewall rules.
Lock feature which can disable the access to the settings of the program.
Shell integration into the right click context menu of the executable files.
Search for invalid rules with the possibility to delete them.
Search for executable files through folders and create new rules in seconds.
Choose if you want the program to start at user logon.
Import and export the settings of the program.
Protection to unauthorized uninstallation.
Possibility to restore previous settings at uninstallation.
And many more. Just try it out.
ОС: Windows 8, 7, Vista, Server 2008.
Изменения в версии 4.0.2.8:
New: Added a new "Reset sorting" menu item in the data grid header context menu for Manage Rules window. This will reset aany sorting on any column and will restore the default state without any sorting active.
Updated: The command parameters have been updated. Supported parameters are: "-r" or "-reset" - Clears the user settings (window size, location, state, columns order and visibility, filters applied in Manage Rules and the color of the GUI) "-cp" - Launches the Control Panel window. "-mr" - Launches the Manage Rules window. For a quick operation you can call the Run dialog and simply execute: wfc -mr
Fixed: Manage Rules window sometimes does not restore properly to the last state if the the window was closed in Maximized state.
Fixed: The validation rules for IPv6 addresses were updated and the rules that contain IPv6 addresses as remote addresses or local addresses will be valid when a rule is modified and contains IPv6 parameters.
За последние несколько лет вопросы информационной безопасности все чаще становятся объектом всеобщего внимания. Это произошло после целого ряда получивших широкую огласку атак на информационные системы, начиная от грубых взломов и заканчивая замаскированным запуском вредоносных программ при помощи электронной почты. В недавнем прошлом хакеры, как правило, использовали специфические лазейки в программном обеспечении, причем для вторжения требовался удаленный доступ к уязвимой системе. Правильно настроенные брандмауэры сетевого периметра помогали отразить большинство атак, исходящих из Internet.
Сегодня же атаки все чаще зарождаются внутри самой организации. При этом сотрудникам компании вовсе не обязательно становиться хакерами; речь идет скорее об инфицировании (например, через вложения электронной почты), казалось бы, надежных, заслуживающих доверия компьютеров, подключенных к локальной сети. Хакеры проявляют большую находчивость, сочетая приемы социального инжиниринга и технологические ухищрения, обманным путем вынуждая легкомысленных пользователей устанавливать шпионское программное обеспечение, «троянцев» или «червей». Достаточно один раз установить такую разрушительную программу, и она начинает самостоятельно и очень быстро распространяться по всей сети. Настроив индивидуальный брандмауэр на персональном компьютере, можно заблокировать неизвестный или подозрительный трафик, направленный в вашу сторону со стороны компьютеров локальной сети компании.
В состав операционной системы Windows XP разработчики Microsoft включили базовый брандмауэр, первоначально получивший название Internet Connection Firewall и недавно переименованный в Windows Firewall. Уже первая версия Windows Firewall позволяла очень много сделать в плане защиты от взлома, например настраиваться как с помощью Group Policy Object (GPO) так и из командной строки. Однако возможностей защиты явно не хватало в таких областях, как настройка правил доступа и фильтрация исходящего трафика. Версия Windows Firewall, которая будет поставляться вместе с Windows Vista, позволит наложить ограничения на используемые службы и настроить безопасные внешние подключения. В этой статье читателям предлагается обзор основных улучшений, выполненных Microsoft в Windows Firewall по состоянию на февраль 2006 года в версии February 2006 Community Technology Preview (CTP) Windows Vista. Естественно, некоторые возможности продукта к моменту выхода готового релиза Vista могут быть изменены.
Новая оснастка MMCWindows Firewall берет «под свое крыло» как персональные компьютеры рядовых пользователей, так и рабочие станции крупных компаний, поддерживая, с одной стороны, централизованное администрирование продукта и, с другой, сохранив простоту его использования. На первый взгляд можно даже не заметить никаких отличий по сравнению с предыдущей версией брандмауэра, так как Microsoft упаковала все новые возможности в новую MMC-консоль, получившую название Windows Firewall with Advanced Security (см. экран 1). Некоторые параметры брандмауэра можно по-прежнему настроить централизованно через Group Policy или же настроить брандмауэр локально при помощи командной утилиты Netsh. Как и другие оснастки, Windows Firewall with Advanced Security поддерживает удаленный доступ, который позволяет управлять настройкой брандмауэра на удаленной станции.