


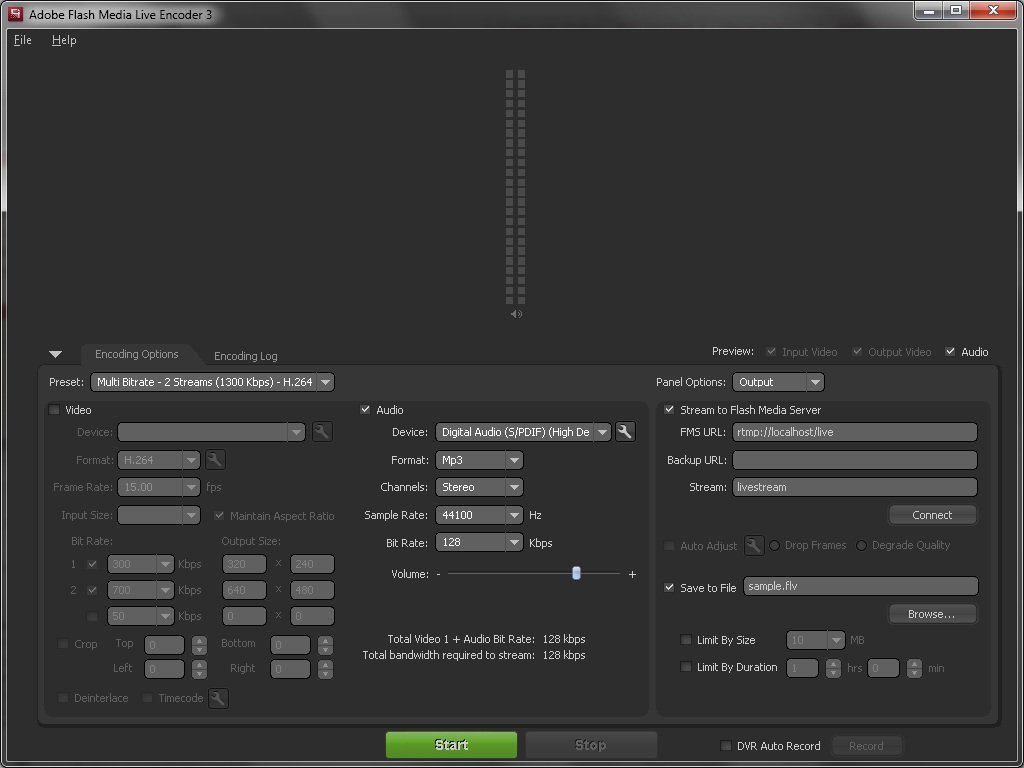







 Рейтинг: 4.7/5.0 (1881 проголосовавших)
Рейтинг: 4.7/5.0 (1881 проголосовавших)Категория: Windows: Видео захват
Если вы собираетесь транслировать видео картинку и плюс аудио дорожку, то убедитесь, что обе галочки включены.
В поле Устройства можно выбрать устройство видео захвата (плату, тв тюнер или программу) или само видеоустройство, например, камеру. Кнопка с ключиком, чтокроет вам настройки от выбранного вами устройства ввода видео.
Здесь доступны 2 кодека для видео:
H.264 - Если хотите добиться идеальной картинки, этот кодек для вас. Может почти все, но прожорлив, отлично себя проявляет на высоких битрейтах (около 1200kbps и выше). Нажимаем в гаечный ключ напротив и выставляем следующие настройки:
VP6 - Более старый кодек, чем H.264 - НЕ РЕКОМЕНДУЕТСЯ, с более простыми алгоритмами просчета, следовательно, менее требовательный к железу. На приблизительно одинаковых настройках выдает стабильно на 3-5 fps больше чем H.264 и требует меньше битрейта для сравнимой по качеству картинке, что делает его идеальным для стрима с низким битрейтом (ниже 1000 kbps). Но картинка всё же чуть уступает по качеству своему конкуренту. Выставляем такие настойки в ключе:
Profile -> Main (если при трансляции у вас изображение поддергивается, то попробуйте снизить количество кадров до 24-20 или перейти на Baseline, проблема должна исчезнуть, в общем, пробуйте несколько вариантов)
Level -> 3.1 подробнее про уровни и профили можно почитать на этой странице (обратите внимание на таблицу уровней) http://ru.wikipedia.org/wiki/H.264
Keyframe Frequency -> 5 seconds (это среднее значение, выставляйте в соответствии с тем что стримите, чем динамичнее картинка, тем меньшее значение ставите, но нагрузка на проц при этом возрастет).
Maximum buffer size -> 1 second
Minimum Video Bitrate -> 10% от вашего нормального битрейта
Preserve Per Frame Quality -> галочка должна отсутствоватьAdvertisement
Adobe Flash Media Live Encoder is a DVD & Video software developed by Adobe Systems. After our trial and test, the software is proved to be official, secure and free. Here is the official description for Adobe Flash Media Live Encoder:
BSEditor: Adobe® Flash® Media Live Encoder 3.2 live audio and video Capture software is a media encoder that streams audio and video in real time to Flash Media Server software or Flash Video Streaming Service (FVSS). When high-quality streaming is your priority, Flash Media Live Encoder 3.2 can help you broadcast live events and around-the-clock broadcasting such as:
- Educational events
New features
Cross Platform Support
Flash Media Live Encoder is available on both PC and MAC platforms.
Updated user interface
Work with a streamlined interface that is easier and more intuitive to use.
Multiple BitRate encoding
Encode up to three streams at multiple bitrates simultaneously to take advantage of the new Dynamic Streaming feature in Adobe® Flash® Media Server 4.5 software.
DVR functionality
Enjoy enhanced control over live streams.
Enhanced Auto Adjust
Help ensure real-time delivery, even under suboptimal network conditions, with added support for degrading quality during encoding.
System timecode
Add system timecodes in metadata.
Parameters in file and stream names
Include parameters, such as bitrate and others, to generate meaningful stream names and FileNames .
Chunking of output files
Limit the size and duration of output files by encoding a single stream in chunks.
New presets
Work with new presets for multiple bitrate encoding.
Other features
Intuitive settings
Get Up and running quickly and change key encoding settings such as codec, Frame size, bitrate, and more.
Adobe Flash Media Encoder is a software developed to capture audio and video and transfer them directly into the Flash Media Server (FMS) or into the Flash Video Streaming Service (FVSS), with the object of transmitting events in real time.
This programme is designed by Adobe and is ideal for all those people who want to transmit educational events through the Internet, promotional launches, sports events or any other type of event.
Provided with a simple and intuitive interface, Adobe Flash Media Encoder does not present any type of complications, even so for those users with little experience with these types of programmes and that wish to start using them.
Necessary requirements for Software operation.
- Pentium III Processor with 933 MHz or similar.
-256 MB of RAM (recommended: 1 GB)
- FMS or FVSS
-Minimum screen resolution: 1024 x 768 at 32 bits.
02.08.2012
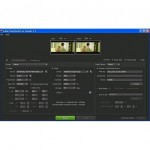 Недавно я писал обзорную статью про трансляции в реальном режиме времени или Live Streaming и о том, как их можно организовать, например, для показа каких-либо мероприятий удаленным пользователям. Сегодня же мы поближе познакомимся с одним из главных звеньев системы живых трансляций, а именно с программным обеспечением Flash Media Live Encoder, узнаем для чего оно нужно и как с ним работать.
Недавно я писал обзорную статью про трансляции в реальном режиме времени или Live Streaming и о том, как их можно организовать, например, для показа каких-либо мероприятий удаленным пользователям. Сегодня же мы поближе познакомимся с одним из главных звеньев системы живых трансляций, а именно с программным обеспечением Flash Media Live Encoder, узнаем для чего оно нужно и как с ним работать.
Для того чтобы организовать полноценную трансляцию, например, видеосигнала с USB камеры вашего ноутбука в сеть Интернет, в первую очередь необходимо забрать или другими словами захватить сигнал с камеры. Далее перекодировать его в нужный формат и отправить на медиа сервер, откуда его уже будут запрашивать для просмотра удаленные пользователи, используя Flash плеер или HTML5 плеер, встроенный в веб страницу.
Также, нужно учитывать, что камеры бывают разные, поэтому существует несколько способов забрать с них изображение, но об этом чуть позже.
Как раз для захвата и кодирования видеосигнала мы будем использовать Flash Media Live Encoder. Данное программное обеспечение можно установить бесплатно, при условии того, что вы его используете совместно с Adobe Flash Media Server (исходя из лицензии). Хотя, как показывает практика, оно также хорошо работает с Wowza сервером.
Существует несколько способов забрать видеосигнал с камеры на компьютер и далее на Медиа сервер, которые непосредственно связаны с моделью и типом той или иной камеры. Рассмотрим основные способы для разных камер.
Как вы уже, наверное, догадались, сегодня мы говорим об использовании FMLE совместно с первыми двумя типами камер (аналоговая и USB камера). Ниже, на рисунке, вы можете посмотреть, как выглядит FMLE. Его вы можете бесплатно скачать с официального сайта компании Adobe и установить на свой компьютер.
Теперь более детально разберемся с его настройками и попробуем создать тестовую трансляцию, для того чтобы удаленные пользователи смогли увидеть изображение с нашей камеры. Также нам необходимо установить Adobe Flash Media Streaming Server (FMSS), который можно скачать и установить бесплатно (бесплатная версия — максимум до 10 одновременных подключений). В данной статье я не буду рассказывать, как устанавливать FMSS. В Интернете можно найти очень много информации об этом. Хочу только отметить, то, что устанавливается он довольно просто и для простых трансляций не требуется сложных настроек. Также вы можете почитать мою статью про медиа сервера .
Параметры настройки Flash Media Live Encoder (Видео, Аудио)Параметры настройки Flash Media Live Encoder (Трансляция)
Далее нажимаем на кнопку Connect .Если соединение прошло успешно, то можно считать, что сигнал с вашей камеры успешно передается на медиа сервер в реальном режиме времени. Теперь осталось создать веб страницу с плеером, для удаленных клиентов.
Установка и настройка клиентского плеераЕсли вам нужно что-то настроить или получить консультацию по медиа-серверам и мультимедийным системам, можете обращаться ко мне и нашей команде через форму контактов .
Вот вроде и все. Желаю всем успехов!
Приглашаю подписаться на новости моей публичной страницы ВКонтакте . ее адрес http://vk.com/itmultimedia . Буду рад видеть Вас в своих подписчиках!
The objective of this Quick Start is for you to be able to configure the Adobe Flash Media Live Encoder to support a live streaming event. You will also generate the publishing code for the live event and test the live stream in a browser window.
After completing this Quick Start you should be able to:
In this Quick Start, we will configure and use the Adobe Flash Media Live Encoder to support a live streaming event. Flash Media Live Encoder software is a desktop application that connects to a Flash Media Server (FMS) or a Flash Video Streaming Service (FVSS) via the Real Time Messaging Protocol (RTMP) to stream live video to connected clients. Note that there are hardware and software based encoding solutions available that may be better suited for delivering your live streaming event. This Quick Start uses the Adobe software as it can be downloaded for free from the Adobe website.
Hands-on Task: Installing and Configuring Adobe Flash Media Live Encoder for a Live EventIn this task you will install and configure Adobe Flash Media Live Encoder to stream a live event. You will then generate the publishing code for the live event and test the URL in a browser.
Download and install the software
Note: If your live stream account is setup using Akamai HD, your stream name will be the end of the URL that you used when creating your remote asset. For example, if your remote asset URL is http://brightcove03-f.akamaihd.net/Test_1_1100@72395, your stream name would be Test_1_1100@72395 .




Note: It is important to make sure you close/stop your encoder when the live stream is complete. Leaving a connection open between any encoder and Brightcove, even when no data is being sent, may result in unexpected connection charges.
For further helpIf you need help getting your live event to work, Brightcove Support is available to help. You can submit a case here. To make sure you get the fastest response possible, below is a list of what support will need to solve the problem.
Hopefully this Quick Start showed you how to get started broadcasting a live streaming event using Video Cloud. By now, you should be able to:
You may wish to explore these additional resources to continue learning more about Video Cloud:
Adobe Flash Media Live Encoder (FMLE) is a powerful free encoder that allows you to broadcast directly to Ustream.
Download and install FMLE 3.2 from Adobe here
Download XML File from the Remote Console of your Ustream Channel Dashboard
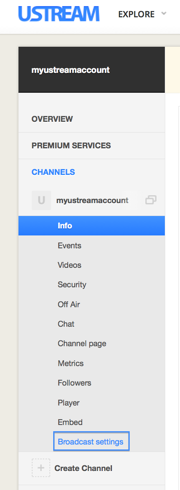
4. Click on the Encoder Settings.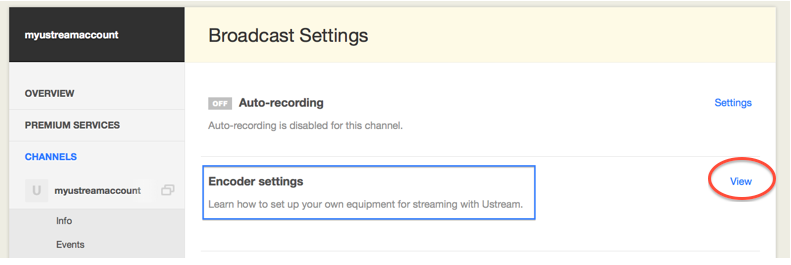
5. Download the XML file 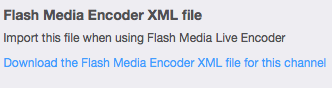
6. Keep this tab open and proceed to the next step. You will need this information shortly.
Configuring FMLE to Broadcast to your Channel
The default settings are a great place to start. Notice that your RTMP URL for your channel is now in the FMS URL box. The Stream Key for your channel is now in the Stream box. Downloading the XML saved you from having to type these in manually. The numbers in the screenshot correspond to the list below.
Output Size and Video Bit Rate: Make the output size equal or less than the input size. For larger output sizes, you will need a higher bit-rate.
Note: encoding at a higher bit rate will require more CPU resources and bandwidth.
You can have up to 3 streams at once going to the same channel when streaming with FMLE. It is recommended to add streams one at a time to help make sure you have adequate bandwidth. If you are sending multiple streams please make sure Allow Multiple Quality Versions is not checked (the current default). More info here.
Here is an example of FMLE being used to send 3 different streams to a channel:
Adobe Flash Live Media Encoder (AFLME) - бесплатная программа позволяющая самостоятельно организовать видео трансляцию. AFLME работает под операционными системами Windows и Mac OS.
Для начала работы вам необходимо наличие web-камеры или устройства видеозахвата. AFLME вы можете скачать c сайта Adobe
Наиболее важные параметры настройки программы на образе экрана отмечены соответствующими цифрами.
1. Источник видео. Выберите источник видео который вы хотите транслировать.
2. Частота кадров. Чем больше частота кадров, тем более четкую картинку вы получите на выходе для движущихся объектов. Рекомендуется использовать не менее 20 кадров в секунду при трансляции видео в котором участвуют движущиеся со средней скоростью объекты.
3. Размер исходного видео. Данный параметр следует устанавливать учитывая следующие факторы:
- качество видео;
- пропускную способность подключения к Интернет;
- производительность устройства захвата и компьютера, с которого осуществляется трансляция;
4. Битрейт. Чем выше этот параметр, тем лучше качество транслируемого видео. Однако не следует забывать, что пользователи, у которых подключение к сети Интернет имеет с невысокую пропускную способность будут иметь проблемы при просмотре видео с высоким битрейтом. AFLME позволяет одновременно публиковать несколько вариантов видео с разным битрейтом, для того чтобы максимально удовлетворить требования всех клиентов. Не используйте более 1 мегабита/секунду.
5. Настройки звука. Если вы собираетесь транслировать музыку, то следует обратить внимание и на кодек, битрейт аудиопотока, для того, чтобы при трансляции звук воспроизводился как можно качественней.
6. Если вы собираетесь транслировать речь, то основной настройкой является уровень сигнала. При низком уровне звук будет плохо слышен. При высоком уровне будут искажения.
7. Параметры публикации на сервер. Для того, чтобы передать ваш поток вам необходимо установить параметр Stream to Flash Media Server - включено.
Адрес сервера (FMS URL) - rtmp://rtmp.abcdn.ua/вашлогин/имяпотока. Пример для пользователя test можно посмотреть на образе екрана ( rtmp://rtmp.abcdn.ua/вашлогин/имяпотока ).
8. Публикуемый поток. Все что находится до вопросительного знака, является именем потока. Клиент забирая поток будет обращаться именно по этому имени. После символа "?" идут параметры авторизации - login=<ваше имя в системе>&password=<пароль публикации>.
Порядок работы.
1) Запустите программу.
2) Выберите источник видео и установите параметры описанные выше.
3) Выберите источник звука. Установите параметры кодирования и уровень звука. Уровень звука отображается на индикаторе 10 (см. картинку). При нормальном уровне входного сигнала индикатор должен показывать примерно 2/3 от максимального уровня.
4) Введите параметры публикации и нажмите кнопку Connect. Если все введено правильно, надпись на кнопке изменится на Disconnect.
6) По окончанию трансляции нажмите кнопку Stop. На картинке она не активна.
Параметры плейера.
Для воспроизведения публикуемого потока вы можете использовать любой предпочитаемый вами плеер, умеющий воспроизводить потоковое видео по протоколу rtmp. В параметрах плеера необходимо указать адрес сервера:
rtmp://rtmp.abcdn.ua/вашлогин/имяпотока
Имя потока такое же, как указано в AFLME, в примере это stream01. Например для популярного плеера JWplayer параметры будут такие:
provider: "rtmp",
streamer: "rtmp://rtmp.abcdn.ua/вашлогин",
В 21 февраля 2010 г. 23:34.  Andrey сказал(а).
Andrey сказал(а).
Добрый вечер. Большое спасибо за вашу статью, даже мне абсолютному чайнику стало хоть чуть-чуть понятно. Запустил адобе стрим и посмотрел трансляцию локально.
Только вот в конце описания немного непонятно.
"Вы пишите заходим в Админку"
Вопрос: Где эта админка и как туда зайти? Если имеется ввиду, что надо запустить файл, из корня fms_adminConsole.htm, то при его запуске помимо Пароля и Логина, запрашивается Адрес Сервера (Что за сервер и что за адрес, где их брать?). Если попытаться войти без указания сервера, то пишет, что "Попытка войти потерпела неудачу, попробуйте набрать логин заново".
Если можно, поясните в статье как направить это видео в интернет (к примеру положил этот же тестовый плеер на хостинг), что за адрес должен тогда быть, как он выглядит и пишется и куда его вбивать?
Буду признателен за помощь.
В 22 февраля 2010 г. 0:03.  Kohl сказал(а).
Kohl сказал(а).
Добрый вечер. Да под админкой имеется ввиду именно файл fms_adminConsole.htm имя сервера в случае если при установке сервера вы не определяли ничего другого, - "TestServer". Дело в том, что консоль администратора может управлять несколькими серверами.
Адрес для приема и передачи потока где бы ни находился плеер и программа его передающая серверу имеет вид: [protocol]://[servername]/[application]/[codecID]:[streamname+extension]
где [protocol] rtmp
[servername] адрес сервера(foo.com например)
[application] -название расширения, в нашем случае myTV
далее, чтоб не усложнять - название потока, для данного примера это проверено работает, в нашем случае "livestream"
rtmp://mysite.ru/myTV/livestream
В 22 февраля 2010 г. 0:21.  Andrey сказал(а).
Andrey сказал(а).
Последний вопрос. который я не выполнил из вашего описания:
"1.Перенесем куда нибудь подальше файл main.far из директории FMS/applications/myTV"-
Что такое файл "main.far" - такого нет в указанных директориях, потому я его не переносил, как описано.
В 23 февраля 2010 г. 13:14.  Kohl сказал(а).
Kohl сказал(а).
Добрый день. main.far -это скомпилированный файл приложения live. Его код не доступен для модификации, собственно поэтому мы сделали копию всей папки Ваш FMS/applications/live и переименовали ее в Ваш_FMS/applications/MyTV. После этой операции MyTV должна содержать те же файлы что и live, а именно:
allowedHTMLdomains.txt
allowedSWFdomains.txt
Application.xml
readme.txt
Далее файл main.far мы заменили файлом с открытым кодом main.asc из директории Ваш_FMS/semples/applications/live
Который собственно и представляет собой исходник приложения live
В 27 февраля 2010 г. 13:38.  max.lapshin сказал(а).
max.lapshin сказал(а).
Можно использовать тот же FMLE вместе с бесплатным RTMP сервером erlyvideo
В 27 февраля 2010 г. 13:51.  Andrey сказал(а).
Andrey сказал(а).
Вот делать нефига кому-то еще разбираться с бесплатными серверами, даю голову на отсечение, что глючить будет немерено. К тому же бесплатные сервера - это самообман. Стоимость специалиста который будет поддерживать этот сервер в месяц равна стоимости лицензии на самый дорогую версию Интерактив от Адобе. И получается, что в пересчет на на год эксплуатации, сервер от Адобе. который работает более менее стабильно, на порядок дешевле любого другого бесплатного. К тому время потерянное на изучение и борьбу с глюками "бесплатного" сервера потом уже невозможно вернуть.
Лично моё мнение дешевле купить самую дорогую лицензию, чем пользоваться чем-то бесплатным.
В 27 февраля 2010 г. 15:26.  Kohl сказал(а).
Kohl сказал(а).
Andrey!". Лично моё мнение дешевле купить самую дорогую лицензию, чем пользоваться чем-то бесплатным."
Золотые слова!
В 27 февраля 2010 г. 15:36.  Kohl сказал(а).
Kohl сказал(а).
Тем не менее, max.lapshin, спасибо за ссылочку. Вопрос требует изучения. Кстати не нашел примеров использования erlyvideo в качестве ретранслятора потока с камеры и микрофона, или это не про то?
В 27 февраля 2010 г. 15:39.  max.lapshin сказал(а).
max.lapshin сказал(а).
2Kohl: если надо захватывать камеру и микрофон с флеша, то надо пользоваться стандартным API флеша. Если хочется пользоваться FMLE, то надо просто прописать erlyvideo как сервер без каких-либо настроек. Если Quicktime Broadcaster или Wirecast, то на сайте есть про это.
В 28 февраля 2010 г. 13:02.  Kohl сказал(а).
Kohl сказал(а).
да, уже прочитал, спасибо.
В 1 ноября 2010 г. 19:05.  yuri kutyur сказал(а).
yuri kutyur сказал(а).
Добрый вечер.
Спасибо огромное за статью, по ней так все и настроил, все заработало наконец..
Но появилась одна маленькая сложность. если я с своего компа захожу к себе на сайт http://www.kutyur.ru/mytv/livetest.html я вижу свою камеру онлайн, но если заходишь с другого компа туда же то ничего не происходит, картинки нету.
Где может быть ошибка?
В 2 ноября 2010 г. 15:21.  Kohl сказал(а).
Kohl сказал(а).
Добрый день, Юрий. У меня тоже не получилось подключиться к Вашему сервису (connectionError), но чтобы Вам помочь нужна более подробная информация (где стоит сервер, AS код клиентского приложения).
Часто проблема возникает с настройками Apache. Вот пруфлинк: http://help.adobe.com/en_US/FlashMediaServer/3.5_AdminGuide/WSE2A5A7B9-E118-496f-92F9-E295038DB7DB.html
В 3 ноября 2010 г. 8:44.  yuri kutyur сказал(а).
yuri kutyur сказал(а).
Спасибо за ответ. Я уже неделю пытаюсь это замутить, но пока никак.)
у кого нибудь это получилось.?)
В FMS где [servername] я должен написать -
rtmp://kutyur.ru/mytv/livestream
Или может это windows 7 что то блокирует.
"AS код клиентского приложения" - что это за файл, я с удовольствием бы показал его вам.
В 3 ноября 2010 г. 10:48.  Kohl сказал(а).
Kohl сказал(а).
>> у кого нибудь это получилось.?
У всех нормально работает. Видимо нужно немножко денег, и Вам все настроят.
В 18 июля 2011 г. 17:50.  Радогор сказал(а).
Радогор сказал(а).
Для живой трансляции также могу посоветовать отказаться от собственного Adobe Flash Media Server и довериться сторонним ресурсам коих немеренно Justin.tv, Ustream.tv и другие, мне нравиться Justin.tv на нём при дропе кадров аудио идёт без прерывания.
В 15 октября 2011 г. 22:52.  INFLICTED сказал(а).
INFLICTED сказал(а).
Не понятно, как от localhost переходим к rtmp://mysite.ru
по какому адресу обращаться, если FMS установлена на обычном компе подключенному к Инету ?
В 15 октября 2011 г. 23:52.  INFLICTED сказал(а).
INFLICTED сказал(а).
и какой должна быть ссылка для просмотра юзерам?
В 17 октября 2011 г. 22:41.  Kohl сказал(а).
Kohl сказал(а).
Добрый день.
Ссылка для юзеров rtmp:/[public dns ресурса, где установлен FMS, если localhost, значит localhost]/[имя Вашего приложения]/[имя публикующего потока]
В 17 января 2012 г. 19:16.  Maria сказал(а).
Maria сказал(а).
Доброго времени суток,сразу хочется перейти к вопросу, по существу:имеется домашняя машинка dual xeon, interactive версия adobe flash media server, внешний белый IP, широкий 80 mbit канал интернета, и желание с этого компьютера вещать в сеть.при настройке vhost в режиме local все крутится в домашней подсети прекрасно,но вот получить доступ к потоку из глобальной сети возможности нет,используем приложение videowhisper livestream as код могу предоставить вознаграждение обсуждается
В 17 января 2012 г. 20:36.  Kohl сказал(а).
Kohl сказал(а).
Привет Maria, наиболее часто распространенная трабла - настройка Apache, дело в том, что FMS идет со своим апачем, вернее со своими настройками сервера, чтоб не вдаваться в подробности рекомендую грохнуть процесс Apache2.2 и запустить его родной FMSHttpd (если устанавливали без родного Apache - переустановите с ним). Если хотите по-упрожняться в настройках апача самостоятельно - гугл сразу вам поможет(например: http://help.adobe.com/en_US/FlashMediaServer/3.5_AdminGuide/WSE2A5A7B9-E118-496f-92F9-E295038DB7DB.html). Если это не прокатит, напишите в личку Ваш IP - хочу посмотреть что там будет видно.
В 18 января 2012 г. 18:32.  Maria сказал(а).
Maria сказал(а).
Установка производилась с идущим в комплект поставки apache в процессах он же выставлен на автоматический запуск.Ip приобретенный у провайдера крутится по VPN машинка к интернету подключена по витой паре то есть, без роутера и проброса портов. Тех поддержка провайдера твердит что порты необходимые 1935 и 80 у них открыты по приведенной вами в одной из ваших же статей проFMS на AWS по ссылке на проверку портов это подтверждается, хотя сторонний сервис 2IP говорит об обратном.в настройках apache ничего не менялось. Сеть домашняя выходит в интернет без прокси.IP предоставлю если подскажите как тут написать личное сообщение.
В 4 марта 2013 г. 15:46.  Shuhrat Sharipov сказал(а).
Shuhrat Sharipov сказал(а).
Этот комментарий был удален автором.
В 4 марта 2013 г. 15:51.  Shuhrat Sharipov сказал(а).
Shuhrat Sharipov сказал(а).
Привет Константин
Я читал вашу статия.
я немогу определить какий программы надо установит на ползоват. и на сервера. Спасибо!
В 8 марта 2013 г. 15:19.  Константин Капустин сказал(а).
Константин Капустин сказал(а).