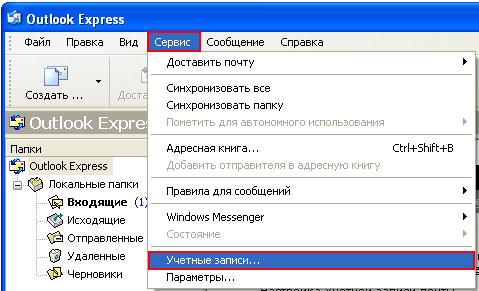
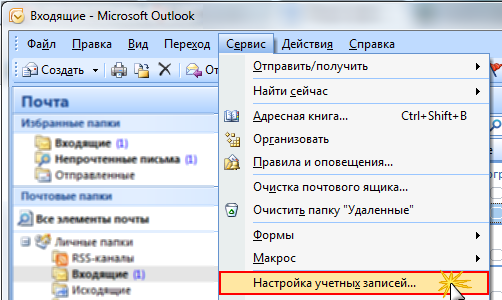



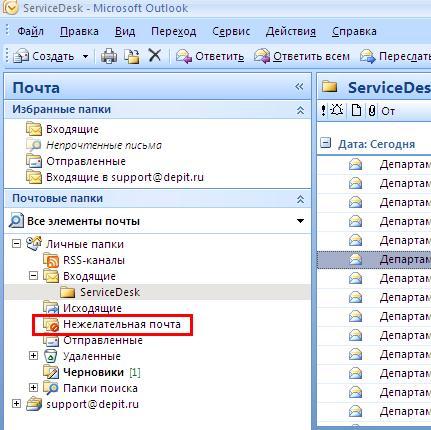





 Рейтинг: 5.0/5.0 (1905 проголосовавших)
Рейтинг: 5.0/5.0 (1905 проголосовавших)Категория: Windows: другое
Наибольшая русскоязычная база с чит кодами, трейнерами и прохождениями для компьютерных игр. Все чит коды переведены и проверены лично нами. Количество игр представленных в текущей версии - 11161.

Эта программа представляет собой бесплатный аналог Adobe Photoshop. Она точно также включает в себя множество инструментов для работы с растровой графикой, и даже имеет ряд инструментов для векторной графики. GIMP это полноценная замена Photoshop.

Мощная и бесплатная антивирусная программа, которая защитить ваш компьютер от всяческих угроз, включая вирусы, трояны, и т.д. AVG Anti-Virus Free также защитить вас в Интернете от потенциально опасных веб-сайтов и других видов угроз.

После принятия решения о целесообразности использования Outlook следует установить это приложение на компьютер и попробовать его запустить
Установка OutlookВ зависимости от уже установленного программного обеспечения существует два вида установки Outlook, по сути, ничем не отличающихся друг от друга.
Пример 1.1. Добавление или удаление компонентов Microsoft Office XP
После этого процедура установки становится почти целиком аналогичной процедуре, описанной ниже.
Итак, вставьте первый компакт-диск Microsoft Office XP в устройство для чтения CD-ROM. Через некоторое время появится диалоговое окно первого шага Мастера установки MS Office. Заполняя соответствующие поля мастера установки и нажимая кнопку Далее, вы без особых затруднений установите Outlook 2002 на свой компьютер.
Заполните сведения о покупателе, введя свое имя и инициалы. Прочтите лицензионное соглашение и установите переключатель Я принимаю условия лицензионного соглашения (I accept the License Agreement). Далее укажите папку, в которую будет устанавливаться Microsoft Office 2002. По умолчанию это папка С:\ Program Files\ Microsoft Office, для выбора любой другой папки нажмите кнопку Обзор (Browse).
Следующий шаг мастера — это выбор компонентов для установки. На рис. 1.1 показан набор компонентов Outlook.
Рис. 1.1. Диалоговое окно Устанавливаемые компоненты
Для добавления или удаления компонента из набора необходимо щелкнуть кнопкой мыши на стрелке рядом с компонентом и выбрать один из шести вариантов его установки (рис. 1.2).
Рис. 1.2. Контекстное меню Режимы установки
Чтобы установить Outlook, полностью выберите для компонента Microsoft Outlook для Windows режим Запускать все с моего компьютера.
Итак, все шаги мастера пройдены, осталось нажать кнопку Установить (Install), после чего мастер начнет инсталляцию MS Office (в частности, Outlook) на компьютер. После перезагрузки компьютера, обновления ярлыков и параметров системы Outlook будет готов к первому запуску.
Первый запускЗапуск Outlook можно осуществлять как из главного меню Windows, так и посредством ярлыка Outlook на рабочем столе.
Пример 1.2. Запуск Outlook 2002
Пуск > Программы > Microsoft Outlook или <На рабочем столе Windows> Microsoft Outlook
При первом запуске Outlook автоматически запускается Мастер начальной настройки. С его помощью можно выбрать конфигурацию Outlook и настроить работу с почтой.
На первом шаге мастер предлагает импортировать данные из уже установленных почтовых программ (например, Outlook Express). Если вы хотите сделать это, то выберите соответствующие программы, если нет — включите переключатель Пропустить (Skip).
Следующий шаг мастера призван создать учетные записи электронной почты. Создание учетных записей будет рассматриваться в главе 9 "Электронная почта", сейчас же выберите переключатель Нет (Non) и нажмите кнопку Готово (Finish), прекратив работу мастера настройки. Последним действием мастера будет выдача предупреждения для подтверждения вашего решения прекратить процедуру настройки Outlook.
После загрузки Outlook помощник выдаст предупреждение о том, что Outlook не является приложением по умолчанию для программ Почта (E-mail), и предложит зарегистрировать Outlook приложением по умолчанию. Смело отвечайте Да (Yes).
Рис. 1.3. Установка Outlook программой по умолчанию для работы с почтой, календарем, контактами.
Итак, Outlook 2002 настроен и готов к работе. На рис. 1.4 показано главное окно приложения с раскрытым представлением Outlook сегодня (Outlook Today).
 13 декабря 2014
13 декабря 2014  skadel
skadel
Если говорить о современных средствах хранения большого объема нужной пользователю информации, то нельзя не упомянуть о таком продукте компании Майкрософт, как всем известный Аутлук 2010, который является частью большого пакета программ Office 2010. Скачать Microsoft Outlook 2010 абсолютно бесплатно можно здесь же, загрузив программу посредством.
Спектр возможностей Аутлука 2010 чрезвычайно велик. При помощи этого приложения можно выполнять синхронизацию всех писем и сообщений, поступающих Вам на электронную почту. Кроме того, существует возможность постоянно пополнять контакты встроенной в приложение адресной книги. Достаточно скачать Аутлук 2010, и Вы сможете настроить нужные именно Вам подписи под теми или иными важными событиями. Что не менее важно, эта платформа от Майкрософта делает возможным использовать огромный ряд существенно облегчающих работу шаблонов и помогающих, к примеру, создать базу хранения почты или упорядочить список Ваших контактов. Больше не стоит беспокоиться о пропущенных встречах или событиях – программа сможет настроить оповещения таким образом, чтобы Вы всегда были в курсе всех своих предстоящих дел и важных дат. Возможно вам нужно скачать Microsoft Office 2010 .
Мы готовы предоставить Вам возможность скачать Microsoft Outlook 2010 на нашей странице полностью бесплатно и стать полноправным обладателем этого поистине ценного и такого незаменимого сегодня программного обеспечения.
Пожалуйста, нажмите на ссылку ниже, что бы скачать Microsoft Outlook 2010 / Майкрософт Аутлук 2010 почта бесплатно :
Загрузка происходит через установщик Mail.ru, скачивая его Вы соглашаетесь с условиями использования. Скачать
Warning. Creating default object from empty value in /home/httpd/vhosts/wingadget.ru/httpdocs/components/com_mtree/mtree.tools.php on line 595
Warning. Creating default object from empty value in /home/httpd/vhosts/wingadget.ru/httpdocs/components/com_mtree/mtree.tools.php on line 595
Warning. Creating default object from empty value in /home/httpd/vhosts/wingadget.ru/httpdocs/components/com_mtree/mtree.tools.php on line 595
Warning. Creating default object from empty value in /home/httpd/vhosts/wingadget.ru/httpdocs/components/com_mtree/mtree.tools.php on line 595
Warning. Creating default object from empty value in /home/httpd/vhosts/wingadget.ru/httpdocs/components/com_mtree/mtree.tools.php on line 595
Warning. Creating default object from empty value in /home/httpd/vhosts/wingadget.ru/httpdocs/components/com_mtree/mtree.tools.php on line 595
Warning. Creating default object from empty value in /home/httpd/vhosts/wingadget.ru/httpdocs/components/com_mtree/mtree.tools.php on line 595
Warning. Creating default object from empty value in /home/httpd/vhosts/wingadget.ru/httpdocs/components/com_mtree/mtree.tools.php on line 595
Warning. Creating default object from empty value in /home/httpd/vhosts/wingadget.ru/httpdocs/components/com_mtree/mtree.tools.php on line 595
Warning. Creating default object from empty value in /home/httpd/vhosts/wingadget.ru/httpdocs/components/com_mtree/mtree.tools.php on line 595
10 гаджетов в этой категории
Вашему вниманию предлагается видеокурс "Microsoft Office Outlook 2010". Помимо собственно подключения и настройки почтовых ящиков, и все что с ними связано, вы узнаете о функции "Быстрые действия", научитесь работать в "Дневнике" и "Заметках", сможете легко создавать "Контакты" и "Задачи", подстроите под себя улучшенный "Календарь" и многое другое. Смотрите и учитесь вместе с нами!
Видеокурс Настройка почты и возможности MS Outlook 2010
Содержание видеокурса Настройка почты и возможности MS Outlook 2010:
1. Установка и первый запуск программы
2. Обзор интерфейса программы - Лента задач
3. Обзор интерфейса программы – Область навигации
4. Обзор интерфейса программы – Панель быстрого доступа
5. Обзор интерфейса программы – Строка состояния
6. Обзор интерфейса программы - Вкладка «Файл»
7. Функции вкладки «Файл»
8. Работа с почтой – Функции вкладки «Главная»
9. Работа с почтой – Функции вкладки «Отправка и получение»
10. Работа с почтой – Функции вкладки «Папка»
11. Работа с почтой – Функции вкладки «Вид»
12. Работа с почтой – Быстрые действия
13. Работа с почтой – Функции вкладки «Надстройки»
14. Создание нового письма
15. Работа с почтой – Окно создания нового письма
16. Модуль «Календарь»
17. Календарь – Создание встречи
28. Настройка учетных записей
29. Средства очистки
30. Правила и оповещения. Создание правил
31. Параметры Outlook – Общие
32. Параметры Outlook – Почта
33. Параметры Outlook – Календарь
Приложение Microsoft Outlook 2010 предоставляет инструменты высшего класса для управления корпоративной и личной электронной почтой более чем 500 миллионам пользователей Microsoft Office по всему миру. С выходом выпуска Outlook 2010 вы получаете расширенный набор возможностей для связи на работе, дома или в учебном заведении.
Благодаря улучшенному дизайну, усовершенствованным функциям упорядочения электронной почты, поиска, взаимодействия и работы в социальных сетях приложение Outlook 2010 предоставляет интерфейс на уровне лучших мировых стандартов, чтобы вы могли эффективно работать и оставаться на связи с личными и корпоративными сетями.
Экономия времени при просмотре, создании и обработке сообщений электронной почты
Подумайте, сколько электронной почты вы обычно получаете за неделю в настоящее время по сравнению с пятью годами ранее. Мы изменили Outlook 2010 так, чтобы отразить эти изменения в вашей жизни и помочь справиться с огромным количеством данных, получаемых каждый день.
Легко управляйте большими объемами электронной почты. Чтобы свернуть беседу, назначить ей категорию или даже игнорировать ее, потребуется всего несколько щелчков мышью. С помощью новых инструментов управления беседами и улучшенного представления "Беседа" десятки сообщений можно превратить в несколько связанных элементов. Чтобы переключиться в представление "Беседа" и воспользоваться всеми его возможностями, откройте вкладку "Вид" в группе "Беседы" и выберите команду "Показать: Беседы".
Быстро отправляйте нужные данные соответствующим людям и отвечайте на сообщения электронной почты. Подсказки предупредят о возможных проблемах при отправке, а быстрые действия помогут выполнить многоэтапные задачи одним щелчком мыши.
Более простой доступ к необходимым инструментам
Улучшенная лента, доступная в приложениях Office 2010, упрощает поиск многих команд, чтобы можно было сосредоточиться на конечном продукте, а не том, как найти эти команды.
Простая настройка новых и существующих учетных записей, очистка папки «Входящие» и визуальное представление свободного места в почтовом ящике. Это лишь некоторые из многих возможностей, доступных в новом предоставлении Microsoft Office Backstage. Оно заменило традиционное меню «Файл» во всех приложениях Office 2010 и является централизованным упорядоченным местом управления учетными данными и настройки интерфейса Outlook.
Поддержание связей с людьми и своевременное получение актуальных сведений
Руководите ли вы командой или организуете семейный праздник, очень важно оставаться на связи с людьми в своем офисе или доме и за его пределами. В приложении Outlook 2010 объединены различные средства коммуникации, чтобы можно было быстро, легко и ненавязчиво оставаться на связи с нужными людьми.
Объедините несколько учетных записей электронной почты, календарей и адресных книг и легко управляйте ими из единого централизованного представления.
Управляйте своим расписанием с помощью нового представления расписания. Просматривайте несколько календарей Outlook, Windows Live или других общедоступных календарей в оптимизированном горизонтальном представлении.
Проверяйте доступность людей и общайтесь с ними с использованием различных средств связи с помощью новой легкодоступной карточки контакта.
Получайте дополнительные сведения о людях, например об общих друзьях, и другие социальные данные и поддерживайте связь со своими социальными и деловыми кругами с помощью нового приложения Outlook Social Connector.
Доступ к критически важным данным в любое время в любом месте
Проверяйте почту в любом месте и быстро находите важные адреса и номера телефонов, когда они нужны. Теперь можно оставаться на связи с рабочими и личными контактами с помощью нового приложения Outlook. С легкостью контролируйте свои дела, находясь в пути.
Microsoft Outlook Web App. Будьте в курсе событий и поддерживайте связь. Просматривайте сообщения электронной почты, контакты и календарные события, которые хранятся на сервере Exchange Server, с помощью веб-браузера.
Легко управляйте папкой «Входящие», расписанием и контактами, подключайтесь к различным электронным почтовым ящикам и социальным сетям, а также получайте доступ к своей информации из любого места. Приложение Outlook 2010 поможет вам оставаться на связи и в курсе событий на работе, дома и практически в любом месте.
UnaTTended (Тихая установка) - эта программа устанавливается автоматически. То есть вам не надо вводить ключи и использовать другие способы регистрации программы (патчи. кряки и т.д). При установки Unattended не приходится жать постоянно «далее», программа сама все сделает за вас. После установки она полностью готова к работе.
Представьте себе ситуацию, например: Вы администратор и вам нужно установить на множество компьютеров операционную систему Windows (естественно это будет unattended Windows build) и установить один и тот же комплект программ. Если использовать unattended soft, то вы можете сильно сэкономить время.
Софт также будет полезен для тех людей, которые не любят копаться с мелочами по установке программы, или же не хотят себя утруждать. И особенно произведет впечатление на тех людей, которые сталкиваются с трудностями по установки (инсталляции) приложения. Например: Новички, Старички. Сборка UnaTTended (Тихая установка) все сама сделает и не потребуется вашего вмешательства. Просто запустите и по окончании инсталляции программа готова к использованию со всеми встроенными приложениями и дополнениями.
Год выхода: 2010
Язык интерфейса: русский
Платформа: Windows 2000/2003/XP/Vista/7
Лекарство: встроено (тихая установка)
Размер файла: 263 Mb (+5 % на востановление)
 Облачный сервис Outlook.com — бесплатная облачная версия почтовой службы корпорации Microsoft. Служба Outlook.com предоставляет электронный почтовый ящик для личного пользования и тесно интегрирована с облачными сервисами Microsoft.
Облачный сервис Outlook.com — бесплатная облачная версия почтовой службы корпорации Microsoft. Служба Outlook.com предоставляет электронный почтовый ящик для личного пользования и тесно интегрирована с облачными сервисами Microsoft.
Эта новая облачная почтовая служба имеет несколько отличий от своих конкурентов.
Пользователи Outlook.com получают бесплатно практически неограниченный размер почтового ящика, поэтому нехватка свободного места, а значит и возможная потеря почтовых сообщений, пользователям этого сервиса не грозит. Почта Gmail, например, бесплатно выделяет своим пользователям 10 ГБ дискового пространства на своем сервере.
Максимальный размер вложений в сообщения в Outlook.com составляет до 100 МБ, а при использовании облачного хранилища OneDrive (SkyDrive), размер перемещаемого файла возрастет до 300 МБ (через веб-интерфейс). В Gmail максимальный объем вложений в сообщения сейчас составляет 25 МБ.
Это хорошая новость для любителей видео и фотографии, которые отправляют свои файлы по электронной почте. Впрочем, в качестве вложения к письму можно отправлять и любые другие файлы.
По заявлениям компании Microsoft, не производится анализ содержимого личной переписки и вложений в письмах, для использования полученной информации в рекламных целях (камень в огород Google).
Интерфейс почтовой службы выполнен в современном стиле Modern UI (Metro), который оставляет о себе приятное впечатление. В нем быстро и удобно работать.
Теперь переходим к обзору Outlook.com.
Регистрация в Outlook.comДля регистрации на сервисе вам нужно перейти на сайт компании Майкрософт. Если у вас уже есть учетная запись Microsoft (Windows Live ID), то тогда вам следует заполнить соответствующие поля, а затем нажать на кнопку «Вход».
После этого откроется главное окно почты Outlook.com. У пользователей Hotmail, SkyDrive, Xbox LIVE, Windows Live учетная запись Майкрософт уже есть.
Если у вас нет учетной записи Microsoft, то для ее получения нужно нажать на ссылку «Зарегистрироваться».
В следующем окне «Учетная запись Майкрософт», вам нужно будет ввести свои личные данные для создания учетной записи Майкрософт. Не обязательно вводить настоящие личные данные, здесь можно ввести такие данные, какие будут вам удобны при использовании создаваемого электронного почтового ящика.
Вы можете выбрать имя для своего почтового ящика на сервисе Outlook.com. Учетную запись можно привязать к номеру мобильного телефона для восстановления своего пароля или для получения временного пароля для одноразового входа в почтовую службу, например, с чужого компьютера.
После заполнения всех данных нужно нажать на кнопку «Принимаю».
После этого вы попадаете на страницу сервиса Outlook.com, на которой нужно нажать на кнопку «Перейти к почте».
Настройка Outlook.comВот так выглядит главное окно почтового сервиса Outlook.com. Корпорация Microsoft, в последнее время, проводит унификацию внешнего вида и стиля своих приложений и сервисов.
Службы, приложения и сервисы теперь выполнены в едином современном стиле, в оформлении используется плиточный интерфейс в метро стиле операционной системы Windows 8.
Если данные вашей почты были перенесены в Outlook.com, то вы увидите свои папки и сообщения, настройки и адресная книга будут перенесены туда автоматически.
Для создания сообщения нужно нажать на кнопку «Создать», расположенную на верхней панели, в левом верхнем углу окна страницы почтового сервиса. Сообщение будет отправлено с того почтового ящика, из которого вы вошли в Outlook.com.
Вводимый текст сообщения, вы можете настроить по своему по своему усмотрению с помощью текстового редактора и используя для этого команды кнопки «Параметры».
В Outlook.com появилась новая интересная возможность — редактировать сообщения в формате HTML. Письмам можно присваивать различную степень важности.
При работе с сообщением вы можете «Добавить отправителя в список контактов», совершать с сообщением те или иные действия.
Если на ваш почтовый адрес часто приходит информационная рассылка, то Outlook.com распознает такие сообщения и отправляет их в папку «Нежелательные». Как поступать с такими сообщениями вы должны решить сами, нажав для этого по такому сообщению правой кнопкой мыши, и выбрав в контекстном меню конкретное действие.
Вы можете настроить цветовое оформление интерфейса Outlook.com по своему выбору, если нажмете на значок «Параметры» (шестеренка) и во всплывающем меню выберите нужный цвет, из различных цветов, предложенных сервисом.
Почтовый сервис Outlook.com интегрирован с другими приложениями корпорации Microsoft. После нажатия на стрелку около кнопки «Outlook», появляется плиточная панель с плитками для входа в другие сервисы Майкрософт.
В Outlook.com вы можете восстанавливать удаленные сообщения, даже если вы очистили перед этим корзину.
Для более детальной настройки Outlook.com, если вас не удовлетворяют настройки облачного сервиса по умолчанию, вам нужно будет нажать на значок «Параметры» (шестеренка) => «Другие параметры почты». На открытой странице нужно будет произвести необходимые настройки почтовой службы.
Добавление контактов в Outlook.comЕсли у вас есть несколько почтовых ящиков в разных почтовых службах, то вы можете добавить в Outlook.com эти почтовые ящики, чтобы получать и отправлять сообщения из других почтовых ящиков, используя для этого Аутлук онлайн.
Для этого вы должны нажать на панели на кнопку «Параметры» (шестеренка). Во всплывающем меню необходимо выбрать пункт «Другие параметры почты».
На странице «Параметры» следует нажать на кнопку «Ваши учетные записи электронной почты». На странице «Ваши учетные записи электронной почты» вам нужно выбрать один из предложенных пунктов: «Добавить учетную запись только для отправки» или «Добавить учетную запись для отправки и получения».
После настройки новой учетной записи, добавленная учетная запись будет доступна на правой боковой панели в разделе «Папки». Теперь вы можете отправлять или получать сообщения, используя для этого разные электронные почтовые ящики через службу Outlook.com.
Также вы можете импортировать почту и параметры из Outlook Express, Почты Windows или Почты Windows Live.
В дальнейшем, компания Microsoft намерена перевести все свои почтовые службы в сервис Outlook.com, а поддержка старых служб будет прекращена. Пользователи могут продолжать пользоваться адресами со старыми окончаниями, но сейчас есть возможность выбрать «красивый или желаемый» адрес электронной почты с окончанием @outlook.com. пока есть такая возможность.
Вы можете получить новый адрес электронной почты с окончанием @outlook.com из своей почтовой службы @hotmail.com или @live.ru если в «Параметрах» выберите пункт «перейти на Outlook».
Вы можете и дальше использовать электронные адреса с окончаниями @hotmail.com. @live.com или @msn.com. а также переименовать свою учетную запись, в адрес с окончанием @outlook.com или добавить псевдоним.
Создание псевдонима в Outlook.comИспользование функции «Создание псевдонима» позволяет создавать несколько почтовых ящиков с разными адресами в одной учетной записи Microsoft. Возможно создание до пяти псевдонимов в одной учетной записи. Таким образом, вместе с основным почтовым ящиком всего будет шесть почтовых ящиков.
Вы можете создавать также еще не ограниченное количество учетных записей Microsoft, а в них создавать еще другие псевдонимы.
Для создания псевдонима необходимо на верхней панели нажать на кнопку «Параметры» (шестеренка) => «Другие параметры почты» => «Создание псевдонима для Outlook». После подтверждения имени и пароля, произойдет вход в учетную запись Microsoft.
На странице «Учетная запись Microsoft» нужно выбрать адрес электронной почты. На выбор даются адреса электронной почты с окончаниями @outlook.com. @hotmail.com , @live.ru. Далее следует нажать на кнопку «Создать псевдоним».
Во всплывающем окне «Настройка альтернативного имени» потребуется активировать радиокнопку напротив одного из пунктов — «В существующую папку: Входящие», или «Создание папки: с адресом псевдонима».
При выборе пункта «Создание папки: с адресом псевдонима» сообщения будут приходить в отдельную папку, а при выборе пункта «В существующую папку: Входящие», сообщения будут приходить в общую папку «Входящие. После выбора папки следует нажать на кнопку «Готово».
После создания нового псевдонима на ваш почтовый ящик придет письмо с подтверждением, о том, что ваш псевдоним готов, и вы можете его использовать.
Использование псевдонима удобно для переписки с разными корреспондентами. В этом случае не придется использовать различные почтовые ящики в разных почтовых службах. Входящие сообщения, отправленные по адресам созданных вами псевдонимов, будут приходить в вашу учетную запись Outlook.com.
Для отправки сообщения нужно нажать на кнопку «Создать» и рядом с именем вашей учетной записи нажать на стрелку и во всплывающем окне выбрать адрес отправителя письма (письмо может быть отправлено от имени одного из псевдонимов).
Единственный минус — это то, что нельзя поменять имя отправителя письма. Вы можете создать учетную запись Microsoft, используя для этого не свое настоящее имя, а вымышленное.
Как подключить социальные сетиOutlook.com тесно интегрирован с социальными сетями, поддерживаются контакты социальных сетей: Facebook, Google, Twitter, LinkedIn, Sina.
Для общения со своими друзьями и знакомыми непосредственно через Outlook.com, вам нужно будет добавить свои контакты из этих социальных сетей. Для этого нужно щелкнуть указателем мыши по стрелке около кнопки «Outlook», а затем нажать на плитку «Люди».
На странице «Люди» можно добавить свои контакты из представленных социальных сетей. Для добавления контактов необходимо нажать на изображение социальной сети, а во всплывающем окне нажать на кнопку «Подключить». После ввода и подтверждения ваших регистрационных данных, список ваших контактов будет импортирован в почтовый сервис Outlook.com.
После добавления контактов из социальных сетей, входящие сообщения из социальных сетей можно будет добавлять в созданные для этого папки. Добавленные контакты можно редактировать, объединять, группировать, удалять.
Для создания нового контакта на странице «Люди» необходимо нажать на кнопку «Создать». На следующей странице вы можете ввести данные вашего нового контакта вручную, заполнив для этого соответствующие поля, а потом нажать на кнопку «Сохранить».
Из окна сервиса Outlook.com можно общаться со своими друзьями и знакомыми в социальных сетях. После нажатия справа на панели на значок, в виде головы улыбающегося человечка, откроется боковая панель со списком доступных контактов из социальной сети Facebook, или из сети MSN.
Для того, чтобы начать обмен мгновенными сообщениями нужно дважды нажать на имя собеседника.
Для сохранения истории полученных и отправленных мгновенных сообщений, вам потребуется нажать на панели на значок «Настройка» (шестеренка), а потом в контекстном меню выбрать пункт «Другие параметры почты» => «Журнал сообщений». На странице «Журнал сообщений» следует активировать пункт «Сохранять мгновенные сообщения».
Облачное хранилище OneDriveПосле нажатия на плитку «OneDrive», откроется окно облачного файлового интернет-хранилища OneDrive (SkyDrive). В этом облачном хранилище бесплатно предоставляется для хранения файлов, объем общим размером в 15 ГБ.
Из окна страницы сервиса OneDrive вы можете загрузить приложение OneDrive для установки на ваш компьютер. Между компьютером, или другим устройством, и облачным хранилищем, через веб-интерфейс можно будет перемещать файлы.
Из окна хранилища OneDrive после нажатия на кнопку «Создать», можно перейти к использованию облачного офисного приложения Office Online. При использовании этого приложения можно непосредственно в окне браузера создавать, открывать, редактировать и сохранять документы Microsoft Office: документы Word, таблицы Excel, презентации PowerPoin, записи OneNote.
Более подробно об использовании облачного файлового хранилища OneDrive можно прочитать в этой статье.
Облачные приложения Office OnlineОткрывать полученные офисные документы можно сразу в окне почтовой службы, получив сообщение с вложенным в него документом.
После открытия полученного письма, нужно нажать на ссылку «Показать содержимое». Далее необходимо нажать на надпись «Смотреть в Интернете» на миниатюре полученного документа.
После этого документ откроется в службе Office Online. Если вы хотите изменить открытый документ, то для этого потребуется нажать на кнопку «Изменить».
Документ будет перемещен в интернет-хранилище OneDrive, где он будет открыт в облачном текстовом редакторе Word Online.
В онлайн версии текстового редактора Word, вы можете поработать с открытым документом с этого компьютера, а потом продолжить дальнейшую работу над этим документом, с другого компьютера или мобильного устройства, если на мобильном устройстве установлено приложение для работы с сервисом OneDrive.
Для сохранения полученного документа на компьютер нужно нажать на ссылку «Загрузить как ZIP-архив».
Бесплатные звонки через Skype в Outlook.comМайкрософт интегрировало в почтовый сервис Outlook.com веб-версию программы Skype. После добавления аккаунта Skype, пользователи могут совершать бесплатные видеозвонки непосредственно из окна почтового сервиса Outlook.com, не запуская для этого саму программу, а используя веб-интерфейс почтовой службы.
Outlook.com — это довольно неплохой облачный почтовый сервис с некоторыми интересными новыми и будущими возможностями.
С уважением, Василий Прохоров
Прочитайте похожие статьи:28 июня 2015 Азбука блоггера Комментарии: 1
Когда-то знавший не лучшие времена сервис от корпорации Майкрософт Hotmail был в свое время подвергнут ребрендингу.
Сегодня он носит название Outlook и может с легкостью соперничать со своими мощными конкурентами.
Заходя на сайт outlook.com и регистрируясь там, вы можете получить доступ не только к бесплатной почте, но и к ряду приложений, которые составляют богатую палитру служб для персонального компьютера и других электронных устройств.
Регистрация и вход в АутлукДля того, чтобы Outlook почта стала доступной необходимо быть зарегистрированным пользователем в базе Microsoft.
Сделать это просто – для начала зайдите на главную страницу outlook.com, по приведенной ссылке выше.
Здесь вы увидите небольшой слайд-показ, демонстрирующий последние новинки сервиса, вход в почту Outlook и ссылку для тех, кто еще не имеет своей учетной записи здесь.
После того, как вы нажмете «Зарегистрироваться», вы увидите стандартное поле с графами для заполнения, вот так это выглядит:
Гораздо удобнее, если у вас уже имеется учетная запись, которую вы используете для входа в один из сервисов Майкрософт. В противном случае просто начните заполнять регистрационное поле:
1) В первой строке введите ваше имя и фамилию. Это делается для распознавания вашего аккаунта теми, кто может вас знать (заполняется русскими буквами, то есть кириллицей).
2) Далее идет имя пользователя – это либо адрес другого почтового ящика на Outlook или любой из тех, что вы уже используете, например: Яндекс. Gmail. Майл. Рамблер .
Под строкой располагается ссылка «Получить новый адрес электронной почты» — вы сможете сразу придумать название для вашего будущего ящика.
Предлагаются имена домена outlook.com и hotmail.com, просто введите в свободное поле свое новое имя пользователя.
3) Далее следует придумать и ввести дважды пароль для входа в почтовый ящик почты outlook.com.
Традиционно рекомендуется ввести как минимум восемь знаков, где должны присутствовать в обязательном порядке буквы как верхнего, так и нижнего регистра, а также хотя бы одна цифра и символы.
4) Следующий пункт – страна или регион вашего проживания, который определяется автоматически, но можно выбрать и из выпадающего списка.
5) Дата рождения. Она указывается для определения возрастных параметров, видимость можно всегда отключить.
6) Пол – не является обязательной для уточнения категорией.
7) Ниже идет информация, которая призвана обеспечить защиту вашего профиля.
Укажите реальный номер мобильного телефона – вам будет доступно быстрое восстановление доступа, если вы забудете пароль, например.
Также нужно добавить запасной адрес электронной почты, куда будут высылаться восстановительные параметры.
8) В конце нужно ввести капчу в виде сочетания букв и цифр – вы можете выбрать новый вариант или даже послушать кодовую комбинацию в аудиоформате.
9) В конце можно подписаться на будущие предложения компании и уже нажать ссылку «Создать учетную запись».
Вся процедура не занимает много времени, а после того как вы выполните вход в почту Hotmail.com впервые, вас ожидает приветственное сообщение и даже обзорное обучающее видео.
Как настроить почту OutlookИтак, нажимаем «Войти в почту» и попадаем в почтовый интерфейс ящика от компании Microsoft.
Здесь уже дожидается своего часа приветственное письмо от команды Outlook.com. При простом наведении курсора на строку с письмом появляются значки «быстрого реагирования».
Это функция пометки письма как прочитанного и работает она в обоих направлениях одним только нажатием клавиши мыши.
Следующий значок отправляет корреспонденцию прямиком в мусорную корзину, «флажочек» позволяет отмечать письмо как приоритетное, если вам необходимо держать его в поле своего зрения еще какое-то время (оно будет «висеть» в верхней части списка, то есть попросту закрепится там).
Почта Майкрософт Outlook работает над эффективностью защиты от спама – в каждой строке с сообщением находится «щит», цвет которого указывает на то, можно ли доверять отправителю.
Зеленый говорит о том, что это надежный адресант и скорее всего вы уже его занесли в свою Адресную книгу.
Если отметить письмо галочкой, вы сможете мгновенно получить доступ ко всем возможным операциям с ним – но давайте по порядку.
Ответить. Письмо можно переслать, ответить одному или сразу нескольким отправителям.
Удалить. Сообщение удаляется мгновенно, к тому же у компании присутствует одно новшество – при помощи значка в виде круглой стрелки вы можете отменять любое действие, даже вернуть отправленное письмо назад.
Архивировать – для сообщений, которые еще могут понадобиться это прекрасное решение, к тому же вы освободите пространство.
Пометить как нежелательное. Письма подобного рода – спам или даже мошенническая информация не только автоматически попадает в удаленные сообщения, но также отправляется информация о потенциальной угрозе.
Естественно, что письма от данных отправителей в будущем станут оказываться в соответствующей папке.
Очистить. Выбирая эту опцию, вы можете сразу же создать правило для всех сообщений от отправителя в будущем – удалять или архивировать информацию станет быстрее и проще.
Переместить. Выбирается нужная папка, куда направляется одно или сразу все письма в папке.
Категории. Это очень удобная функция – вы можете сгруппировать сообщения по соответствию – например, категория «Семья», «Путешествия», «Социальная жизнь» и так далее.
Можно создать собственную категорию и назвать ее как угодно.
Создать правило. При нажатии на эту опцию всплывает соответствующее поле с графами, которые нужно заполнить.
Печать – моментально можно распечатать письмо, для этого даже не обязательно его открывать.
Это только первоначальное представление о том, как работать с сообщениями, все самое интересное впереди.
Настройка и возможности почтового ящикаНекогда данный сервис именовался как почта Hotmail, с тех пор много воды утекло – что же сегодня может предложить Outlook?
В левом верхнем углу есть значок, открывающий быстрый доступ не только к почтовому ящику, но и к другим многочисленным продуктам от Майкрософт.
Не буду их описывать отдельно – это требует детального рассмотрения, а пока вернемся непосредственно к почте.
Значок « Создать » — это первый шаг к созданию и отправке будущего письма. После нажатия на него вы перенаправляетесь на эту страницу.
Сверху слева вы видите свой профиль и электронный адрес, чуть ниже – поле для введения адреса получателя. Для автоматического копирования нажмите «Копия» или «Скрытая копия».
В поле для письма в предложенной форме сначала идет тема, затем инструменты для оформления и место для самого текста. В общем и целом стиль довольно простой и понятный, ничего лишнего.
После того как вы закончили письмо, отослать его можно при помощи кнопки «Отправить» (команде соответствует сочетание клавиш Ctrl+Enter). Что еще можно сделать?
Вставить – функция добавления данных. Можно использовать опцию «Файлы как вложения» — загрузка идет из базы данных компьютера или другого используемого вами устройства.
Другой вариант – «Встроенные рисунки» относится только к графическим изображениям, причем они сразу видны в поле письма. Еще один способ – «Поделиться через OneDrive», это облачное хранилище, которое может оказаться весьма полезным.
Сохранить черновик. — уверен объяснений не требуется.
Параметры. Здесь можно изменять параметры для работы с письмом. Первоначальный вариант – «Форматированный текст», это привычное сочетание графических символов и знаков с возможностью редактирования текста или вставкой смайликов, ссылок.
Второй вариант – «Обычный текст», то же самое, только без возможности форматирования. И последний – «Редактировать в формате HTML».
Кроме того, в Параметрах задается важность отсылаемого письма, чтобы сразу был ясен приоритетный уровень.
Отмена – позволяет вернуться к исходным данным без сохранения черновика письма.
Обратим внимание на параметры интерфейса почтового ящика Outlook.
Цветовая палитра. Сверху вы видите палитру цветовых решений, которую можно применять в основном к той небольшой панельке сверху, где располагаются ссылки для доступа к основным параметрам почты.
Область чтения – она позволяет, не открывая сообщения при помощи клика, увидеть всю информацию, которая присутствует в письме.
Это довольно удобная опция, так как она позволяет в мобильном формате получить полное представление о содержании.
Управление правилами – мы уже говорили об этом, в каждом письме есть быстрый доступ к данной функции.
Но и в настройках есть этот раздел, здесь правила будут храниться в хронологическом или другом приоритетном порядке, причем все, а не только для какого-то конкретного письма.
Управление категориями. Ранее упоминалось о категориях – они созданы для того, чтобы отсортировать сообщения и иметь быстрый доступ к наиболее важным и отсеивать ненужные.
Создавать самостоятельно можно любые категории и показывать их при этом в области папок или использовать только как фильтры.
Категории можно также удалить на ваше усмотрение и при помощи галочек выбрать тот вариант использования категории, который вам подходит.
Также включается и выключается отображение параметра прямо в списке сообщений.
Параметры и их применениеЗдесь же в Настройках имеется категория параметры – в ней находится ключ к управлению всеми функциями по категориям:
1. Управление учетной записью
• Данные учетной записи. В данной категории сохраняется информация о персональных данных, которые были введены при регистрации. Часовой пояс указывается при желании самостоятельно.
Также есть параметры коммерческих предложений – это подписка на специальные предложения от компании, от которой можно в любой момент отказаться.
• Учетные записи электронной почты. Например, вы можете использовать разные учетные записи – одну только для отправки писем или получения на ваше усмотрение.
Также, если вы не хотите, чтобы ваше имя фигурировало в сообщении, можете придумать псевдоним и использовать его без необходимости создания дополнительных учетных записей.
• Импорт учетных записей электронной почты. В зависимости от того или иного почтового сервиса можно производить импорт как имеющихся там сообщений, так и адресной книги.
Предусмотрен также вывод данных из установленных на компьютере почтовых приложений.
• Пересылка почты. После подтверждения учетной записи при помощи кода, присланного на ваш телефон, вы сможете получить доступ. Услуга заключается в автоматическом перенаправлении писем с одной учетной записи на другую без необходимости авторизоваться лишний раз.
• Автоматический ответ об отсутствии – что-то вроде автоответчика для тех пользователей, кто не сможет некоторое время заходить в свою учетную запись.
• Подключение устройств и приложений по протоколу POP – инструмент для синхронизации файлов на разных устройствах, может отключаться и включаться в случае необходимости.
• Создание псевдонима для Outlook.com – что это значит? Вам не нужно запоминать или где-то записывать множество паролей для создания нескольких учетных записей, просто создайте псевдоним и используйте только один пароль сразу для всех.
• Управление псевдонимами – нужно сделать только один из них главным, остальные будут открываться опционно.
2. Составление сообщений электронной почты
• Форматирование, шрифт и подпись – параметры задаются для того, чтобы вы могли в индивидуальном порядке подобрать приемлемый шрифт и вид текста в теле каждого будущего письма.
В завершение – подпись в конце каждого сообщения (можно не только форматировать, но использовать различный цвет и вставлять ссылки).
• Адрес для ответов – при желании письма, которые отправляются в ответ на конкретный почтовый ящик в Outlook, могут пересылаться на другой указанный адрес.
• Сохранение отправленных сообщений – команда отключается в зависимости от желания, правда все равно при использовании протокола POP для отправки сообщений Outlook.com из другой службы эти сообщения будут сохраняться.
• Вложения – функция проверки забытых вложений в каждом сообщении, включается при необходимости.
3. Чтение сообщений электронной почты
• Область чтения – вид и основные настройки подбираются в зависимости от личных предпочтений, функция создает возможность быстрого доступа к любому сообщению.
• Параметры активного представления – вложения в виде фото- или видеоматериалов могут находиться в самом верху сообщения.
• Группировка по беседам и предварительная загрузка сообщений. Вам не нужно мучительно искать обрывки переписки с каким-либо важным для вас пользователем – они будут загружены единым блоком, так что вся история будет перед глазами.
Предварительная загрузка обеспечивает более быстрый переход между сообщениями.
• Представление по умолчанию после перемещения или удаления сообщения – выбираете папку, в которую перемещается пользователь после процедуры стирания письма.
• Параметры ответа – выбираете, где будете писать сообщение – в поле быстрого чтения или в полном режиме, настраиваете функцию автоматического ответа всем отправителям.
4. Борьба с нежелательной почтой
• Фильтры и сообщения – подбирается стандартный фильтр или исключительный для более жесткого контроля.
• Надежные и заблокированные отправители – это персональный черный и белый список пользователей, благодаря чему отсеиваются нежелательные адресанты.
5. Настройка Outlook.com
• Дополнительные параметры конфиденциальности – кого предлагать для добавления адресатов (тех, кто только есть в списке контактов или более расширенный круг), функция восстановления удаленных сообщений – как плюс к возможностям.
• Язык – предлагается интерфейс в зависимости от нужного языка (любой из мировых и наиболее употребимых).
• Сочетание клавиш – управление производится при помощи различных комбинаций, здесь находится весь перечень команд .
• Правила сортировки новых сообщений – создаются правила, исходя из которых, входящие сразу поступают в конкретные папки.
• Управление категориями .
• Пометка – как говорилось в самом начале, такая функция доступна в быстром доступе к каждому сообщению. Помеченные неизменно будут закрепляться вверху страницы.
• Быстрые действия – об этом также упоминалось, посмотрите на более наглядное объяснение:
Несмотря на свою кажущуюся простоту, почта Outlook обладает не только всеми базовыми возможностями, но и рядом преимуществ над другими почтовыми сервисами.
Удобство интерфейса и все настройки в одном месте позволяют эффективно применять почтовый ящик не только на компьютере, но и на портативных устройствах в мобильных приложениях.
Впечатляет система защиты – при входе в почту и использовании ряда переходов. Это внушает доверие за сохранность данных и заставляет с уверенностью отправлять сообщения самого конфиденциального характера.
Пожалуй, Hotmail оправдал свое переименование, теперь это прогрессивный сервис, сравнимый с самыми передовыми брендами.
С уважением, Максим Войтик