





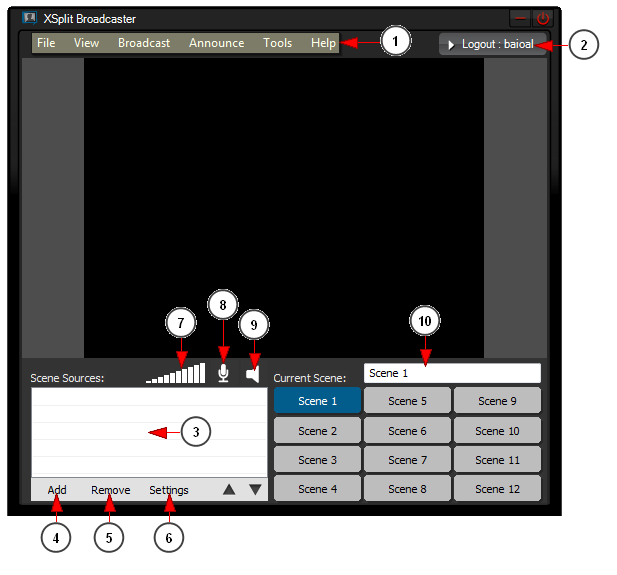




 Рейтинг: 4.4/5.0 (1909 проголосовавших)
Рейтинг: 4.4/5.0 (1909 проголосовавших)Категория: Windows: Потоковое видео
Скачать ее можно на этом сайте (http. Xsplit. Com. Предварительно зарегистрировавшись. Если у вас уже есть аккаунт, просто надо. XSplit is a popular free streaming and recording software that is fun and easy to use. You can stream and record video games to Twitch and YouTube. 19 267 53. На этой странице вы можете найти русификатор xsplit а так же coreldraw 12 crack, кряк zip, сокровища монтесумы 3 keygen. Гайд по настройке стрима на. С помощью XSplit. Теперь подобрались к самому интересному. Настройки программы для стрима. 8 май 2012. Упоминаний. 15. Если вы не понимаете как правильно настроить xsplit или как стримить, или же у вас есть вопросы связанные с лагами, то это видео. Подробная пошаговая инструкция о настройке вещания на сайте. С помощью программы Xsplit Broadcaster. Cкачать русификатор для xsplit. Вы отыскали, приветствуем! Загрузить русификатор в пользу split second. Лайнуса стекло и счастливо изнывать от. 30 окт. 2013 г. 14 янв. 2014 г.
Название. русификатор для xsplit
Простота использования:
Стабильность:
Интерфейс программы: Английский
Платформа: XP / 7 / Vista / 8
Производитель: SplitmediaLabs
Сайт: www.xsplit.com
XSplit Broadcaster – достаточно известная программа для передачи видео в режиме реального времени в сеть Интернет. Надо сказать, что приложение XSplit Broadcaster является одним из самых мощных в своей области применения, хотя и нагружает ресурсы компьютеров достаточно сильно. На обычной, скажем так, домашней конфигурации, воспользоваться программой XSplit Broadcaster удастся вряд ли. А вот на профессиональных машинах, как говорится, цены ей не будет.
Основные возможности программы XSplit Broadcaster
Начать, наверное, стоит именно с системных требований. В данном случае конфигурация, предполагаемая нормальной работой программы XSplit Broadcaster, должна содержать процессоры, как минимум, второго поколения, 2nd Generation Core i5 (для режима видео 720p) или 2nd Generation Core i7 (для режима видео 1080p). Кроме того, должна быть установлена видеокарта GeForce/Radeon Class, Intel HD4000 с объемом динамической памяти не менее 2 ГБ.
Не стоит забывать, что приложение XSplit Broadcaster требует для своей работы еще кучу дополнений. В частности, это операционные системы Windows 7 SP1, Windows 8, платформа .NET Framework 3.5, DirectX 10.1 или выше, Internet Explorer 9.0, а также, Adobe Flash Player for IE. Но это, как говорится, минимальные требования. На самом деле, они, куда выше заявленных производителем.
Тем не менее, при создании стриминга видео программа XSplit Broadcaster дает пользователю в руки множество инструментов, включая 18 сцен трансляции. При этом, можно задавать разные углы обзора, использовать множество встроенных трехмерных эффектов, совмещать совершенно разные источники видео-сигнала, изменять цвета, накладывать фильтры и многое другое.
В этом отношении, программа XSplit Broadcaster хоть и тяжеловесна, зато ни одна другая не сравнится с ней в качестве эффектов и пост-трансляции. Согласитесь, не многие приложения могут совмещать несколько источников видео, обрабатывать несколько сигналов в режиме реального времени, а потом еще и выдавать все это в Сеть.
С этой точки зрения, приложение XSplit Broadcaster просто не знает себе равных. И пусть многие говорят, что время этой программы миновало, а на ее смену пришли новые программные продукты, позволим себе с этим не согласиться. Впрочем, Вам самим стоит один раз попробовать поработать с программой XSplit Broadcaster. Тогда Вы точно поймете, что к чему.
XSplit Broadcaster - программное решение, предназначенное для организации веб-трансляций. С помощью него вы сможете стримить в сеть все что угодно. Изображение может транслироваться как с веб-камеры, так и прямо с монитора компьютера, причем переключение между разными источниками здесь происходит буквально в одно нажатие. Приложение умеет работать и с играми, но для этого будет гораздо удобнее использовать специализированное программное решение XSplit Gamecaster.
При запуске трансляции программа оценивает "железо" вашего компьютера и, исходя из его мощности, подбирает оптимальные параметры, при которых картинка не будет "зависать" и "дергаться". Если вы считаете, что параметры были подобраны неправильно, то можете изменить их самостоятельно. Пользователю предоставляют возможность самостоятельно выбрать разрешение изображения, битрейт и частоту кадров. Начать стриминг несложно, достаточно лишь создать учетную запись в XSplit Broadcaster и привязать к ней учетную запись в сервисе, где вы собираетесь транслировать. На текущий момент приложение поддерживает Twitch, Ustream, Justin.TV и Own3d.
Всем привет!
В сегодняшней статье я расскажу, как записывать игровые стримы при помощи замечательной программы XSplit Gamecaster .
Как уже писал в более ранних статьях, я сам любитель иногда поиграть в PC игры и очень много интересовался насчет этой темы.
Немного о Программе.
XSplit является видеомикшером, поэтому во время трансляции можно переключаться между различными медиа-источниками, динамически смешивая контент с видеокамеры, выбранные участки экрана монитора, изображение из видеоигр, флеш-контент и т.д. Это всё соединяется в реальном времени и транслируются на соответствующие сайты видеостриминга.
С его помощью стримить можно на такие популярные видеохостинги, как Twitch и Youtube. Это самые лучшие среди русскоязычного населения.
Программы на подобии Xplit очень требовательны. Поэтому если у Вас слабенький компьютер, то стримить хорошие игрушки не получиться. Точнее получиться, но только при маленьком разрешении экрана и в плохом качестве. А это не есть хорошо. В общем если комп слабый, то бросьте эту затею и займитесь чем нибудь другим, ну а для тех, у кого машины мощные читаем дальше ??
Скачать данную программу можно на официальном сайте здесь .
Регистрация в программе.Для запуска программы необходимо зарегистрироваться на этом же сайте, и под своим логином и пароль зайти. Процесс регистрации очень простой и быстрый, необходимо ввести только свой email, имя и придумать пароль.
Регистрация в Xplit
Как Подключить Xplit к сайтам видеостриминга.Для того что бы транслировать в прямом эфире ваше игровое видео на такие популярные сайты как Youtube и Twitch, вы должны в первую очередь быть зарегистрированы на них. Если не зареганы, то дерзайте, время ещё есть 
Далее в самой программе, переходим в раздел аккаунты и там выбираем, куда будем напрямую производить трансляцию игрового видео.
Xplit. Настройка трансляции.
Если выбрали Youtube, то там все очень просто. Перед вами откроется в браузере окно авторизации, где необходимо ввести email и пароль от вашего аккаунта на Youtube. после чего вы будете подключены.
С Twitch, придется немного повозиться. Нам для авторизации понадобиться ключ. который можно взять на сайте. На самом сайте Twitch. заходите в свой созданный аккаунт, в раздел Dashboard. затем там нажимаете на вкладку Stream Key, и далее под ней появиться надпись Show Key (показать ключ), щелкаем и копируем появившийся ключ.
Twitch. Где находиться ключ для стрима.
Как скопируете ключ, заходите в программу и откройте вкладку Аккаунты. Далее выбираем в ПРЯМОЙ ПОТОКОВОЙ ПЕРЕДАЧИ -> Twitch и вставляем наш ранее скопированный на сайте ключ. Вот и все готово.
Теперь осталось немного пошалить с настройками 
Для настройки качества записи переходим в соответствующий раздел НАСТРОЙКИ. Здесь нам необходимо будет произвести настройку:
Настройки XPLIT
Итак в настройках потока (щелкаем по цифре 1, как показано на скриншоте выше), Вам понадобиться установить следующее, исходя от параметров вашего компьютера: разрешения, выбрать кодек, выбрать частоту экрана. Если хотите что бы видео сохранялось у вас на компьютере, то ставим галочку напротив пункта СОХРАНИТЬ НА ЖЕСТКОМ ДИСКЕ .
Для стрим потока рекомендуется использовать ресурсы процессора, поэтому выбираем КОДЕК x264(используется процессор). Разрешение выбираем исходя от мощности вашей машине. К примеру двухъядерный процессор потянет 720p HD, исходя из этого ориентируйтесь сами, с учетом вашего процессора, что ставить.
Частоту экрана ставим 30. Больше не имеет смысла.
Пользовательские настройки стрим потока для Xplit
Далее переходим к настройки записи (обозначино цифрой 2 на скриншоте выше). Здесь, как можно поставить те же настройки, как при настройках стрим потока, кроме Кодек. Здесь В КОДЕК рекомендуется использовать графический процессор. У меня к примеру поддерживается только Intel Quick Sync.
Пользовательские настройки записи видео Xplit
Так же в НАСТРОЙКАХ XPLIT есть возможность подключить микрофон и web-камеру, благодаря чему, зрители смогут видеть Вас и слышать в прямом эфире, но общаться с вами смогут только через чат.
Путь к папке с видео. Xplit.
Какую версию программы использовать, платную или бесплатную?Если у Вас очень маленькая аудитория и вы не очень частый любитель стрима, то Вам вполне сойдет бесплатная версия. Ею вполне реально записать хороший видос. Я использовал бесплатную версию ради ознакомления. Программа понравилась.
Для обладателей платных версий, появляются куча дополнительных настроек. Перечислю особо важные на мой взгляде:
На этом все. Надеюсь кому то была полезна данная статья 
Запись опубликована: Александр Рус (участник БКС)
2014-10-26 / Программы / Теги: Программы / Комментарии: 8 / 5600 просмотров
XSplit Broadcaster – утилита, предназначенная для осуществления потокового вещания видео информации через сеть интернет. Программа представляет собой структуру для микширования видео, что позволяет в процессе прямой онлайн трансляции осуществлять переключение между всевозможными источниками. Одновременно с этим можно применять компоновку разных элементов вещания с видеокамер, экрана монитора компьютера, изображения, различного флеш контента. Суммарный вариант вещания может транслироваться на различных видеостримминговых сервисах, таких как: Justin.TV, Twitch_TV, Ustream, Own3d и прочие.
В XSplit Broadcaster реализована возможность настройки необходимых конфигураций сигнала трансляции, учитывая технические возможности аппаратного оборудования пользователя. Осуществляется регулировка качества изображения видео, разрешения картинки, настройки аудио и многое другое. Кроме того, предусмотрена возможность сохранения текущей трансляции на жестком диске, с целью последующей аналитики и изменения.
XSplit Broadcaster чаще всего используется для трансляции видеоигровых обзоров, проведения тематических онлайн семинаров, тренингов, вебинаров. Специально для стрима различных компьютерных игр разработчиками было выпущено дополнительное, более простое для настройки и использования приложение: XSplit Gamecaster.
К основным характеристикам утилиты XSplit Broadcaster следует отнести:
• Возможность осуществления трансляции, используя несколько камер.
• Осуществляется поддержка видео захвата сигнала Avermedia.
• Разработчиками были встроены разные флэш-плагины.
• Функция полноэкранного охвата при отображении игр в режиме работы DirectX 9, 10 и 11.
• Использование технологии объединения нескольких изображений, либо кадров в рамках одного потока.
• Взаимодействие с 3D эффектами.
• Формирование вещания на RTMP сервер пользователя, либо через CDN провайдера.
1 - Предварительно
01. Зарегистрируйтесь на www.xsplit.com
02. Скачайте актуальную версию программы « Xsplit Broadcaster » и установите его.
03. Зарегистрируйтесь на www.own3d.tv или любом другом сервисе ( JustinTV, YaTV …)
2 - Добавляем наш канал в « Xsplit »
01. Идём на «Broadcast» -> «Edit Channels»
02. С правой стороны нажимаете « Add » -> « own 3 D »
03. « Username » – Вписываем наш « Username » на « own 3 D »
04. « Password » – Вписываем наш « Paswword » на « own 3 D »
05. « Quality » – Здесь ставим «8» (если у Вас слабый интернет или ПК ставим «4»)
06. « Max Bitrate » – Выбираем скорость, с которой хотите смотреть (1500 kbps это оптимально, но можно и 2000 kbps )
07. « Buffer size » – Можно оставить как есть
08. «Resolution» – Оставляем «Default Mixer Resolution»
09. «Audio Encoding» – Format 44.100 KHz Stereo Codec MP3 i Bitrate 128000. Но если у Вас слабый Интернет, можно выбрать Format 44.100 KHz Mono Codec MP 3 i Bitrate 96000.
10. Жмём на кнопку « Aplly » чтобы сохранить наш канал
3 - Переходим на закладку «General»
01. «Let Xsplit disable Aero theme» Ставим Галочку
02. «Enable Skype interaction» Ставим Галочку
03. «Enable Game Sorce» Ставим Галочку (Только в платной версии )
04. Остальное мы не включаем
05. « Audio » – выбираем наш микрофон
06. Жмём на кнопку “ OK ” Чтобы сохранить и закрыть окно
4 - Добавляем захват рабочего стола
01. Выбираем одну из кнопок, например " Scene 1"
02. Нажимаем слева в нижнем углу " Add " -> " Screen Region "
03. Для того чтобы захватить Ваш экран, просто кликаем один раз на рабочий стол
04. Для того чтобы захватить определённый кусок экрана, кликаем и растягиваем захваченную область
05. На экране « Xsplit ` a » мы теперь видим тот регион захвата, который мы выбрали. Растяните теперь Ваш захват. чтобы он заполнял весь экран « Xsplit`a ». Вы можете это сделать - нажав на Ваш выбранный захват, и нажать на кнопку « 1 ».
5 - Финальные настройки Стрима
01. Идём на « View » -> « Resolution » И выбираем, то разрешение, в котором мы хотим передавать наш « Stream ». Если среди предустановленных разрешений нет того, которое Вам нужно, тогда идём на « Tools » -> « Settings » на вкладку « Resolutions » и активируем то разрешение, которое нам нужно, добавляем новое. После этого появляется в выборе новое разрешение. Советую Вам стримить в разрешении 1280 x 768.
02. Идём на " View " -> " Framerate " чтобы выбрать Framerate с которого мы хотим передавать наш стрим. Эта опция тоже сильно влияет на качество стрима. Оптимально 25-30 FPS (Для быстрых игр возможно потребуется 60 ). Но если Ваш ПК не успевает, попробуйте уменьшить до 15-20 FPS.
6 - Включаем наш стрим
01.Если окно « Xsplit ` a » стало слишком большим, Вы можете его уменьшить. Идём на " View " -> " Scale Viewport ". Выбираем столько процентов, сколько будет удобно для Вас.
02. Чтобы включить наш стрим - идём на « Broadcast », нажимаем на нами созданный канал.
03. Чтобы остановить наш стрим, идём на “ Broadcast ”, нажимаем на тот канал, который мы создавали - включаем.
7 - Возможные проблемы
01. Возможно у вас будут проблемы с выдачей звука если вы используете Windows XP. В таком случаи поможет перейти на Window 7.
02. Если микрофон слишком тих или передаёт шипение. Не жалейте 5-10$ и купите себе новый!
03. Если на стриме лаги и фризы. Понижайте настройки Xsplt' а а в игре графику.
Simply launch Xsplit Gamecaster and a game of your choice, hit CTRL + TAB to bring up the in-game overlay and start streaming or recording your gameplay with the click of a button.
Custom GPU Tweak profile buttonEasily modify clock speeds, voltages, fan performance, and more using your own custom GPU Tweak profile. (This function requires GPU Tweak v2.8.0.8 and XSplit Gamecaster v2.2.1502.1734 or later)
Get creative with Image OverlayMake your broadcast more personal with our Image Overlay feature. Add your clan tag, channel logo, or even take your game to the next level with a full screen game overlay.
Draw attention with in-game annotationsWith XSplit Gamecaster's annotation feature, you can show your audience exactly what you plan to do next. Map out your plan of attack, highlight your point of entry, or just start doodling.
Easy to use Express Video Editor (BETA)В этой статье я расскажу как вывести/ввести звуковой поток в программу XSplit Broadcaster.
В этой статье я расскажу как вывести/ввести звуковой поток в программу XSplit Broadcaster. Также подходит для OBS и др.
Дополнительно нам понадобится только программа Virtual Audio Cable. Инструкцию по ее настройке вы можете найти здесь - http://idej.net.ua/hardware/27-nastroyka-zvuka.html .
В этом примере я опишу настройку программ для типичной ситуации: Стрим игры со звуком + Играет музыка на фоне + Skype.
Для данной комбинации сначала нам понадобится создать 3 виртуальных кабеля.
На Line 1 я буду выводить музыку. на Line 2 будет Skype. а Line 3 будет использоваться как источник проигрывания звука. чтобы можно было спокойно выводить аудиопотоки из стрима.
Для проигрывания музыки я буду использовать AIMP. Я захожу в его настройки и в устройстве воспроизведения выбираю Line 1 (Virtual Audio Cable) :
В Skype выбираем Line 2 (Virtual Audio Cable) :
В настройках системного звука ставим Line 3 как устройство по умолчанию:
Все эти настройки желательно ставить только на время стрима.
Теперь заходим в XSplit Broadcaster. Выбираем нужную сцену и добавляем источники: Line 1 и Line 2 . Звук с игры будет идти на Line 3. но XSplit его уже будет захватывать по умолчанию. Так как Line 3 у нас стоит как устройство по умолчанию, то музыка со скайпом из XSplit тоже будут выводится на него. Чтобы их услышать создадим репиттер при помощи программы Virtual Audio Cable.В Input указываем Line 3, а в Output указываем Ваши динамики/наушники - Пример ниже. Настройки Total buffer и Buffers можно выставить как на скриншоте.
Если же Вы захотите отключить звук из Skype'a, то просто выключаем источник в параметрах сцены и создаем новый репиттер, только звук будет выводиться из Line 2 в ваши динамики/наушники. Аналогичную операцию можно провести и с музыкой.
После перезагрузки системы и/или выхода из нее, репиттер нужно создавать заново. Процесс автоматизации описан в прошлой статье на нашем сайте(ссылка вверху).
У вас остались вопросы? Вы хотите дополнить статью? Вы заметили ошибку? Напишите об этом в комментариях. я обязательно Вас услышу!
Если Вам помогла данная статья, то напишите об этом в комментариях. И не забывайте делиться статьей со своими друзьями в соц.сетях;)
Статья является копирайтом,так что если Вы ее копируете,не забудьте вставить активную ссылку на сайт автора,то есть на этот:)
VAC. XSplit. Звук Поделитесь статьей в социальных сетях - поддержите сайт!