

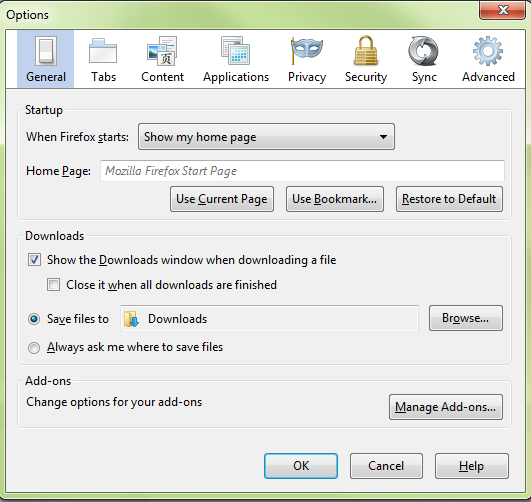


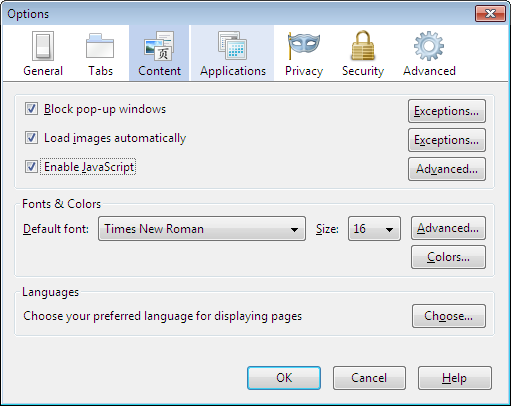




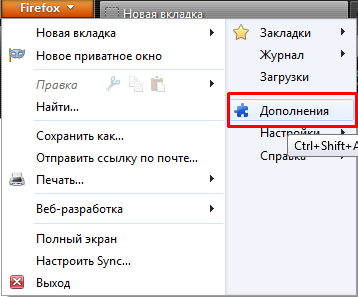
 Рейтинг: 4.2/5.0 (1859 проголосовавших)
Рейтинг: 4.2/5.0 (1859 проголосовавших)Категория: Windows: Браузеры
2013-10-28 автор: Френк
Мозила (Mozilla Firefox) является одним из самых быстроходных браузеров, хотя в Рунете чаще всего пользуются хромом.
Все владельцы сайтов, хотят иметь как можно больше посетителей. Они придумывают разные ухищрения, чтобы в браузерах (мозиле) самостоятельно прописывался адрес их ресурса.
Тогда пи запуске стартовая страница (главная) показывает содержимое их сайта. Больше всего в этом преуспела «webalta». Как ее удалить описано здесь .
Вторым в списке идет «майл ру». Избавиться от него можно ознакомившись с материалом здесь. Больше таких зловредных незаконных вторжений в браузеры пользователей не замечено.
Поменять стартовую страницу в мозиле (если это не вирусное влезание) довольно просто, используя стандартные средства веб обозревателя.
Как изменить стартовую страницу в мозилеЧтобы в мозиле поменять страницу, загружающуюся при старте браузера, вначале сделайте видимым меню браузера.
Для этого кликните верху с левой стороны на надпись «Firefox», подведите курсор к опции «настройки» и нажмите «панель меню».
September 19, 2013
Как удалить историю в "Мозиле", скрыть посещенные вами сайты от посторонних глаз? Во-первых, стоит знать, что этот браузер имеет разделение на недавние посещения каких-либо страниц и на всю полную историю ваших посещений. Существует несколько способов того, как в "Мазиле" удалить историю, однако не все о них знают. В этой статье будет представлено несколько различных вариантов удаления ненужной информации из браузера.
Легкие методы того, как удалить историю в "Мозиле"
Первый, наверное, самый быстрый и самый простой способ того, чтобы стереть недавнюю историю – это нажать сочетание клавиш - Ctrl+Shift+Delete. Если вдруг забудете сочетание, их всегда можно отыскать через верхнюю панель управления: найти «Журнал», кликнуть на него один раз - и вот это сочетание на второй строке.
Как удалить историю в "Мозиле" более сложным способом? На той же панели единожды кликаем на «Журнал», и выбираем первую строку - «Показать весь журнал». После этого откроется дополнительное окно с именем «Библиотека», с левой стороны которого перед нами открываются следующие позиции: журнал за день, за семь последних дней, за текущий месяц, за три последних месяца и вся история. При необходимости человек сам может удалить все, что требуется, кликая на ту категорию, которая подходит по его выбранному критерию, и затем нажав кнопку Delete. Или же удалить без разбора все сразу, выбрав «Журнал» и нажав на Delete.
Как удалить историю в "Мозиле" загруженных файлов? Открываем окно «Библиотека» или вызываем его сочетанием Ctrl+Shift+H, кому как удобно. Выбираем раздел «Загрузки», и на верхней панели мы можем найти «Очистить загрузки».
Помимо таких способов, можно прибегнуть к весьма распространенному способу удаления истории с помощью применения реестра. Для этого необходимо зайти на локальный диск С, после этого посетить Documents and Settings, затем найти там папку User_Name, зайти в папку Application Data и в конечном итоге попасть в папку с одноименным названием браузера, то есть Mozilla. Там можно будет очистить всю историю одним выделением мыши.
 Есть еще один способ для очистки истории: необходимо зайти во вкладку «Инструменты», затем спуститься в самый низ и найти вкладку «Настройки». После этого откроется обширное меню, располагающееся сверху горизонтально. Там стоит выбрать пункт «Приватность». Откроется меню, в котором следует найти пункт «История Firefox». При нажатии на него откроется окошко с названием «Очистка всей истории Firefox». Там можно выбрать конкретные пункты меню, которые необходимо удалить. Их всего семь, и пользователь сам может выбрать, какие пункты конкретно он хочет удалить. Многие используют именно этот способ, поскольку он максимально оптимизирован под любого пользователя браузера.
Есть еще один способ для очистки истории: необходимо зайти во вкладку «Инструменты», затем спуститься в самый низ и найти вкладку «Настройки». После этого откроется обширное меню, располагающееся сверху горизонтально. Там стоит выбрать пункт «Приватность». Откроется меню, в котором следует найти пункт «История Firefox». При нажатии на него откроется окошко с названием «Очистка всей истории Firefox». Там можно выбрать конкретные пункты меню, которые необходимо удалить. Их всего семь, и пользователь сам может выбрать, какие пункты конкретно он хочет удалить. Многие используют именно этот способ, поскольку он максимально оптимизирован под любого пользователя браузера.
Для того, чтобы поменять язык в Мозиле. недостаточно будет зайти в настройки и отыскать где-то там смену языка. Нам придется пойти немного в другую сторону. К сожалению, такая опция, как изменения языка в Мозиле, просто на просто отсутствует. Браузер устанавливается на том языке, на котором вы его скачиваете и в дальнейшем так и работает.
Но что делать если случайно был скачан браузер английской версии и теперь совсем ничего непонятно в интерфейсе? Выход конечно-же есть! И сейчас я Вам все расскажу.
На самом деле все просто. Нам нужно пойти на официальный сайт браузера Mozilla Firefox и скачать версию на том языке, который нам нужен, в данном случае русский. Но старую версию браузера, конечно же удалять не нужно. При установке мы просто обновим старые файлы и будет изменен лишь язык в Мозиле, а настройки, закладки и другое останутся.
Переходим на официальный русскоязычный сайт по ссылке:
Здесь нажимаем по зеленой кнопке « Загрузить бесплатно ».
Сохраняем программу на компьютер, а затем стандартным способом устанавливаем. Программа-установщик поймет, что на компьютере уже есть Мозила и предложит нам её лишь « Обновить ».
Теперь язык в браузере Mozilla Firefox будет на русском. Осталось кое что исправить. Зайдите в Настройки браузера.
Перейдите на вкладку «Содержимое». Там, где параметр Языки напротив есть кнопка « Выбрать ». Жмите её.
И выставьте на первое место Русский язык. Затем сохраните.
Это нужно для того, чтобы при поиске в чего либо интернете, приоритет больше отдавался русскоязычним сайтам.
Надеюсь вы разобрались с вопросом, как изменить язык в Мозиле.
Главная » Полезные программы » Как удалить историю в Mozilla Firefox
Браузер Mozilla Firefox или просто Мозила — один из наиболее популярных на данный момент. Каждый день миллионы пользователей пользуются этим браузером. Неудивительно, что на тематических форумах можно встретить множество вопросов, которые касаются тех или иных особенностей этого веб-браузера. Сейчас мы рассмотрим один из таких вопросов, рассказав о том, как удалить историю в Мозиле.
Удалить историю в Мозиле достаточно просто, более того, это можно сделать несколькими способами.
Способ № 1. Как удалить историю в Mozilla Firefox через меню с настройками.
Откройте меню «Firefox» и нажмите на кнопку «Настройки».
В открывшемся окне перейдите на вкладку «Приватность».
Здесь нужно нажать на ссылку «Очистить недавнюю историю». После этого перед вами должно открыться окно «Стирание недавней истории». Также данное окно можно открыть с помощью комбинации клавиш CTRL+SHIFT+DEL.
В открывшемся окне можно выбрать период, за который необходимо очистить историю в Мозиле. Например, вы можете удалить историю только за последний час, или только за сегодня. Кроме этого вы можете выбрать какую именно информацию вы хотите удалить.
Способ № 2. Как уалить историю в Мозиле с помощью журнала.
Откройте меню «Firefox» и запустите «Журнал».
В открывшемся окне вы сможете увидеть историю ваших посещений.
Здесь можно удалять историю за целые дни или вручную удалять по одной ссылке.
Если вы выбрали в качестве Интернет-браузера Mozilla Firefox, значит вы уже не чайник, ибо чайники все сплошь используют Internet Explorer, а о другом и не помышляют. Mozilla – браузер опытных пользователей и профессионалов Интернет-бизнеса. Однако и профессионалам иногда бывают нужны советы, особенно, если они полезные.
Мои советы проистекают из длительного использования Мозилы и постепенного освоения многих ее возможностей, которые сразу и не заметишь, не поймешь, однако эти возможности облегчают жизнь и знать о них (пусть даже и не пользоватьяс) должен каждый.
Не буду больше ничего говорить и сразу приступлю к делу. Итак:
Совет №1. Установите себе плагин AdBlock Plus. Как можно понять из его названия, он блокирует разную всплывающую рекламу. Взять его можно вот здесь .
Совет № 2. Если вы по идейным или каким-то другим соображениям не хотите (боитесь) устанавливать AdBlock Plus, блокировать надоедливое анимированное изображение на сайте (только формата .gif), можно просто нажав на кнопку Esc.
Совет № 3. В дополнение к Mozilla, установите бесплатную (правда немного усеченную в бесплатном варианте) утилиту Roboform, скачать которую вы можете в разделе «Программы ». Roboform запоминает вводимые вами пароли на разных сайтах (авторизация в форумах, социальных сетях, социальных закладках и проч.) и хранит их в зашифрованном виде. Как только требуется ввести очередной пароль, Roboform сам идентифицирует страницу и выдает вам ее название в своей панели, вам остается только нажать на одну кнопку – форма (логин и пароль) заполнена. Ооочень удобно! К тому же утилита превосходно встраивается в Mozilla и отлично работает с ней в паре.
Совет № 4. Периодически очищайте историю загрузок, чтобы менеджер загрузок быстрее работал. Это делается:
- в английской версии браузера: Tools / Options / Privacy,
- в русской: Инструменты / Настройки / Загрузки.
Совет № 5. Если вы хотите удалить какой-либо элемент списка из выпадающего меню адресной панели, выделите его наведением курсора – и просто нажмите Shift+Delete.
Совет № 6. Если вы долго работаете за компьютером в течение дня, не закрывайте окна, которые вам еще могут понадобиться в работе. У меня бывает открыто до 40 вкладок и я просто переключаюсь между ними, не тратя времени на набирание адреса каждый раз, когда мне снова понадобится какой-то сайт. Я сохраняю все необходимые мне сайты в отдельных окнах, даже когда выключаю компьютер. При загрузке браузер немного дольше грузится, зато потом мне не нужно каждый раз искать в закладках или набирать адрес нужного сайта – он у меня уже открыт.
Совет № 7. Удерживая клавишу SHIFT, вы можете перетаскивать элементы панели управления Mozilla, например, закладки, меняя их местами.
Совет № 8. Можно очень быстро сохранить понравившуюся страницу в закладках, просто перетащив мышью значок, стоящий перед адресной строкой (favicon) в папку «Закладки». Это делается буквально за пол секунды, так как значок и папка «Закладки» находятся совсем рядом!
Совет № 9. Можно открыть новую вкладку просто дваджы щелкнув лневой кнопкой мыши по пустому пространству справа от уже открытых вкладок.
Совет № 10. Вы можете работать с Mozilla даже в отсутствие Интернета, то есть в режиме оффлайн. Просто откройте меню Файл - Работать автономно (File - Work Offline). Таким образом вы можете просматривать ранее открытые страницы – отличная функция, но немногие ею пользуются.
И в дополнение к советам:
«Горячие клавиши» для работы с Mozilla Firefox
- Новая вкладка: Ctrl+T
- Новое окно: Ctrl+N
- Закрыть вкладку: Ctrl+W Ctrl+F4
- Закрыть окно: Ctrl+Shift+W Alt+F4
- Выбрать адресную панель: Ctrl+L F6 Alt+D
Современный интернет насыщен рекламой, которая не только надоедливо пестрит на страницах сайтов, но и мешает работе, блокируя страницы и заражая вирусами наши компьютеры (как удалить вирусы с компьютера можно прочитать тут ). Так как самым популярным браузером считается Mozilla Firefox, то я расскажу, как отключить рекламу именно в мозиле (как это сделать в других браузерах читайте тут: Google Chrome. Opera. Internet Explorer ). Избавиться от всех типов рекламных вставок с помощью одного метода или программы просто невозможно, поэтому рассмотрим самые действенные и легко выполнимые.
Настройка браузераЧтобы отключить рекламу в браузере Firefox, можно использовать очень действенный способ, который имеет огромный недостаток. Запустите программу и войдите в раздел настроек, вкладка «содержимое». Снимите галочку напротив «Использовать JavaScript». Если у вас установлена последняя версия браузера, то так отключить скрипты не получится. Чтобы убрать рекламу в Firefox нужно подправить файл конфигурации:
Важно! Появиться окно с предупреждением. Будьте осторожны, легко сделать так, что программа больше не запустится или работать будет неправильно.
Вы смогли отключить рекламу в браузере Firefox и практически полностью обезопасить себя от вирусов, но красивых эффектов, используемых разработчиками сайтов, вам больше не увидеть и большинство функций останутся недоступными. Дополнительно можно убрать рекламу в Mozilla Firefox, включив в настройках встроенный блокиратор всплывающих окон:
Хотите узнать, как в фаерфокс отключить рекламу просто и эффективно? Просто установите бесплатное дополнение Adblock. Оно предлагает пользователю самостоятельно определять блокируемое содержимое и создавать списки фильтров. Отключение рекламы с помощью дополнения происходит согласно нескольким фильтрам, которые установлены по умолчанию. При желании их можно отключить и использовать другие, созданные самостоятельно или скаченные из интернета.
Также дополнение Adblock также может снижать функциональность сайтов, поэтому нужно знать, как иногда обратно включить рекламу в мозиле. Для этого найдите на панели дополнений соответствующую иконку, в выпадающем меню нажмите на «Отключить на …».
Другим способом в Mozilla Firefox отключить рекламу является использование специальных приложений, например, Adguard. Также следует знать, что если открывается реклама в мозиле сразу при запуске программы, то в свойства ярлыка браузера был добавлен адрес рекламной страницы. Его нужно исправить, и проблема исчезнет.
Справиться с рекламой можно, но полностью без ущерба работе в интернете практически невозможно.
В сегодняшней статье мы рассмотрим временный и постоянный режимы приватного просмотра.
Что такое режим приватного просмотра? Активировав данную функцию в браузере, вы исключаете сохранение любой информации (адреса посещенных страниц, любые заполненные данные, пароли, куки, кэш и список загрузок). Т.е. в приватном режиме у вас остается абсолютно чистая история.
Однако в приватном режиме существует несколько нюансов:
1. Скаченные файлы следует сохранять несколько глубже. Не смотря на то, что в списке загрузок файлов не будет видно, стандартная папка для закачек сразу может поведать о вашей активной виртуальной жизни.
2. Создавая закладки в режиме инкогнито, стоит помнить, что после отключения приватного режима все добавленные закладки будут сохранены.
3. Внесенные настройки в Firefox будут работать исключительно под вашей учетной записью. Заходя под другой учетной записью на вашем компьютере, стоит помнить, что браузер будет работать в обычном режиме.
Режим инкогнито возможно включать в двух вариациях:
1. Временный приватный режим – позволяет моментально включать и отключать режим инкогнито. Если вы находитесь в гостях, то эта функция позволит не оставлять своих следов пребывания в интернете.
2. Постоянный приватный режим – данный режим пригодится, если вам необходимо сохранять анонимность на постоянной основе.
Активация временного режима приватного просмотра.
Запустить данный режим можно двумя способами: через панель инструментов Firefox и с помощью комбинации горячих клавиш. В первом случае необходимо открыть меню Firefox и выбрать «Приватное окно». После нажатия этой кнопки откроется новое браузерное окно, в котором иконка с маской подскажет, что оно работает в приватном режиме. Во втором случае понадобится лишь нажать комбинацию Ctrl+Shift+P, после чего приватное окно сразу же откроется.
Активация постоянного режима приватного просмотра.
Откройте меню Firefox и выберите «Настройки».
Откройте вкладку «Приватность». В разделе «История» выберите пункт «будет использовать ваш настройки хранения истории».
Появятся новые пункты, где необходимо поставить галочку на «Всегда работать в режиме приватного просмотра». После перезапуска Firefox, браузер будет работать исключительно в приватном режиме.
Приватный режим в Mozilla Firefox – одна из самых полезных функций браузера, которая может значительно повысить вашу безопасность во время веб-серфинга, поэтому не стоит ею пренебрегать.
Хочется видеть интерфейс в браузере такой, чтобы он не напрягал. Для чего мучатся, переводить с другого языка что-то, терять свое время. К тому же в Mozilla Firefox существует такое понятие, как приоритет языков. Т.е. если английский будет стоять первым, то англоязычные сайты будут вылазить чаще. В данной статье мы разберемся, как поменять язык интерфейса и приоритет языков.
Как поменять язык в мозиле. Опции смены языка интерфейса просто нет, поэтому придётся перейти на официальный сайт и закачать свежую версию браузера с нужным нам языком. Таким способом пройдет не переустановка, а обновление, при котором все ваши настройки сохраняться. Переходим на официальный сайт http://www.mozilla.org/ru/firefox/new/
Нажимаем на большую надпись «Firefox Загрузить бесплатно windows - Русский»
Запускаем установочный файл, установка идет по типу «Далее-далее» В выборе типе установки, по умолчанию стоит «обычная». ее и оставляем.
По ходу установки нас попросят закрыть браузер, если он открыт, так что просто выйдете из мазилы и снова нажмите «Далее». вконце нажимаем «обновить». если не хотите, чтобы firefox был по умолчанию, снимите соответствующую галочку.
Интерфейс русифицирован. Как поменять язык в мозиле. чтобы русский был в приоритете для поиска. Для этого жмем «Инструменты». переходим в «настройки» .
Переходим на вкладку «Содержимое». Снизу будет заголовок «Языки». жмем напротив «Выбрать»
Ставим так, чтобы русский был вверху, если нужно выбрать дополнительный язык, нажимаем соответствующее поле. После всех манипуляций нужно тыцнуть «Ок»
Надеюсь, эта статья была в помощь вам с вопросом, о том, как поменять язык в Mozilla Firefox.