










 Рейтинг: 5.0/5.0 (1844 проголосовавших)
Рейтинг: 5.0/5.0 (1844 проголосовавших)Категория: Windows: Браузеры
 На сегодняшний день Мозилла - один из самых распространенных браузеров, используемый миллионами людей во всем мире. Названий у него много: официальное - Mozzilla Firefox - с эмблемой рыжей лисицы довольно быстро перешло в разряд сленга и сегодня может подаваться как Мозилла, Мозила, Мазила, Лиса, Огненная Лиса, Файерфокс.
На сегодняшний день Мозилла - один из самых распространенных браузеров, используемый миллионами людей во всем мире. Названий у него много: официальное - Mozzilla Firefox - с эмблемой рыжей лисицы довольно быстро перешло в разряд сленга и сегодня может подаваться как Мозилла, Мозила, Мазила, Лиса, Огненная Лиса, Файерфокс.
Браузер прекрасно подойдет и для опытных пользователей интернета, и новичкам, которые еще не вполне уверенно чувствуют себя в дебрях различных терминов.
Прежде всего, скачать бесплатно Мозиллу можно и нужно только со странички официального сайта компании. Скачивание и установка абсолютно бесплатны, поэтому не соглашайтесь на различные предложения выслать СМС или оплатить каким-либо другим путем программу. На официальном сайте всегда можно найти самую последнюю версию браузера. Процесс установки Мозиллы по шагам описан в статье «Как установить Мозиллу на свой ПК? »
Итак, Мозилу установили на свой компьютер.
Сначала рассмотрим более ранние версии Мозилы - до 29-ой, то есть, 28-ая версия, 27-ая и т.п. а в конце статьи коснемся новой 29-ой версии.
12 кнопок на главной странице Мозилы на рисунке 1:
Рис.1 Двенадцать кнопок на Главной странице Мозилы
Давайте по порядку разбираться с цифрами с 1-ой по 12-ую на рис.1:
Адресная строка в МозилеНа рис.1 адресная строка в Мозиле обведена красным прямоугольником, который обозначен цифрой 1.
Адресная строка в Мозиле, как и в других браузерах, нужна:
Цифра 2 на рис.1 – строка Поиска в Мозиле. Вернемся к ней в 12-ом пункте, в конце нашего списка.
Цифра 3 на рис.1 – кнопка Домашней страницы. После нажатия на эту кнопку перед Вами откроется окно с Домашней страницей, то есть, с первоначально заданной (исходной) страницей.
Цифра 4 на рис.1 – Закладки (Избранное) в Мозиле, которые делает сам пользователь, чтобы не потерять на просторах Интернета понравившийся ему сайт. После нажатия на эту кнопку выводится список всех сайтов, которые Вы уже добавили или еще добавите в Избранное. Это Ваш лично отобранный список интересных Вам сайтов. Впоследствии этот список можно редактировать (удалять, складывать в папки и т.п.)
Цифра 5 на рис.1 – Настройки Мозилы.
Цифра 6 на рис.1 – Вкладки в Мозиле находятся сверху.
Цифра 7 на рис.1 – «Открыть новую Вкладку » в Мозиле.
Цифра 8 на рис.1 – «Возврат на предыдущую страницу », то есть, к предыдущему состоянию экрана (Назад).
Если щелкаем по стрелке «Влево» или «Назад» (цифра 8 на рис. 1), то откатываемся на «шаг назад», к предыдущей странице. Несколько щелчков по этой стрелке позволяет сделать несколько «шагов назад», то есть, прокрутить назад несколько экранов.
Если есть стрелка «Вправо» (рядом со стрелкой «Влево»), то кликнув по ней, можно перейти на следующую страницу (Вперед).
Избранное в МозилеЦифра 9 на рис.1 – Симпатичная звездочка под цифрой 9 на рис.1 позволяет добавить открытый сайт в Избранное, то есть, туда, куда можно впоследствии попасть с помощью кнопки 4 (рис.1).
Чтобы сделать закладку в Мозиле. надо в тот момент, когда открыт понравившийся сайт щелкнуть левой кнопкой мыши по звездочке, обозначенной цифрой 9, и в открывшемся окне нажать на кнопку "Готово".
Цифра 10 на рис.1 – «Открыть выпадающий список часто используемых сайтов » - при нажатии на маленький треугольник, обозначенный цифрой 10 на рис.1, открывается выпадающее окно со списком часто используемых Вами сайтов.
Цифра 11 на рис.1 – «Обновить текущую страницу ». За время нахождения на сайте на нем могли произойти изменения (например, на сайте появилась новая информация или сайт «завис», то есть, сайт не отвечает на Ваши клики). Чтобы обновить сайт, достаточно кликнуть по изображению стрелки, обозначенной цифрой 11.
Поиск в МозилеЦифра 12 на рис.1 – «Открыть выпадающий список Поисковых систем». Кликнув по кнопке 12 на рис.1, увидим список поисковых систем, представленный на рис.2. В этом списке при желании можно щелкнуть по любой поисковой системе и таким образом воспользоваться выбранной системой для поиска необходимой информации.
Рис. 2 Поиск в Мозиле
Где Настройки в Мозиле?В левом верхнем углу кликаем по яркой оранжевой кнопке Firefox, подводим курсор мыши к команде Настройки (цифра 2 на рис. 3), в появившемся при этом окне щелкаем по команде Настройки (цифра 3 на рис.3):
Как в Мозиле добавить вкладку?Если нажать на знак плюс «+» (ниже на рис. 4 обозначен как "Открыть новую вкладку"), появится новая вкладка в Мозиле. Это удобно: в одной вкладке можно открыть один сайт, в другой вкладке – другой сайт, в третьей вкладке – третий сайт и т.д. Так можно открыть несколько сайтов, при этом переходить с одного сайта на другой, просто щелкнув левой кнопкой мыши по вкладке с нужным сайтом.
Как убрать вкладку в Мозиле?Чтобы убрать вкладку в Мозиле достаточно щелкнуть по крестику в правом углу вкладки «Закрыть вкладку» (рис. 4):
Рис. 4 Куда нажать, чтобы: Закрыть вкладку, Открыть вкладку, Закрыть браузер
Как закрыть Мозилу?Чтобы закрыть браузер Мозилу, щелкните по крестику в верхнем углу окна «Закрыть браузер» (рис. 4). Если были открыты вкладки в Мозиле, то после клика по крестику «Закрыть браузер» будут закрыты все вкладки и затем сразу же будет закрыт браузер. Я считаю правильным сначала закрыть все ранее открытые вкладки, а уже потом закрывать Мозилу.
12 кнопок на главной странице Мозилы 29-ой версииЕсли в Вашем браузере в левом верхнем углу нет оранжевой кнопки с надписью Firefox (на рис. 1 эта кнопка обозначена цифрой 5), то это может означать, что у Вас новая, последняя версия Мозилы, а именно 29-ая. Как видите, здесь тоже 12 кнопок, как и в старых версиях Мозилы, но некоторые кнопки в новой версии существенно изменены. Итак, смотрим ниже рисунок 5 и пробежимся по всем кнопкам новой 29-ой версии Мозилы.
Рис. 5 Двенадцать кнопок на главной странице Мозилы 29-ой версии
Цифра 1 на рис. 5 – Адресная строка Мозилы (также, как и цифра 1 на рис. 1), которую называют еще "Умной строкой" или "Умной панелью" по той причине, что при вводе первых букв (символов) автоматически может появиться панель с подсказками из ранее набранных Вами адресов. Достаточно кликнуть по такой подсказке, и Вы сразу попадаете на искомую страницу - быстро и удобно.
Цифра 2 на рис. 5 – строка Поиска в Мозиле (также, как и цифра 2 на рис. 1). Видно, что при поиске мы будем пользоваться поисковиком Google. Если есть необходимость поискать информацию с помощью другого поисковика (а иногда это сильно помогает найти нужную информацию), достаточно кликнуть по кнопке 12 на рис. 5 и выбрать другой поисковик.
Цифра 3 на рис. 5 – кнопка Домашней страницы (также, как и цифра 3 на рис. 1). Это та страница, которая открывается первой при открытии Мозилы. В любой момент можно кликнуть по этой кнопке (цифра 3 на рис. 5) и вернуться к домашней странице.
Можно задать свою домашнюю страницу. Для этого достаточно открыть страницу, которую Вы хотите использовать как Домашнюю. Потом перетащите эту вкладку на кнопку Домашней страницы, обозначенную цифрой 3 на рис. 5 и в конце кликните по кнопке "Да".
Цифра 4 на рис. 5 – Показать ваши закладки (Избранное) в Мозиле (также, как и цифра 4 на рис. 1). Щелкнув по этой кнопке, можно увидеть все, что было найдено Вами ценного и полезного после долгих скитаний по Интернету. Это кнопка позволяет без проблем вернуться к понравившемуся Вам сайту при условии, что ранее этот сайт Вы добавили в закладки с помощью кнопки 5 на рис. 5.
Цифра 5 на рис. 5 – Добавить страницу в Закладки (также, как и цифра 9 на рис. 1). Если какой-то сайт Вы добавите в Закладки с помощью этой кнопки, то потом сможете его найти, кликнув по кнопке 4 на рис. 5. Алгоритм прост - сначала добавили полезный Вам сайт в Закладки (цифра 5 на рис. 5), потом сможете в Закладках найти этот сайт (кнопка 4 на рис. 5).
Цифра 6 на рис. 5 – Вкладки в Мозиле находятся сверху (также, как и цифра 6 на рис. 1). Здесь можно найти все сайты, страницы, которые Вы открыли, перемещаясь в Интернете. А как открыть новую вкладку в Мозиле? Жмем на кнопку 7 на рис. 5
Цифра 7 на рис. 5– «Открыть новую Вкладку » в Мозиле (также, как и цифра 7 на рис. 1).
Цифра 8 на рис. 5 – Возврат « На предыдущую страницу », то есть, к предыдущему состоянию экрана - "Назад" (также, как и цифра 8 на рис. 1). Также при наведении курсора мыши на эту кнопку можно прочитать всплывающую подсказку "Щелкните правой кнопкой или потяните вниз для показа истории", чем Вы можете воспользоваться.
Цифра 9 на рис. 5 – « Открыть меню» (также, как и цифра 5 на рис. 1). Означает переход к настройкам Мозилы. Если по ней кликнуть, можно выбрать "Приватный просмотр" - при этом на компьютере не сохраняется информация о том, какие сайты Вы посещали в Интернете.
Также с помощью меню можно настроить, какие кнопки у Вас будут показываться в браузере вместо или вместе с кнопками 3, 4, 5 на рис. 5. Для этого в Меню надо кликнуть по нижней строке "Изменить".
Цифра 10 на рис. 5 – «Открыть выпадающий список часто используемых сайтов » (также, как и цифра 10 на рис. 1) - при нажатии на маленький треугольник, обозначенный цифрой 10 на рис.5, открывается выпадающее окно со списком часто используемых Вами сайтов.
Цифра 11 на рис. 5 – «Обновить текущую страницу » (также, как и цифра 11 на рис. 1). Позволяет увидеть изменения, произошедшие на сайте за то время, пока Вы на нем изучали информацию. Для новостных сайтов, например, где информация меняется часто, это актуальная кнопка.
Цифра 12 на рис. 5 – «Открыть выпадающий список Поисковых систем» (также, как и цифра 12 на рис. 1). Кликнув по кнопке 12 на рис.1, увидим список поисковых систем, представленный на рис.2. Выбираем новую поисковую систему и смотрим, что нового она найдет по нашему запросу.
P.S. О браузерах на блоге можно еще прочитать:
2014-07-21 автор: Френк
Браузером мозила (мазила, mozilla firefox) пользуется большое количество людей имеющих компьютеры.
Их, как и зрителей ТВ, очень раздражает реклама, особенно всплывающая. Собственных инструментов, чтобы убрать ее в браузера mozilla firefox нет.
Чтобы в мазиле отключить / удалить / убрать раздражающие объявления вам понадобится воспользоваться дополнительными программами или расширениями.
Я не зря выше написал отключить и удалить. Это разные вещи. Дело в том, что сегодня в сети появилось много вирус рекламы.
Если такая внедрится в ваш компьютер, то абсолютно не будет иметь значения, размещена на сайте всплывающая реклама или нет.
В вашем браузере мозила она будет постоянно – ее нужно удалить с компьютера, а все остальную, если не хотите видеть, можно отключить или убрать как вам больше нравится. Теперь по существу.
Расширение убирающее рекламу в браузере мозилаЧтобы с браузера мозила убрать (отключить показы) всплывающую рекламу вы можете воспользоваться бесплатным расширением adblock plus.
Скачать adblock plus для мазилы можно перейдя по этой ссылке. только учтите для других браузеров, оно не подойдет – только для mozilla firefox.
В adblock plus можно применить собственные настройки и фильтры (он на русском языке).
Вы можете его настроить таким образом, чтобы на выбранных вами сайтах в мозиле реклама не отключалась.
Зачем это может понадобиться? В сети, кроме раздражающих объявлений, есть много не только вполне безобидных, а даже полезные, например дешевые вещи, бесплатные информационные материалы и т. д.
Программа отключающая рекламу в браузере мазилаУстановив предоставленное выше браузерное дополнение, вы отключите рекламу только в мазиле – во всех остальных всплывать объявления будут по прежнему.
Чтобы их отключить вам понадобится скачать и установить adblock plus для каждого обозревателя отдельно – свое индивидуальное.
При желании этого можно избежать – просто воспользуйтесь специальной программой – AdFender.
Скачать AdFender можно перейдя по этой ссылке. В программе, как и в расширении, присутствуют пользовательские настройки.
Хотя программа AdFender изначально на английском (есть другая, на русском, только платная) перейдя по ссылке выше, вместе с AdFender загрузится русификатор.
Программа для удаления рекламы в браузере mozilla firefoxОписанные выше два приложения в вашем браузере mozilla firefox способны рекламу только отключить.
А что делать, если в вашей системе прочно сидит вирус реклама? Для этого понадобится другая программа – SpyBot.
Скачать SpyBot можно здесь. Он также бесплатный и с русским интерфейсом. Установив программу SpyBot, вы сможете быстро очистить вирусы типа spywareи adware.
Есть конечно и множество других приложений этого типа, только они обычно платные и без русского языка, что для многих пользователей имеет первостепенное значение.
Вот и все. Теперь раздражать вас всплывающие объявления больше не будут. Приятных путешествий в интернете.
ОЦЕНИТЕ ПОЛЬЗУ! ПОНРАВИЛОСЬ – ПОДЕЛИТЕСЬ! НЕТ – КРИТИКУЙТЕ!
 — подпишитесь на RSS ленту обновлений программы Mozilla FireFox
— подпишитесь на RSS ленту обновлений программы Mozilla FireFox
 Простой и лаконичный интерфейс позволяет освоить программу за несколько минут. Безопасность, высокая скорость работы, гибкость и расширяемость — основные качества, присущие Mozilla Firefox.
Простой и лаконичный интерфейс позволяет освоить программу за несколько минут. Безопасность, высокая скорость работы, гибкость и расширяемость — основные качества, присущие Mozilla Firefox.
Просмотр сайтов во вкладках
Вы можете работать сразу с несколькими Web-страницами в пределах одного окна.
Блокирование всплывающих окон
Вам больше не будут досаждать всплывающие окна, открывающиеся при посещении многих сайтов. Вы можете самостоятельно указывать, с каких сайтов разрешать открытие всплывающих окон, а с каких нет.
Умный поиск
Панель поиска, располагающаяся рядом со строкой ввода, позволяет искать любые данный во всемирной сети. Допускается использование множества поисковых серверов.
"Живые" закладки
Поддержка технологии RSS встроена в браузер. Создавайте живые закладки и будьте в курсе всех последних событий в мире.
Быстрая и удобная загрузка файлов
Загружаемые из интернета файлы автоматически помещаются на ваш рабочий стол. Что может быть проще?
Автоматическое обновление
Вам больше не нужно вручную загружать новые версии браузера по мере их выхода. Система обновления автоматически загружает обновления, экономя ваше время.
Оптимальный базовый состав
Простой, интуитивной понятный браузер обладает всем, что может понадобиться в повседневной жизни. Закладки, история, полноэкранный режим, масштабирование текста и многое другое – все это имеет место в Mozilla Firefox.
Расширяемость
Mozilla Firefox — самый расширяемый и гибко настраиваемый браузер. Вы можете настраивать панели инструментов, ставить дополнительные модули расширения и темы оформления. Подобно телескопической удочке, Mozilla Firefox может превращаться из маленького компактного браузера в удивительно многофункциональный инструмент для путешествий по всемирной сети.
 Многие пользователи выбирают Mozilla Firefox в качестве основного браузера. Однако далеко не все используют целиком возможности и расширения этого обозревателя, которых так много, что из их описаний можно создать целую энциклопедию. Конечно, рассматривать все функции Firefox мы не будем. Зато посмотрим, как настроить Мазилу, чтобы страницы загружались быстрее, а безопасность компьютера не страдала.
Многие пользователи выбирают Mozilla Firefox в качестве основного браузера. Однако далеко не все используют целиком возможности и расширения этого обозревателя, которых так много, что из их описаний можно создать целую энциклопедию. Конечно, рассматривать все функции Firefox мы не будем. Зато посмотрим, как настроить Мазилу, чтобы страницы загружались быстрее, а безопасность компьютера не страдала.
Впервые браузер Mozilla Firefox появился на компьютерах пользователей больше десятилетия назад – в 2004 году. Тогда бал правил непотопляемый Internet Explorer, с которым было трудно конкурировать. Значительно позднее появился еще один опасный конкурент – Google Chrome. И если Internet Explorer трудно сегодня назвать популярным обозревателем, то Chrome и Mozilla Firefox идут примерно на равных, переманивая пользователей удобством интерфейса и функциональностью.
Значительно позднее появился еще один опасный конкурент – Google Chrome. И если Internet Explorer трудно сегодня назвать популярным обозревателем, то Chrome и Mozilla Firefox идут примерно на равных, переманивая пользователей удобством интерфейса и функциональностью.
Можно назвать огромное количество причин, по которым Firefox является одним из самых популярных браузеров. Но мы постараемся отметить только объективные показатели:
Это лишь самые общие моменты, которые сразу бросаются в глаза при настройке браузера Firefox, Конечно, есть и недостатки – например, излишняя ресурсоемкость. Но это объяснимо, если представить, какое количество процессов приходится обрабатывать веб-обозревателю.
ИнсталляцияПрежде чем настраивать Firefox, его нужно установить.
Загружайте установочный файл браузера только с официального сайта. Так вы будете уверенно, что скачиваете последнюю версию программы со всеми обновлениями и безо всяких сюрпризов типа вирусов.
Перейдите на официальный сайт Mozilla Firefox и нажмите на зеленую кнопку «Загрузить бесплатно».
Запустите загруженный инсталляционный пакет и нажмите «Установить». Здесь вы можете сразу сделать Мазилу браузером по умолчанию. Больше никакие параметры указывать не придется – мастер инсталляции начнет копирование файлов. Дождитесь окончания инсталляции и запустите браузер – теперь можно переходить к настройке параметров его работы.
Больше никакие параметры указывать не придется – мастер инсталляции начнет копирование файлов. Дождитесь окончания инсталляции и запустите браузер – теперь можно переходить к настройке параметров его работы.
При первом запуске браузера появляется окно с разъяснением некоторых важных функций программы. Настоятельно рекомендуется изучить представленную информацию – её вполне хватит для того, чтобы уверенно взаимодействовать с Мазилой на начальном этапе. Первым делом сделайте видимыми «Панель меню» и «Панель закладок». Эти элементы помогут вам быстрее разобраться, как работать с браузером.
Первым делом сделайте видимыми «Панель меню» и «Панель закладок». Эти элементы помогут вам быстрее разобраться, как работать с браузером. Теперь обратите свое внимание на меню управления, которое раскрывается путем нажатия на кнопку в виде трех горизонтальных полос в правом верхнем углу. Начнем с раздела «Настройки».
Теперь обратите свое внимание на меню управления, которое раскрывается путем нажатия на кнопку в виде трех горизонтальных полос в правом верхнем углу. Начнем с раздела «Настройки».
Здесь вы можете указать, что будет загружаться при запуске браузера – домашняя страница, пустая страница или вкладки, закрытые вместе с завершением предыдущей сессии. Рекомендуется выбрать запуск «Домашней страницы» и в строке внизу указать её URL.
Можно нажать кнопку «Восстановить умолчания», чтобы при включении программы появлялась приветственная страничка Мазилы.
Если вам придется удалять goinf ru и другие подобные угонщики, проверяйте, какой URL стоит у вас в качестве адреса домашней страницы.
В поле «Загрузки» вы можете указать путь, куда будут сохраняться загруженные через Mozilla Firefox файлы. Если вы хотите самостоятельно каждый раз выбирать, куда отправить файл, отметьте пункт «Всегда выдавать запрос».
Здесь рекомендуется оставить все настройки по умолчанию, так как имеющаяся конфигурация является наиболее удобной.
Предупреждение о закрытии нескольких вкладок позволит вам избежать ситуации, при которой вы можете случайно завершить работу браузера. Сначала вам придется подтвердить свое намерение закрыть Firefox.
Запрет на загрузку вкладки без запроса является одним из средств безопасности вашей системы – различные рекламные страницы не будут открываться, если вы сами этого не захотите.
На этой вкладке вы можете выбрать поисковую систему, которая будет использоваться по умолчанию. В поле «Поиск одним щелчком» можно указать для каждой поисковой системы короткое имя. Однако этой функцией мало кто пользуется, так как проще зайти на сайт поисковика и уже оттуда искать нужную информацию.
В поле «Поиск одним щелчком» можно указать для каждой поисковой системы короткое имя. Однако этой функцией мало кто пользуется, так как проще зайти на сайт поисковика и уже оттуда искать нужную информацию.
Убедитесь, что у вас отмечен пункт «Блокировать всплывающие окна». Это поможет защититься от назойливой рекламы, перекрывающей часто всю страницу.
Здесь же можно настроить тип используемого шрифта и его размер, а также выбрать предпочтительный язык.
ПриложенияНа вкладке «Приложения» вы можете задать параметры открытия некоторых типов файлов с помощью браузера Firefox. Например, PDF-файлы можно запускать в Мазилле, не загружая Adobe Reader. Для этого нужно лишь установить соответствующий параметр напротив типа содержимого и нажать «Ок».
Для этого нужно лишь установить соответствующий параметр напротив типа содержимого и нажать «Ок».
Если вы не хотите, чтобы ваша интернет-активность стала известной третьим лицам, поработайте на вкладке «Приватность», установив запрет на отслеживание и запретив браузеру запоминать историю.
Как вариант, можно задать свои настройки работы с журналом посещений: например, указать, чтобы программа всегда работала в приватном режиме или удаляла историю в Мозиле при закрытии браузера.
Один из самых полезных разделов настроек. Обязательно установите блокировку сайтов, которые подозреваются в мошенничестве или атаках на компьютеры пользователей. Кроме того, отметьте пункт «Предупреждать при попытке установить дополнения» – так вы спасетесь от большого количества вредоносных приложений.
Кроме того, отметьте пункт «Предупреждать при попытке установить дополнения» – так вы спасетесь от большого количества вредоносных приложений.
Если вы разрешили браузеру запоминать ваши пароли для сайта, активируйте функцию «Использовать мастер-пароль».
При его использовании вам будет необходимо один раз за сессию ввести свой ключ безопасности, чтобы получить доступ к личным сведениями. Проще говоря, не зная мастер-пароль, другие пользователи не смогут зайти на ваши странички в социальных сетях, даже если идентификационные данные для входа туда сохранены в памяти Firefox.
СинхронизацияС помощью функции синхронизации вы можете сохранить все свои закладки и пароли. Даже если возникнет необходимость переустановить систему с форматированием диска, используя Firefox, вы сможете вернуть все синхронизированные данные и не искать заново нужные вам сайты.
Даже если возникнет необходимость переустановить систему с форматированием диска, используя Firefox, вы сможете вернуть все синхронизированные данные и не искать заново нужные вам сайты.
В разделе «Дополнительные настройки» вы найдете еще пять вкладок.  Менять здесь что-либо необязательно – проверка орфографии установлена по умолчанию, обновления инсталлируются автоматически с использованием фоновой службы и т.д.
Менять здесь что-либо необязательно – проверка орфографии установлена по умолчанию, обновления инсталлируются автоматически с использованием фоновой службы и т.д.
Кроме настроек, в меню управления браузером есть еще несколько весьма полезных разделов. В первую очередь стоит отметить функцию «Приватное окно», открывающее вкладку, содержимое которой не будет зафиксировано в истории просмотров. Если же возникнет необходимость с этой самой историей просмотров поработать, удалив некоторые записи или очистив её полностью, можно воспользоваться разделом «Журнал».
Если же возникнет необходимость с этой самой историей просмотров поработать, удалив некоторые записи или очистив её полностью, можно воспользоваться разделом «Журнал». Кроме того, через меню управления можно открыть новую страницу, осуществить на ней поиск и распечатать нужную информацию.
Кроме того, через меню управления можно открыть новую страницу, осуществить на ней поиск и распечатать нужную информацию.
Огромное количество расширений – одно из главных достоинств этого браузера. Они выполняют самые разные функции и позволяют настроить практически все – от скорости загрузки страницы до внешнего вида обозревателя.
Чтобы добавить расширения, раскройте меню управления браузером и нажмите кнопку «Дополнения». Первой вкладкой в появившемся окне будет раздел «Получить дополнения». Здесь вы можете найти новые расширения и темы, а затем добавить их в свой обозреватель, нажав кнопку «Add to Firefox».
Первой вкладкой в появившемся окне будет раздел «Получить дополнения». Здесь вы можете найти новые расширения и темы, а затем добавить их в свой обозреватель, нажав кнопку «Add to Firefox». Расширения добавляйте на свое усмотрение; благо, большинство дополнений имеют описание на русском языке, так что вы быстро разберетесь, что вам требуется.
Расширения добавляйте на свое усмотрение; благо, большинство дополнений имеют описание на русском языке, так что вы быстро разберетесь, что вам требуется.
Единственное, что можно посоветовать – обязательно установите AdBlock, чтобы удалить рекламу в браузере.
На вкладке «Расширения» можно посмотреть, какие дополнения добавлены, а также отключить их или удалить при необходимости.
Раздел «Внешний вид» нужен для того, чтобы вы могли переключаться между добавленными темами. На вкладке «Плагины» можно ознакомиться со списком установленного дополнительного софта, который позволяет вам загружать анимацию, воспроизводить аудио и видео, а также выполнять другие действия с браузером. С помощью расширений и тем вы можете создать неповторимый обозреватель, который будет «заточен» под все ваши запросы. Однако слишком сильно перегружать браузер не стоит: он и так потребляет достаточно много ресурсов, поэтому чем больше приложений вы в него добавите, чем медленнее он будет запускаться.
С помощью расширений и тем вы можете создать неповторимый обозреватель, который будет «заточен» под все ваши запросы. Однако слишком сильно перегружать браузер не стоит: он и так потребляет достаточно много ресурсов, поэтому чем больше приложений вы в него добавите, чем медленнее он будет запускаться.
August 16, 2014
Сегодня вряд ли удастся найти такого пользователя, который бы не знал о том, что такое браузер. И в этом нет совершенно ничего удивительного, так как сегодня обозреватель интернета – это не просто программа, при помощи которой люди могут посещать свои любимые сайты, а весьма мощный инструмент для работы.
 Конечно же, о безопасности и стабильности такого приложения нужно регулярно заботиться. Особенно это касается использования наиболее свежих версий, так как старые релизы нередко оказываются совершенно беззащитными перед атаками вредоносных программ. Если же говорить о проблеме в аспекте распространенности браузеров, то наиболее часто пользователи думают, как обновить «Мозилу».
Конечно же, о безопасности и стабильности такого приложения нужно регулярно заботиться. Особенно это касается использования наиболее свежих версий, так как старые релизы нередко оказываются совершенно беззащитными перед атаками вредоносных программ. Если же говорить о проблеме в аспекте распространенности браузеров, то наиболее часто пользователи думают, как обновить «Мозилу».
Дело в том, что Google Chrome и созданные на его основе обозреватели делают это автоматически, IE получает обновления посредством службы Windows Update, а люди, которые предпочитают использовать какие-то «экзотические» типы браузеров, и сами способны разобраться в вопросе их обновления.
А потому сегодня мы обсудим, как обновить «Мозилу». Сделать это совсем не сложно.
Первый способЭто – наиболее простой метод, с которым не должны испытать никаких сложностей даже самые неопытные пользователи. Сперва следует открыть основное рабочее окно браузера. В правой его стороне имеется пиктограмма в виде трех черточек. Нажимаете на нее левой клавишей мыши, после чего выпадает меню настроек.
В правом его нижнем углу имеется пиктограмма в виде знака вопроса. Кликаете по ней левой клавишей мыши, после чего появляется очередное диалоговое окно. В нем следует выбрать пункт «О Firefox». Откроется меню с указанием версии браузера, а попутно служба Update проверит наличие обновлений.
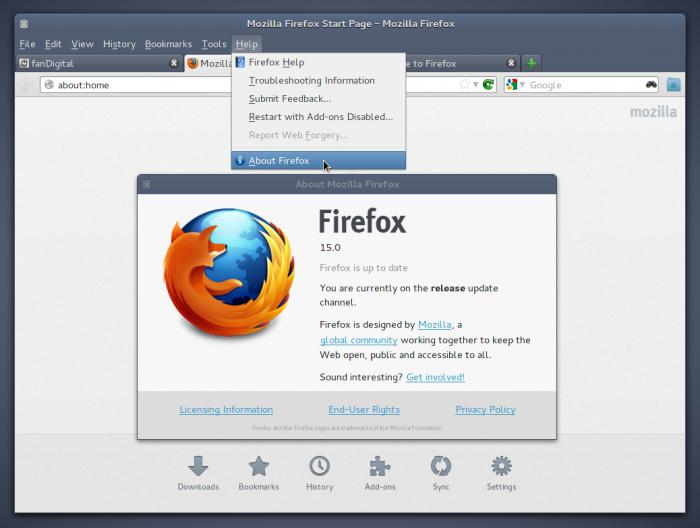 Если таковые будут найдены, браузер их установит в автоматическом режиме. Кстати, а можно ли обновить «Мозилу», чтобы в последующем не прибегать к таким путешествиям по всем меню? Да, это вполне реально, но сперва придется изменить кое-какие настройки в самой программе.
Если таковые будут найдены, браузер их установит в автоматическом режиме. Кстати, а можно ли обновить «Мозилу», чтобы в последующем не прибегать к таким путешествиям по всем меню? Да, это вполне реально, но сперва придется изменить кое-какие настройки в самой программе.
Снова открываем главное рабочее окно программы. Снова нажимаем левой клавишей мыши на пиктограмму в виде трех черточек, после чего жмем на значок с шестеренкой (Настройки). Попадаем в основное диалоговое окно, в котором можно изменять основные настройки браузера.
Выбираем вкладку «Дополнительные». В этой вкладке имеется пункт «Обновления», который мы и выбираем, кликнув по нему левой клавишей мыши. Рекомендуем отметить флажком первую опцию, «Автоматически устанавливать». Это особенно подходит неопытным и начинающим пользователям, которые могут забывать о необходимости установки обновлений на свой браузер.
Опытным же юзерам более рекомендован пункт «Проверять наличие… но решение принимается мной». В этом случае программа подскажет о факте наличия обновлений, но само решение об их установке будете принимать вы. Чем выгодно такое положение? Дело в том, что далеко не всегда свежие релизы Mozilla Firefox отличаются большей устойчивостью и скоростью работы, а потому иногда приходится откатываться на более ранние версии.
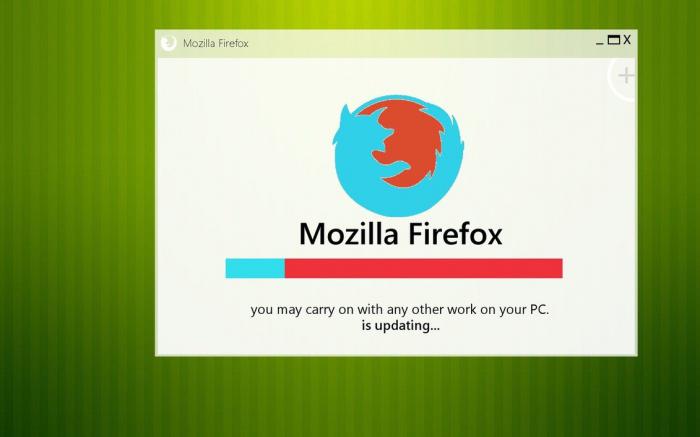 Особенно это актуально в последнее время: многие пользователи отмечают, что 30-е семейство Firefox отличается просто маниакальной «прожорливостью» в отношении оперативной памяти, причем эта черта настолько выражена, что на слабых компьютерах последнюю версию использовать бывает решительно невозможно.
Особенно это актуально в последнее время: многие пользователи отмечают, что 30-е семейство Firefox отличается просто маниакальной «прожорливостью» в отношении оперативной памяти, причем эта черта настолько выражена, что на слабых компьютерах последнюю версию использовать бывает решительно невозможно.
Вот как обновить «Мозилу», используя автоматический режим. Но что делать в том случае, если с интернетом у вас не все в порядке, а потому при попытке автоматической инсталляции свежей версии система выдает ошибку? Если у вас именно такая ситуация, придется установить любой нормальный менеджер закачки, а затем посетить официальный сайт программы.
На нем необходимо отыскать и скачать инсталляционный пакет приложения (около 30 мегабайт). Затем по скачанному файлу нужно кликнуть правой клавишей мыши, а затем выбрать в появившемся контекстном меню пункт «Запуск от имени администратора». Стартует программа обновления, после чего вам потребуется только пару раз кликнуть по кнопке «Далее». В общем-то, браузер Mozilla Firefox после этого и будет обновлен до самой свежей версии.
«Андроид»Как же быть, если вы используете ОС «Андроид»? Ведь для этой системы также создана специальная версия браузера Mozilla Firefox, которую также необходимо регулярно обновлять! Спешим вас заверить, что в этом случае процедура будет еще проще.
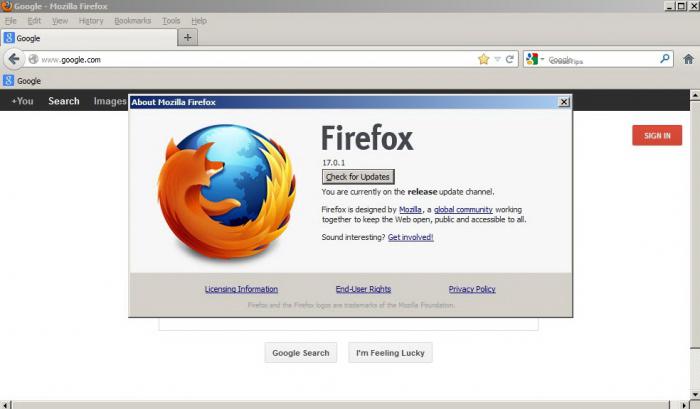 Вам необходимо попросту зайти в Google Play, после чего программа в автоматическом режиме проверит наличие обновлений для всей системы, включая свежие релизы браузера. Если таковые будут найдены, «Андроид» запросит ваше разрешение на установку, после чего обновит отмеченное ПО до самой свежей версии.
Вам необходимо попросту зайти в Google Play, после чего программа в автоматическом режиме проверит наличие обновлений для всей системы, включая свежие релизы браузера. Если таковые будут найдены, «Андроид» запросит ваше разрешение на установку, после чего обновит отмеченное ПО до самой свежей версии.
Что же делать, если браузер «Мозила Фирефох», обновить который мы пытаемся, отказывается устанавливать обновления?
Возможные неполадки и методы их решенияДовольно часто случается так, что при попытке автоматического обновления выскакивает ошибка «Невозможно завершить процесс…». С чем это связано – точно неизвестно. Во всяком случае, техническая поддержка дает довольно противоречивые сведения. Чтобы попробовать исправить эту ошибку, попробуйте очистить кэш и временные файлы при помощи стандартных средств Windows или сторонних утилит. Возможно, после этого получится обновить браузер «Мозилу».
В первом случае нажмите «Пуск», перейдите к пункту «Все программы», отыщите «Стандартные». В данной папке есть пункт «Служебные». Щелкните по нему и выберите программу «Очистка диска». Запустите приложение, выберите очищаемый диск (С, как правило).
Как только процедура очистки завершится, можно попытаться вновь обновить «Мозилу». На русском сайте компании также имеется немало тем, посвященных проблемам с инсталляцией новых версий. Если у вас ничего не получается, имеет смысл эти форумы почитать.
Другой вариант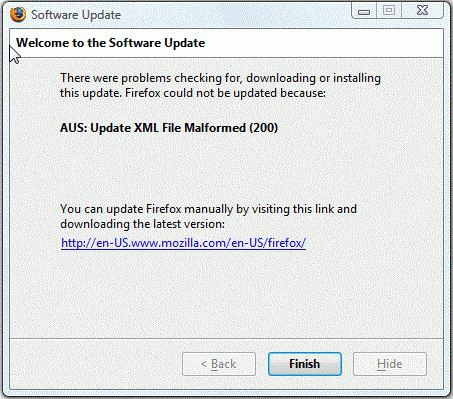 Впрочем, можно поступить проще. Удалите браузер («Программы и компоненты» в «Панели управления»), после чего скачайте с официального сайта инсталляционный пакет. Заново установите приложение. Чаще всего сей нехитрый метод позволяет решить все проблемы.
Впрочем, можно поступить проще. Удалите браузер («Программы и компоненты» в «Панели управления»), после чего скачайте с официального сайта инсталляционный пакет. Заново установите приложение. Чаще всего сей нехитрый метод позволяет решить все проблемы.
Не забывайте, что к ошибкам обновления могут приводить оставшиеся компоненты приложения. Эффективно их удалить поможет Revo Uninstaller Pro или же аналогичное приложение.
Довольно часто пользователи ПК сталкиваются с проблемой сильного замедления работы браузера Mozilla Firefox. Нет, нет, не пугайтесь: с самим браузером всё тип-топ. Проблема кроется в настройках вашего компьютера. Рассмотрим самый распространенную проблему. Итак!
 Вы скачали, установили и запустили браузер Mozilla Firefox. Поначалу он прекрасно работает. Но вот постепенно вы начинаете замечать, что скорость его запуска резко упала: иногда кликаете на иконку Mozilla и ждете, с минуту или две, пока браузер запустится. Знакомая ситуация? Думаю, что да. Таким образом, вы, «пошаманив» в настройках браузера, и, естественно, ничего не изменив в лучшую сторону, просто удаляете его. Но так ли это необходимо? Решительно нет! Просто далеко не каждый опытный пользователь знает о том, что для настройки браузера можно использовать, так называемые, СКРЫТЫЕ настройки (извините за вынужденный каламбур). И сейчас вы узнаете, как изменить настройки в течение всего нескольких минут. Вам ничего не надо понимать: просто выполните указанный алгоритм и ваш браузер Mozilla будет летать в прямом смысле этого слова! Готовы? Тогда поехали!
Вы скачали, установили и запустили браузер Mozilla Firefox. Поначалу он прекрасно работает. Но вот постепенно вы начинаете замечать, что скорость его запуска резко упала: иногда кликаете на иконку Mozilla и ждете, с минуту или две, пока браузер запустится. Знакомая ситуация? Думаю, что да. Таким образом, вы, «пошаманив» в настройках браузера, и, естественно, ничего не изменив в лучшую сторону, просто удаляете его. Но так ли это необходимо? Решительно нет! Просто далеко не каждый опытный пользователь знает о том, что для настройки браузера можно использовать, так называемые, СКРЫТЫЕ настройки (извините за вынужденный каламбур). И сейчас вы узнаете, как изменить настройки в течение всего нескольких минут. Вам ничего не надо понимать: просто выполните указанный алгоритм и ваш браузер Mozilla будет летать в прямом смысле этого слова! Готовы? Тогда поехали!
Вот м всё: проверяйте скорость вашего браузера.
Как видите, скрытые настройки — штука довольно трудная не только для «чайников», но и для опытных пользователей. Но теперь вы знаете, как ускорить браузер, с чем я вас и поздравляю, дорогие товарищи!
Ещё несколько настроек для разгона Mozilla Firefox Очень часто складывается так, что у вас происходит сбой с компьютером или с его операционной системой и вам необходимо всё восстанавливать.
Очень часто складывается так, что у вас происходит сбой с компьютером или с его операционной системой и вам необходимо всё восстанавливать.
А как быть, в таком случае с настройками браузера Mozilla Firefox.
Как в Мозила восстановить все ваши настройки, закладки, которые собирались долгое время, многочисленные пароли к сайтам и различным сервисам.
Как защитить себя и свои данные в браузере Mozilla Firefox. Смотрите ниже видео урок до конца, и вы будите знать, как себя защитить от падений и сбоев.
Видео урок: Mozilla Firefox — Мозила Настройка, Дополнения, Бекап, Восстановление.Имя: Mozilla-Firefox.mp4 Размер: 90.8 МБ Время: 34.45 мин.
Из Видео урока «Mozilla Firefox — Мозила Настройка, Дополнения, Бекап, Восстановление» — Вы Узнаете: