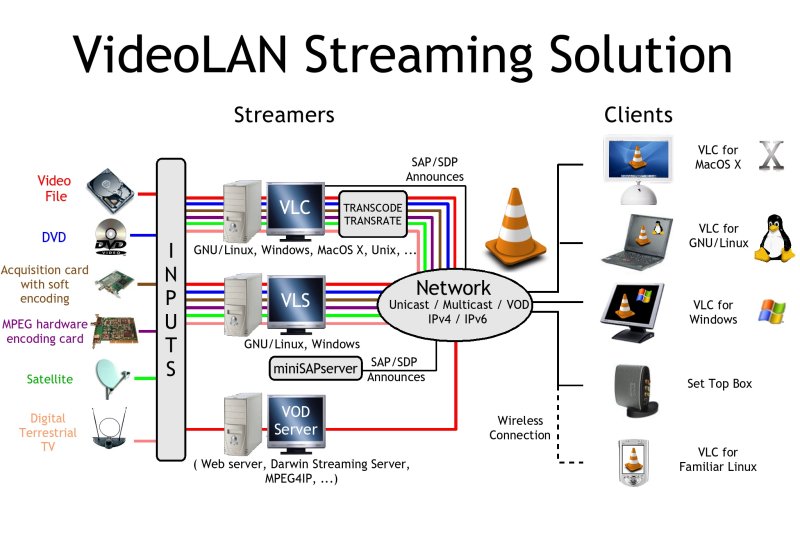
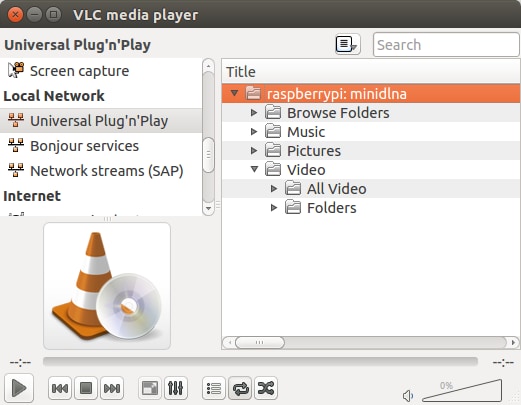
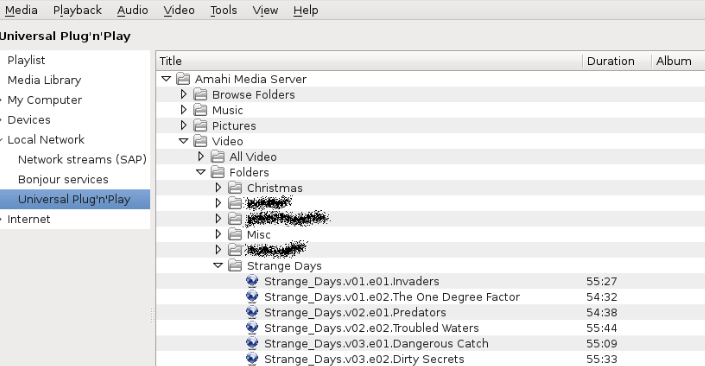








 Рейтинг: 4.4/5.0 (1888 проголосовавших)
Рейтинг: 4.4/5.0 (1888 проголосовавших)Категория: Windows: Плееры
Software name : VLC
Software version : 0.8.6
To stream audio or video to Icecast using VLC you need to first ensure you have the right module installed. If you are using Linux you will need to download the latest source code and install VLC with the shout module. To install this module in Linux you will need to configure VLC with the --enable--shout parameter.
Linux. Check Shout Module is InstalledIf you are using Linux you will need to double check the shout module is installed before you progress. To do this type the following into a terminal:
If all is well you will see something like the following in the terminal window:
The important part of the above output is the access_output_shout IceCAST output. This means you have the right module available for streaming to an Icecast Server. If you don't have this module you are going to have to read up on how to install it. Note : It might be that the Shout libraries store the shout.h file in the wrong place, this is a bug in the latest versions of Shout. To work around this, you may need to re-compile VLC but before doing so edit the file shout.c file in the VLC sources. This file is located here:
you will need to edit this line:
Windows. Check Shout Module is InstalledTo check if the Shout Module is installed on Microsoft Windows you will need to open the Preferences window from the Settings menu:
The preferences interface will open:
Now click on the tiny "+" next to Stream Output :
You will get a drop down menu:
Click on the "+" next to Access output and with luck you will see something like this:
Notably, there will be an item labled Shoutcast. If you don't see this then the Shoutcast module is not installed. If it is not installed then try downloading the latest installer and install VLC again. If you do see it then you should be able to stream to Icecast. Clicking on the Shoutcast icon should show you something like this:
Streaming Server RequirementsWe will look at streaming archived files to an Icecast Server. To do this you need access to an Icecast Server or someone needs to create you an account and give you the access details. You need to know the following details about the Icecast Server :
You can stream audio or video with VLC to Icecast. However this has variable results depending on what operating system you are using. For now we will look at streaming an audio file. The first thing you need to do of course is open VLC. Now from the File menu choose Open File
This will open a file browser so you can browse (click the Browse button) through your harddisk and choose an audio file to stream.
For the purpose of this excercise choose an MP3 audo file, and then press the Open button at the bottom right. When you have done this there should be the title and location of your chosen file displayed in the interface:
Stream SettingsNow click on the Stream/Save check box:
This should then make the Settings. button clickable:
Now click the Settings. button and you should see somehting like this:
This is the configuration window for your stream. It might look complicated, and truth be told, it is! However we can go through this process quickly to configure and outgoing audio stream to an Icecast Server. The way that VLC works with outgoing streams is by creating what the good people at Videolan call an output chain. An output chain is a rather complicated way of refering to the the process of configuring VLC so that it streams. Unfortunately VLC doesn't (yet) incorporate a handy GUI (Graphical User Interface) for doing this. GUIs are much easier if you aren't used to configuring software using command line interfaces (CLI ). We can get some of the way to configuring our stream settings through the interface but the rest will have to be typed into the Stream Output MRL at the top of the above dialog.
First of all, click on the HTTP check box in the Outputs section of the window:
When checked you will see two things happen, firstly the information to the right of the check box will allow you to input data:
The other thing you will see is that the Stream output MRL box will display some information:
The above information is what we need to tweak to make VLC stream and to do this you will need to alter the information in this text box using the Icecast Server details you should have.
Entering Server InformationIn the above example the following information is shown in the Stream output MRL :
We need to alter this information to refect the details you have of your streaming server (Icecast ). You shoudl have the following details:
Notice that the two following chains were also important:
For example, lets say I had the following details:
Then the Stream output MRL would read as follows:
There are a couple of things to note here. First, with Icecast you don't always need a username to stream. If you are in this situation then use "source" in the text above where the password should be. For example, the text in the Stream output MRL would be something like:
Also, if you haven't been given a mountpoint you can usually make one up but don't use any special characters in the text, and if you haven't been given a port then try the default 8000 .
Start StreamingAll that is left to do is to press the OK button at the bottom of the window, you will be returned to the previous window:
Now you are almost ready to stream. Press OK again, and you should start streaming. VLC provides minimal feedback to let you know how things are going, but if all is ok, you should check your streaming server status page, or try and connect to your stream.
Streaming Video with VLCThe same process will work for streaming video to Icecast. However, at the time of writing the Linux version of VLC (8.5) does not seem to support this. However you can try it with the Microsoft Windows version. Just follow the same steps as above, except that you will choose a video file instad of an audio file. The out going live stream will be Ogg Theora and can be played in many players includign VLC. MPlayer. and even the latest RealPlayer .
 Автор Тема: Трансляция видео при помощи VLC (Прочитано 20168 раз)
Автор Тема: Трансляция видео при помощи VLC (Прочитано 20168 раз)
« : 18 Октябрь 2010, 13:08:55 »
Освоил трансляцию видео при помощи VLC на сайт в WinXP (в Linux я «начинающий», для начала попробовал под Win):
Пробуем повторить в Ubuntu-Server :
1. Устанавливаем VLC (apt-get install vlc)
2. На web-сервере создаем страничку.
VLC media player 1.1.3 The Luggage (revision exported)
Blocked: call to unsetenv("DBUS_ACTIVATION_ADDRESS")
Blocked: call to unsetenv("DBUS_ACTIVATION_BUS_TYPE")
[0x84295dc] inhibit interface error: Failed to connect to the D-Bus session daemon: /bin/dbus-launch terminated abnormally with the following error: Autolaunch error: X11 initialization failed.
[0x84295dc] main interface error: no suitable interface module
[0x842bb2c] main interface error: no suitable interface module
[0x838215c] main libvlc error: interface "globalhotkeys,none" initialization failed
[0x842bb2c] dummy interface: using the dummy interface module.
[0x843091c] main access out: creating httpd
[0x842f07c] main stream output error: stream chain failed for `transcodesamplerate=8000:http
[0x84268d4] main input error: cannot start stream output instance, aborting
жмем Ctrl+C
[0x84114bc] signals interface error: Caught Прерывание signal, exiting.
kldf@ubuntu:
Что ему надо? D-Bus. X11. Графику ему подавай? Или можно на это не обращать внимания?
«main stream output error: stream chain failed for» = «не работает»?
Постепенно сокращаем строку (в несколько этапов) до vlc -I "dummy" /home/kldf/01.avi --sout=#transcode
VLC media player 1.1.3 The Luggage (revision exported)
Blocked: call to unsetenv("DBUS_ACTIVATION_ADDRESS")
Blocked: call to unsetenv("DBUS_ACTIVATION_BUS_TYPE")
[0x94b25cc] inhibit interface error: Failed to connect to the D-Bus session daemon: /bin/dbus-launch terminated abnormally with the following error: Autolaunch error: X11 initialization failed.
[0x94b25cc] main interface error: no suitable interface module
[0x94a57fc] main interface error: no suitable interface module
[0x940b15c] main libvlc error: interface "globalhotkeys,none" initialization failed
[0x94a57fc] dummy interface: using the dummy interface module.
[0x94b99e4] main access out: creating httpd
broken ffmpeg default settings detected
use an encoding preset (vpre)
[0x94e0ee4] avcodec encoder error: cannot open encoder
[0x94e0ee4] main encoder error: Ошибка вещания/перекодирования
[0x94e0ee4] main encoder error: VLC не может открыть этот кодировщик.
[0x94d0ae4] stream_out_transcode stream out error: cannot find video encoder (module:any fourcc:h264)
[0x94d0ae4] stream_out_transcode stream out error: cannot create video chain
[0x94b0214] main decoder error: cannot create packetizer output (mp4v)
flv does not support that sample rate, choose from (44100, 22050, 11025).
[0x94bab44] avformat mux error: could not write header
Что ему еще? Какие кодеки ему нужно?
P.S. Чего только не делал. чего только не читал. (переустанови ffmpeg, потом это. и еще это. ) уже запутался.
Пользователь решил продолжить мысль 19 Октябрь 2010, 06:57:23: установил ubuntu c нуля (на другой винт)
vlc -I "dummy" /home/kldf/01.avi
показывает кино в псевдографике (иксов ведь нет), хотя сначала выдает ". Failed to connect to the D-Bus. "
значит "Failed to connect to the D-Bus" не страшно - нет иксов и не надо.
а вещать не хочет все равно
kldf@ubuntu:
$ vlc -I "dummy" /home/kldf/01.avi --sout=#http
VLC media player 1.0.6 Goldeneye
[0x9e2cd68] inhibit interface error: Failed to connect to the D-Bus session daemon: /bin/dbus-launch terminated abnormally with the following error: Autolaunch error: X11 initialization failed.
[0x9e2cd68] main interface error: no suitable interface module
[0x9d4f148] main libvlc error: interface "inhibit,none" initialization failed
[0x9e30e80] main interface error: no suitable interface module
[0x9d4f148] main libvlc error: interface "globalhotkeys,none" initialization failed
[0x9e30e80] dummy interface: using the dummy interface module.
[0x9d4f2e0] main stream out error: no sout stream module matched "http"
[0x9e22780] main stream output error: stream chain failed for `http
[0x9e1feb8] main input error: cannot start stream output instance, aborting
kldf@ubuntu:
$ vlc -I "dummy" /home/kldf/01.avi --sout=#transcode
VLC media player 1.0.6 Goldeneye
[0x9edb108] inhibit interface error: Failed to connect to the D-Bus session daemon: /bin/dbus-launch terminated abnormally with the following error: Autolaunch error: X11 initialization failed.
[0x9edb108] main interface error: no suitable interface module
[0x9e0e148] main libvlc error: interface "inhibit,none" initialization failed
[0x9e0e6f0] main interface error: no suitable interface module
[0x9e0e148] main libvlc error: interface "globalhotkeys,none" initialization failed
[0x9e0e6f0] dummy interface: using the dummy interface module.
[0x9ef3508] main stream out error: no sout stream module matched "http"
[0x9ede9f0] stream_out_transcode stream out error: cannot create chain
[0x9edd988] main stream output error: stream chain failed for `transcode
[0x9edf098] main input error: cannot start stream output instance, aborting
I have VLC 2.0.8 in and I have recently discovered that I can stream movies by using it.
So my plan is: - at home I have a computer with a list of 3 movies (for example). - when I am traveling, I connect to VLC via HTTP and use the Video Over Demand Feature (VoD, http://www.videolan.org/doc/streaming-howto/en/ch05.html ) to see a movie in my laptop.
However, I have no idea on how to actually do this. I have read the documentation, and this is what I understood: - I have to enable VLC to be streamed via HTTP and configure it to be a VLC server (on my desktop back at Home). I also have to leave VLC and the computer open and running xD - I can only communicate with the client via UDP
I have read the documentation to make VLC a streaming server, but I have failed miserably. I am not even going to talk about the client. I am using Linux Mint, but I assume this is OS independent.
How to I configure VLC to do this? Can any of you guys land a hand to a newbie like me. S
Download vlc-2.1.4.tar.xz
Browse All Files BSD Windows Mac Android Linux
Editor's ReviewVLC is a renowned media player that works with most multimedia files and DVDs, audio CDs, VCDs, and various streaming protocols. VLC is so well respected that it’s the go to media player for downloads that won’t play in its commercial counterparts. It is also a compelling server that streams live and on-demand video, through both IPv4 and IPv6 protocols, on a high-bandwidth network. VLC’s versatility, advanced controls, and broad support for numerous file types make it a popular choice for media playback and conversion worldwide.
VLC at a GlanceIt is easy to download and launch VLC. A simple two-part interface has several tree options on the left (Library, My Computer, Local Network, and Internet) and an expandable media display on the right. The default interface has a humble beginners appeal but more scrapy users will relish a mountain of menu controls and options. VLC can be set to one of over 60 languages, making it easily accessible worldwide. And VLC’s interface remains relatively consistent for users on diverse operating systems, requiring little adjustment.
В канун Нового года, иконка VLC в tray, меня в который раз порадовала своим праздничным оформлением. Хотя ничего особенного в последнее время с этим плеером не произошло, но захотелось написать именно о нём. Некоторые утверждают, что VLC умеет все, но так ли это на самом деле? Начнем с того, что он содержит в себе 2 составляющих — это собственно медиа-проигрыватель, ну и плюс медиа-сервер.
VLC медиа-прогрывательНачнем с VLC media player. Количество поддерживаемых форматов колоссально. трудно пожалуй найти форматы, которые он не поддерживает, особенно с учетом того, что у этого проигрывателя собственная реализация кодеков и он может обходится без системных библиотек для воспроизведения видео. Правда сейчас воспроизведением видеофайлов никого не удивишь, поэтому давайте обратимся к форматам медиапотоков, которые поддерживает данный плеер. Здесь ситуация тоже очень радужная, разве чуть-чуть омрачает картину отсутствие поддержки SmoothSreaming, ну это играть умеют пока только Silverlight плееры. Еще одной отличительной особенностью данной программы является то, что VLC умеет играть потоки с DVB, простым языком — со спутниковой карточки, т.е. напрямую спутниковый поток. И здесь открывается направление развития, в котором VLC занял неоспоримое лидерство, хотя и с огромной ложкой дегтя. Но обо всем по порядку.
VLC медиа-сервер (VideoLAN Server)Как уже говорилось ранее, данное программное обеспечение — это не только медиа-проигрыватель, но и медиа-сервер, т.е. он сам может вещать в сеть, и тут может быть два варианта.
Первый вариант он вещает как медиа-сервер самостоятельно, он может это делать используя RTSP/UDP, MPEG TS/UDP, HTTP и так называемый MMS Windows Media. В основном этот вариант используют те, кто вещает на специальные TV приставки, VLC там является стандартом де-факто, поэтому используется родной формат вещания и, как говорится, «все счастливы!». Это, конечно же, у многих работает, но мне, к примеру, этот вариант не сильно улыбается. По последним моим тестам утечка памяти все еще присутствует, нормального ведения логов нет, что не сильно комфортно в работе, если сравнивать таких конкурентов как Wowza, WMS и IIS Media Services .
Лично я предпочитаю второй вариант. Он предполагает использование VLC в качестве энкодера, когда энкодер получает поток в одном формате, а передает в другом на какой-нибудь сторонний медиа-сервер. А тут уже вылезают всяческие неприятности. MMS Windows Media хоть и заявлен в VLC, но таковым по сути не является. Windows Media Player этот поток еще играть будет, а вот Windows Media Server уже не поймет. Для исправления ситуации прийдется глубоко копаться в коде, и некоторые люди сделали это, и это работает, но по понятным причинам, своими наработками они делиться не хотят. Другая проблема, что сборка кадров у VLC достаточно специфична и у других серверов на некоторых сценах картинка просто “рассыпается”. Четкой взаимосвязи замечено не было, но на Wowza и EarlyVideo это воспроизводилось, хотя опять же в качестве источника был взят специфичный DVB поток. Еще одним недостатком является то, что VLC не умеет вешать в RTMP, а RTSP и MPEG/TS только по UDP. Когда сервер и энкодер находятся в локальной сети — это нормально, но если они географически разделены возникают проблемы.
Полный список возможностей потоковой передачи и транскодирования приведены тут .
Но не смотря на все этим недостатки, нормальной альтернативы в энкодинге живых потоков пока нет, коммерческие решения поставляются по заоблачным ценам, а прочие бесплатные аналоги мало работоспособны.
Что же, перед нами действительно замечательная разработка, замечательная потому, что ее разработчикам удалось создать очень мощный и универсальный инструмент для работы с видео потоками. Как и всем открытым проектам, ему конечно же присущи недостатки с этим связанные (нехватка ресурсов для устранения всех проблем и отсутствие нормального технического сопровождения), но если вы имеете свою команду разработчиков, то вам открыты все пути. Так что не стоит смотреть со снисхождением на красивую новогоднюю иконку в tray.
C Новым 2011 годом, дамы и господа!
Навигация по записям Добавить комментарий Отменить ответby Chris Hoffman on June 23rd, 2012
VLC includes a web interface, which you can enable to access your VLC player from a web browser, controlling playback from another device – particularly useful for a media center PC. VLC also offers a mobile web interface for smartphones.
The web interface is turned off and locked down by default – you have to edit the web server’s .hosts file or VLC will disallow all incoming connections from other devices.
Activating the Web InterfaceTo activate the web interface, click the Tools menu in VLC and select Preferences.
Click the All option under Show settings to view VLC’s advanced settings. Scroll down in the list of advanced settings and select Main interfaces under the Interface header.
Click the Web check box to enable the HTTP interface.
Save your settings and restart VLC. Each time you start VLC, the web server will be started in the background – Windows will prompt you to allow VLC firewall access when you restart it, indicating that the web server is running.
Click the following link or plug its address into your browser to access the VLC web interface on your local computer: http://localhost:8080/
If you’re using VLC 2.0.1, certain elements of the web interface – the seek bar in particular — may not work properly. This is a bug in version 2.0.1 that isn’t present in 2.0.0 and has been fixed for version 2.0.2. VLC 2.0.0 includes a new web interface that replaces the old one – hopefully it will see more polish in future versions.
Allowing Remote AccessBy default, the web interface is completely locked down – it’s restricted to localhost, which means you can only access it from the machine VLC is running on. You’ll see a 403 Forbidden error page if you try to access VLC’s HTTP server from any other device.
To allow access from other computers, you’ll have to edit the web interface’s .hosts file. You’ll find this file in different directories on different operating systems:
To edit this file on Windows, you’ll have to open Notepad – or another text editor – as Administrator. Browse to the folder mentioned above and select “All Files” in Notepad’s open dialog to view the .hosts file.
You can uncomment the last two lines (to uncomment a line, remove the # at the beginning of the line) to allow access from all IP addresses, but the file notes this isn’t completely safe. You could also allow a range of IP addresses – or specify the IP address of each other device you want to allow here (add each IP address on a separate line).
Save the file and restart VLC after making the change.
Using the Web InterfacePlug http://123.456.7.89:8080 into a web browser on an allowed computer or smartphone to view VLC’s web interface. Replace the “123.456.7.89” in the address with the IP address of the computer running VLC.
If you need to find your computer’s IP address, you can use the ipconfig command in a Command Prompt window. Look for the IPv4 Address row under the name of your connection.
If you also want to access VLC’s web interface over the Internet instead of your local network, you’ll have to forward ports on your router .
[1 ] onedj [28.11.2009, 13:27]
Недавно приобрел маршрутизатор D-link Dir320 с wi-fi точкой доступа. И подумал, а почему бы не включить свой rtsp сервер для просмотра видео через wi-fi на своем Nokia 5800.
1. Нам понадобится VLC. Скачать его можно по ссылке. а также для корректного кодировать советую установить K-Lite Mega Codec Pack 1.61
2. На оффициальном сайте VLC есть инструкция на английском, для запуска vlc с различными параметрами.
3. Там описано как запустить vlc как сервер для вещания видео через различные протоколы. Нам понадобится только запуск VLC как rtsp сервер, т.к. Nokia 5800 имеет свой Real Player который проигрывает ссылки потоков вида: rtsp://адрес_сервера/
Команда для запуска VLC как rtsp сервера:
4. После того как вы установили VLC, будем пробовать запустить rtsp сервер через командную строку: CMD
CMD находится в папке C:\WINDOWS\system32\cmd.exe. запустить можно прямо из этой папки, либо Пуск > Выполнить > CMD
Запустился наш CMD:
Перейдем в папку C:\Program Files\VideoLAN\VLC\
Нажимаем на нем правой кнопкой, выбираем Свойства.
Далее на вкладке Общие.
Выбираем Протокол интернета TCP/IP и нажимаем кнопку Свойства.
В открывшемся окошке мой ip адрес, сетевого подключения которое у меня подключено к LAN порту моего маршрутизатора D-link Dir 320.
Для того, что бы я смог смотреть видео по wi-fi в своей сети, я буду вещать на этот ip 
В открытом CMD я ввожу команду:
И у меня запускается rtsp сервер.
Теперь поясню почему именно такая строка запуска:
udp://@239.1.1.131:5501 - это источник с которого я беру поток видео, кодирую его под формат Nokia 5800 и вещаю в сеть с адреса:rtsp://192.168.0.101/ch1
Вместо адреса udp://@239.1.1.131:5501 можно использовать видео файл который есть у нас на компьютере, например какой-нибудь фильм.
к примеру на диске D: у меня есть фильм film1.avi, я беру его путь D:/film1.avi и подставляю вместо udp://@239.1.1.131:5501.
В этом случае rtsp сервер начнет вещать в сеть film1.avi.
vcodec=mp4v. т.к. Nokia 5800 проигрывает MP4, то и наше видео кодируем в этот формат.
vb=400 - видео битрейт, чем он выше тем выше качество. Эксперементируйте, пробуйте. Для себя я выбрал 400.
width=640,height=320 - ширина и высота равны 640x320 соответственно. Можно использовать разные форматы, но чем больше разрешение тем больше качество видео, и тем дольше оно грцзится по wi-fi.
fps=25 - кол-во кадров в секунду, по стандарту 25 кадров/cек.
acodec=mp4a - аудио кодек, mp4 audio.
ab=128 - аудио битрейт равен 128.
dst=192.168.0.101 адрес хоста, на котором запущен наш rtsp сервер.
port=1234 - соответственно порт, на который происходит вещание.
sdp=rtsp://192.168.0.101/ch1 - Адрес на который вещается наше видео, я добавил /ch1 т.к. например у меня бывает запущено несколько rtsp серверов, которые вещают разные каналы.
собсвенно, с найтрокой все.
Осталось открыть плеер на Nokia 5800:
Q: Поддерживает ли VLC player DVD разных регионов?
A: На самом деле это больше зависит от вашего DVD привода. Попробовать - это самый быстрый путь выяснить это. Существует проблема в том, что современные приводы являются приводами типа RPC2 и не поддерживают прямой доступ к диску до тех пор, пока привод сам не проверит регион DVD-иска. VLC использует библиотеку libdvdcss, а ей нужен прямо доступ к диску для взлома защиты. (Это применимо для всех программ, возможно вам надо перепрошить ваш привод). Другие приводы дают прямой доступ, но взлом защиты может занять большое время. Так что просто вставьте диск и попробуйте. RPC1-приводы должны работать все зависимости от кода региона.
Q: Где VLC хранит конфиг?
A: Конфиг хранится отдельно для каждого юзера. Если вы сохраняете опции в настройках VLC, они сохраняются применительно к текущему юзеру, при необходимости создается файл. Точное местоположение зависит от вашей ОС:
Q: VLC странно себя ведет.
A: Первое что нужно сделать, это сбросить все настройки в диалоговом окне "Настройки" и перезапустить VLC. Если VLC больше не запускаетс, сотрите его конфиг-файл (а где конфиг, смотрите в предыдущем ответе), и снова запустите VLC. Если ничего не помогает, смотрите вопросы/ответы ниже.
Q: Не показывает DVD (Linux/Unix)
A: Проверьте:
Q: Видео отображается, но некорректно
A: Скорее всего проблема в плагине вывода видео.
Первый способ - попробуйте другой плагин вывода:
Второй способ: измените глубину цвета экрана и/или его разрешение.
Далее, если у вас Linux/Unix, проверье ваш XFree86 видеодрайвер.
Q: Видео тормозит.
A: Достаточно ли быстрый у вас компьютер для распаковывания видео на лету? Хотя этот вопрос уже устарел, любой современный компьютер с этим справляется. Другое дело если вы отображаете HDTV - вам нужен мощный компьютер.
Видео также может тормозить из-за того, что ваш компьютер неправильно настроен, или заражен вирусами.
Вот несколько советов, которые могут помочь:
Q: Звук обгоняет/не догоняет видеоизображение
A: Используйте другой плагин вывода, например под Unix: закройте (kill) esd или artsd если они запущены. Если проблема в исходном файле, то попробуйте опцию "Audio desynchronisation compensation" (исправление несинхронизации звука).
Q: VLC вылетает с ошибкой (падает)
A: Увеличьте отладк, например опцией командной строки -vvvv. И следите за сообщениями отладки (в окне терминала или в окне Messages).
Если вы уверены, что нашли баг в VLC, вам сюда: страница отправки сообщения о баге .
Если ваша ОС - Debian TS/V4L - попробуйте удалить /usr/lib/vlc/demux/libty_plugin.so.
Q: Как сделать стоп-кадр - скриншот?
A: Достаточно нажать кнопку: