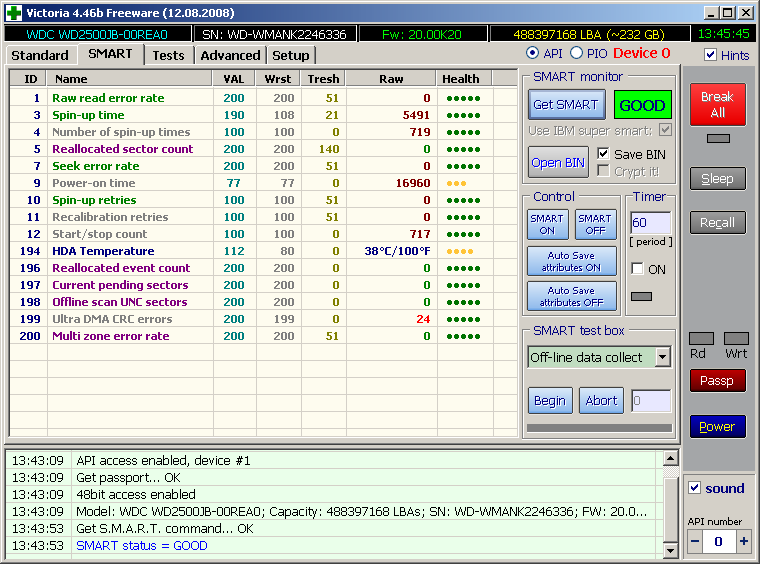
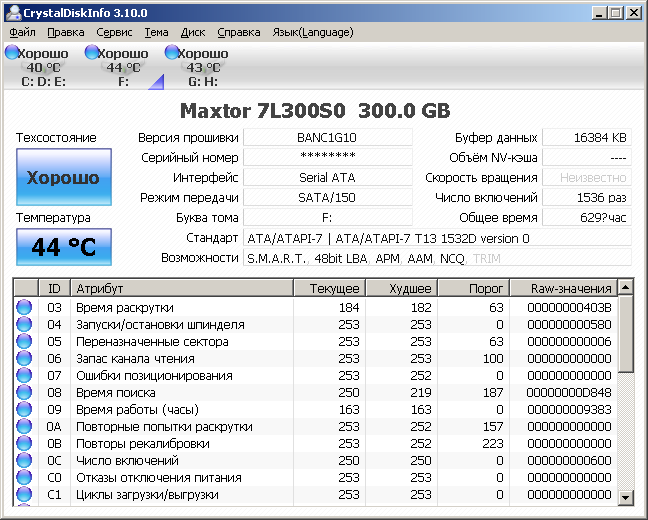


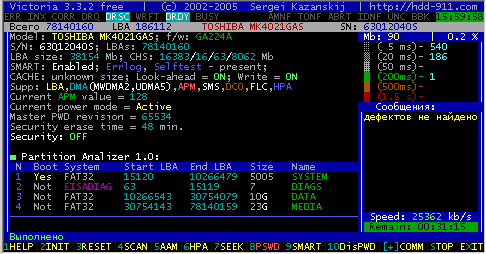


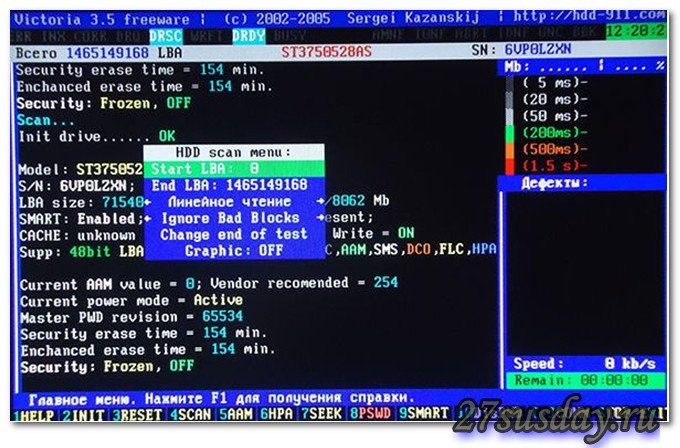



 Рейтинг: 4.0/5.0 (1849 проголосовавших)
Рейтинг: 4.0/5.0 (1849 проголосовавших)Категория: Windows: HDD утилиты
Будучи самым хрупким элементом компьютера, жесткий диск (HDD) хранит в себе всю вашу информацию. Но иногда получается так, что на жестком диске образуются "битые" сектора. Поэтому, как пользоваться Regenerator должен знать каждый владелец ПК или ноутбука. Именно эта программа (hard disk recovery software) позволяет восстановить поврежденный жесткий диск.
Применяя особый способ перемагничивания нечитаемого сектора, HDD Regenerator способен именно восстанавливать, а не прятать «битые» сектора. Данная особенность работы программы и позволяет производить восстановление поврежденного жесткого диска (program to restore the hard disk). Чтобы успешно работать с программой, используют особый загрузочный диск /флешку, создающиеся после пуска программы. Как работать с HDD Regenerator абсолютно ясно: интерфейс - интуитивно-понятен.
Основные возможности HDD RegeneratorЛучше пользоваться программой при загрузке компьютера с флешки, которая была создана после установки HDD Regenerator. Однако имеет смысл и испробовать восстановление жесткого диска через Windows-интерфейс.
HDD Regenerator - как пользоватьсяПосле скачивания архива с программой Regenerator, откройте его и запустите файл HDD.Regenerator.v2011.exe. Когда будет осуществлена установка на рабочий стол, появится ярлык программы и одновременно откроется интернет-страница. Страницу можно закрыть, а вот ярлык запустите. Откроется окно программы.
Для запуска сканирования и восстановления жесткого диска непосредственно в вашей операционной системе, необходимо нажать самую верхнюю кнопку. Появится соответствующее окно выбора дисков.
Переведя курсор в нижнюю часть окна, выберите диск и нажмите "Старт процесса". Появившееся окно будет содержать информацию о предупреждении, что диск теперь в использовании, и предлагать для осуществления корректной работы программы, позакрывать все программы на компьютере, которые используют в работе жесткий диск.
Поэтому, найдите программы, «работающие на жестком диске» (к примеру, антивирус и пр.) и отключите их. После этого нажмите "Повтор". Если снова получите предупреждение, значит, что-то было упущено. Например, быстрая индексация поиска Windows 7 способна использовать диск, который вы намереваетесь проверить и восстановить. Как бы там ни было, даже если у вас не получилось отключить все использующие жесткий диск программы или службы, вы все равно можете продолжать использовать средство восстановления, нажимая "Отмена".
В открывшейся консоли командной строки прописаны такие пункты:
Выберите на клавиатуре требуемую вам цифру и нажмите Enter. Если это будет, к примеру, цифра 2, то начнется работа по сканированию, и в нижней части окна можно будет видеть количество bad sectors ("битых" секторов) - обозначается «B», и количество восстановленных секторов (recovered) - R.
Павел . Мастер (1573) 5 лет назад
Перед началом тестов крайне рекомендовано выполнить резервное копирование важной для вас информации на другой накопитель
Запустите.
На вкладке Standart для начала выберите API или PIO режим работы (для быстрого сканирования устройства разделы которого подмонтированы в ОС выбирать только API режим) Ниже выберите устройство которое желаете протестировать
Далее на вкладке Tests выбираем READ и собственно в полях Start LBA и End LBA указываем диапазон сканирования (по умолчанию предлагается просканировать накопитель целиком) на первом проходе реакцию на дефекты оставляем Ignore. И нажимаем Start.
По окончании сканирования анализируем количество проблем. Если это единичные дефекты то повторяем сканирование с включенное реакцией на дефекты Erase. После выполняем сканирование с включенной реакцией на дефекты Remap. Если все дефекты скрылись и на вкладке Smart нет завала аттрибута Reallocted sector count то повторяем простое сканирование. Если дефектов нет и график чтения без резких провалов считаем что с накопителем все в порядке.
Если дефектов очень много или винт на первичном сканировании практически подвис, то лучше прервать сканирование и если вам важны данные то обратиться к специалистам за их извлечением. Если данные не важны, то задуматься о покупке нового накопителя.
далее чтобы ознакомиться с общими идеями тестирования и массой других возможностей данной бесплатной программы попробуйте почитать инструкцию
Остальные ответы
Жесткий диск, он же HDD – самое ценное место на компьютере, т.к. именно на нем хранится вся важная информация. Жесткий диск, к сожалению, вещь довольно хрупкая, поэтому проблемы с ним могут возникать, и довольно нередко. Если так случилось, что жесткий диск поврежден, не стоит впадать в панику, ведь его можно восстановить с помощью программы HDD Regenerator, о которой я и хочу сегодня вам рассказать.
HDD Regenerator – довольно известная программа, которая специализируется именно на восстановлении поврежденных секторов жесткого диска. Программой успешно пользуются не только обычные пользователи ПК, но и сервисные центры.
Главное отличие HDD Regenerator от других ей подобных программ заключается в том, что она перемагничивает битый сектор, именно восстанавливая его, а не скрывая, как делают это другие программы.
Начало работы.
Вы можете попробовать работу HDD Regenerator, скачав пробную версию программы по ссылке в конце статьи.
Как только файл будет скачан, установите и запустите программу.
Перед началом работы, обязательно закройте все программы, которые в процессе работы обращаются к жесткому диску (антивирусные программы, индексация поиска и т.д.).
Для начала программа должна провести процесс сканирования, чтобы оценить состояние жесткого диска. Выберите в верхнем окне кнопку, указанную стрелкой на скриншоте ниже.
Откроется новое окно, в котором будет доступен список дисков, которые можно отсканировать. Выберите необходимый и нажмите кнопку «Start process».
Если вы не закрыли какие-то фоновые программы, HDD Regenerator отобразит предупреждение. Для продолжения сканирования придется закрыть оставшиеся программы, которые мешают работе программы.
Далее, перед вами появится окно командной строки, где доступно 4 действия на выбор:
1. Сканирование с восстановлением битых секторов;
2. Обычное сканирование без восстановления битых секторов;
3. Восстановление секторов определенной области жесткого диска;
4. Показ статистики после окончания процесса восстановления.
Для сканирования с процессом восстановления выбирайте первый пункт. Я в своем случае выберу второй пункт, чтобы провести сканирование без восстановления. Для выбора нужно пункта нужно перейти к нему с помощью стрелок на клавиатуре и выбрать клавишей Enter.
Следом необходимо указать, какой сегмент жесткого диска послужит началом сканирования. После этого начнется работа программы.
После завершения работы HDD Regenerator, программа отобразит результаты, среди которых будет видно количество восстановленных секторов, сегменты, которые не подлежат восстановлению (такое может быть) и другая ценная информация.
Таким образом, программа, в силу своих возможностей, отлично справляется со своей задачей, и ее можно смело рекомендовать пользователям для качественного восстановления жесткого диска.
Скачать HDD Regenerator бесплатноHdd Regenerator предназначена для восстановления секторов жесткого диска. которые работают некорректно. Разработчики уверяют, что программа справляется даже с тяжелыми случаями с вероятностью более 50%.
Принцип работы Hdd Regenerator
Программа генерирует и поочередно отправляет на поврежденный сектор жесткого диска сигналы высокого и низкого уровня. Тем самым создавая перемагничивание диска. Чаще всего это помогает восстановлению секторов, ведь они становятся нерабочими вследствие неправильного намагничивания диска.
При использовании программы, системные файлы и пользовательские папки не затрагиваются. Таким образом, информация, которая находится на восстанавливаемом диске, не пострадает.
Как работать в Hdd Regenerator
Для начала работы необходимо скачать программу. Это не требует материальных средств - Hdd Regenerator распространяется абсолютно бесплатно.
В скачанном архиве имеется файл «Read me», который необходимо использовать в качестве инструкции по установке программы. Здесь же находится патч и русификатор.
После установки на рабочем столе появится иконка Hdd Regenerator.
Запускаем программу нажатием на иконку.
На экране появится окно программы, где предлагают начать сканирование жесткого диска или создать загрузочную флешку. диск.
Переходим сразу же к процессу восстановления: нажимаем кнопку «Регенерация» в верхней панели вкладок, а затем в выпавшем списке – «Запустить процесс под Windows».
В следующем окне выбираем винчестер для восстановления. Он визуализируется числовыми характеристиками: емкостью и количеством секторов.
Кликаем по кнопке «Пуск», которая находится посередине активного окна.
После нажатия кнопки «Пуск» может выскочить окно, в котором находится информация о использовании диска программами, запущенными на компьютере. Для продолжения процесса необходимо закрыть эти программы или процессы. Если вы увидите окно, как показано ниже, то необходимо нажать кнопку «Retry».
Другая вариация сообщения показана ниже. В этом случае нажимаем «Ок».
После этого на экране должно появиться окно, характерное для DOS.
В нем предложено четыре варианта дальнейших действий с винчестером :
2 Выполнить только диагностику с выводом результатов по окончанию.
3 Выполнить восстановление конкретных секторов винчестера.
4 Вывод статистики.
Рекомендуют, прежде всего, начать работу с пункта 2. То есть запустить диагностику с выводом результатов. Для этого в квадратных скобках прописываем цифру «2».
В следующем окне указываем, с какого сектора следует начать анализ.
Жесткий диск (HDD) персонального компьютера является наиболее уязвимым устройством, так как в своей конструкции использует множество механизмов, посредством которых и осуществляется считывание данных. Однако, в силу таких преимуществ перед интегральными блоками памяти, как быстродействие и возможность форматирования без потери кластеров HDD до сих пор используется в архитектуре ПК. При интенсивной многолетней работе часто наблюдаются механические разрушения жесткого диска, что способно привести к потере некоторой информации.
Каким же образом восстановить HDD?
Основной причиной некорректной работы HDD становятся « битые « сектора, считывание которых не представляется возможным. Часто владельцы ПК при сбое в работе жесткого диска пытаются самостоятельно их « реанимировать «. что способно привести еще к более печальным последствиям, а специализированные сервисы по восстановлению информации требуют довольно высокой оплаты за свои услуги.
Следует отметить, что речь о восстановлении работоспособности HDD в некоторых случаях не идет вовсе, ведь важна лишь та информация, которая содержится на жестком диске. В силу этих причин, единственным верным методом реализовать доступ к утерянным данным является специализированное ПО.
В рамках этой статьи мы рассмотрим программу HDD Regenerator, которая зачастую используется для профессиональных целей многими службами. Основным отличием HDD Regenerator от множества подобных программ является низкоуровневый алгоритм работы, который позволяет посредством интеграции в среду DOS получить доступ не только к самому HDD, но и осуществлять контроль и восстановление секторов и ячеек памяти диска, а также участвовать в мониторинге и управлении механизмов винчестера при помощи аппаратных методов .
В силу этих причин HDD Regenerator действительно восстанавливает « битые « сектора, сохраняя информацию, которая в них хранилась, а не размагничивает и удаляет их из общего массива. Изначально нам необходимо скачать и установить HDD Regenerator на ПК. С целью подробнее описать процесс работы программы для восстановления жесткого диска мы рассмотрим функционал ПО через Windows-интерфейс.
Итак, после установки и запуска HDD Regenerator перед нами возникает диалоговое окно.
Работа HDD Regenerator непосредственно в OC Windows.
Для проверки и восстановления HDD в системной оболочке следует нажать на верхнюю строку, указанную на фото. Перед вами откроется окно выбора разделов жесткого диска, которые необходимо восстановить.
Иногда возникает предупреждение о том, что контроллер вашего HDD SATA работает в режиме ANCI. Для исправления данной ошибки необходимо перезагрузиться через BIOS и установить в качестве рабочего режима SATA IDE .
Помните! При использовании этой программы необходимо отключить все приложения, которые обращаются в процессе работы к жесткому диску (антивирусное ПО, индексация поиска и т. д.) .
Часто случается, что это сделать невозможно, что наглядно демонстрирует диалоговое окно, постоянно появляющееся в процессе проверки.
Для того чтобы избежать подобных сообщений нажимаем кнопку « Отмена «. в результате чего перед нами возникает консоль Командной строки, где указаны четыре пункта.
1. Диагностика и сканирование « битых « секторов и разделов.
2. Полное сканирование HDD с / без восстановления данных.
3. Версия ПО.
4. Информация о результатах работы HDD Regenerator.
Нажимаем в качестве примера клавишу 2 и Ввод и наблюдаем за прогрессом проверки жесткого диска.
Стоит отметить, что восстановление НDD подобным методом не позволяет провести комплексную жесткого диска, поэтому весьма неэффективно в ряде случаев. Каким же образом восстановить работу жесткого диска компьютера?
Восстановление HDD через загрузочную флешку
Для этого нужна флеш-память, объемом не менее 1 ГБ. При запуске HDD Regenerator нажимаем на пункт « Создать загрузочную флешку « и ожидаем пока данные на ней будут отформатированы и размещены загрузочные данные. После этого программа предложит перезагрузить ПК, что мы и делаем.
В процессе перезагрузки ПК необходимо зайти в BIOS и выставить приоритет загрузки OC Windows именно через загрузочную флеш карту!
После этого перед нами появится окно DOS, в котором нам будет предложено выбрать разделы для анализа и восстановления.
Выбираем необходимую директорию нажимаем Ввод. Все. Процесс запущен и теперь нам остается только ожидать результатов.
Помните, что остановить проце сс ск анирования можно клавишей Esc, однако, в этом случае никто не гарантирует корректных результатов, поэтому стоит дождаться завершения полного процесса восстановления.
При существенных повреждениях HDD программа будет « подвисать « в процессе обработки того или иного сектора, а длительность работы программы может составить несколько часов. В этом случае ничего не остается как приобрести новый HDD и переписать на него ту часть информации, которую удалось восстановить посредством HDD Regenerator.
Quote ( Tarantini )
200?'200px':''+(this.scrollHeight+5)+'px');"> За последних 2 месяца доводилось часто использовать эту прогу,а также HDD regenerator 1.71,так как посыпался хард.Не знаю, по какому принципу она работает,но помогает реально.Бэдов на харде не стало.Возможно,что она работает как Виктория в режиме remap.
Ну и смысл ей тогда пользоваться? Виктория то бесплатная и круче намного. Можно, но если просканировал в других программах и
уверен, что секторы имеют не физические повреждения, а софтовые (UNCR). Т.е. неправильная запись поля данных. С ошибками.
Система считает неисправным этот сектор, т.к. не может его прочитать в кластере. Элементарный софтбэд. Не физическое разрушение поверхности,
а именно неправильная запись в секторе и он уже нечитаемый. Причины - плохой блок питания в основном. При записи пульсации питания
приводят к возникновению именно таких софтбэдов. Сильно нестабильная электрическая сеть тоже может быть причиной.
Виктория в режиме Remap тоже не трогает целые секторы и перезаписывает или ремапит только нечитаемые.
Quote ( Evgenybor )
200?'200px':''+(this.scrollHeight+5)+'px');"> Один диск запорол, другой восстановил при помощи других прог и используя ремап.
Вот пример того, что с физическими бэдами она плохо справляется. Когда-то сдуру тоже пробовал её, но потом пришёл к выводу,
что лучше воздержаться. Тем более, что есть программы (MHDD, Victoria 3.52 DOS и Victoria 4.46 for Windows). Да и софтовые бэды
стали реже встречаться. Блоки питания пошли довольно мощные. Свой личный диск я бы ей не доверил.
Quote ( Непоседа )
200?'200px':''+(this.scrollHeight+5)+'px');"> Для удаления этих отметок переразбейте диск на разделы или воспользуйтесь преимуществами PowerQuest PartitionMagic (функция Bad Sectors Retest).
А это вообще нельзя использовать для современных дисков. При запуске находит ошибки и предлагает их пофиксить. Если разрешишь, то
слетают разделы. Программа очень старая и давно не поддерживается (лет 8), а размер дисков увеличился намного.
Я ей только для флешек пользовался DOS версией не разрешая фиксить при запуске. Её уже тоже забросил.
Сейчас всё что угодно в Windows можно делать с флешками. Хороших програм появилось много для этого. И непонятно, что
там надо после Regenerator'a удалять. Если перезаписал сектор, то файл который лежал на этом секторе и так был повреждён, так
таким и остался. PartitionMagic его никак не сможет восстановить. А исправить записи в MFT лучше средствами системы chkdsk.exe /f.
Я, лично, ни той, ни другой не пользуюсь. И вам того-же желаю. 
Quote ( prg00 )
200?'200px':''+(this.scrollHeight+5)+'px');"> Мне помогала много раз, при чём Виктория со своим remap оказывалась бессильна.
Сегодня мы познакомимся с одной из простых и, в тоже время, с одной из самых мощных программ, для диагностики и восстановления поврежденного жесткого диска на низком уровне - HDD Regenerator
Низкий уровень работы с жестким диском обозначает, что программа будет иметь монопольный доступ (обычно используется среда DOS) не только к винчестеру, к его секторам и кластерам, но и к контролерам и механизмам, которые участвуют в работе жесткого диска.
Также на низком уровне идет игнорирование файловой системы диска и проблем формата (сбой системных записей диска).
Программа завоевала свою популярность в компьютерных сервисных центрах тем, что в отличие от многих аналогичных программ она действительно восстанавливает сбойные сектора путем их перемагничивания.
Прочие программы, просто закрывают доступ к ячейке, в которой мог находиться необходимый отрезок информации к файлу. С одной стороны это хорошо, так как позволяют быстро привести HDD (жесткий диск) в рабочее состояние путем удаление нерабочих секторов в диске.
С другой стороны при таком подходе вы теряете не только информацию, которая хранилась в этих секторах, но и объем вашего диска.
Если у вас битых секторов немного до 100, то настоятельно рекомендуем воспользоваться программным продуктом от Dmitriy Primochenko « HDD Regenerator».
Последние версии HDDR являются платными, но она из той серии программ, которая может за 1 раз её использования окупить вложенные в неё средства. К тому же у этой программы есть демонстрационный режим, которым мы и воспользуемся, чтобы показать Вам как она работает.
Так же программа позволяет провести диагностику диска.
Итак, как пользоваться программой HDD Regenerator.
Для примера работы с HDDR мы будем использовать версию 1.7, которая от версии 2011 почти не отличается и на win7 работает также хорошо, как и на XP.
Скачиваем с официального сайта http://www.dposoft.net demo версию программы.
Кнопка «Try».
Устанавливаем и запускаем.
После установки вы можете русифицировать программу, скачав файл: «HDD Regenerator Rus». Однако русификация переводит только стартовый интерфейс программы. А так как вся работа HDDR происходит в DOS или в его эмуляции (в системе Windows), то вам все равно придется столкнуться с английским языком. Но мы Вам поможем.
После запуска и русификации программы вы увидите вот такое окно.
Предположим нам нужно произвести тестирование и восстановление жесткого диска. Нажимаем не верхнюю часть нашего окна в месте, где написано «Нажмите чтобы …».
В некоторых случаях может появиться окно с предупреждением: IMPORTANT!
Это предупреждение гласит о том, что в результате проверки HDDR установил, что Ваш SATA контроллер работает в режиме ANCI и вам предлагается перезагрузиться и в BIOS исправить его на режим IDE.
Если для вас это незнакомые слова, то лучше откажитесь т.к. программа все равно будет работать, но чуть медленнее.
В следующем окне программа найдет и определит диски, подключенные к Вашему компьютеру. В нашем случае HDDR определил 1 жесткий диск Samsung HM251Ji с количеством секторов 488 млрд.
Не пугайтесь такому количеству секторов, программа рабочие сектора тестирует достаточно быстро.
Слово вверху с нарушенной кодировкой обозначает «Выбранные диски». Диски выбираются кнопкой мышки из нижнего окна «Выберите диск». После того как строчка с описанием диска станет активной, нажимайте кнопку пуск или двойным кликом активируйте описание диска.
Программа попытается запустить эмуляцию DOS. Что такое эмуляция DOS? Если кратко и простым языком, то DOS - это рабочая среда (текстовая операционная система) для прямого доступа к оборудованию компьютера в системе Windows. Также используется некоторыми старыми или специфическими программами.
Если вы запустили программу в системе Windows, то скорей всего вы получите следующее сообщение:
Это предупреждение о том, что HDDR не смог получить монопольный доступ к виртуальным разделам диска С, D, E, по причине того, что некоторые программы их используют. Вам предлагается закрыть все окна и запущенные программы и повторить (Retry) запуск.
Если не получилось, попробуйте перезагрузиться и повторить. При повторной ошибке попробуйте через «Диспетчер задач» вручную закрыть процессы, которые запускались не от имени системы или можно попробовать сделать тоже самое в режиме Safe mode – «Безопасный режим» (кнопка F8 при загрузке компьютера).
В крайнем случае, можно игнорировать это предупреждение и нажать на «OK».
В нашем случае мы сделаем именно так, так как это лишь дополнительно усложнит деятельность HDDR, но он все равно будет работать.
В следующем окне HDDR сообщит, что он не смог получить монопольный доступ к жесткому диску 1 (в нашем случае Samsung), но все равно попробует начать с ним работу.
Дальше у нас, наконец, запустится окно DOS со следующим интерфейсом:
Разберем его интерфейс подробнее.
Если вы запустили HDDR первый раз, то сначала лучше выбрать пункт «2». В месте Enter choice просто введите с клавиатуры цифру «2». Если цифра не вводится, активируйте мышкой окно DOS и повторите ввод.
Откроется следующее окно.
Здесь Вам предлагается начать тестирование диска не с 0 (по умолчанию), а с определенного места на жестком диске.
К примеру, у нас диск 230 Гб разбит на 3 раздела, каждый из которых примерно по 70 гигабайт. И только в третьем разделе мы замечали зависание, посторонние звуки (или иные причины) говорящие о том, что с диском творится «что-то не то». Соответственно наши 488 млрд. делим на 3 и вводим там округленное в меньшую сторону полученное число. То есть экономим время.
Или можно использовать второй (указан в самом низу окна) вариант, по которому вы можете просто ввести размер диска, с которого стоит начать тестирование и нажать кнопку M (англ. раскладка). Кнопка «M» добавит суффикс к цифре говорящий о том, что мы используем МБ.
Если мы хотим начать проверку диска с самого начала, нажимаем просто Enter (ввод).
В следующем окне, начинается процесс тестирования диска. По мере прохода диска он будет отображать информацию о том, сколько секторов он прошел и сколько нашел битых (поврежденных) секторов.
Так же он будет определять степень их повреждения. Если в какой-то момент вы захотите прекратить процесс тестирования или сделать паузу, нажмите кнопку ESC.
Если в момент тестирования, послышались странные звуки и система вдруг начала сильно зависать, это значит, что HDD Regenerator обнаружил сбойные секторы и задействует все ресурсы компьютера чтобы определить характер повреждения. Работа диска в этот момент отключается, и система полностью зависает.
По мере прохода сбойного сектора работа компьютера восстанавливается. Это одна из причин для того, чтобы такую операцию проводить только в режиме DOS вне системы widows. Как это сделать мы опишем в самом конце статьи.
Итак. После того как он найдет первые поврежденные сектора. HDDR, работающий в режиме «DEMO- версия», покажет вам следующее окно.
Здесь говорится о том, что процесс приостановлен, так как вы используете не зарегистрированные версию HDD regenerator. Чтобы получить полную версию программы, необходимо купить к ней лицензию (ключ) на сайте производителя: http://www.dposoft.net
Следующее окно покажет нам статистику по нашему диску. В этом окне будет показано, сколько секторов найдено поврежденных, сколько восстановленных и сколько он не смог восстановить.
Опишем подробнее:
B – Сектора поврежденные
R (зеленый цвет) – сектора восстановленные
R (красный цвет) – сектора восстановить не удалось.
Работа программы HDD regenerator в системе DOS.
Ну а теперь о том, как запустить программу в режиме DOS, где HDDR будет иметь максимальную скорость и производительностью о проверки и восстановлении вашего диска.
Для этого нужна пустая Flash карта. Вставляем её в USB гнездо и запускаем программу HDD Regenerator.
Далее нажимаем «Самозагружаемая флэшка USB….».
В открывшемся окне выбираем диск флэшки и нажимаем ОК.
HDDR напомнит Вам о том, что все данные на ней будут уничтожены. Нажимаем ОК, и далее HDD regenerator отформатирует её, и запишет на ней свои файлы, которые сначала сделают её загрузочной, потом позволят ей самостоятельно запускать файлы HDDR.
В системе DOS вы увидите все те же самые окна, про которые писали в этой статье. При восстановлении диска через DOS следует помнить, что если вы решили прервать операцию, делать это надо только через кнопку ECS и обязательно дождаться, когда появиться окно с предложением выйти из системы с повторным нажатием ESC.
Дело в том, что при прерывании процесса регенерации программа записывает на флешку информацию о статистике процесса и точку, на которой была остановлена работа программы.
При повторно запуске программы, HDDR начнет свою работу с места нажатия паузы. Таким образом, можно восстанавливать диски с большим количеством битых секторов, восстановление которых требует значительного времени.
К примеру, восстановление 100 проблемных секторов может занять несколько суток непрерывной работы HDDR.
К сожалению, в нашем время современные производители жестких дисков уделяют больше времени его объему скорости и производительности чем его надежности. Гарантия на жесткие диски в наше время редко превышает 1 год.
Ввиду этого мой личное мнение как автора статьи, - я не рекомендую хранить важную информацию на одном жестком диске. Необходимо её или дублировать на другой жесткий диск (оптические диски не подойдут) или использовать другой более оптимальный вариант.
К примеру, для этих целей как использование Интернет ресурсов для хранения файловой информации, о котором мы поговорим чуть позже в другой статье.
Удачи Вам и долгой работы Вашим жестким дискам!
Специально для Ячайник, Олег Кузнецов
Программа. HDD Regenerator
Программа для восстановления жесткого диска, тестирования и диагностики, HDD Regenerator. способна оживить нерабочие жесткие диски и предоставляет системную информацию SMART, как восстановить жесткий диск без влияния на существующие данные. В результате, прежде не читаемая и недоступная информация действительно восстанавливается (за исключением наиболее плачевных ситуаций)!
Далее мы поговорим о возможностях программы HDD Regenerator. но вначале - небольшое введение. Восстановление жесткого диска — не такая и простая операция. Подумайте о компьютере как о коллекции концентрических областей, с разбитием на отдельные сектора. Каждый участок сектора каждого из кружков содержит информацию (мы будем обсуждать это в следующих статьях). Некоторые из участков секторов содержат содержимое файлов: например, word-файл для статьи, картинку и проч. Диски считываются высокоскоростной магнитной головкой (на самом деле, их несколько), считывая данные, двигаясь по поверхности дисков.
Другие участки секторов содержат таблицы с информацией о расположении файлов на диске, размере файлов и список областей диска, которые свободны для записи. В зависимости от операционной системы, имена могут быть вроде «Таблица файловых ассоциаций», «Сетевая файловая система», «i-номер», «-таблица узлов» — в общем, это типичные названия для этих таблиц. Эта же концепция применима к другим устройствам хранения, например, sd-картам памяти и usb-флешкам. Другие, подобные вопросы, применимы к другим устройствам хранения при восстановлении (регенерации) информации с жесткого диска.
Есть некоторые участки файловой системы, которые позволяют восстановить файлы, даже если они были якобы «безвозвратно удалены» или жесткий диск не работает. Программное обеспечение, которое использует информацию, хранимую в различных участка, в общем-то, требуют некоторых технических навыков при использовании специального регенерирующего ПО или коммерческих продуктов. Один из таких продуктов — хорошо известный пакет Norton Utilites. Загрузить программу HDD Regenerator, чтобы восстановить HDD диск, можно здесь.
Справочная информация. Что такое жесткий диск, или HDD?Аббревиатура HDD расшифровывается как hard disk drive, в переводе на русский - жесткий (твердотельный или фиксированный) диск, используемый для хранения и считывания цифровой информации, используя постоянно вращающиеся диски, содержащие магнитный материал. Благодаря этому жесткий диск находится в рабочем состоянии. Данные хранятся на диске даже в том случае, если на него не поступает электроэнергия. Данные считываются в случайном порядке. HDD также содержит шпиндель и головку, которые необходимы как для считывания, так и записи всевозможных файлов и других цифровых сведений. Впервые жесткий диск был представлен корпорацией IBM в 195 году, после чего это устройство стало доминировать на компьютерных рынков, начиная с 1960х годов. Тем самым, жесткие диски провозгласили новую эру в истории хранения информации на ПК. Производством HDD-дисков занимается более 200 компаний по всему миру, в их числе следует особо отметить Seagate, Toshiba и Western Digital.
Больше полезных сведений о том, что такое жесткий диск, доступно на Википедии
Перед тем, как воспользоваться коммерческим сервисом для восстановления жесткого диска, подумайте хорошенько о последствиях такого ремонта HDD. Работник сможет увидеть все данные, расположенные на вашем диске перед регенерацией (англ. regeneration - восстановление). Более того, специалисты смогут все информацию, даже ту, которую вы предпочли бы скрыть. Вы не должны использовать сервисы для восстановления в случае, если безопасность и сохранность приватных данных на источнике хранения является для вас ключевой.
Знакомство с HDD Regenerator 2011Скачать программу очень просто: загружаем дистрибутив по ссылке ниже, инсталлируем на диск, отличный от того, который будет регенерировать. Распространяется программа бесплатно и на русском языке. Размер дистрибутива утилиты-реаниматора жестких дисков занимает около 8 Мб. Разработкой данного продукта занимается компания Abstradrome. а именно Дмитрий Примоченко (Dmitriy Primochenko).
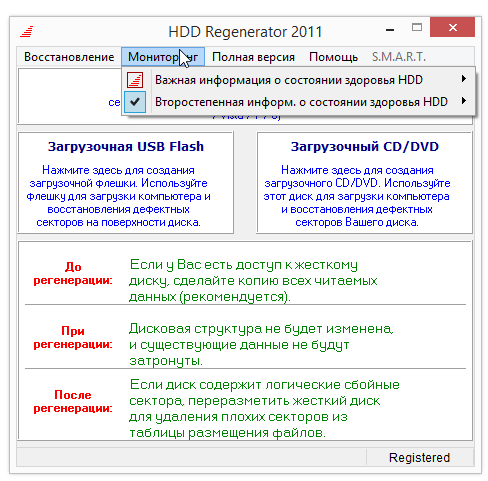 Программа HDD Regenerator 2011: главное окно
Программа HDD Regenerator 2011: главное окно
Скачать HDD Regenerator бесплатно
Основные особенности регенератора при восстановлении жесткого дискаПрежде чем загрузить HDD Regenerator к себе на диск, давайте немного заострим внимание на основных функциях данного эффективного приложения.
Режим предварительного сканирования очень полезен при регенерации HDD, эффективен для диагностики и последующего определения расположения бэд-секторов, если их на жестком диске очень много. Таким образом, экономится ценное время пользователя. Испорченные, поврежденные, не рабочие и отформатированные жесткие диски сканируются в данном режиме даже быстрее, чем рабочие HDD!
Принципы работы HDD RegeneratorПочти 60% всех поврежденных жестких дисков содержат bad-сектора. Разработчики придумали алгоритм, который используется для восстановления поверхности жесткого диска. Эта технология независима от аппаратной начинки компьютера, поддерживает множество типов жестких дисков и ремонтирует дисковые повреждения, даже если низкоуровневое форматирование жесткого диска не помогает. В результате, информация, которая прежде не читалась, будет восстановлена на hard disk drive, достаточно скачать HDD Regenerator и убедиться в этом. Таким образом может быть возвращено к жизни более 60% убитых, т.е. нерабочих дисков.
3 совета по использованию HDD RegeneratorРегулярные задержки при чтении диска означают, что жесткий hard disk drive длительное время пытается прочесть сектора. По сути, это уже доживающий HDD, и – что опасно – он может стать причиной потери ценных данных. Можно попробовать протестировать и регенерировать HDD, используя опцию программы “Regenerate all sectors in a range” (Регенерировать все сектора указанного диапазона). Также, задержки могут быть исправлены в режиме “scan and repair” (сканировать и восстановить), при соблюдении следующих условий:
Поскольку программа для тестирования жесткого диска и его восстановления HDD Regenerator 2011 не вносит изменений логической структуры носителя информации, файловая система может по-прежнему отмечать некоторые сектора как bad, и другие утилиты, такие как chkdsk (системная программа от Microsoft), будут определять бэд-сектора даже после полной регенерации.