
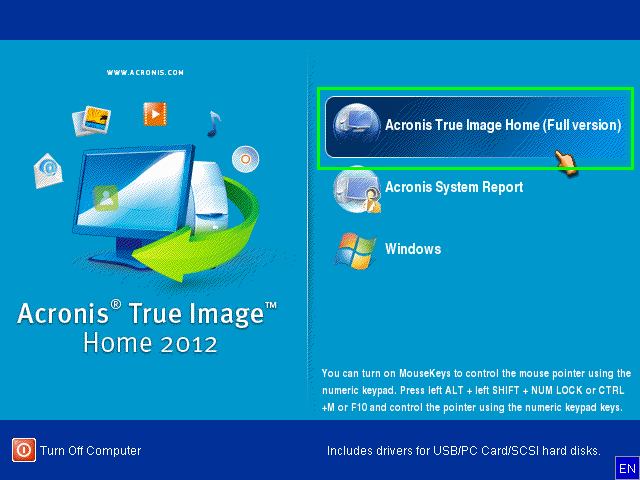




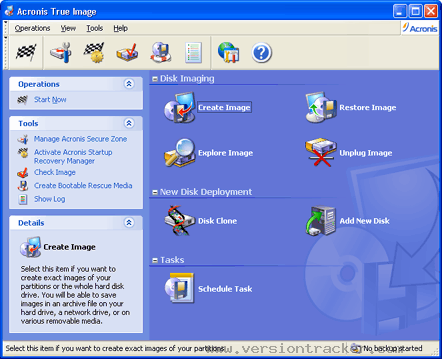
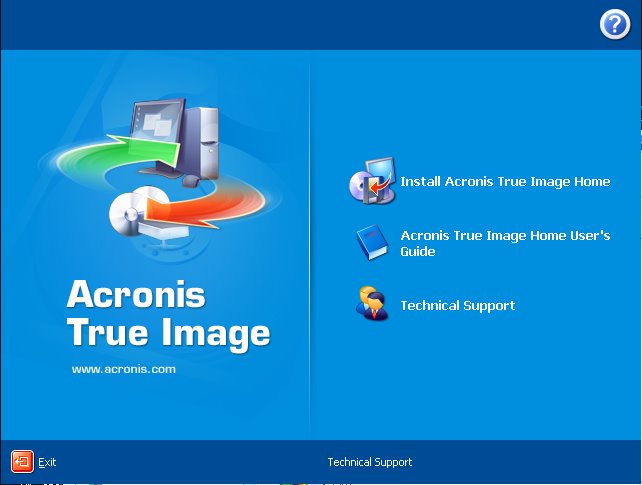



 Рейтинг: 4.1/5.0 (1889 проголосовавших)
Рейтинг: 4.1/5.0 (1889 проголосовавших)Категория: Windows: HDD утилиты
Смотреть полный скриншот
Программа для резервного копирования данных. Acronis True Image Home решает проблему резервного копирования данных, гарантируя полную сохранность всей информации, хранящейся на жестких дисках компьютера. С ее помощью можно производить резервное копирование отдельных файлов и папок, любых категорий пользовательских данных по выбору, а также целых дисков или их разделов.
Acronis True Image Home включает несколько вариантов резервного копирования данных:
- Резервное копирование разделов и целых дисков по запатентованной технологии Acronis - создание точного образа диска (раздела), который содержит все данные, содержащиеся на жестком диске пользователя.
- Резервное копирование любых файлов и папок на диске по выбору пользователя, в том числе цифровых фотографий, музыки и видео.
- Резервное копирование электронной почты - писем, учетных записей, календаря, заданий, заметок, подписей, новостей, пользовательских настроек.
- Сохранение и восстановление настроек пользователя для Microsoft Office, iTunes, Windows Media Player и десятков других приложений.
- Просмотр содержимого резервных копий.
- Настройка параметров для хранилищ архивов.
- Уведомления по электронной почте.
- Резервное копирование данных на FTP-сервера.
 — подпишитесь на RSS ленту обновлений программы Acronis True Image 2016
— подпишитесь на RSS ленту обновлений программы Acronis True Image 2016
Acronis True Image — надежное решение для полного резервного копирования и восстановления данных на рабочих станциях. Продукт позволит вам создавать точные образы жесткого диска работающего компьютера, что обеспечит наиболее полную защиту данных.
Резервный образ диска представляет собой файл, включающий абсолютно все данные, в том числе загрузочные записи, операционную систему, приложения, файлы с данными, фотографии и фильмы, электронную почту, обновления системы и настройки и любые другие находящиеся на диске данные.
В случае сбоя диска, вирусной атаки и любых других фатальных ошибок программного и аппаратного обеспечения все содержимое диска может быть легко восстановлено из его образа в обычное рабочее состояние даже в ситуациях, когда обычные средства резервного копирования файлов не помогают.
Используемая в продукте уникальная технология Acronis Drive Snapshot позволяет создавать резервные образы диска непосредственно во время работы в Windows и не требует перезагрузки.
Основные возможности:
- Создание точного образа диска в целях полного резервного копирования данных;
- Восстановление всего содержимого диска, включая операционную систему, установленные программы, пользовательские данные и настройки;
- Клонирование дисков;
- Проверка целостности файлов образов и создание инкрементных образов, которые позволяют сократить время резервного копирования за счет того, что в архив добавляется только измененная информация;
- Зона безопасности Acronis;
- Возможность восстановления данных до загрузки операционной системы.
В версии 2016 добавлена поддержка Windows 10 Insider Preview
Для использования Acronis True Image 2016 необходимо наличие учетной записи Acronis, которую можно создать на этой странице.
С вашим компьютером может случиться все что угодно. Вы можете потерять ценные для вас файлы из-за поломки, из-за действий вирусов, случайного удаления, и многих других причин. Поэтому так важно иметь надежное решение для создания резервных копий. Acronis True Image Home идеально подходит на эту роль благодаря не только надежности, но и эффективности, быстроте работы и простоте использования. Программа предназначена не только для простого резервного копирования и восстановления данных, но также для возвращения вашей системы Windows в то состояние, в котором она находилась до потери данных. Все будет точно таким же - все ваши программы, папки, ярлыки, настройки, и прочее. Это достигается благодаря технологии создания целого образа диска. Подобные функции также предлагает Norton Ghost .
Если вам необходимо резервное копирование только для драйверов - используйте Driver Genius Professional .
Будучи однажды настроенным, процесс резервного копирования может далее запускаться по расписанию, что позволяет полностью забыть о необходимости ручного запуска. Одной из самых интересных и полезных функций Acronis True Image Home является технология Try&Decide. Она позволяет опробовать новую программу безо всякого риска, с возможностью отказаться от изменений в системе, сделанных программой, в том случае, если она вам не нужна.
Acronis True Image Home также прекрасно подходит для синхронизации файлов и папок между вашими несколькими компьютерами. Файлы могут быть синхронизированы как через интернет, так и с помощью внешнего носителя информации (например, внешнего жесткого диска или флеш-накопителя).
Возможно, вам также пригодится для восстановления файлов программа Undelete Plus .
Acronis как пользоваться правильно? В программе очень много функций и инструментов, неискушённому можно запутаться. Дело в том, что у меня не получилось воспользоваться восстановлением при загрузке, с помощью клавиши F-11. Восстанавливаться пришлось с предварительно созданного Загрузочного носителя, но оказывается Acronis иногда путает буквы дисков, к тому же я наверно зря изменил настройки по умолчанию, короче, я по ошибке развернул резервную копию не на тот раздел и конечно затёр все нужные мне файлы, в итоге подвёл людей и это при наличии у себя на компьютере Acronis True Image, что в двойне обидней, ведь программа дорогая. Читал в сети много статей, но видимо версии программы не совпадают. Может вы дадите какое-нибудь руководство, что бы этот ваш Acronis, сработал точно на 100%? Михаил.
Acronis как пользоватьсяДрузья, данная статья подробно освящает работу устаревшей версии программы Acronis True Image Home 2011, если у вас более новая версия программы, то переходите в наш специальный раздел со статьями о работе программы Acronis. все новые статьи находятся там.
Что делать, если все возможные способы восстановления операционной системы не привели к успеху? Естественно у вас много нужных программ, установленных вами не за один день, переустановка и настройка которых отнимет много времени и сил. Весь арсенал средств восстановления Windows XP можно задействовать в основном в работающей операционной системе, а если она не запускается, вы прибегаете к помощи Консоли восстановления XP. довольно ограниченному и неудобному средству, при виде которой у неискушённого пользователя возникнут большие сомнения, да и поможет она далеко не всегда. Вот тогда многие и задумываются о программах резервного копирования, подобных Acronis True Image Home. программа без сомнения хорошая, но и у неё есть свои особенности, давайте попробуем в них разобраться.
Но это то, что касается Windows XP, а как быть с Windows 7, нужен ли здесь Acronis? У нас есть статья-> Как восстановить систему Windows 7. можете почитать, возможностей для самовосстановления у неё несомненно больше, но как говорится всё решается в сравнении и подобрать спасительный инструмент на чёрный день нужно вам самим, попробовав всё. Как пользоваться Acronis? Очень просто, дружелюбный и понятный интерфейс, но работать вам нужно научиться как в работающей операционной системе, так с загрузочного носителя, который вы создадите сами. Давайте сначала рассмотрим основные функции программы.
Итак, как пользоваться Acronis в работающей операционной системе, а также с Загрузочного носителя?
Если программа у вас ещё не установлена, можете воспользоваться нашими инструкциями Как установить Аcronis .
Примечание: в нашей статье рассмотрена работа с программой Acronis True Image Home 2011 последней версии, если у вас версия Acronis постарше, то её принцип работы совсем не отличается от нашей, все они очень похожи.
Запускаем Аcronis. Перейти к главному окну
Обратите внимание, вам почти ничего не нужно настраивать, Аcronis полностью готов к созданию архивной копии вашей операционной системы и даже знает где её расположить. Если мы нажмём Архивировать, то автоматически создастся архивная копия всего нашего диска С:\с операционной системой и программами, на локальном диске D:\ в папке Мои резервные копии.
В ыбираем раздел «Архивирование данных», кликаем «Далее» и выбираем (ставим точку) «Мой компьютер» или другой нужный вам раздел в зависимости от того, из каких данных вы хотите сделать образ. В данный момент мы рассматриваем способ создания образа всего жесткого диска, на котором находятся операционная система и основные программы. Кликаем «Далее».
С тавим точку в «Диски и разделы», жмем «Далее», затем ставим галочку напротив жесткого диска, где у нас находится операционная система, затем «Далее». В открывшемся окне просто жмем «Далее», не ставя никаких галочек, и жмем «Далее». Читаем информацию в следующем окне и кликаем «ОК».
В ыбираем место, где будет храниться образ диска (хранить образ нужно на диске, где не установлена операционная система), и жмем «Далее». В первый раз создаем полный архив всего жесткого диска. Кликаем «Далее». В следующем окне ставим точку в разделе «Использовать параметры по умолчанию» и жмем «Далее». В следующем окне можно оставить «Комментарий к образу» – жмем «Далее».
В следующем окне мы видим полную информацию о создаваемом образе жесткого диска. Если параметры вас устраивают, нажимайте кнопку «Приступить». Начнется создание образа жесткого диска. После завершения создания образа появится следующее окошко, где будет информация об успешном окончании операции – образ вашего жесткого диска создан! На диске, который вы выбрали для хранения образа жесткого диска, появится вот такое окно.
Г лава 1. Введение
1.1 Что такое Acronis® True Image Home
Acronis True Image Home представляет собой интегрированный пакет программ, гарантирующий безопасность всей информации на вашем ПК. Он позволяет создавать резервные копии операционной системы, приложений, пользовательских настроек и всех ваших данных, а также надежно уничтожать всю конфиденциальную информацию, которая вам больше не нужна. С помощью входящих в пакет программ можно производить резервное копирование файлов и папок, настроек приложений Windows, настроек и писем почтовых клиентов Windows, и даже целых дисков и их разделов. Если вышел из строя жесткий диск, либо компьютер был атакован вирусом или вредоносной программой, вы сможете восстановить данные из архивов легко и быстро, а не тратить многие часы или даже дни, пытаясь воссоздать содержавшиеся на жестком диске данные и устанавливая приложения "с нуля".
Acronis True Image Home предоставляет в ваше распоряжение все средства, необходимые для восстановления вашей компьютерной системы при возникновении непредвиденной ситуации, такой, как потеря данных, нечаянное удаление критически важных файлов или папок или полный отказ жесткого диска. В случае какого-либо сбоя, нарушившего доступ к информации или работу системы, вы легко сможете восстановить работу системы и утраченную информацию.
Не имеющая аналогов технология, разработанная компанией Acronis и используемая в пакете Acronis True Image Home, дает возможность создавать точный (по секторам) образ жесткого диска, включающий операционные системы и все установленные приложения вместе с их обновлениями, файлы конфигурации, пользовательские данные и настройки, и т.д.
Кроме того, Acronis True Image Home теперь помогает защитить вашу персональную информацию. Простое удаление старых данных на компьютере не позволяет гарантированно уничтожить их без возможности восстановления. Но теперь в состав Acronis True Image включены утилита Acronis DriveCleanser, которая навсегда уничтожает файлы и стирает персональную информацию из разделов и/или целых дисков, а также мастер, позволяющий удалить все следы вашей работы на компьютере.
Для хранения образа и резервных копий файлов можно использовать почти любое из устройств хранения, подключаемых к компьютеру: локальные и сетевые жесткие диски, устройства с интерфейсами IDE, SCSI, FireWire (IEEE-1394), USB (1.0, 1.1 и 2.0), PC card (PCMCIA), а также CD-R/RW, DVD-RW, DVD+R/RW, магнитооптические диски, устройства Iomega Zip и Jaz.
Производя запланированные операции резервного копирования, Acronis True Image Home автоматически выбирает режим резервного копирования (полный, инкрементный или дифференциальный) в соответствии с правилами, установленными администратором.
При установке в компьютер нового жесткого диска, Acronis True Image Home поможет вам за считанные минуты перенести на него всю информацию со старого диска, в том числе операционные системы, программы, документы и персональные настройки. После переноса всей информации на новый жесткий диск вы можете надежно уничтожить всю конфиденциальную информацию на старом. Это рекомендуется сделать, если вы намереваетесь подарить, продать старый жесткий диск или просто выбросить его.
Технология мастеров и наглядный интерфейс в стиле Windows XP делают работу с программой легкой и приятной. Всего лишь ответьте на несколько простых вопросов, а Acronis True Image Home позаботится обо всем остальном! "Светофор" в главном окне программы облегчает контроль состояния резервных копий в системе и результатов резервного копирования. Если вы своевременно позаботились о создании резервных копий, то уже через несколько минут после появления неполадки работоспособность компьютера будет восстановлена.
1.2 Что нового в Acronis True Image 11 Home
• Функция Try&Decide позволяет создавать в Зоне безопасности Acronis виртуальный диск. Используя этот временный виртуальный диск, можно выполнять изменения в системе, которые в противном случае могли бы оказаться небезопасными – установку новых программ, загрузку файлов из Интернет или открытие файлов, вложеннных в сообщения электронной почты. Если операции с виртуальной версией системы окажутся успешными, вы сможете по своему желанию внести их в реальную систему или отклонить. Если во время этих операций произойдет сбой в работе операционной системы или заражение вирусом, можно будет удалить временную копию системы и вернуть систему в предыдущее "здоровое" состояние. Простая перезагрузка компьютера восстановит первоначальное содержимое жесткого диска, а все изменения, включая вирус или другие нежелательные изменения, исчезнут.
• Утилиты Acronis DriveCleanser, Шредер файлов и Очистка системы – гарантированно стирайте данные, хранящиеся на целом жестком диске, в отдельных разделах или файлах, а также очищайте систему от всех свидетельств работы пользователя за компьютером и в Интернете. Вы можете выбирать для удаления файлов или стирания содержимого диска любой из 8 стандартизированных методов уничтожения информации или специализированные методы, создаваемые пользователем. Эти возможности появились благодаря включению указанных утилит, которые раньше являлись компонентами пакета Acronis Privacy Expert Suite. Acronis DriveCleanser, который ранее также предлагался в виде самостоятельного продукта, получил в этом качестве несколько наград "Выбор редакции".
• Мощный и гибкий планировщик заданий с увеличенным количеством настроек – более гибко планируйте задания. Новые настройки существенно расширяют возможные варианты использования запланированных заданий. Помимо резервного копирования, теперь можно планировать и проверку целостности архивов. Добавлена возможность планирования выполнения задания по истечении определенного времени после начала выполнения предыдущего. В планировании заданий по событиям появилась новая опция – выполнение задания в случае, когда свободное место на диске изменяется (уменьшается или увеличивается) на заданную величину. Кроме того, можно задать, чтобы начало резервного копирования было отложено до того момента, когда компьютер будет находиться в неактивном состоянии, так что резервное копирование не будет влиять на производительность вашей работы на компьютере.
• Более дружественная к пользователю – Благодаря многочисленным усовершенствованиям интерфейса и улучшению удобства пользования программой Acronis True Image Home стало пользоваться легко, как никогда. Acronis Acronis True Image Home стало реализована в виде пакета меньших по размерам и более простых независимых утилит, работающих на единую цель – полную безопасность вашего компьютера. И они готовы защищать компьютер сразу после установки.
• Создание образов дисков "сектор за сектором" – создавайте точный образ диска, который будет содержать все его сектора. Эта возможность очень полезна, когда необходимо создать резервную копию поврежденных жестких дисков или образ раздела, в котором вы случайно стерли важные файлы. Эта опция позволяет скопировать как используемые, так и неиспользуемые сектора жесткого диска.
• Игнорировать ошибки чтения сбойных секторов – выполняйте резервное копирование даже в том случае, если на жестком диске имеются сбойные (дефектные) секторы. Эта опция полезна во время автоматического резервного копирования по расписанию, когда вы не можете контролировать процесс резервного копирования и управлять им. Если активировать эту опцию, то резервное копирование будет выполнено, несмотря на ошибки чтения, которые могут возникать на сбойных секторах.
• Не показывать сообщения и диалоговые окна во время выполнения операции – Установите эту опцию, чтобы программа самостоятельно принимала решения в ситуациях, которые обычно требуют вмешательства пользователя, и чтобы она игнорировала ошибки в процессе резервного копирования. В этом режиме на экран не будут выводиться уведомляющие сообщения в случае возникновения ошибок во время выполнения задания резервного копирования. Однако можно будет просмотреть подробные записи в журнале после завершения задания.
• Поиск файла в образе – ищите файлы в образе диска или раздела по имени или части имени, а затем легко и быстро восстанавливайте найденные файлы, если это необходимо.
• Просмотр содержимого всех хранилищ архивов с возможностью поиска файлов и перехода на уровень отображения файлов – можно выполнять поиск файлов в нескольких архивах или хранилищах архивов по имени или части имени, а затем легко и быстро восстанавливать отдельные файлы.
• Восстановление файлов без восстановления абсолютного пути – восстановленные файлы будут сохраняться в целевой папке без воссоздания их абсолютного пути (целой иерархии дополнительных вложенных папок).
• Расширение контекстного меню для проверки архивов – легко проверяйте целостность любого архива прямо из контекстного меню Проводника Windows. Просто найдите архив, созданный при резервном копировании, щелкните на нем правой кнопкой мыши и выберите "Проверка архива".
1.3 Системные требования и поддерживаемые устройства
1.3.1 Минимальные системные требования
• процессор: Pentium или выше
• 128 Мб ОЗУ
• дисковод для гибких дисков или CD-RW для создания загрузочных носителей
• манипулятор «мышь» (рекомендуется)
1.3.2 Поддерживаемые операционные системы
• Windows® 2000 Professional SP 4
• Windows XP Professional x64 Edition
• Windows Vista (все издания)
Пользуясь загрузочной дискетой или CD-R/W с Acronis True Image Home, можно осуществлять резервное копирование и восстановление дисков/разделов на ПК на основе процессоров Intel или AMD, работающем под управлением любой операционной системы, в том числе Linux®. Единственным исключением являются компьютеры Apple Macintosh на базе процессоров Intel, которые на данный момент не поддерживаются при работе в собственном режиме.
1.3.3 Поддерживаемые файловые системы
• FAT16/32
• Ext2/Ext3
• ReiserFS
• Linux SWAP
Если файловая система повреждена или не поддерживается, Acronis True Image Home копирует подряд все сектора диска.
Файловые системы Ext2/Ext3, ReiserFS и Linux SWAP поддерживаются только для операций резервного копирования/восстановления дисков или разделов. В случае этих файловых систем вы не можете использовать Acronis True Image Home для операций на уровне файлов (для резервного копирования, восстановления, поиска файлов, а также подключения образа и восстановления файлов из образа). Кроме того, вы не можете выполнять резервное копирование на диски или разделы с этими файловыми системами.
1.3.4 Поддерживаемые носители данных
• Жесткие диски
• Сетевые устройства хранения данных
• FTP-серверы*
• CD-R/RW, DVD-R/RW, DVD+R (в том числе двухслойные DVD+R), DVD+RW, DVD-RAM**
• Дискеты, ZIP®, Jaz® и другие сменные носители;
• USB 1.0 / 2.0, FireWire (IEEE-1394) и PC card
• - FTP-сервер должен поддерживать передачу файлов в пассивном режиме. Для восстановления данных непосредственно с FTP сервера архив должен состоять из файлов объемом не более 2 Гбайт каждый. Рекомендуется изменить настройки брандмауэра, открыв 20-ый и 21-ый порты для TCP и UDP протоколов, а также отключить Службу маршрутизации и удаленного доступа.
** В Windows NT 4 чтение однократно записываемых дисков невозможно без использования внешнего программного обеспечения. Чтение перезаписываемых дисков в Linux невозможно без установки соответствующих обновлений ядра операционной системы.
1.4 Техническая поддержка
Пользователям легально приобретенных и зарегистрированных копий Acronis True Image Home предоставляется бесплатная техническая поддержка со стороны компании Acronis. Если у вас возникли затруднения при установке или эксплуатации программы, и вы не смогли справиться с ними при помощи данного руководства, обратитесь в службу технической поддержки Acronis.
Чтобы открыть в службе поддержки запрос на решение проблемы с продуктом, заполните Web-форму на сайте компании Acronis. Служба поддержки регистрирует запрос на решение проблемы только если он был сделан из данной формы.
Г лава 2. Установка и запуск Acronis True Image Home
2.1 Установка Acronis True Image Home
Для установки Acronis True Image Home:
• Запустите программу установки Acronis True Image Home.
• В Окне Установки выберите: Acronis True Image Home.
• Следуйте указаниям Мастера установки.
Вам придется выбрать Обычный, Выборочный или Полный тип установки. Выборочная установка дает возможность отказаться от установки Мастера создания загрузочных дисков.
Мастер создания загрузочных дисков может вам не потребоваться, если вы приобрели коробочную версию продукта, включающую в себя загрузочный CD. Установка Мастера создания загрузочных дисков даст возможность создать загрузочный диск или его ISO – образ в любое время из главного окна программы или отдельно запущенного Мастера создания загрузочных дисков.
После установки Acronis True Image Home необходимо перезагрузить компьютер.
В процессе установки Acronis True Image Home создает новое устройство в списке Диспетчера устройств (Панель управления → Система → Оборудование → Диспетчер устройств → Acronis Devices → Acronis TrueImage Backup Archive Explorer ). Не выключайте и не удаляйте это устройство, так как оно необходимо для подключения образа в качестве виртуального диска.
2.2 Извлечение Acronis True Image Home
В процессе установки Acronis True Image Home установочный файл (.msi) можно сохранить на локальном или сетевом диске. Это поможет изменить или восстановить уже установленную на локальном компьютере программу.
Чтобы сохранить файл установки:
• запустите файл установки Acronis True Image Home;
• в окне установки щелкните правой кнопкой мыши на названии программы и в контекстном меню выберите пункт Извлечь ;
• выберите расположение для файла установки и щелкните по кнопке Сохранить.
2.3 Запуск Acronis True Image Home
Запуск программы Acronis True Image Home в обычном режиме выполняется из Windows выбором из меню Пуск пунктов Программы → Acronis → Acronis True Image Home → Acronis True Image Home или щелчком по ярлыку на рабочем столе.
Если операционная система по каким-либо причинам не загружается, можно воспользоваться инструментом Восстановление при загрузке (необходимо, чтобы он был активирован ранее). Для этого во время загрузки компьютера, при появлении на экране соответствующего сообщения, нажмите клавишу F11. Программа Acronis True Image Home запустится в автономном режиме, и вы сможете восстановить поврежденные разделы.
Если повреждение данных на жестком диске таково, что загрузка операционной системы с него вообще невозможна (или если Восстановление при загрузке не было активировано), следует загрузить компьютер с загрузочного диска, входящего в комплект поставки, либо созданного с помощью Мастера создания загрузочных дисков. Этот загрузочный диск позволит вам восстановить жесткий диск из созданного ранее образа.
2.4 Обновление Acronis True Image Home
Если на вашем компьютере установлена одна из предыдущих версий Acronis True Image Home, установите новую версию обычным способом, не удаляя старой версии. Программа будет полностью обновлена.
Необходимо помнить, что резервные копии, созданные с помощью более поздних версий программы, могут быть несовместимы с ее ранними версиями. Если вы выполняете откат к предыдущей версии Acronis True Image Home, скорее всего вам придется создавать архивы заново с использованием этой версии. По этой же причине мы настоятельно рекомендуем создавать новый загрузочный диск после каждого обновления Acronis True Image Home.
2.5 Удаление программы
Чтобы удалить Acronis True Image Home с компьютера, выберите Пуск → Настройки → Панель управления → Установка и удаление программ → Acronis True Image Home → Удалить. Для подтверждения удаления в диалоговом окне нажмите кнопку Да. После удаления Acronis True Image Home необходимо перезагрузить компьютер.
Г лава 3. Общие сведения о программе
3.1 В чем разница между резервным копированием файлов и дисков/разделов?
Архив резервного копирования (или просто архив) – это файл или группа файлов, которые содержат копию выбранных файлов/папок или копию всей информации, хранящейся на выбранных дисках/разделах.
При резервном копировании файлов и папок в архиве сжимаются и сохраняются только данные этих файлов и папок, вместе с относительными путями.
Резервное копирование дисков и разделов выполняется по-другому: Acronis True Image Home архивирует моментальную копию состояния диска (snapshot) по секторам, в том числе: операционную систему, реестр Windows, драйверы устройств, приложения и данные, а также служебные области диска, скрытые от пользователя. Эта процедура называется созданием образа диска, а полученный архив, соответственно, образом диска.
Acronis True Image Home сохраняет в образе только те участки жесткого диска, которые содержат данные (для разделов с поддерживаемыми файловыми системами). Кроме того, в образ не включается содержимое файлов подкачки (win386.swp в Windows 98/Me и pagefile.sys в Windows NT/2000/XP) и hiberfil.sys (файла, в котором сохраняется содержимое оперативной памяти при переходе компьютера в спящий режим). Это позволяет уменьшить размер образа, повысить скорость его создания и восстановления. Однако вы можете воспользоваться опцией "Создание образа в посекторном режиме", которая позволяет включить в образ все сектора жесткого диска.
Образ раздела включает все файлы и папки раздела, независимо от их атрибутов (в том числе скрытые и системные файлы), загрузочную запись, таблицу размещения файлов (FAT), корневой каталог (Root), а также нулевую дорожку диска с главной загрузочной записью (Master Boot Record, MBR).
Образ диска включает образы всех разделов на диске, а также образ начальной области диска (нулевой дорожки), включая главную загрузочную запись.
Все архивы, создаваемые программой Acronis True Image Home, имеют по умолчанию расширение *.tib. Не изменяйте это расширение.
Важно отметить, что файлы и папки можно восстанавливать не только из файловых архивов, но также из образов дисков или разделов. Для этого следует подключить образ как виртуальный диск или начать восстановление образа и выбрать Восстановить файлы или папки.
3.2 В чем разница между полным, инкрементным и дифференциальным резервным копированием?
Acronis True Image Home может выполнять полное, инкрементное и дифференциальное резервное копирование.
При полном резервном копировании в архив включаются все архивируемые данные по состоянию на момент создания архива. Полный архив всегда лежит в основе последующего инкрементного или дифференциального копирования, можно также использовать его как самостоятельный архив. Время восстановления полного архива минимально по сравнению с временем восстановления инкрементного и дифференциального архивов.
Инкрементный архив содержит только данные, изменившиеся с момента создания последнего полного или инкрементного архива. Поэтому такой архив обычно имеет гораздо меньший размер и создается несколько быстрее. Но, поскольку он содержит не все архивируемые данные, для их восстановления необходимо иметь все предыдущие инкрементные архивы и созданный вначале полный архив. Инкрементные архивы и полный архив должны находиться в одной и той же папке.
В отличие от инкрементного резервного копирования, добавляющего еще один файл к имеющейся "цепочке", при дифференциальном копировании создается независимый файл, содержащий все изменения данных по отношению к последнему полному архиву. Как правило, дифференциальный архив восстанавливается быстрее, чем инкрементный, поскольку не происходит последовательной обработки длинной цепочки предыдущих архивов.
Полное копирование как самостоятельный способ может быть оптимальным решением, когда требуется часто возвращать систему в исходное состояние или если вам не нравится необходимость разбираться с большим числом архивных файлов. Не забывайте, что вам необходимо хранить все инкрементные и дифференциальные архивы в той же папке, где находится полный архив. Если вы создадите новый полный архив, то будет необходимо сохранять относящиеся к нему инкрементные и дифференциальные архивы в той же папке, что и этот полный архив.
Если вас, напротив, интересует только последнее состояние данных для их восстановления в случае фатального сбоя системы, разумно применить дифференциальное копирование. Данный способ особенно эффективен, когда изменения, происходящие в ваших данных, малы по отношению к полному объему этих данных.
Это верно и для инкрементного копирования. Максимальную же выгоду инкрементное копирование приносит, когда нужно часто сохранять состояние данных и иметь возможность вернуться к любому из этих состояний. Создавая полный архив раз в месяц и инкрементный архив каждый день, вы получите тот же результат, как если бы каждый день проводили полное копирование. Инкрементные архивы имеют значительно меньший размер, чем полные или дифференциальные архивы.
Инкрементный или дифференциальный архив, созданный после дефрагментации диска, может иметь значительно больший размер, чем обычно. Это вызвано тем, что программа дефрагментации изменяет положение файлов на диске, и эти изменения отражаются в архиве. Поэтому после дефрагментации диска рекомендуется заново создать полный образ.
3.3 Зона безопасности Acronis
Зона безопасности Acronis - это скрытый служебный раздел, предназначенный для хранения архивов. Обычные программы не имеют к нему доступа, и это защищает хранящиеся в Зоне архивы от возможного повреждения. Если Зона безопасности создана, то она появляется в списке устройств, на которых можно сохранить или с которых можно восстановить архив. Зона безопасности необходима, если вы намереваетесь использовать Восстановление при загрузке. Acronis Snap Restore или функцию Try&Decide (о них рассказано ниже).
Зона реализована так, что на ней всегда можно создать архив, если его размер не превышает размера оставшегося в Зоне свободного места.
Если в Зоне не хватает места для создания нового архивного файла, то для освобождения места будут автоматически удаляться более старые архивы в соответствии со следующими принципами:
• В первую очередь удаляются наиболее старые по времени создания полные архивные файлы вместе со всеми относящимися к ним инкрементными/дифференциальными приращениями.
• Если имеется лишь один полный архивный файл (с соответствующими инкрементными/дифференциальными приращениями) и производится новое полное
Программа Acronis Disk Director 11 Home Update 2
Acronis Disk Director 11 Home Update 2 – это мощный программный пакет управления дисками и томами. Программный пакет содержит исчерпывающий набор инструментов, позволяющий упорядочить жесткий диск, настроить тома на оптимальную производительность и обеспечить безопасность данных.
В Acronis Disk Director 11 Home Update 2 мастер создания томов теперь поддерживает создание динамических томов. С помощью Acronis Disk Director 11 Home Update 2 вы сможете увеличивать размер тома сверх емкости одного диска, используя составной том, уменьшить время доступа к файлам с помощью чередующегося тома, обеспечить отказоустойчивость с помощью зеркального тома, добавить, удалить или разделить зеркальные тома.
Базовый или простой том вы сможете сделать отказоустойчивым всего одним действием – путем добавления зеркала.
Acronis Disk Director 11 Home Update 2 позволяет выполнить копирование или перемещение томов одного типа как тома другого типа.
Вы сможете преобразовывать основные тома в логические тома и наоборот, преобразовывать базовые диски в динамические диски и наоборот (преобразование базовых дисков в динамические диски повышает надежность диска, используемого в качестве хранилища данных). Динамические диски, добавленные с другой машины, можно сделать доступными в системе.
Acronis Disk Director 11 Home Update 2 позволяет преобразование GPT-диски в MBR-диски и наоборот. Схему разделов диска можно изменить требуемым образом.
С помощью Acronis Disk Director 11 Home Update 2 вы сможете изменить статус диска на автономный диск, чтобы защитить его от непреднамеренного использования.
В Acronis Disk Director 11 Home Update 2 очень широкий спектр операций по управлению дисками: изменение размера, разделение и объединение дисков без потери и уничтожения данных, форматирование томов, присвоение им меток и букв, а также переключение томов в активное состояние, инициализация недавно добавленных жестких дисков и многое другое
Мастер создания загрузочных носителей Acronis создаст стандартный загрузочный носитель или на основе WinPE для использования на чистой машине или без операционной системы.
Удобный Acronis OS Selector (диспетчер загрузки) позволит разместить несколько операционных систем на одной машине и создать разные конфигурации для любой установленной операционной системы, включая Windows 7.
В Acronis Disk Director 11 Home Update 2 есть новая функция: Acronis Disk Editor – профессиональное средство для выполнения различных действий над жестким диском.
Для работы с Acronis Disk Editor требуется четкое понимание структуры жесткого диска, файловых систем, операционных систем, схем разделов и принципов организации хранения данных.
С помощью мастера клонирования дисков вы сможете перенести (клонировать) данные на новый (другой) жесткий диск без переустановки операционной системы и приложений. Мастер перенесет все данные с исходного диска на целевой диск. Тома исходного диска можно клонировать на целевой диск «один в один» или изменять их размер автоматически с учетом размера целевого диска.
Журнал позволяет просматривать информацию об операциях с дисками и томами, в том числе выяснять причины сбоев, если они возникают.
Требования к оборудованию
Микропрограмма загрузки на основе BIOS.
Современный процессор, 800 МГц или более, рекомендуется процессор 1-ГГц 32-разрядный (x86) или 64-разрядный (x64).
Системная память 256 МБ, рекомендуется 512 МБ или более.
CD-RW/DVD-RW для создания загрузочных носителей.
Мышь или другое указывающее устройство (рекомендуется).
Минимальное разрешение экрана – 800 х 600 пикселей.
Рекомендуемое разрешение экрана – 1024 х 768 пикселей или более.
Место на диске для установки 150 МБ.
Машины, основанные на интерфейсе загрузки EFI, не поддерживаются.
Поддерживаемые носители
Жесткие диски (HDD) и твердотельные накопители (SSD).
Поддержка интерфейсов IDE, SCSI и SATA.
CD-R/RW, DVD-R/RW, DVD+R (в том числе двухслойных DVD+R), DVD+RW, DVD-RAM, BD-R, BD-RE для создания загрузочных носителей, чтение перезаписываемых дисков в Linux невозможно без установки соответствующих обновлений ядра операционной системы).
Жесткие диски USB 1.1 / 2.0 / 3.0 (если будет выполняться изменение размера, разделение, перемещение, удаление, преобразование, изменение размера кластера, будет требоваться перезагрузка) и FireWire (IEEE-1394 – последовательная высокоскоростная шина, предназначенная для обмена цифровой информацией между компьютером и другими электронными устройствами).
Устройства хранения PC card.
Поддерживаемые операционные системы
Windows XP – все выпуски
Windows Vista – все выпуски
Windows 7 – все выпуски
Поддерживаемые файловые системы
Наибольшая русскоязычная база с чит кодами, трейнерами и прохождениями для компьютерных игр. Все чит коды переведены и проверены лично нами. Количество игр представленных в текущей версии - 11161.

Эта программа представляет собой бесплатный аналог Adobe Photoshop. Она точно также включает в себя множество инструментов для работы с растровой графикой, и даже имеет ряд инструментов для векторной графики. GIMP это полноценная замена Photoshop.

Мощная и бесплатная антивирусная программа, которая защитить ваш компьютер от всяческих угроз, включая вирусы, трояны, и т.д. AVG Anti-Virus Free также защитить вас в Интернете от потенциально опасных веб-сайтов и других видов угроз.
